A modern merevlemezek meglehetősen nagy kapacitással rendelkeznek. Ha több száz gigabájtja van, miért is gondol a takarításra? Meglepő azonban, hogy a fényképek, videók, zenék és egyéb fájlok milyen gyorsan kezdik elfoglalni a szabad helyet a merevlemezen, és sok olyan eset van, amikor a szükségtelen fájlok az operációs rendszer különböző összeomlásához, és idővel visszaélésekhez vezetnek. merevlemez a merevlemez meghibásodásához és későbbi javításához vezet, ezért rendszeresen el kell távolítani őket és optimalizálni kell a merevlemezt. Például, ha túl sok ideiglenes fájl van egy könyvtárban, a rendszer instabillá és lelassulhat, ami még az eredetileg telepített programok közül is problémákat okozhat. Hogyan lehet rendet tenni? Hogyan lehet megérteni, hogy mi foglalja el a legtöbb helyet? A Windows operációs rendszernek saját lemezellenőrző segédprogramja van. Indítható a GUI-ról vagy innen parancssor. De vannak alternatív programok is.
Összegyűjtöttünk 10 ingyenes eszközt, amelyek segítenek ebben.
A SpaceSniffer egy hordozható, ingyenes program, amely segít megérteni a merevlemez mappa- és fájlszerkezetét. A SpaceSniffer vizualizációs diagramja egyértelműen megmutatja, hol találhatók a nagy mappák és fájlok az eszközein. Az egyes téglalapok területe arányos a fájl méretével. Bármely szektorra duplán kattintva többet érhet el részletes információkat róla. Ha bizonyos fájltípusokat keres, mint pl JPG fájlok vagy egy évnél régebbi fájlokat, használja a „Szűrő” opciót a megadott feltételek kiválasztásához.
A programnak sok beállítása van, de a felülete igen angol. Az általa előállított információ nem tűnik túl kényelmesnek a vizuális észleléshez. De elvileg gyorsan és hatékonyan működik.

A WinDirStat információkat gyűjt a kiválasztott lemezről, és három változatban jeleníti meg. Fastruktúrára emlékeztető könyvtárak listája Windows Intéző, megjelenik a bal felső sarokban, és méret szerint rendezi a fájlokat és mappákat. A jobb felső sarokban megjelenő bővített lista a statisztikát mutatja be különböző típusok fájlokat. A fájlleképezés a WinDirStat ablak alján található. Minden színes téglalap egy fájlt vagy könyvtárat jelöl. Az egyes téglalapok területe arányos a fájlok méretével. A programot telepíteni kell, de orosz nyelvű felülettel rendelkezik.
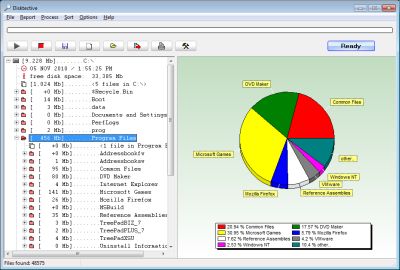
A Disktective egy ingyenes, hordozható segédprogram, amely jelenti a könyvtárak tényleges méretét, valamint a bennük lévő alkönyvtárak és fájlok eloszlását. A kiválasztott mappát vagy meghajtót elemzi, és az eredmény megjelenik egy fa és diagram formájában. A felület angol, gyors az információgyűjtés.

Angol interfész, telepítés szükséges. Működés közben egy gyorsan és egyszerűen használható analizátor lemezterület, amely figyeli a merevlemezek, hálózati meghajtók és NAS-kiszolgálók lemezterület-használatát. A főablak az egyes könyvtárak és fájlok által felhasznált lemezterület százalékos arányát mutatja. Könnyedén megtekintheti az eredményeket bemutató kördiagramokat is grafikus formátum. Has nagy számban beállításokat.
A DiskSavvy ingyenes verzióban, valamint Pro verzióban érhető el, amely további funkciókat és technikai támogatás. Ingyenes verzió lehetővé teszi a szkennelést maximális mennyiség fájl – 500 000, a merevlemez maximális kapacitása 2 TB.

A GetFoldersize minden kiválasztott mappához vagy meghajtóhoz megjeleníti az adott mappában vagy meghajtóban lévő összes fájl teljes méretét, valamint a beágyazott fájlok számát. A GetFoldersize segítségével korlátlan számú fájlt és mappát vizsgálhat belső és külső merevlemezeken, DVD-ken és hálózati meghajtókon. Ez a program támogatja a hosszú fájl- és mappaneveket, az unicode karaktereket, és képes a fájlméretek megjelenítésére bájtban, kilobájtban, megabájtban és gigabájtban. A GetFoldersize lehetővé teszi egy mappafa kinyomtatását és az információk mentését szöveges fájl. Ha telepíti a GetFoldersize-t, hozzáadja a futtatás lehetőségét helyi menü V Windows Intéző, amely lehetővé teszi egy mappa vagy lemez kötetének vizsgálatát a jobb gombbal rákattintva. A kezelőfelület angol, a beállítások széles választéka.
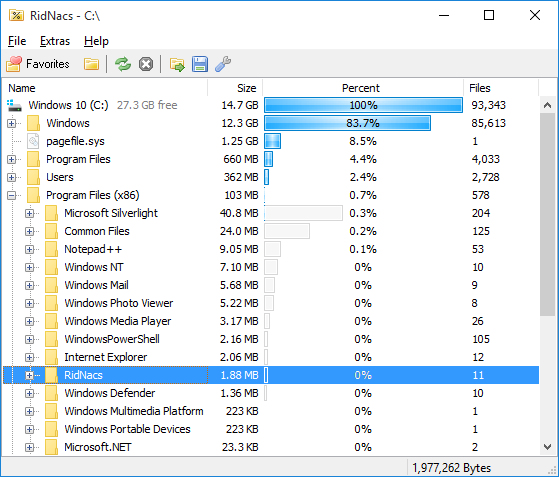
A RidNacs egy gyors lemezterület-elemző, amely vizsgál helyi lemezek, hálózati meghajtók vagy egyedi könyvtárak, az eredményeket fa és hisztogram formájában jeleníti meg százalékban. A szkennelési eredményeket többféle formátumban is elmentheti (.TXT, .CSV, .HTML vagy .XML). A fájlok közvetlenül a RidNacsban nyithatók meg és törölhetők. A telepítés során a Windows Intéző helyi menüjében megadhatja a program futtatásának lehetőségét. Amikor beolvas egy mappát, az felkerül a kedvenc meghajtók listájára. Változtatni is lehet megjelenés hisztogramokat speciális skinek telepítésével. A program telepítést is igényel, és két interfésznyelve van - angol és német.
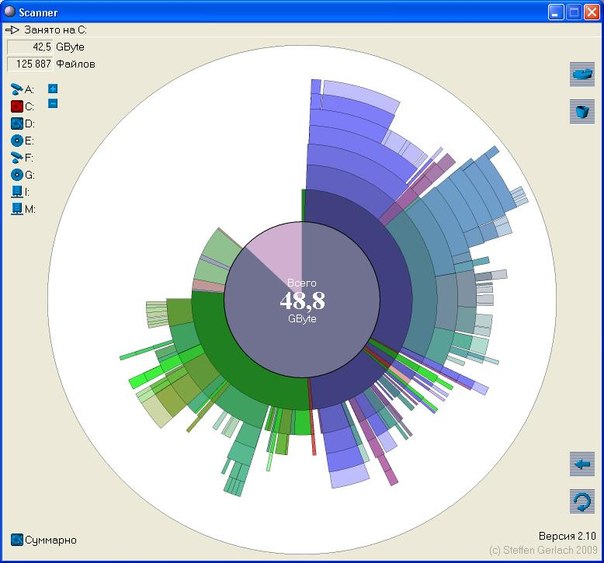
A hordozható szkenner műsorok kördiagram koncentrikus gyűrűkkel a merevlemezen, külső merevlemezen lévő helyhasználat megjelenítéséhez, hálózati meghajtó. Ha az egeret a diagram szegmensei fölé viszi, az ablak tetején megjelenik az objektum teljes elérési útja, valamint a könyvtárak mérete és a fájlok száma a könyvtárban. A jobb gombbal egy szegmensre kattintva további lehetőségek érhetők el. A kiválasztott könyvtárakat közvetlenül a programból lehet a kukába törölni. A programot tartalmazó archívum 2 reg fájlt tartalmaz, amelyek közül az egyik a szkenner hozzáadására szolgál a Windows Intéző helyi menüjéhez, a másik pedig az eltávolításra.
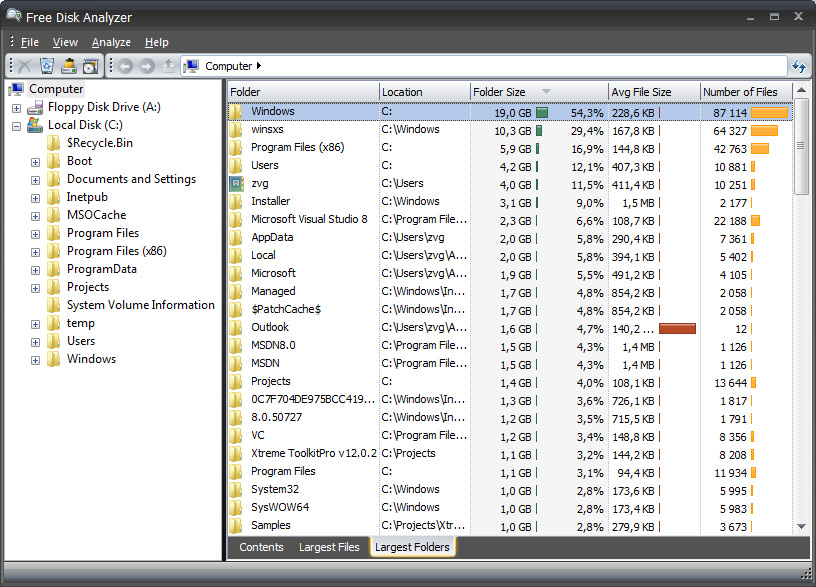
Véleményünk szerint a Free Disk Analyzer jobb, mint az összes többi program. A telepítési folyamat során 5 nyelv közül választhat, köztük az orosz. Az ingyenes lemezelemző az ablak bal oldalán jeleníti meg a meghajtókat, hasonlóan a Windows Intézőhöz, így gyorsan navigálhat a kívánt mappához vagy fájlhoz. Az ablak jobb oldalán megjelenik a kiválasztott mappa vagy lemez összes almappája és fájlja, valamint a mappa vagy fájl által használt lemezterület mérete és százalékos aránya. Az ablak alján található lapok segítségével gyorsan kiválaszthatja és megtekintheti a legnagyobb fájlokat vagy mappákat. A fájlokat közvetlenül a programon belül kezelheti, akárcsak a Windows Intézőben. Tól további funkciókÉrdemes megjegyezni a programeltávolító elindítását, valamint a beállítások menüt, amely csak bizonyos fájlok szűrését teszi lehetővé.
HDD szkenner(Szkenner) - ingyenes program, amellyel megszerezheti hasznos információkat: Megtudhatja a Windows operációs rendszerben lévő lemezen lévő mappák méretét. Az alkalmazás egyértelműen mutatja a számítógép lemezeinek tartalmának méretét.
A HDD Scanner program elemzi a tartalmat merevlemezek, CD/DVD meghajtók, a számítógéphez csatlakoztatott külső adathordozók ( USB flash meghajtók, külső merevlemezek stb.), majd diagram formájában megjeleníti az ezeken a meghajtókon lévő fájlok és mappák által elfoglalt helyet.
A számítógépükön aktív felhasználók sok adatot mozgatnak. Működés közben a szabad lemezterület fokozatosan csökken. Ezért kérdések merülnek fel azzal kapcsolatban, hogy az egyes mappák mennyi helyet foglalnak el.
Miután választ kapott a Windows mappáinak méretére vonatkozó kérdésre, racionálisan eloszthatja a mappákat és fájlokat a szerint különböző lemezek, törölje a szükségtelen adatokat a számítógépről.
Az ingyenes HDD Scanner (vagy egyszerűen Scanner) program diagramokon jeleníti meg a mappák és fájlok által elfoglalt terület mennyiségét. A diagram azt mutatja, hogy egy lemez, mappa, almappák stb. mennyi helyet foglal el.
A szkenner programot nem kell telepíteni a számítógépére. Ez egy mappából elindított hordozható (hordozható) program. Bár legújabb verziója Az alkalmazás 2012-ben jelent meg, a HDD Scanner program problémamentesen működik benne operációs rendszerek ah Windows 7, Windows 8, Windows 8.1, Windows 10.
A HDD Scanner program letölthető Steffen Gerlach fejlesztő hivatalos weboldaláról, az alkalmazás oroszul működik.
hdd szkenner letöltés
Az alkalmazás letöltése után csomagolja ki az archívumot. Kicsomagoláskor a Scanner program mindössze 509 KB lemezterületet foglal el.
A HDD Scanner program hordozható, így az alkalmazást tartalmazó mappa bárhol elhelyezhető a számítógépen, vagy egy flash meghajtón.
HDD szkenner használata
Indítsa el a HDD Scanner programot. Az indítás után megkezdődik a szkennelési folyamat, amely során a program elemzi a lemezterületet erről a számítógépről. A szkennelési folyamat eltart egy ideig, ami a lemezek számától és az adatok által elfoglalt hely nagyságától függ.
A program ablaka megjeleníti a számítógéphez csatlakoztatott összes meghajtót a számítógépemnek két merevlemeze van (egy merevlemez két partícióra osztva), egy külső merevlemez, CD/DVD meghajtó.
Az első indításkor a HDD Scanner minden lemezt megvizsgál. Az összes lemez utólagos vizsgálata gyorsabb lesz.
A lemezelemzés befejezése után egy diagram jelenik meg az alkalmazás ablakában, amely egyértelműen megmutatja, hogy bizonyos fájlok és mappák mennyi helyet foglalnak el a számítógép lemezein.
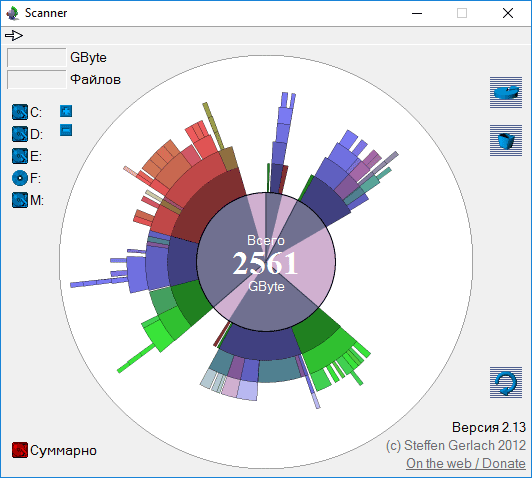
Egy adott mappa adatainak megtekintéséhez vigye az egeret a diagram egy adott helyére. A „Scanner” ablak legfelső részén (a nyíllal szemben) láthatja a mappa vagy fájl nevét, a gigabájtban vagy megabájtban elfoglalt területet, valamint a mappában lévő fájlok számát.
A programablak jobb felső részén két gomb található. A felső gomb előhívja a „Programok hozzáadása vagy törlése” funkciót az alsó gombbal ürítheti ki a Kukat.
A programablak jobb alsó részén található gombok a navigációhoz: átlépés a Szülőmappába, vissza, az ebben a mappában lévő adatok frissítéséhez.

Hogyan adjunk hozzá egy elemet a HDD Scanner elindításához a helyi menühöz
Állandóra HDD használat Szkenner a számítógépen, lehetőség van programelem hozzáadására a helyi menühöz.
Ehhez először át kell nevezni a mappát az „scn2” programmal „Scanner” mappára. Ezután helyezze el a „Scanner” mappát a „Program Files” mappába, amely a „C:” meghajtón található. Ez a hely egyaránt alkalmas 32 és 64 bites Windows operációs rendszerekhez.
Két rendszerleíró fájl található a „Scanner” mappában.

Kattintson duplán a bal egérgombbal az „Add Scanner to Context Menu” (Szkenner hozzáadása a helyi menühöz) rendszerleíró fájlra.
Fogadja el a Rendszerleíróadatbázis-szerkesztő elindítását. A figyelmeztetést tartalmazó "Registry Editor" ablakban kattintson az "Igen" gombra a beállításjegyzék módosításához.
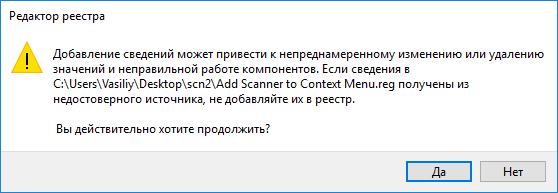
Ezt követően megjelenik egy üzenet, amely arról tájékoztat, hogy a fájlban található értékek sikeresen hozzáadva a rendszerleíró adatbázishoz.
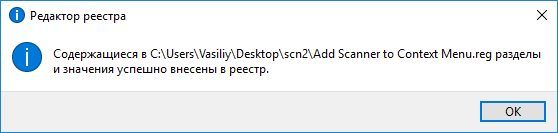
Miután az egeret bármely mappa vagy meghajtó fölé viszi az Intézőben, a helyi menüben megjelenik a „Használat megjelenítése szkennerrel” lehetőség.

A „Használat megjelenítése szkennerrel” elemre kattintás után elindul a Scanner program, amely ablakában egy vizuális diagramot jelenít meg arról, hogy egy adott mappában vagy egy adott lemezen mennyi helyet foglalnak el az adatok.
Hogyan távolítsuk el a HDD Scanner programelemet a helyi menüből
Elem törléséhez Szkenner programok a helyi menüből lépjen be a „Program Files” mappába, majd nyissa meg a „Scanner” mappát. A mappa tartalmazza a „Szkenner törlése a helyi menüből” rendszerleíró fájlt.
Futtassa a „Szkenner törlése a helyi menüből” fájlt, és fogadja el a rendszerleíró adatbázis módosításait. A parancs végrehajtása után a „Használat megjelenítése szkennerrel” elem törlődik a helyi menüből.
Következtetés
Az ingyenes HDD Scanner (Scanner) program a számítógép lemezein lévő mappák és fájlok által elfoglalt terület elemzésére és információszerzésére szolgál. Az információkat vizuális diagram formájában mutatjuk be.
Ezzel ingyenes szoftver egyszerűen és gyorsan elemezheti a számítógép lemezterületét. Csak töltse le és telepítse ezt a segédprogramot számítógépére vagy laptopjára. A program telepítése egyszerű és nem igényel sok időt. Indítsa el a Disk Usage Analyzer programot, válassza ki az elemezni kívánt mappát vagy meghajtót, majd adja ki a parancsot a lemezhasználat elemzésére. Hamarosan megjelenik a kiválasztott könyvtárban vagy a kiválasztott meghajtón található összes mappa listája, feltüntetve az egyes mappák méretét és az ott található fájlok számát. Ezt az ingyenes szoftvert a program képernyőképe alatt található linkről töltheti le.
Sok felhasználó találkozott már azzal, hogy idővel egyre kevesebb adat marad a PC merevlemezén. szabad hely. Ebben az esetben akár vásárolhat is új kemény lemezt egy meglévő lemez mellé, vagy szabadítson fel egy teljes lemezt a legtöbb helyet foglaló fájloktól. Hogyan lehet megtudni, hogy mely fájlok vannak maximális méret lemezen? Erre a célra van egy speciális alkalmazás - lemezterület-elemző. Ez az eszköz nagyon hasznos lesz olyan esetekben, amikor elemezni szeretné a lemezterületet, és meg szeretné tudni, hogy mely mappák foglalnak el sok helyet a tartalmuk áthelyezése vagy törlése érdekében.
A program eredménye több riport formájában is megtekinthető. A programablak felső felében a felhasználó egy mappafát lát, amely mindegyikhez jelzi a méretét és a benne lévő fájlok számát. A program felületének alján részletesebb információkat tekinthet meg a felhasználó által kiválasztott egyes mappákban található fájlokról. Ehhez egyszerűen kattintson a mappa nevére a mappafában. A program eredményeiről szóló első jelentés megjeleníti a mappában található fájlok méretét és százalékos arányát. A második jelentés a 100 legtöbbet mutatja nagy fájlokat lemezterületet foglalnak el, amelyek a kiválasztott mappában találhatók.
Végül pedig a harmadik jelentés színtérkép formájában vizuálisan megjeleníti a kiválasztott mappában lévő fájlméretek arányát. Ha az egeret a térkép egy-egy fájlt jelző téglalapja fölé viszi, láthatja a fájl nevét, elérési útját és méretét. Különös figyelmet kell fordítani a program nagyon egyszerű, még kezdő felhasználók számára is elérhető kialakítására, valamint a nagyon magas lemezszkennelési sebességre. Ez a legjobb lemezadatelemző és fájlelemző szoftver Windows operációs rendszeren használható, beleértve a Windows XP, Windows 7, Windows 8, Windows 10 rendszereket.
Az újítások között a műtőben Windows rendszerek 10 – a lemezterület elemzésére szolgáló segédprogram. Furcsa, hogy ilyen hasznos eszköz korábban nem volt jelen a Microsoft operációs rendszerének arzenáljában, amikor a számítógépes merevlemezek sokkal kisebb kapacitást biztosítottak a modern merevlemezek térfogatához képest.
Így a probléma csúcspontja a szabad hely hiányával rendszerlemez a felhasználók Windows XP-ről 7-re való tömeges átállása idején történt. A rendszer ezen verziói gyökeresen különböztek az igényeiknek megfelelő lemezterület méretétől. Míg a teljes Windows működés XP elég volt rendszerpartíció 25-30 GB-os, egy olyan számítógép, amelyre az akkori új Windows 7 telepítve volt, néhány program telepítése és ideiglenes fájlok felhalmozódása után szabad lemezterület nélkül maradt.
Felhasználók Windows verziók 8.1-et is beleértve, ha azzal a problémával szembesülnek, hogy még a szabványos Lemezkarbantartó segédprogram vagy harmadik féltől származó tisztítóprogramok használata után sem elég hely a rendszerlemezen, kénytelenek egy speciális típusú szoftverhez - az úgynevezett lemezterület-elemzőkhöz - folyamodni. . Ezek olyan kényelmes eszközök, amelyek segítségével gyorsan megtalálhatja a nagy méretű fájlokat, és azonnal megszabadulhat tőlük akár törléssel, akár másik helyre való áthelyezésükkel. Az ilyen elemzők átvizsgálják a számítógép tartalmát, és adatokat szolgáltatnak a különféle fájlkategóriák által elfoglalt lemezterületről. Az ilyen segédprogramok táblázatos adatait gyakran diagramok kísérik az elfoglalt lemezterület vizuális értékeléséhez.
 1
1 A Windows 10 beépített lemezterület-elemzője a rendszerbeállítások „Tárolás” része. Ez több rendszer segédprogram egyszerűsített változatának szintézise, amelyet sok felhasználó megszokott, hogy különálló programokban vagy összetett szoftvercsomagok egyes moduljaiban lát. Amellett, hogy a Windows 10-be épített segédprogram rendelkezik egy eszközzel a foglalt lemezterület elemzésére, néhány rendszertisztító funkcióval és a telepített szoftverek primitív eltávolítójával is fel van szerelve.
Többek között a Windows 10 Lemezterület-elemző rendszerbeállítások a Beállítások alkalmazásban. Ez a „Tárolás” alszakasz, amely a „Beállítások” alkalmazás főablakában a „Rendszer” rész kiválasztásával nyitható meg.
 2
2 A többi beállítási részhez hasonlóan a rendszerkeresés segítségével gyorsan elérheti a „Tárolás” részt.

A „Storage” a lemezpartíciók és a csatlakoztatott tárolóeszközök listáját tartalmazza, ha vannak ilyenek. Az egyes szakaszokhoz a teljes és elfoglalt mennyiségre vonatkozó adatok kerülnek bemutatásra.
 4
4 Az egyes lemezpartíciók külön-külön történő megnyitásával részletes információkat láthat a különböző fájlkategóriák által elfoglalt lemezterületről.
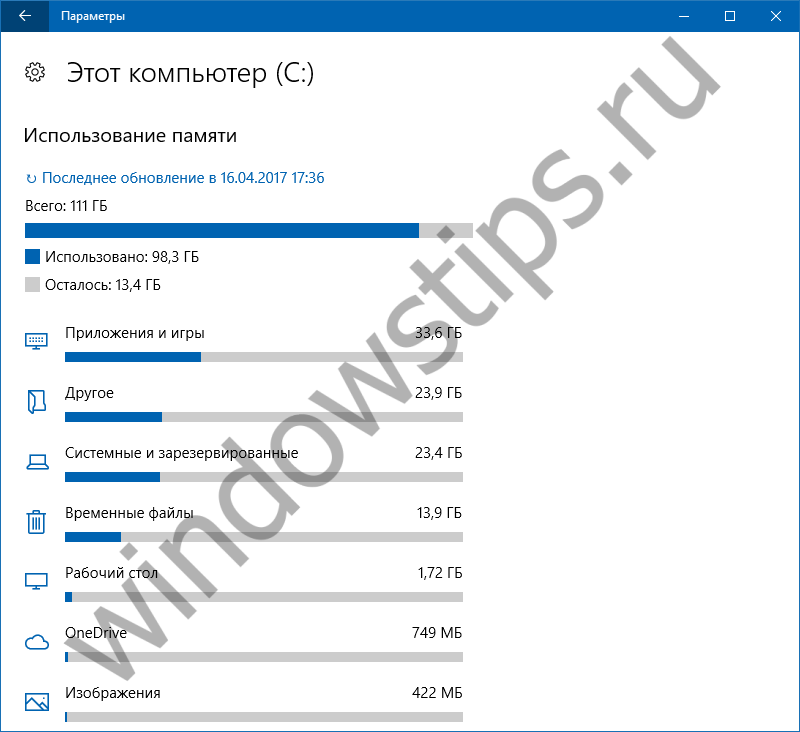 5
5 A lemez rendszerpartíciójának egyik eleme a „Rendszer és fenntartva”. Mivel a segédprogramot hétköznapi emberek számára tervezték, csak arról van információ, hogy mennyi helyet foglal el az egyén rendszerfájlokat. Természetesen a Windows 10 nem biztosít semmilyen eszközt ezen fájlok törlésére. Az egyetlen dolog, amit a felhasználónak kínálnak, az a „Rendszer-visszaállítás kezelése” opció, amely megnyitja a rendszertulajdonságok ablakát a visszaállítási pontra való visszaállítási beállításokkal.
 6
6 Az „Alkalmazások és játékok” elem a fent említett primitív eltávolító telepített programokat, amely még az előre telepített eltávolításáról sem rendelkezik univerzális alkalmazások.
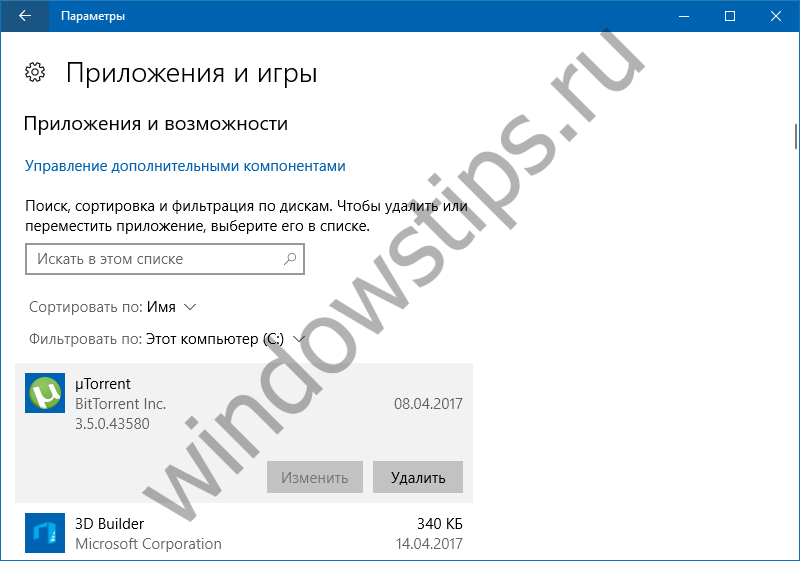 7
7 A dokumentumok, képek és multimédiás fájlok külön kategóriákban jelennek meg, de a szabványos segédprogram nem ad róluk táblázatot, amely lehetővé tenné a méret szerinti rendezést. Ha ezeknél a fájloknál a részletes nézet gombra kattint, a rendszer átmásolja őket a megfelelő felhasználói profil mappákba az Intézőben. kézi eltávolítás szükségtelen fájlokat.
 8
8 Az „Ideiglenes fájlok” pont sajnos nem ad kellően részletes információt arról, hogy mely fájlok törlődnek. Haladó felhasználók valószínűleg nem kísérleteznek ilyen alábecsüléssel, és a kezdő kutatók valószínűleg anélkül szabadítanak fel lemezterületet, hogy észrevennék, mit töröltek.
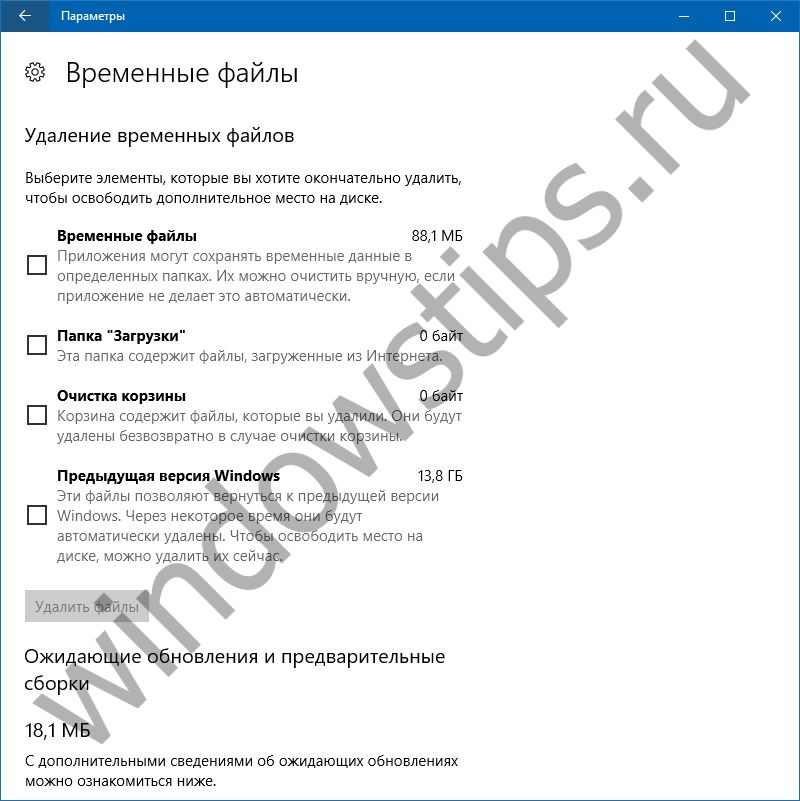 9
9 A Windows 10 lemezterület-elemzőjének legésszerűbb eleme talán az „Egyéb” lehet. Itt, méret szerint csökkenő sorrendben, azok a mappák jelennek meg, amelyek nem zene, videó, dokumentum vagy kép kategóriába tartoznak. Az ilyen kategóriákba tartozó fájlok általában felhasználói profilmappákban vagy nem rendszerlemez-partíciókon speciálisan létrehozott könyvtárakban tárolódnak, tartalmukat az Intézőben, ill. fájlkezelő lemezterület-elemzők nélkül. Ez utóbbi sokkal hasznosabb lenne emlékeztetni a felhasználót például a nehéz fájlok tárolására, esetleg a felesleges operációs rendszer disztribúciókra, ill. biztonsági másolatok.
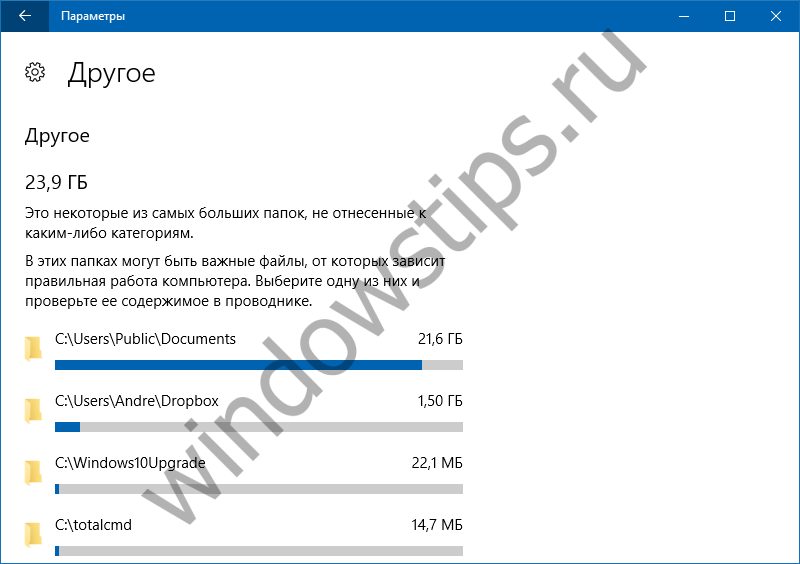 10
10 Az integrált rendszerelemző természetesen korántsem tökéletes, és ebben a szoftverrésben alulmúlja sok harmadik féltől származó segédprogramot, mind a funkcionalitás, mind az adatok egyszerű megjelenítése tekintetében. Általában keveset lehet mondani az új eszközről: a Microsoft beépített a rendszerbe egy jó szimulátort a számítástechnikában kezdőknek, de semmi többet.
Legyen szép napod!
