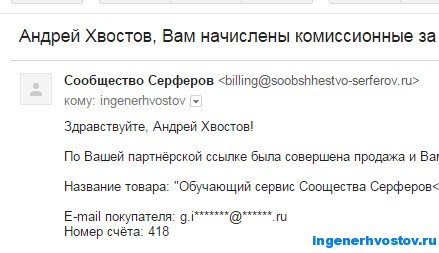Elég sokat írtunk a dokumentumokkal való munkavégzésről az MS Word-ben, de szinte soha nem érintettük a problémák témáját. Ebben a cikkben megvizsgáljuk az egyik gyakori hibát, és arról beszélünk, hogy mi a teendő, ha a Word-dokumentumok nem nyílnak meg. Az alábbiakban azt is megvizsgáljuk, hogy miért fordulhat elő ez a hiba.
Tehát bármilyen probléma megoldásához először meg kell találnia az előfordulásának okát, amit mi meg is teszünk. A fájl megnyitásakor fellépő hiba a következő problémákhoz vezethet:
Ha a fájl sérült, amikor megpróbálja megnyitni, megjelenik egy megfelelő értesítés, valamint egy ajánlat a visszaállításra. Természetesen el kell fogadnia a fájl visszaállítását. Az egyetlen probléma az, hogy nincs garancia a helyes helyreállításra. Ezenkívül előfordulhat, hogy a fájl tartalma nem teljesen, hanem csak részben áll vissza.
Hibás kiterjesztés vagy hivatkozás egy másik programra
Ha a fájlkiterjesztés helytelen, vagy másik programhoz van társítva, a rendszer megpróbálja megnyitni abban a programban, amelyhez társítva van. Ezért a fájl „Dokumentum.txt” Az operációs rendszer megpróbálja megnyitni Jegyzettömb, amelynek szabványos kiterjesztése "txt".
Mivel azonban a dokumentum valójában Word dokumentum (DOC vagy DOCX), bár hibásan van elnevezve, egy másik programban történő megnyitás után nem jelenik meg megfelelően (pl. Jegyzettömb), vagy egyáltalán nem nyitható meg, mivel az eredeti kiterjesztését nem támogatja a program.
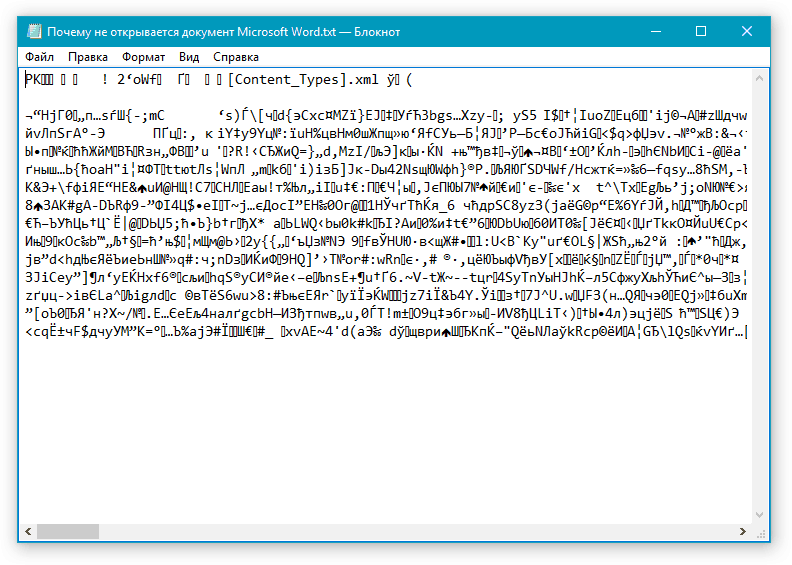
Jegyzet: Dokumentum ikon rossz meghatározott kiterjesztés hasonló lesz, mint a programmal kompatibilis összes fájlban. Ezenkívül előfordulhat, hogy a kiterjesztés ismeretlen a rendszer számára, vagy akár teljesen hiányzik is. Következésképpen a rendszer nem talál megfelelő programot a megnyitáshoz, hanem felajánlja annak manuális kiválasztását, majd az Interneten vagy az alkalmazásboltban megfelelő keresést.
Ebben az esetben egyetlen megoldás létezik, és csak akkor alkalmazható, ha biztos abban, hogy a megnyithatatlan dokumentum valóban DOC vagy DOCX formátumú MS Word fájl. Mindössze annyit lehet és kell tenni, hogy átnevezzük a fájlt, vagy inkább a kiterjesztését.
1. Kattintson arra a Word fájlra, amelyet nem lehet megnyitni.
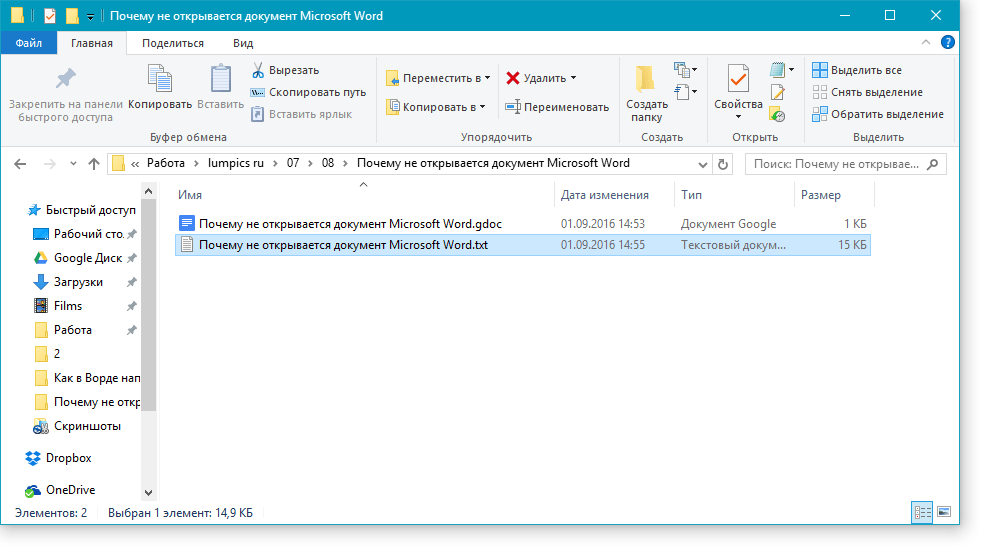
2. Kattintson a jobb gombbal a helyi menü megnyitásához, és válassza ki "Átnevezés". Ezt egy egyszerű gombnyomással megteheti. F2 a kiválasztott fájlon.
3. Távolítsa el a megadott kiterjesztést, csak a fájlnevet és egy pontot hagyva utána.

Jegyzet: Ha a fájlkiterjesztés nem jelenik meg, és csak a nevét tudja megváltoztatni, kövesse az alábbi lépéseket:
Nyisson meg egy lapot bármelyik mappában "Kilátás"; Kattintson oda a gombra "Lehetőségek"és lépjen a lapra "Kilátás"; Keresse meg a listában "Extra lehetőségek" bekezdés „Ismert fájltípusok kiterjesztésének elrejtése”és törölje a pipát; Kattintson a gombra "Alkalmaz". Kattintással zárja be a Mappabeállítások párbeszédpanelt "RENDBEN".

4. Írja be a fájlnév és egy pont után D.O.C.(ha a Word 2003 telepítve van a számítógépen) vagy "DOCX"(ha több van, mint egy új verzió szó).
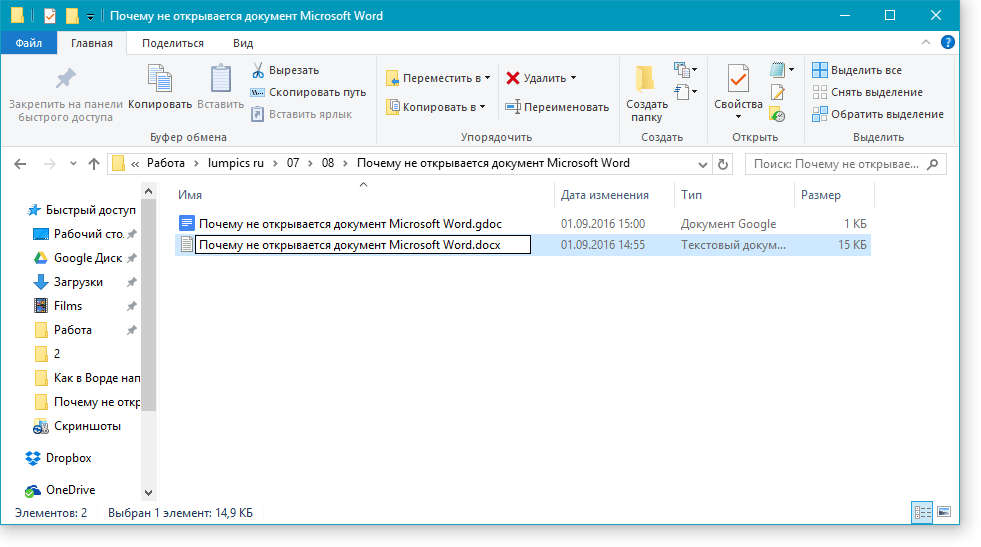
5. Erősítse meg a változtatásokat.

6. Megváltozik a fájl kiterjesztése, és módosul az ikonja is, ami egy szabványos Word dokumentum formáját ölti majd. A dokumentum most már megnyitható Wordben.
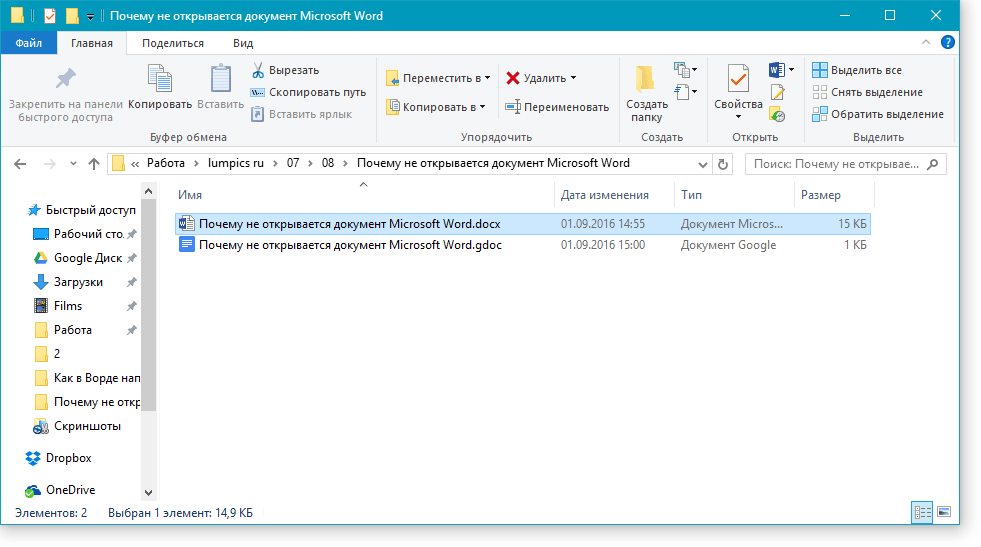
Ezenkívül a hibásan megadott kiterjesztésű fájlt magán a programon keresztül is meg lehet nyitni, miközben a kiterjesztés módosítása semmiképpen sem szükséges.
1. Nyisson meg egy üres (vagy bármilyen más) MS Word dokumentumot.
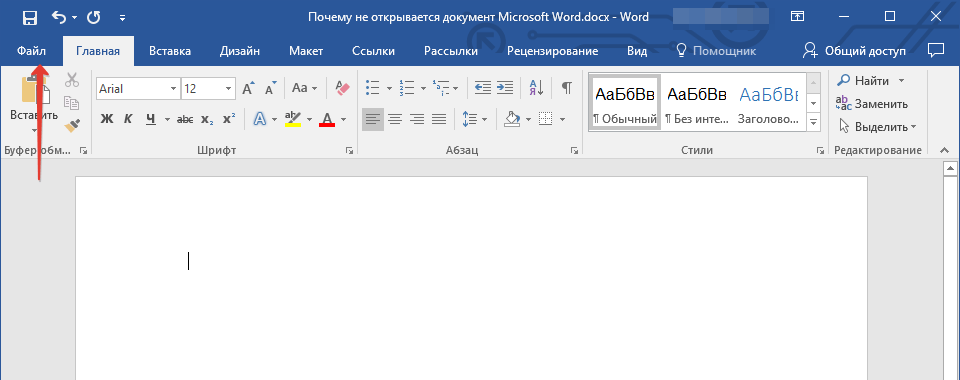
2. Nyomja meg a gombot "Fájl" a vezérlőpulton található (korábban ezt a gombot hívták "MS iroda").
3. Válasszon ki egy elemet "Nyisd ki", és akkor "Felülvizsgálat" hogy kinyissa az ablakot "Felfedező" fájlt keresni.

4. Keresse meg azt a mappát, amely azt a fájlt tartalmazza, amelyet nem tud megnyitni, jelölje ki, és kattintson a gombra "Nyisd ki".

- Tanács: Ha a fájl nem jelenik meg, válasszon egy lehetőséget "Minden fájl *.*" az ablak alján található.
5. A fájl egy új program ablakban nyílik meg.
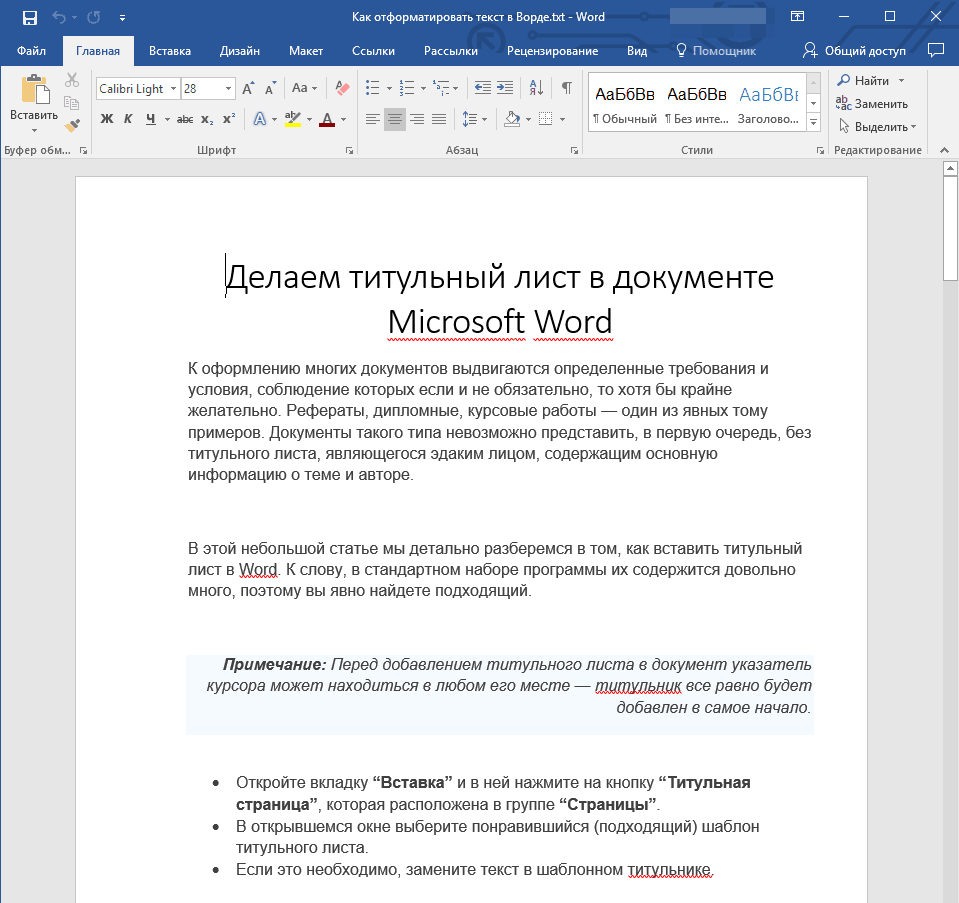
A mellék nincs regisztrálva a rendszerben
Ez a probléma csak régebbieknél jelentkezik Windows verziók, amit a hétköznapi felhasználók közül most valószínűleg senki sem fog használni. Ide tartozik a Windows NT 4.0, a Windows 98, 2000, a Millenium és a Windows Vista. Az MS Word fájlok megnyitásával kapcsolatos probléma megoldása az összes operációs rendszer verzióhoz megközelítőleg ugyanaz:
1. Nyissa meg "A számítógépem".
2. Lépjen a lapra "Szolgáltatás"(Windows 2000, Millenium) ill "Kilátás"(98, NT), és nyissa meg a Beállítások részt.
3. Nyisson meg egy lapot "Fájltípus"és hozzon létre egy kapcsolatot a DOC és/vagy DOCX formátumok között és Microsoft program irodai Word.
4. A Word fájlkiterjesztések regisztrálva lesznek a rendszerben, ezért a dokumentumok normál módon nyílnak meg a programban.
Ez minden, most már tudja, miért történik hiba a Wordben, amikor megpróbál egy fájlt megnyitni, és hogyan javíthatja ki. Nem kívánunk több nehézséget és hibát a program működésében.
Meg akarod tanulni, hogyan lehet havi 50 ezerből keresni az interneten?
Indítsa el vállalkozását a nulláról az üzleti küldetéssel
=>>
Hello barátok! Önnel Andrey Khvostov, a System Income projekt alapítója. Úgy döntöttem, írok egy kis bejegyzést mindenki kedvenc Word programjáról.
És beszélni fogunk a Word fájl megnyitásának hibájáról, amiből már elegem van. Úgy döntöttem, hogy ma foglalkozom vele. És erre jutottam. Tehát fájlok fogadásakor Word formátum Mindent általában letöltöttem és megjelenítettem a számítógépen.
De a fájlok megnyitásakor egy Word hiba bukkant fel, amikor megpróbált megnyitni egy fájlt. Hogyan tudjuk megoldani ezt a Word-hibát?
Hiba a Word fájl megnyitásakor. Word, hiba a fájl megnyitásakor. Megoldás lépésről lépésre...
Nyissa meg a Word-et. Kattintson a "Fájl" gombra a bal felső sarokban
majd lépjen a "Beállítások" elemre, keresse meg a megnyíló listában a "Security Control Center" elemet. rákattintunk.

Nyitás után új betét, ahol a "Védett nézetet" keressük, kattintson erre a gombra. Mindezen manipulációk után megnyílik számunkra egy ablak, amelyben törölnünk kell az első három sor bejelölését, négy sor van számjegyekkel.
Ez a három sor a következő:
- Védett nézet engedélyezése az internetről származó fájlok számára;
- Engedélyezze a védett nézetet a potenciálisan nem biztonságos helyen lévő fájlok számára;
- Védett nézet engedélyezése az Outlook mellékletekhez.
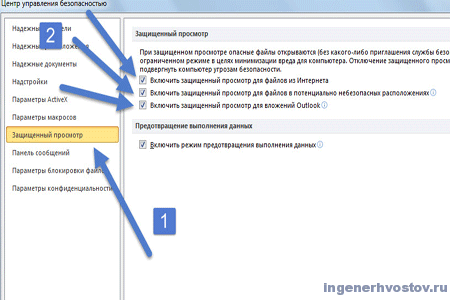
Eltávolítjuk a daws-okat a fenti korlátozásokból, mentjük a beállításokat, és megnyitjuk azt a fájlt, amelyet nem nyitottunk meg. Most ki kell nyílnia.
Védett nézet eltávolítása
Az én esetemben természetesen csak az első korlátozást, azaz a „Védett nézet engedélyezése az internetről származó fájlok számára” lehetett letiltani, mivel a fájlt az etxt.ru szolgáltatástól kaptam az interneten keresztül, de annak érdekében, hogy ne Ha ismét vissza szeretne térni a Word megbízhatósági központjába, azt tanácsolom, hogy távolítsa el mindhárom védett nézetet.
Egyébként az etxt.ru-ban a szövegírók jó pénzt keresnek.
Tehát összefoglalva: nyissa meg a Word / Fájl / Beállítások / Bizalmi központ / Bizalmi központ beállításai / Védett nézet / Távolítsa el az első három jelölőnégyzetet a jelölőnégyzetből.
A "Word nem sikerült megnyitni egy fájlt..." kezdeti szöveget tartalmazó ablak többé nem jelenik meg.
Hiba a Word fájl megnyitásakor – most már tudja, hogyan javíthatja ki! Sok sikert a Word-hez.
P.S. Csatolok egy screenshotot a sajátomról. És emlékeztetlek arra, hogy mindenki kereshet pénzt így, még egy kezdő is! A lényeg az, hogy helyesen tedd, ami azt jelenti, hogy tanulj azoktól, akik már pénzt keresnek, vagyis az internetes üzleti szakemberektől.
Szeretné tudni, milyen hibákat követnek el a kezdők?
A kezdők 99%-a elköveti ezeket a hibákat, és kudarcot vall az üzleti életben és a pénzkeresésben az interneten! Ügyeljen arra, hogy ne ismételje meg ezeket a hibákat - „3 + 1 KEZDŐ HIBÁJA MEGÖLT AZ EREDMÉNYT”.Sürgősen pénzre van szüksége?
Ingyenes letöltés: TOP - 5 módja annak, hogy pénzt keress az interneten". 5 jobb módszereket az interneten szerzett bevételek, amelyek garantáltan napi 1000 rubel vagy annál több eredményt hoznak.Íme egy kész megoldás az Ön vállalkozása számára!
És azok számára, akik hozzászoktak a kész megoldásokhoz, vannak "Kész megoldások projektje az internetes pénzkereset megkezdéséhez". Ismerje meg, hogyan indíthatja el online vállalkozását, még a legzöldebb újoncok számára is, műszaki ismeretek és szakértelem nélkül.
PC-n figyelmen kívül hagyva azokat a figyelmeztetéseket, amelyek egy bizonyos ponton különböző okok miatt hiba léphet fel, aminek következtében az operációs rendszer vagy a szoftver összeomlik. Ezenkívül a fájl megsérülhet, amelyet nem lehet újra megnyitni.
Bizonyára sokan találkoztak már olyan helyzettel, amikor a Microsoft Word irodai alkalmazással készült egy fontos dokumentum, de ha szükségessé vált a megnyitása, akkor egy üzenet jelent meg a felhasználó előtt, hogy a fájl sérült és nem nyitható meg. Ha sok erőfeszítést fordítottak az alkotásra, és annak bármi értéke van, egy ilyen üzenet szívrohamot válthat ki.
Egészsége megóvása érdekében, és ne aggódjon újra, ha ilyen értesítés történik, jobb, ha elolvassa a sérült lap kinyitására vonatkozó ajánlásokat. Word fájl.
Fejlesztők szoftver Microsoft iroda Az ilyen vészhelyzetekre számítva gondoskodott a sérült fájlok helyreállításának módszereiről. Ebben a tekintetben kezdetben fontos kitalálni, hogyan lehet helyreállítani a sérült Word-fájlt anélkül, hogy harmadik féltől származó eszközöket vagy szoftvereket kellene használnia.
A Microsoft Word funkcionalitása
Ha egy Microsoft Wordben beírt dokumentumot kismértékben módosítottak, aminek következtében az már nem nyílik meg megfelelően, akkor magának az irodai alkalmazásnak a lehetőségeivel könnyen visszaállíthatja és folytathatja a vele való munkát.
Ehhez először nyissa meg új dokumentumot. Ezután a felső menüsorban vigye az egérmutatót a "Fájl" csoport fölé, azonnal megnyílik a helyi menü, amelynek listájában meg kell találnia a "Megnyitás" sort. Ekkor megjelenik egy kiválasztási ablak, amelyben meg kell adni a sérült dokumentum mentési útvonalát.

Általában a felhasználó rákattint egy gombra, amely megnyitja a dokumentumot. Ebben az esetben nyissa meg a listát további jellemzők a legördülő menüre kattintva. Itt könnyen megtalálhatja a "Nyitás és javítás" ajánlatot. Ha valóban a dokumentum nem változott katasztrofálisan, irodai alkalmazás könnyen újraélesztheti.
Még ha az ilyen próbálkozások sikertelenek is járnak, nem szabad kétségbeesni, mivel más lehetőségek is vannak a dokumentumok visszaszerzésére.
Helyreállítás harmadik féltől származó szoftveren keresztül
Ha egy fontos dokumentumot nem lehet megnyitni egy irodai alkalmazáson keresztül, akkor más módokon is elérhető a kitűzött cél. A tapasztalt felhasználók értékes tanácsokat adnak a sérült Word-dokumentumok helyreállításához speciális szoftverek vagy szolgáltatási erőforrások segítségével.
Az online szolgáltatásokban rejlő lehetőségek
Az internet széles skáláján sok olyan szolgáltatást könnyű találni, amelyek hatékony segítséget nyújtanak súlyos dokumentumsérülések esetén, amikor az irodai alkalmazás önmagában nem tudta megoldani a problémát.
Az egyik ilyen szolgáltatás az online.officerecovery.com. Az erőforrás teljesen világos, így még egy kezdő számára sem lesz nehéz megérteni.
A webhelyre belépve először ki kell választania egy dokumentumot, jelezve a mentési útvonalat a számítógépen. Nyitásnál fontos figyelembe venni, hogy ha az okmányhoz mellékeljük állítsd be a jelszót, meg kell adnia egy speciális ablakban, különben minden próbálkozás egyszerűen sikertelen lesz.
Ezután kattintson a "Biztonságos" gombra. A folyamat rövid és körülbelül két percig tart. A befejezést követően a felhasználónak megjelenik egy kis darabja a helyreállított dokumentumból. Ha nem olvasható, az azt jelenti, hogy annyira megsérült, hogy még erős erőforrásokkal is nehéz helyreállítani. Ha minden rendben, kérdezhetsz teljes szöveg dokumentum. Sajnos ez az erőforrás fizetős, ezért fizetni kell a szolgáltatásokért. Sok felhasználó egyetért, különösen olyan esetekben, amikor a fájl nagy értékű.
Ez az online szolgáltatás nem az egyetlen, sok más is létezik, köztük ingyenesek is.
Speciális szoftver
Letöltheti is speciális programok, amelyek a sérült dokumentumok visszaszerzésének funkcióival vannak felruházva. Ezek közé tartozik a Recovery Toolbox for Word. A program könnyen kezelhető, nem foglal sok helyet a merevlemezen, így "gyenge" gépeken is használható.
A program elindítása után a felhasználónak ismét meg kell adnia a dokumentum mentési helyét, aminek a visszaállítása fontos. Ezután a program elemzést végez, amely után azonnal elindítja a helyreállítási folyamatot.
A Recovery Toolbox for Word egy hatékony eszköz, amellyel még a súlyosan sérült dokumentumokat is újraélesztheti.
Tehát többféleképpen is kijavíthatja a Wordben létrehozott dokumentumok megnyitásának képtelenségével kapcsolatos problémát. Ha a fájl értékes, fontos, hogy minden módszert kipróbáljon, beleértve a fizetős erőforrásokat is.
Tovább legújabb verziói A legtöbb esetben a Windows 7 operációs rendszerrel rendelkező számítógépek és laptopok kezdetben telepítve vannak Irodai csomag Starter 2010. Az operációs rendszerben olyan összeomlások vannak, amelyekben a Word és Excel fájlok nem nyithatók meg. Ha a számítógépen lévő fájlok nem nyílnak meg, meg kell próbálnia újratelepíteni az irodai csomagot, ez meglehetősen egyszerű és nem vesz sok időt.
Szükséged lesz
- - utasítások a szoftvercsomag újratelepítéséhez.
Utasítás
FIGYELEM! Ezt a cikket nem ember fordította le, hanem a Microsoft által kifejlesztett gépi fordítóprogram. A Microsoft ember által és géppel fordított cikkeket is kínál, így Ön saját nyelvén érheti el a KB Tudásbázis cikkeit. A gépi fordítás azonban nem mindig tökéletes. Szemantikai, szintaktikai és nyelvtani hibákat tartalmazhat, ahogyan egy külföldi is hibázik, amikor az Ön nyelvét próbálja beszélni. A Microsoft nem vállal felelősséget a helytelen fordításból vagy helytelen használatból eredő pontatlanságokért, hibákért vagy károkért. A Microsoft gyakran frissíti a gépi fordítási eszközöket is.
Lásd az eredeti cikket a címen angol nyelv: 290974
Minden termék
Tünetek
BAN BEN Windows Intéző nál nél dupla kattintás a dokumentum ikonján a következő problémák bármelyikét tapasztalhatja.
- A dokumentum meg van nyitva egy másik programban ( dokumentum megnyitása esetleg olvashatatlan).
- Elindít egy másik programot, és a program hibaüzenetet ad vissza, mert a dokumentumot nem lehet megnyitni.
- Az ikonra dupla kattintásnak nincs hatása (a dokumentum nincs megnyitva).
Ok
A fájl nem ismerhető fel érvényes Word-fájlként. Ez a viselkedés a következő esetekben figyelhető meg:
1. eset: A fájlnévkiterjesztés egy másik programhoz van társítva
Ha a fájlnév kiterjesztése nem .doc, és egy másik programhoz van társítva, akkor a rendszer a fájltípust az adott programhoz társítottként ismeri fel. Például, ha duplán kattint egy Test.txt nevű Word-dokumentumra, a Jegyzettömb megpróbálja megnyitni a dokumentumot, mivel a .txt kiterjesztés a Jegyzettömbhöz van társítva.2. eset: A fájlnévkiterjesztés nincs regisztrálva
A regisztrált fájltípusok és kiterjesztések ellenőrzése:Windows Vista Microsoft Windows 2000 és Microsoft Windows Millennium Edition
Microsoft Windows 98- Munkában Windows asztali kattintson duplán a Sajátgép ikonra.
- Kattintson a Fájltípusok fülre.
- A Windows asztalon kattintson duplán a Sajátgép ikonra.
- Kattintson a Fájltípusok fülre.
3. eset: A fájlnak nincs fájlnévkiterjesztése
Ez a probléma leggyakrabban Apple Macintosh számítógépen létrehozott fájloknál jelentkezik.2. módszer: Adjon a dokumentumnak .doc kiterjesztést
- Kattintson a jobb gombbal a Start gombra, és válassza a Fájlkezelő lehetőséget a megjelenő menüből.
- Windows Vista, Microsoft Windows 2000 és Microsoft Windows Millennium Edition
- Az Eszközök menüben válassza a Mappabeállítások menüpontot
- Kattintson a Nézet fülre.
- Kattintson az OK gombra.
- Microsoft Windows 98
- A Nézet menüben válassza a Mappabeállítások menüpontot.
- Kattintson a Nézet fülre.
- Kattintson erre a gombra, és törölje a jelölést Ismert fájltípusok kiterjesztésének elrejtése .
- Kattintson az OK gombra.
- Microsoft NT 4.0
- A Nézet menüből válassza az Opciók menüpontot.
- Kattintson a Nézet fülre.
- Kattintson erre a gombra, és törölje a jelölést Ismert fájltípusok kiterjesztésének elrejtése .
- Kattintson az OK gombra.
- Windows Vista, Microsoft Windows 2000 és Microsoft Windows Millennium Edition
- Keresse meg a dokumentumot. Kattintson a jobb gombbal a dokumentumra, és válassza ki helyi menü az Átnevezés parancsot.
- Ha a dokumentum nem rendelkezik fájlnévkiterjesztéssel, fűzze hozzá a .doc fájlt a fájlnév végéhez (például nevezze át a „Mydoc”-ot „Mydoc.doc”-ra). Ellenkező esetben módosítsa a fájlnév kiterjesztését erre DOC formátum(például nevezze át a Mydoc.abc Mydoc.doc-ot).
Megjegyzés: az ikon dokumentum ikonra változik Microsoft Word.
- Kattintson duplán a dokumentum ikonjára a dokumentum megnyitásához.