A PDF formátum az Adobe Systemsnek köszönhetően jelent meg a számítógépes világban. Eredetileg nyomdai termékekhez fejlesztették ki, de sok okból népszerűvé vált az irodai dolgozók körében. A PDF-ben mentett hivatalos dokumentumok nem szerkeszthetők Wordben vagy másban. De vajon ez a helyzet a végső ítélet egy szöveglapon? Hogyan lehet PDF fájlt szerkeszteni? Minden keresést onnan kell kezdeni, ahol a „lábak nőnek”. Az Adobe Systems egy másik alkotása révén kínál megoldást a problémára - Adobe Acrobat.
Szöveges PDF dokumentum szerkesztése
A gépelési hibák, a hibák, valamint a lustaság és a billentyűzet megérintésére való időhiány nem minden oka annak, hogy az Adobe Acrobat szerkesztőt akarjuk használni. Töltse le és telepítse próbaverzió megteheti a hivatalos webhelyről. Ez szoftver- az egyik legegyszerűbb, legpraktikusabb és legkényelmesebb, ha PDF fájlokkal dolgozik.
Amikor először ismerkedik meg a szerkesztővel, alaposan fontolja meg annak vezérlőpultját. A következőket tartalmazza:
Elírások és szöveghibák javítása;
A dokumentum létrehozási dátumának cseréje;
Szövegtöredékek áthelyezése, hozzáadása, törlése;
Egy szó vagy kifejezés szerkesztése a szövegben úgy, hogy színesen jelöli ki a vásznon a „Keresés” funkció segítségével.
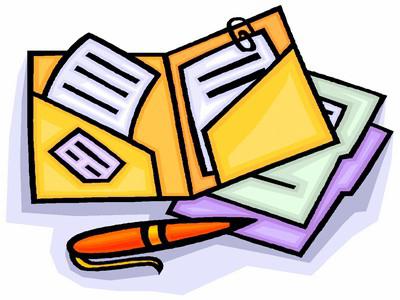
Eszközök
Világos, hogyan szerkesztheti a PDF fájlokat. De hogyan kell helyesen használni a programeszközöket? A felhasználónak:
- Indítsa el az Adobe Acrobat programot.
- Az ablak bal oldalán válassza ki azt az oldalt, amelyen a szerkeszteni kívánt szöveg található.
- Az eszköztárban, annyira hasonló parancssor Word, válassza a "Szerkesztés és módosítás" lehetőséget.
- Kattintson duplán a bal egérgombbal a javítandó szó vagy sor kijelöléséhez.
- Írja be a szöveg vagy annak töredékének megfelelő verzióját.
- Ha át kell helyezni egy bekezdést, akkor azt ki kell jelölni, és az egérgombot nyomva tartva húzza a kívánt helyre.
Ezek a legegyszerűbb műveletek, amelyeket az Adobe Systems hatékony szerkesztőjével lehet végrehajtani. Létrehozhat és menthet dokumentumokat, átméretezheti a képeket, és kiválaszthat további beállításokat.
Vannak, akik azt kérdezik: "Hogyan lehet PDF-fájlt szerkeszteni Adobe Reader?" Ezt szoftver termék Inkább dokumentumok megtekintésére szolgál. Szerkesztési funkciói korlátozottak.
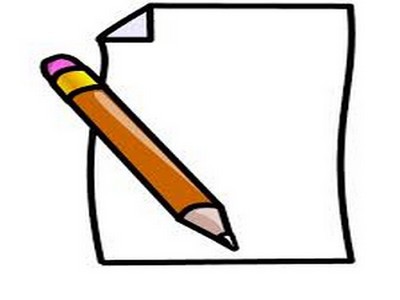
PDF és Photoshop
A „dokumentum” szó gyakran valamilyen szöveget vagy táblázatos formát jelent. De ez nem teljesen igaz. A PDF formátumú dokumentumnak inkább a fájl szemantikai jelentése van. Vagyis ez a bővítmény nem csak szöveget ment, hanem képeket, fényképeket és bármilyen más képet is. Ha elfogadja ezt, akkor világossá válik, hogy a PDF-fájl Photoshopban való szerkesztésének kérdése nem annyira nevetséges.
Miért Photoshop, ha van natív program? Az a helyzet, hogy nem lehet benne biztonsági paramétereket beállítani. A PDF-fájlok sokoldalúságukat tekintve egyedülállóak. És amikor a Photoshopban dolgozik velük, hozzáférési korlátozásokat állíthat be. A második használat oka grafikus szerkesztő- PDF fájlok szerkesztésének lehetősége rétegek mentésével, paletta, szűrők használatával, méretváltoztatással.

Mentés Photoshopból PDF-be
A program elindítása és egy képfájl hozzáadása után jobb gombbal kell rákattintani, és a legördülő menüből kiválasztani a „Mentés” lehetőséget. A Computer Explorer egy ablakot kínál fel, amelynek legalsó sorában kiválaszthatja a mentendő dokumentum formátumát. Természetesen a felhasználónak PDF-t kell választania. Ezután kattintson a „Mentés” ikonra.
Ebben a szakaszban eltérések adódnak a fájl szokásos mentéséből. A Photoshop felváltva két kiválasztási ablakot kínál. Az első figyelmeztetést fog tartalmazni, hogy a fájl nem fogja tudni támogatni az előző párbeszédpanelben kiválasztott paraméterek egy részét. Ezt a felhasználónak el kell fogadnia. A második több lapot és szakaszt tartalmaz. Egy fontos a Photoshop szerkesztési képességeinek megőrzése. Angolról lefordítva ez „a szerkesztés elmentésének lehetősége a Photoshopban”. A jelölőnégyzetben ezt a funkciót tartalmazó sorral szemben pipát kell tenni. Ezek után már csak a PDF mentése ikonra kell kattintani.
Szöveg és képek módosítása
- A felhasználónak meg kell nyitnia a mentett dokumentumot tartalmazó mappát.
- Kattintson a jobb gombbal a fájlra, és válassza a Photoshop lehetőséget a „Megnyitás ezzel” sorban.
Szinte mindent. A létrehozott PDF fájl szerkeszthető és tartalmazni fogja teljes készlet rétegek, beleértve azok maszkjait, útvonalait és alakjait. A Photoshop használatának előnye, hogy a kimenet egy olyan kép, amelyet bármely felhasználó könnyen megtekinthet az Adobe Readerben. És ugyanaz a fájl szerkeszthető a legnépszerűbb grafikus programban.

PDF-dokumentum online munkavégzése
Azoknak a felhasználóknak, akik a munkahelyükön hozzáférnek a hálózathoz, nem kell speciális szerkesztő szoftvert telepíteniük. Nem tudja, hogyan kell PDF-et online szerkeszteni? Nagyszerű erre Google szolgáltatás Dokumentumok. De a használatához a felhasználónak rendelkeznie kell sajátjával postafiók gmail domainnel. Innen kell a szervizbe menni. A funkcionalitása elsőre szokatlannak tűnik, de többszöri használat esetén egyértelművé válik a működési elv. A jövőben a felhasználó valószínűleg nem gondol arra, hogyan szerkeszthet egy PDF-fájlt más szolgáltatások segítségével.
Az első lépés a fájlfeltöltés beállítása. Ehhez kattintson a fogaskerék ikonra az ablak jobb felső sarkában. A legördülő menüben válassza ki a „Letöltési beállítások” sort. Ezután a bal oldalon megjelenő ablakban ellenőrizze az összes elemet, beleértve a „Szöveg konvertálása PDF-fájlokból és képekből” lehetőséget. A beállítás gyakorlatilag ezzel véget is ér.
A PDF-fájl szerkesztése előtt le kell töltenie magát a dokumentumot. A jobb felső sarokban a „Létrehozás” szó piros színnel van kiemelve, és van egy nyíl, amelyre kattintani kell. A megjelenő Intéző ablakban válassza ki a letölteni kívánt dokumentumot. Az online szerkesztőnek meg kell jelenítenie az általános listában (természetesen, ha a felhasználó fájlokat tárol a Google szolgáltatásban).
Kattintson duplán a letöltött dokumentumra a bal egérgombbal, majd megnyílik a PDF fájl. Képként jelenik meg, de alatta a szerkesztőablak felső paneljén található eszközök segítségével formázható szöveg található. Nagyon hasonlít a szabványos irodai parancssorhoz.

PDFeskape – nagyon egyszerű
Lehetséges-e szerkeszteni egy PDF-fájlt más online szerkesztőkben, egyszerűbb és intuitívabb felülettel? Kétségtelenül. Vannak más szolgáltatások is. Köztük a PDFeskape, egy multifunkcionális, teljes értékű online szerkesztő. Felkerült a hivatalos weboldalra a címen angol, de ez nem probléma, mert modern böngészők A portál összes tartalmát azonnal lefordíthatja, és bármely felhasználó számára elérhetővé teheti.
Térjünk azonban vissza a szerkesztőhöz. Az oldal legelső oldalán egy hosszú lista felvázolja az összes lehetséges műveletet a PDF fájlokkal. Alul egy nagy narancssárga gomb található - „Dokumentum szerkesztése most”, amelyre kattintva a felhasználó szinte azonnal elkezdheti a munkát. Amikor először használja a szerkesztőt, aktiválódik egy varázsló, amely opciókat kínál a műveletekhez. Ez a funkció nagyon kényelmes egy kezdő számára.
Befejezésül
Hogyan lehet PDF fájlt szerkeszteni? Melyik szerkesztőt használjam? Minden konkrét helyzetben a válaszok egyéniek. De összefoglalhatjuk az általános jellemzőket:
Ha ingyenes internet-hozzáféréssel rendelkezik korlátlan forgalommal, válassza az online szolgáltatásokat.
Ha nagy mennyiségű dokumentumot szeretne szerkeszteni, használja az Adobe Acrobat programot.
A Photoshop lehetővé teszi a képek profi módon történő megnyitását és szerkesztését.
A PDF formátum az egyik legnépszerűbb adattároló bővítmény. Leggyakrabban szövegeket, rajzokat és nyomtatott termékeket tartalmaz. Gyakran van szükség PDF fájlok szerkesztésére. Ezt a segítségével lehet megtenni Adobe alkalmazások Az Acrobat Reader, amely az Adobe Reader továbbfejlesztett változata, a leginkább népszerű program PDF dokumentumokkal való munkavégzéshez.
A kész fájlon nagy valószínűséggel nem lehet jelentős változtatásokat végrehajtani egy beolvasó programmal, mivel dokumentumokat lehet létrehozni különféle programok. Nézzük meg, milyen szerkesztési lehetőségeket biztosít az Adobe Acrobat Reader.
PDF-fájl szerkesztése az Adobe Readerben
1. Keresse fel az Adobe hivatalos webhelyét, és keresse meg a legfrissebbet Adobe verzió Akrobata. Vásárolja meg vagy töltse le a próbaverziót.
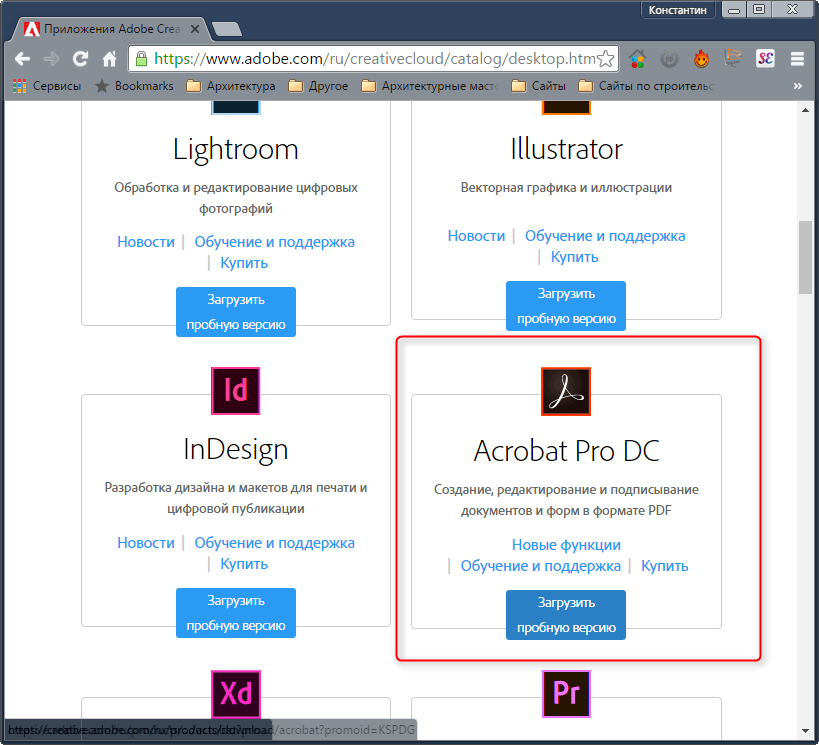
2. Az Adobe felkéri Önt, hogy regisztráljon vagy jelentkezzen be a rendszerébe, amely után hozzáférést biztosít az alkalmazás letöltéséhez Kreatív felhő. Ezzel felhőalapú tárolás Minden Adobe termék telepítve van. Töltse le és telepítse a Creative Cloudot számítógépére.
![]()
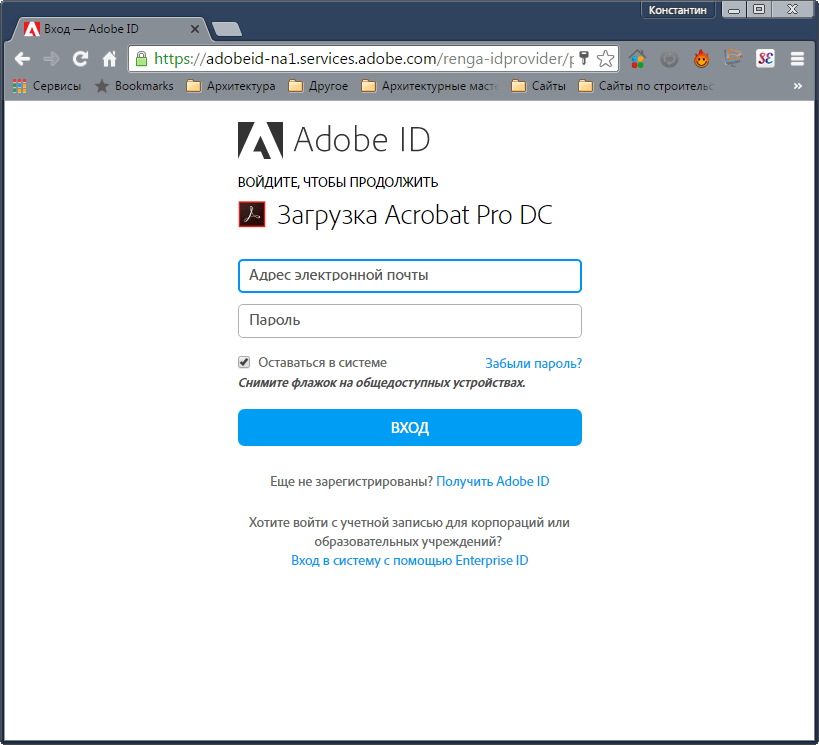

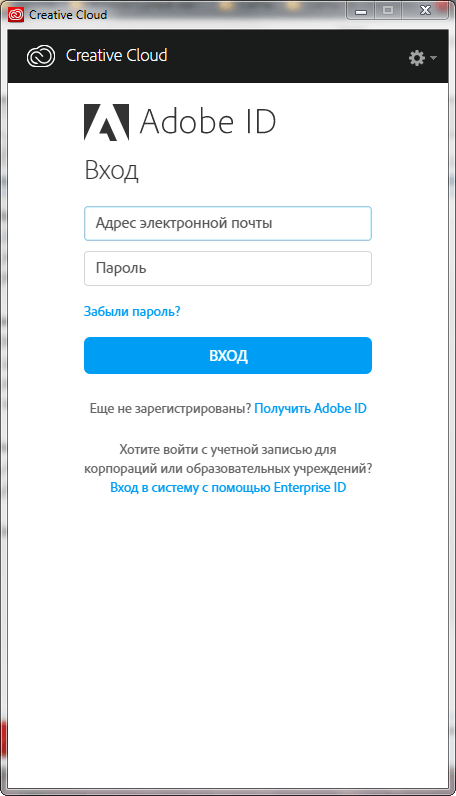
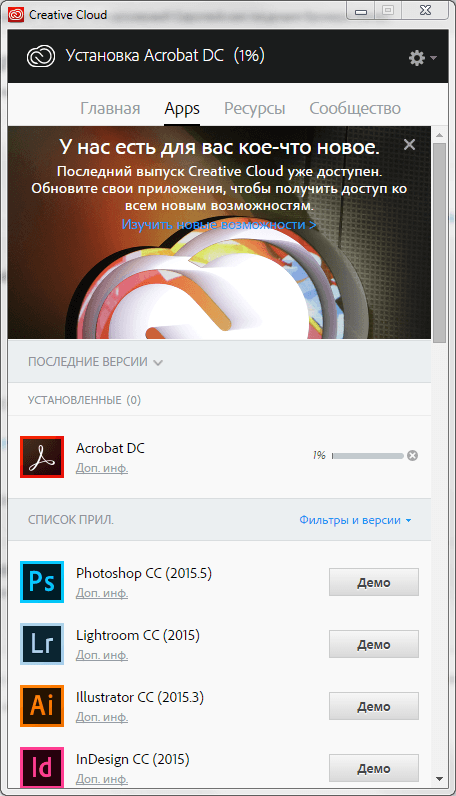
4. A telepítés után nyissa meg az Adobe Readert. Megjelenik Ön előtt a „Kezdőlap” fül, ahonnan megkezdheti a PDF dokumentum szerkesztését.
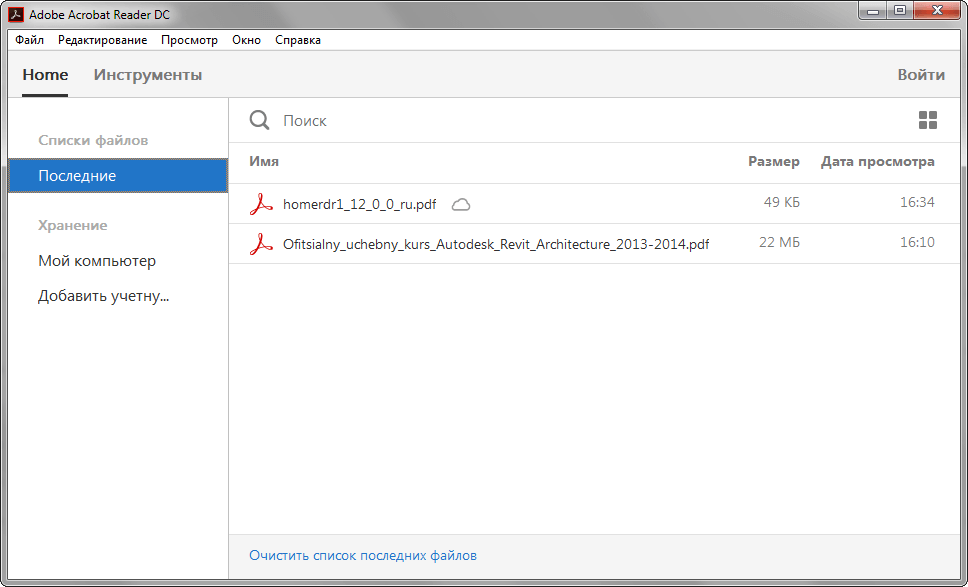
5. Nyissa meg a szerkeszteni kívánt PDF-fájlt, és lépjen az Eszközök fülre.
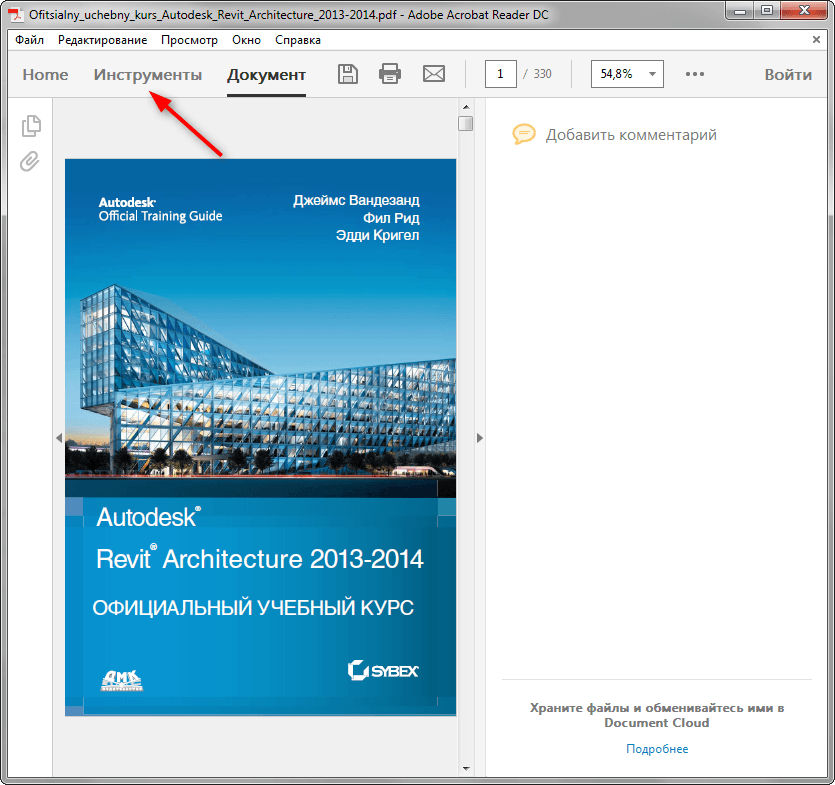
6. Ön előtt egy eszköztár. Itt minden fájlszerkesztési lehetőség megjelenik. Ezek egy része beszerezhető ingyenes verzió, mások - csak a kereskedelmi forgalomban. Ha egy eszközre kattint, az aktiválódik a dokumentumablakban. Nézzük az alapvető szerkesztőeszközöket.
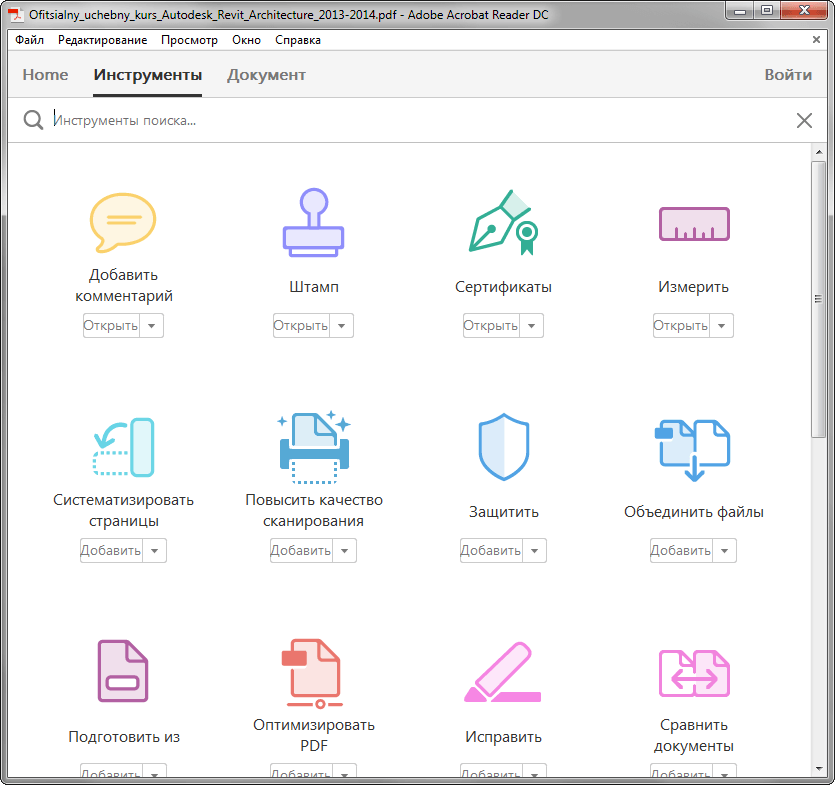
7. Megjegyzés hozzáadása. Ez egy eszköz a szöveges munka. Válassza ki a dokumentumra felvenni kívánt szöveg típusát, majd kattintson a helyére. Ezt követően írja be a szöveget.
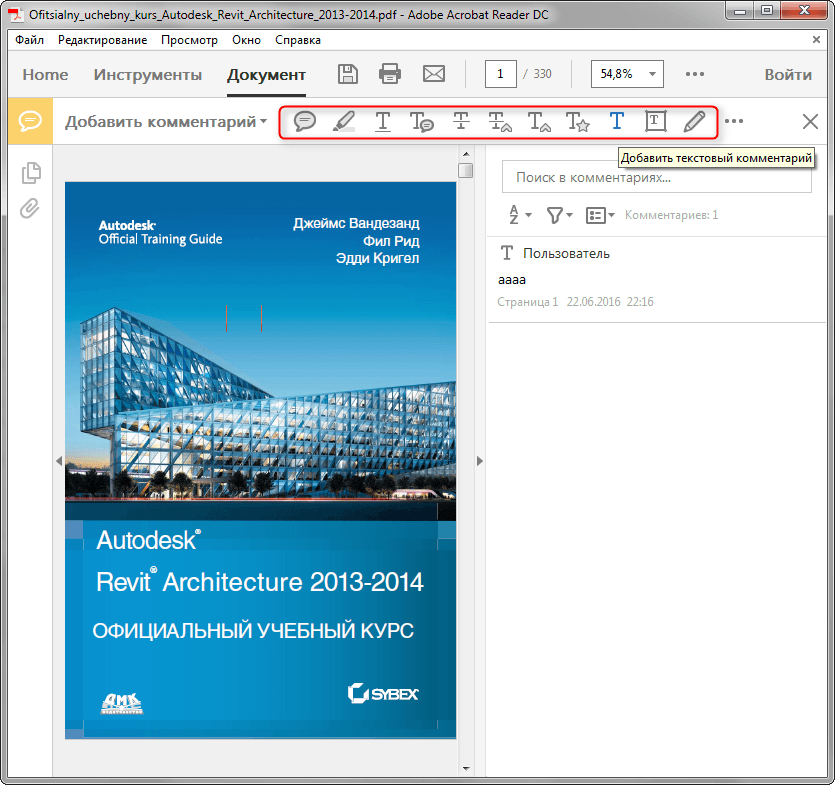
Bélyeg. Helyezzen el egy bélyegző űrlapot a szükséges adatokkal a dokumentumon. Válassza ki szükséges sablon bélyegezze le és helyezze rá a dokumentumra.

Bizonyítvány. Ezzel a funkcióval digitális aláírást adhat a dokumentumhoz. Kattintson a "Digitális aláírás" elemre. Tartás közben bal gomb egérrel válassza ki azt a területet, ahol az aláírásnak el kell helyezkednie. Ezután válassza ki a mintáját a megadott tárolóból.

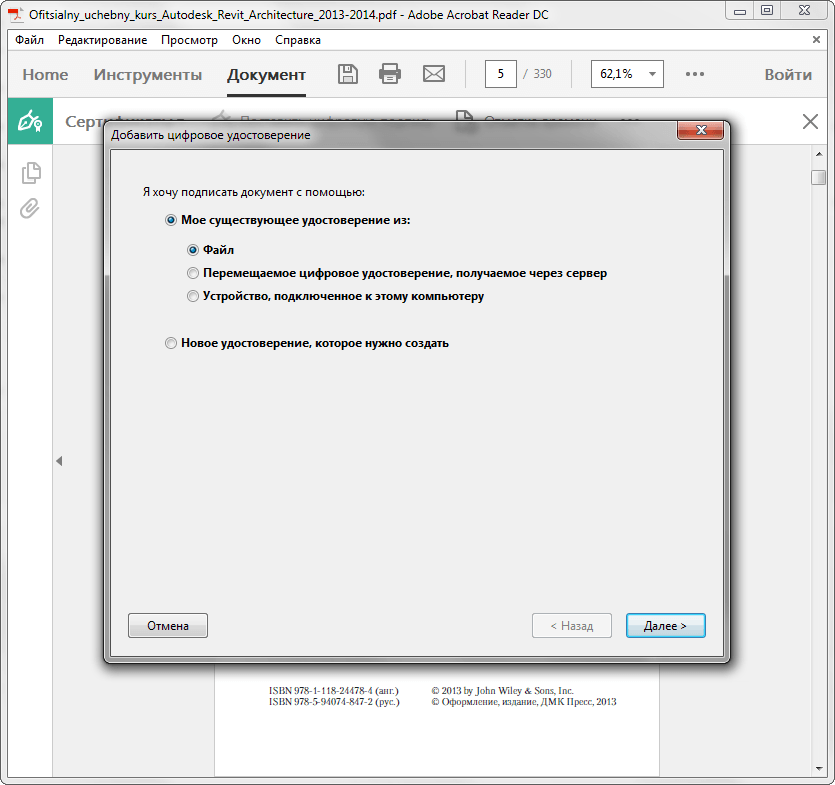
Mérés. Ez az eszköz segít részletezni a rajzokat és vázlatokat azáltal, hogy méretvonalakat ad a dokumentumhoz. Kattintson a Mérőeszközre, válassza ki a horgony méretét, és az egér bal gombjának lenyomva tartása közben helyezze a kívánt helyre. Így megjelenítheti a lineáris méretet, kerületet és területet.

A program kereskedelmi és próbaverziójában is elérhetők a PDF-fájlok kombinálására, rendszerezésére, optimalizálására, szkriptek és alkalmazások hozzáadására szolgáló funkciók, digitális védelmi képességek és egyéb speciális szolgáltatások.
8. Az Adobe Reader számos eszközzel rendelkezik, amelyek lehetővé teszik magának a dokumentumnak a szövegének szerkesztését a főablakában. Válassza ki az Önt érdeklő szövegrészt, és kattintson a jobb gombbal a kijelölésre. Kijelölhet egy részt színnel, áthúzhatja, vagy szöveges jegyzetet hozhat létre. Nem törölheti a szöveg egyes részeit, és nem illeszthet be újakat a helyükre.
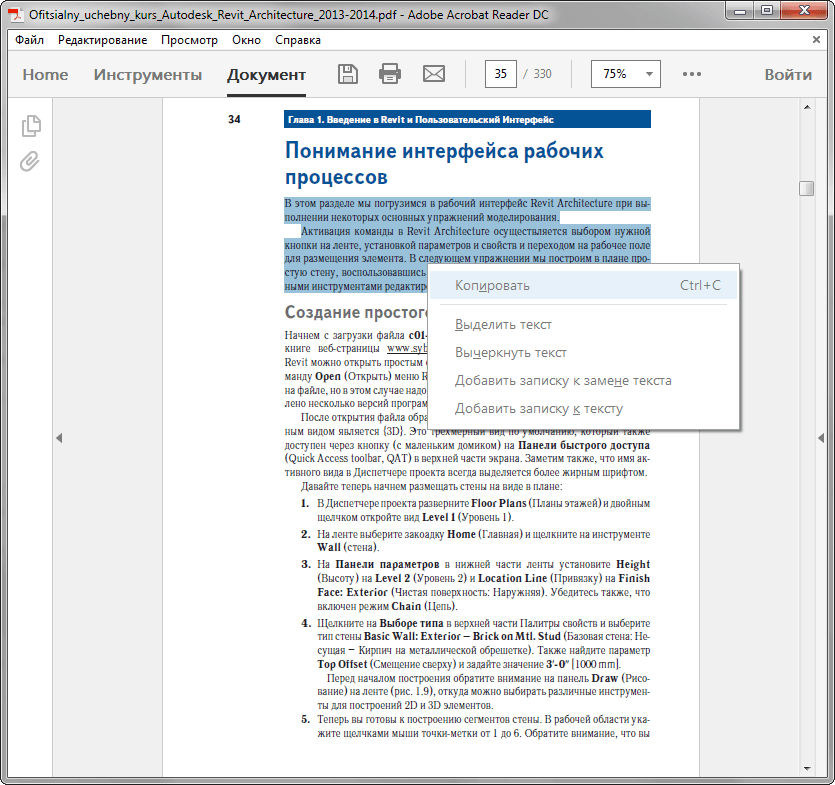
A PDF formátum az egyik legelterjedtebb. Dokumentumok, utasítások elkészítésére, valamint online folyóiratok, könyvek és újságok kiadására egyaránt használható. Ez a formátum azonban nehezen szerkeszthető és csak speciális programok segítségével. Az egyik ilyen program az Adobe Reader. Ezért nézzük meg a szövegszerkesztési módszereket PDF dokumentum.
Hogyan lehet szöveget hozzáadni a PDF-hez az Adobe Reader segítségével?
Ha szöveget szeretne hozzáadni egy PDF-dokumentumhoz, kövesse az alábbi lépéseket:
- Nyissa meg az Adobe Reader segítségével szükséges fájl PDF. Ehhez kattintson a „Fájl”, „Megnyitás” gombra.
- Ezután kattintson az „Eszközök” és a „Szöveg hozzáadása, aláírása vagy dokumentum elküldése aláírásra” lehetőségre. Többben új verzió rá kell kattintania az „Eszközök”, „Tartalom”, „Szöveg hozzáadása vagy módosítása” lehetőségre.

- A jobb oldali menüben kattintson a „Szöveg hozzáadása” gombra.
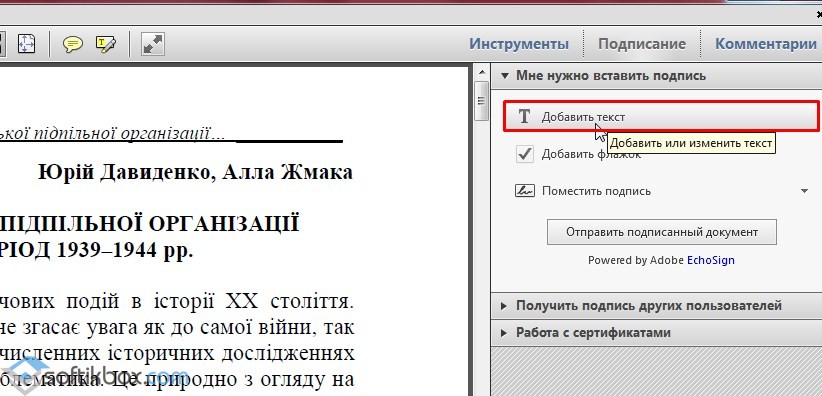
- Most dőlt betűvel írjuk azt a helyet, ahol szöveget kell hozzáadni.
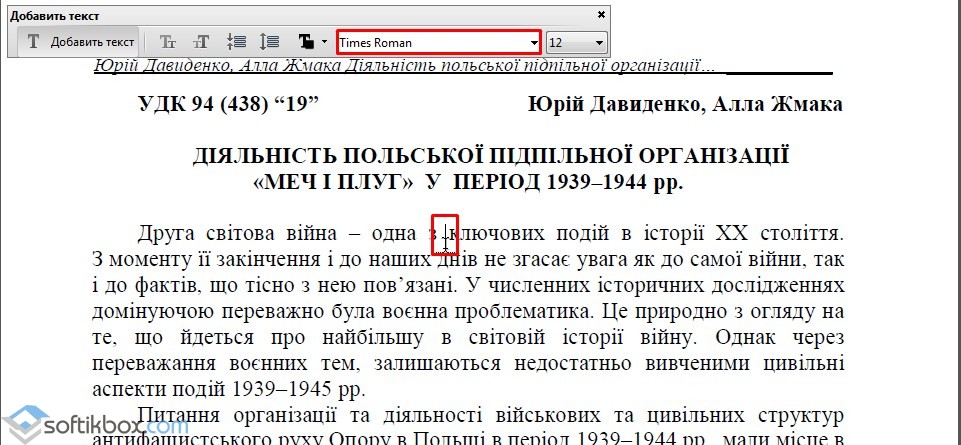
- Írja be a szöveget. Ezután igazítjuk a használt betűtípushoz, és kiválasztjuk a sorközt.
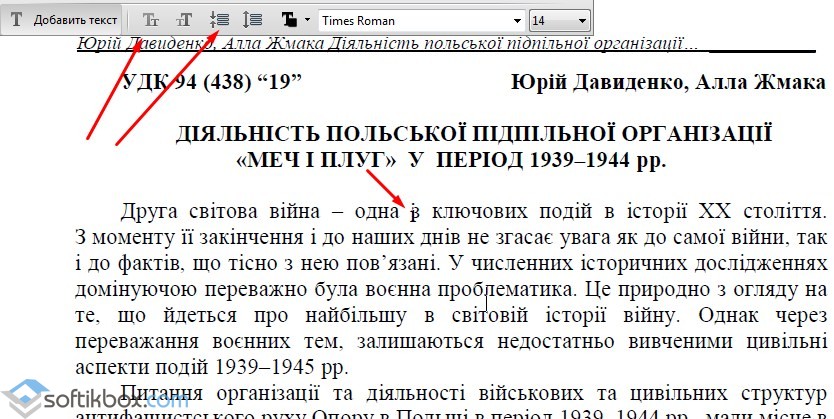
- Mentse el a dokumentumot.
Hogyan lehet PDF-ben szöveget szerkeszteni az Adobe Readerben?
Nézzük meg a PDF-dokumentum szövegszerkesztésének folyamatát a segítségével Adobe programok Olvasó.
- Kattintson az „Eszközök”, „PDF szerkesztése” elemre.
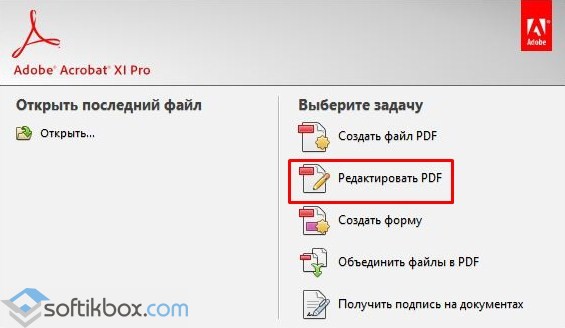
- Megnyílik az eredeti dokumentum. Válassza ki a szerkeszteni kívánt területet. Módosíthatja az oszlopot, sort, képet.
A betűszín, a méret és a hely megváltoztatásához a megfelelő eszközöket használjuk. A PDF szövegformátum módosításának megismeréséhez nézze meg a videót:
Hogyan adjunk hozzá számozott vagy felsorolásjeles listát?
Felsorolásos vagy számozott lista hozzáadásához kövesse az alábbi lépéseket:
- Válassza ismét az „Eszközök”, „PDF szerkesztése” és „Szerkesztés” lehetőséget. A lista hozzáadása előtt vegye figyelembe, hogy a PDF-ben lévő bekezdéseket az Adobe Reader egyenként ismeri fel. Ha a bekezdések szétszórva vannak a lapon, akkor mindegyik külön pontozott kerettel lesz kiemelve.
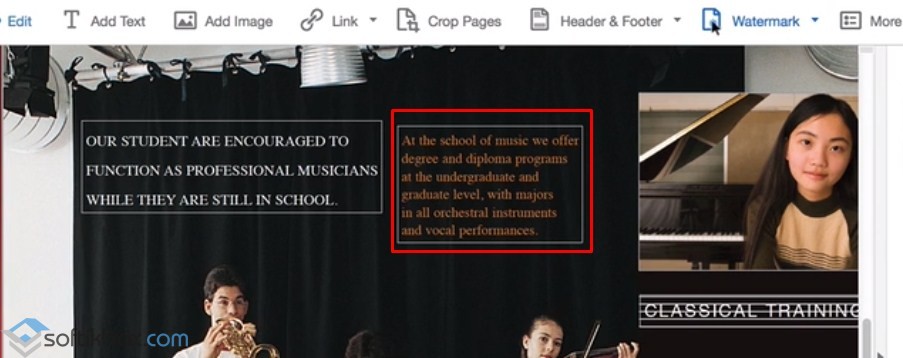
- Tegye dőlt betűvel a dokumentum azon részét, ahová a listát hozzá kívánja adni. Létrehozni új vonal használja az "Enter" gombot. Ezután válassza ki a megfelelő listatípust.

- Most beírhat szöveget a listához.
Érdemes megjegyezni, hogy ha kiválaszt egy bekezdést, és kiválaszt egy tetszőleges listatípust, a szöveg számozott vagy felsorolásjeles listává válik.
Hogyan lehet szöveget forgatni PDF-ben az Adobe Reader segítségével?
A szöveg szerkesztése közben észrevehet egy keretet, amely kiemeli a szöveg egy bekezdését vagy oszlopát. Markerei vannak. Ha az egérmutatót valamelyik jelölő fölé viszi, megjelenik egy mutató. Tartsa lenyomva, és forgassa el a szöveget.
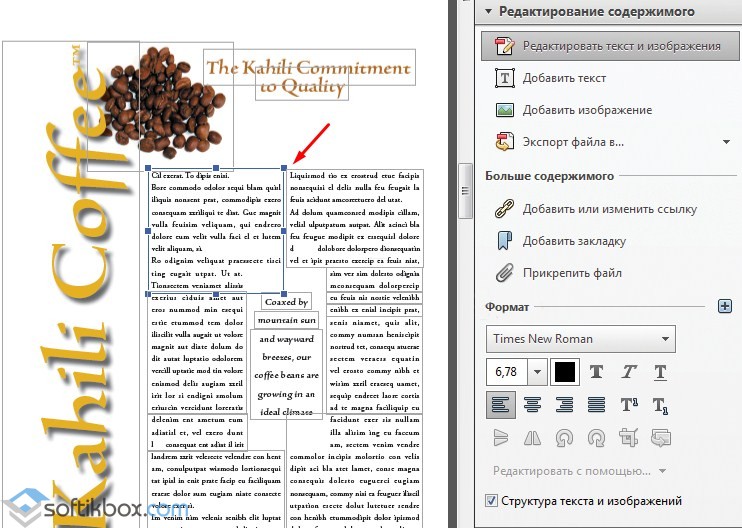
Hogyan lehet szöveget áthúzni és megjegyzést fűzni hozzá?
- Jelölje ki a szöveget, és kattintson rá jobb gombbal. Válassza a „Törlés” lehetőséget a listából.


- Ha megjegyzést szeretne hozzáadni egy sorhoz vagy bekezdéshez, először ki kell jelölnie azt, és kattintson a jobb gombbal. A listából válassza a „Jegyzet hozzáadása a szöveg lecseréléséhez” vagy a „Jegyzet hozzáadása a szöveghez” lehetőséget.

- Megjelenik egy kis ablak a megjegyzés hozzáadásához.

- Írja be a szöveget. A dokumentumot a szokásos módon mentjük el.
A PDF formátum nem olyan elterjedt formátum, mint mások, de idővel aktívan használják hivatalos dokumentumokhoz és nyomtatott termékekhez. Szövegek szerkesztéséhez PDF formátum Lehetetlen olyan általános programokat használni, mint a Word, a Jegyzettömb vagy más szövegszerkesztők.
Ezért sokan kíváncsiak, hogyan lehet pdf-fájlt szerkeszteni az Adobe Readerben, és ez egyáltalán megtehető-e. A válasz nem, az Adobe Reader segítségével nem lehet teljesen szerkeszteni egy pdf-fájlt, de részben megváltoztathatja a szöveget, például aláírást vagy megjegyzéseket adhat hozzá. Ebben a cikkben elmondjuk, hogyan lehet részlegesen szerkeszteni szöveget pdf formátumban.
Megjegyzés hozzáadása
Ha megjegyzést szeretne írni a szövegbe, kattintson a „Megjegyzés hozzáadása” nevű sárga felhő ikonra. Ezután kattintson a bal gombbal arra a szövegre, amelyhez megjegyzést szeretne fűzni. Megjegyzés írásához kattintson az ikonra, és írja be a javaslatokat a jobb oldali panelen. A megjegyzés helye az ikon mozgatásával módosítható.
Töltse ki a szöveget
A Kitöltés és aláírás funkció használatával szavakat írhat alá vagy írhat, de csak a szöveg tetejére vagy a fehér margókra. A funkciót a lila ceruza ikonnál találja meg. Szó írásához kattintson az RMB ikonra, majd a szövegre.
Aláírás beírásához kattintson az „Aláírás” és az „Inicilusok hozzáadása” sorra. Aláírást hozzáadhat speciális betűtípusokkal, vagy saját kezűleg rajzolva vagy az eredeti másolásával.
Bélyeg
A „Bélyegző” funkcióval egy pdf-szövegre bélyegzőt helyezhet el úgy, hogy bizonyos szavakat ír, és a mutató nevét, vezetéknevét és cégét feltünteti. A bélyeg képével ellátott lila ikonnál találja meg.
Egyéb funkciók
Most már tudja, hogyan kell szerkeszteni egy pdf fájlt az Adobe Readerben, vagy pontosabban, milyen funkciói vannak ennek a programnak. Valószínűleg észrevette az eszköztáron, hogy sok funkció nem használható, és ha rákattint, megnyílik a program hivatalos webhelye.
A lényeg, hogy teljes legyen pdf szerkesztés fájlokat, amelyekre szüksége lesz speciális program Adobe Acrobat Pro néven. Sajnos az Adobe Acrobat Pro fizetős, és a program egy hónapos használatáért 757 rubelt kell fizetni, ami nem olcsó öröm.
De letöltheti a program próbaverzióját egy hónapig. Segítségével gond nélkül létrehozhat, aláírhat és elküldhet pdf fájlokat.
A felvételeket is meg lehet nézni
Hogyan válassz UPS-t a számítógépedhez
Hogyan lehet letölteni ezen keresztül Töltse le a Mestert
A programozás egyszerű – egy példa a Microsoft szakembereitől
SEO promóciós programok
Hogyan lehet javítani a laptop teljesítményét
A külső HDD kiválasztásának szempontjai
