A cikk szerzője Vitalij Vedenev.
Az oktatási folyamat résztvevőinek cselekvési sorrendjét az első lépéstől kezdve figyeljük: az Office 365-be való bejelentkezéstől kezdve. Elemezzük a fő gyakorlati lépéseket.
Mit tehetsz a cikk elolvasása után?
- hiba nélkül bejelentkezhet az Office 365-be;
- módszeresen helyesen szervezheti meg az Office 365-be való bejelentkezést oktatási intézmény.
Az Office 365 rendszerbe való bejelentkezés az oktatási intézmény meghatározott kapcsolattartójának (moderátornak) korábban elküldött e-mail cím beérkezésével kezdődik (a tervek szerint 2015. február végétől a már címmel rendelkező diákok és tanárok email oktatási intézmény, önállóan regisztrálhat majd az Office 365-be).
Mehetünk tovább. Ez később is megtehető. A szükségtelen bonyodalmak elkerülése érdekében csak azokat a szolgáltatásokat válassza ki, amelyeket használni fog. Kattintson tovább, és elérjük célunkat. Ha több tartománya van, válassza ki a konfigurálni kívánt tartományt.
Lync Online – Vállalati azonnali üzenetküldés
Bent maradunk egyszerű mód. A képernyő alján jobbra található a következő menü. Kattintson a "Bejegyzés hozzáadása" gombra. Jelölje be az "I'm on"-t, és ellenőrizzük. Az adminisztrációs portálon lépjen a tartományok kezeléséhez. Ellenőrizze a domain rekordokat, és remélhetőleg látni fogja.
Előfordulhat, hogy a levél nem úgy néz ki, mint az alábbi ábrán - ez az oktatási intézmény rendszerpolitikájától függ:
- a levelezési címet új felhasználó bevitelének eredményének elküldésekor a Microsoft Online Services Team szolgáltatás küldi ki a rendszergazda közreműködésével (meg kell adnia annak a felhasználónak a levelezési címét, akinek a címére a levelet küldték, részletek az ábrán az „eredmények elküldése e-mailben” alatt);
- a levelet a moderátor generálja a csatolt kezdeti utasításokkal (vagy linkekkel) együtt.
Az Office 365 kezdeti bejelentkezési oldala mindenki számára ugyanaz, és a http://portal.office.com (vagy a http://portal.microsoftonline.com) címen található. A link benne van (vagy szerepelnie kell) az e-mailben.
Iroda telepítése számítógépre
A domain konfigurálása befejeződött. Ez eredetileg egy palota volt modern forma- az első lakóépület Prágában. Az átrium a Narodni utcáról, az Uhelni Tr-ről és a Martinski utcáról érhető el. A helyiségek főként lakáscélúak, irodák, óvodák találhatók. Az épület földszintjén üzlethelyiségek, kávézók, éttermek és galériák szolgálnak. Az épület fokozatos felújítás alatt áll - homlokzat általános felújítása, udvari napellenző javítás, ablakburkolatok.
Rendszergazdaként Ön felelős az új felhasználók létrehozásáért, a licencek hozzárendeléséért, a hitelesítő adatok új felhasználók számára történő kiosztásáért és a teljes szolgáltatási beállítások kezeléséért. Mindezek a funkciók elérhetők az Admin Summary oldalon. A "szokásos" felhasználók nem jeleníthetik meg ezt az oldalt.
Bármelyik személyi számítógépről bejelentkezhet:
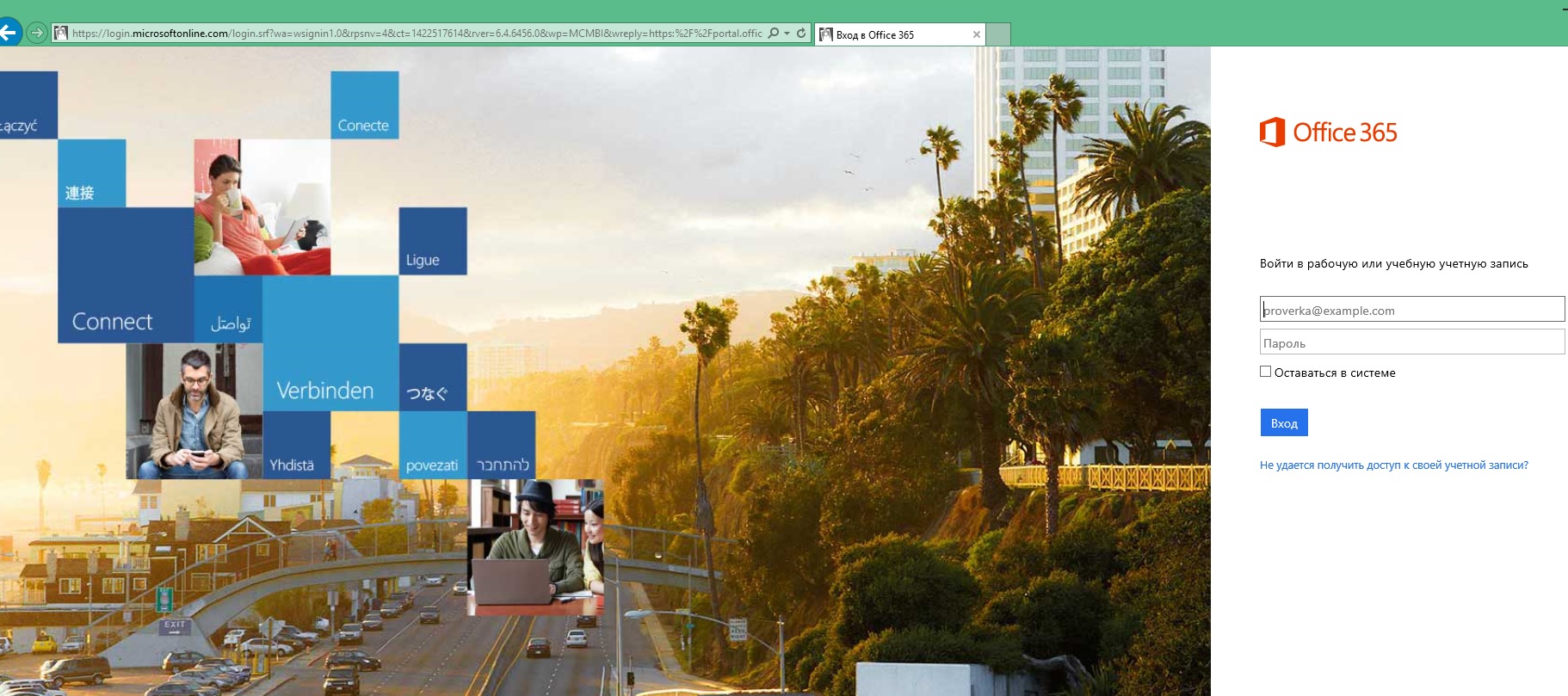
Ugyanazzal mobil eszközök kényelmes helyen és megfelelő időben:
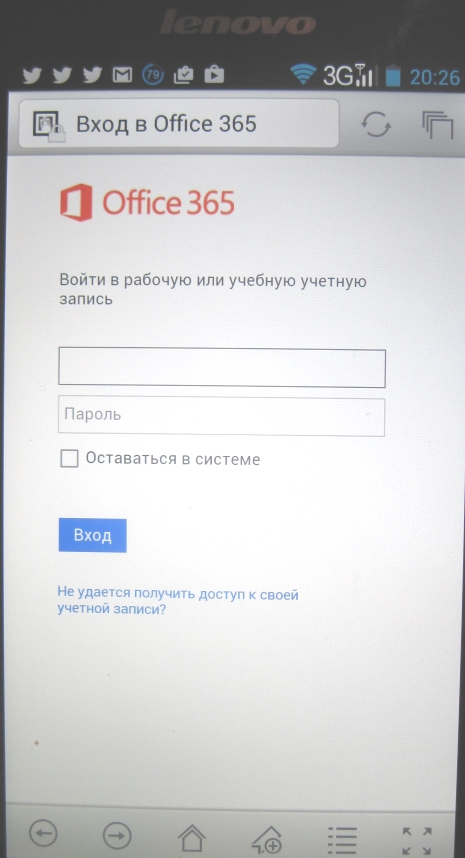
Új felhasználók létrehozásakor adminisztrátort is létrehozhat belőlük. A nem adminisztrátorok Önre hagyatkoznak, hogy biztosítsák a szervezet összes beállításának helyességét. Segítséget fognak kérni olyan dolgokban, mint például a jelszavak visszaállítása.
Íme néhány tipp. Adminisztrátor. Rendszergazdaként elérheti az Adminisztrátori összefoglaló oldalt, ahol új felhasználói fiókokat hozhat létre, konfigurálhatja és kezelheti a szolgáltatás beállításait, ellenőrizheti a szolgáltatás állapotát, előfizetéseket vásárolhat és licenceket rendelhet hozzá. Kezdőlap. . Az Adminisztrátorok összegzése oldalon hozzáférhet a szolgáltatások azon különböző területeihez, amelyekre rendszergazdaként szüksége lesz.
Az iskola Office 365 adminisztrációs szabályzatától függően két bejelentkezési lehetőség közül választhat.
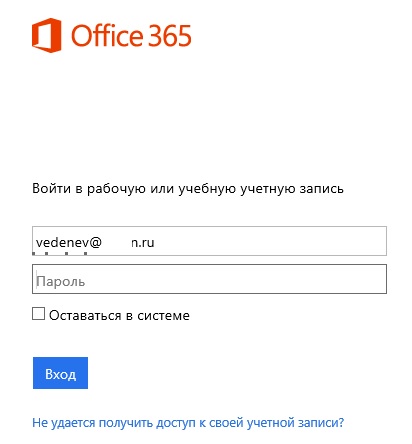
- Az ideiglenes jelszó kényszerített megváltoztatása bejelentkezéskor.
- Jelentkezzen be ideiglenes jelszóval, érvényességi idővel, amelyet a rendszergazda határoz meg (Az érvényességi időt a Microsoft Online Services Team szolgáltatás levele jelzi - lásd az első ábrát, a példában - 90 nap).
Adja meg felhasználónevét (ideiglenes e-mail címét, amelyet a szervező moderátor küldött Önnek) a „ [e-mail védett]" Office 365 ablak. Amint belép a "Jelszó" mezőbe, dinamikus pontok jelennek meg a név alatt. Ez elvégzi a név első ellenőrzését az Office 365-ben történő regisztrációhoz (ha a név helyesírása hibás, a mező felett piros betűtípussal üzenet jelenik meg). A helyes névformátumra emlékeztetve a címet szürke betűtípussal írjuk a mezőbe – ez arra utal, hogy ebbe a mezőbe a felhasználónév és egyben az oktatási intézmény domain új e-mail címének címe kerül be. .
Kezelés: Az ebben a szakaszban található hivatkozások lehetővé teszik felhasználói adatok hozzáadását és módosítását, jelszavak helyreállítását és tartományok kezelését. Előfizetések Az ebben a szakaszban található hivatkozások lehetővé teszik a szolgáltatások előfizetéseinek vásárlását és kezelését, további licencek és bővítmények vásárlását, valamint a hitelkártyaés megtekintheti a számlákat. Számlázási vagy előfizetési célú szolgáltatási kérelem megnyitásához kattintson a Szolgáltatási kérelmek lehetőségre. Kattintson az "Ütemezett karbantartás" elemre a közelgő karbantartási információk megtekintéséhez. karbantartásés karbantartás.
- Támogatás.
- A súgó és a közösségi források az Áttekintés oldalon érhetők el.
Amikor új felhasználót ad hozzá az Office 365-höz, mielőtt elküldi a felhasználónevét és jelszavát email címre Az adminisztrátornak lehetősége van arra, hogy a következő bejelentkezéskor jelszómódosításra kényszerítse a felhasználót (lehetőleg a biztonság növelése érdekében).
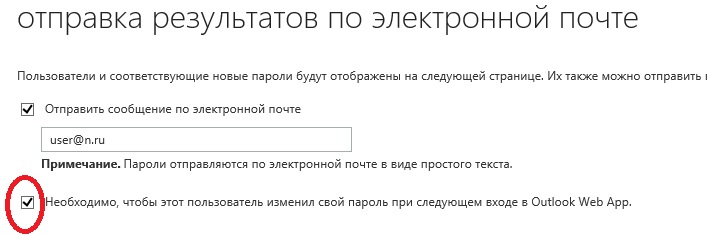
Új felhasználói fiókok létrehozása
Az alapértelmezett beállítások úgy vannak konfigurálva, hogy Ön kezelhesse postafiókok felhasználók és megosztott erőforrások, például terjesztési csoportok a vállalaton belül. Ha már van nyilvános webhelye, továbbra is együttműködhet jelenlegi webtárhely-szolgáltatójával, hogy webhelye naprakész legyen. Miután hozzáad egy felhasználót a szolgáltatáshoz, és hozzárendel hozzá egy sor licencet, mindegyikhez az alábbiakban felsorolt elemek tartoznak.
A második bejelentkezési lehetőség jelszómódosítással: a felhasználónak meg kell adnia a „Régi jelszót” - egy ideiglenes jelszót, amely a levélből elérhető. A felhasználónak figyelnie kell az ideiglenes jelszóra is, hogy hogyan tud megfelelően létrehozni erős jelszavakat. Ezután a sajátunkkal állunk elő erős jelszó mint " Új jelszó", és írja be kétszer a megfelelő mezőkbe.
Nyissa meg a Letöltések oldalt, ahol letölthet olyan alkalmazásokat, mint pl. Kezdje azzal, hogy adjon hozzá egy felhasználót a szolgáltatáshoz. A Beállítások oldal Engedélyek hozzárendelése szakaszában válassza ki, hogy ad-e rendszergazdai jogokat a felhasználóhoz. A rendszergazdák hozzáférhetnek az Adminisztrátorok összefoglaló oldalához, ahol új felhasználói fiókokat hozhatnak létre, kezelhetik az előfizetéseket és módosíthatják a szolgáltatás beállításait. Ügyeljen arra, hogy legalább egy másik rendszergazdai jogosultságot biztosítson. Ez a felhasználó szükség esetén segít a jelszó visszaállításában. Kiválasztás munkahelyen felhasználó, nyelv és naptár automatikusan telepítésre kerül a portálon. A Licenc oldalon válassza ki a felhasználóhoz társítani kívánt licenceket. Az e-mail oldalon kiválaszthatja, hogy egy vagy több e-mail címre szeretné-e elküldeni felhasználónevét és ideiglenes jelszavát. Ezeket az információkat elküldheti a felhasználó e-mail címére vagy saját e-mail címére. Ehhez jelölje be az E-mail küldése jelölőnégyzetet, majd adja meg azt az e-mail címet, amelyre a hitelesítő adatokat el szeretné küldeni. Adjon hozzá legfeljebb öt címzettet, pontosvesszővel elválasztva. Kattintson a "Létrehozás" gombra. Ellenőrizze az eredményeket az Eredmények oldalon, majd kattintson a Befejezés gombra.
- Menjen az adminisztrációs oldalra.
- A bal oldali ablaktáblában a Kezelés alatt válassza a Felhasználók lehetőséget.
- A Felhasználók oldalon kattintson az Új, majd a Felhasználó elemre.
- Ezzel elindítja az új felhasználó varázslóját.
- A Tulajdonságok oldalon adja meg adatait.
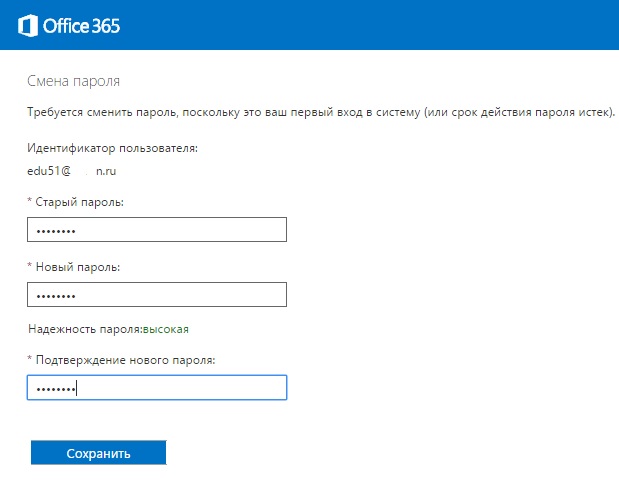
A felhasználó egy bizonyos számú nap után – a jelszó érvényességi ideje (a példában – 90 nap) bejelentkezéskor hasonló ablakkal találkozik.
Hogyan készítsük fel az oktatásban résztvevőket a kiválasztott belépési szabályzatra az Ön oktatási intézményében? Több lehetőség is lehet:
A csoport webhelyének eléréséhez meghatározott felhasználói fiókok engedélyeit is beállíthatja. Mielőtt felhasználókat adna hozzá csapatwebhelyéhez, javasoljuk, hogy először olvassa el az „1. lépés: Webhely tervezése és felhasználók kezelése” című részt.
A nyilvános webhely megtekintéséhez menjen a címre kezdőlapés az oldal alján kattintson a „Nyilvános webhely megtekintése” alatti linkre. Rendszergazdaként szerkesztheti és megtervezheti az oldal tartalmát. A webdesign eszköz elindításához lépjen az Adminisztrálás oldalra, és a Nyilvános webhelyek tervezése és szerkesztése alatt kattintson a Webhely szerkesztése lehetőségre. Fejezet. Mert legjobb összehasonlítás egymással szemben állunk, megkönnyítve a választást. Menjünk át a felhőkön.
- Tegyen közzé információkat a weboldalon nyilvános hozzáférés(linkelheti ezt a cikket).
- Alternatív megoldás, ha közzéteszi a prezentációt (utasításokat) egy nyilvános forrásban, és elküldi a linket a nevet és jelszót tartalmazó levéllel együtt, például a prezentációra mutató linket diamegosztásban:
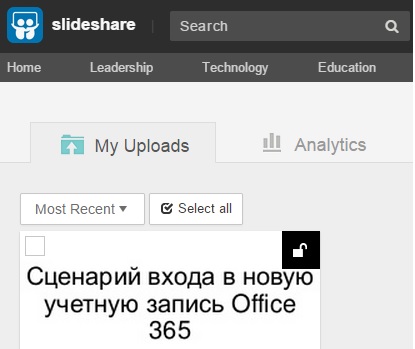
Az irodai csomag kiválasztásakor leginkább az alkalmazások széles skálája érdekli, amelyek számos funkcióval rendelkeznek az Ön igényeinek megfelelően. A kezdeti csatát azonban nem említjük, amit mindenki új felhasználó bemutatja, hogy megismerkedjen új program vagy szolgáltatást. Az asztali verzióban található betűtípusok, sablonok és formázási stílusok szintén itt találhatók.
Mást nem kell telepíteni szoftver, és szinte bármilyen internetkapcsolattal rendelkező eszközről dolgozhat. Szeretne többet megtudni egy olyan megoldásról, amely javítja vállalata termelékenységét? Az irodai programcsomag egyik fontos tulajdonsága a dokumentum-együttműködés, vagyis az, hogy a csapat különböző tagjai egyidejűleg dolgozhatnak egy dokumentumon. Ugyanakkor megmutatja, hogy ki nézte vagy szerkesztette utoljára a dokumentumot anélkül, hogy másik platformra kellett volna belépnie.
1. Nyissa meg a böngészőt, helyezze a kurzort a címsorba, és írja be: portal.office.com vagy kövesse a linket.

2. A megnyíló oldalon az első mezőben adja meg bejelentkezési adatait (bejelentkezés a vállalati rendszerből, például: [e-mail védett]).
Az Office 365 számos árképzési lehetőséget kínál. Ez azt jelenti, hogy megtudhatja, hogy bárki elérhető-e csevegésre vagy beszélgetésre, illetve, hogy ki szerkeszti a dokumentumot, vagy éppen ugyanazokat a fájlokat tekinti meg, mint Ön. Ha megnézzük az ügyfélszolgálatot, azt találjuk, hogy mindketten le vannak maradva ebben a két rendszerben. Javasoljuk, hogy vegye igénybe az egyik fejlesztő szolgáltatásait, aki bármilyen problémát meg tud oldani Önnek és a dicsőséges cseh nyelvnek. Itt csak a két csomag főbb előnyeivel foglalkozunk, de ha felkeltettük érdeklődését, jobb, ha kipróbálja, majd eldönti, melyik a megfelelő az Ön számára.
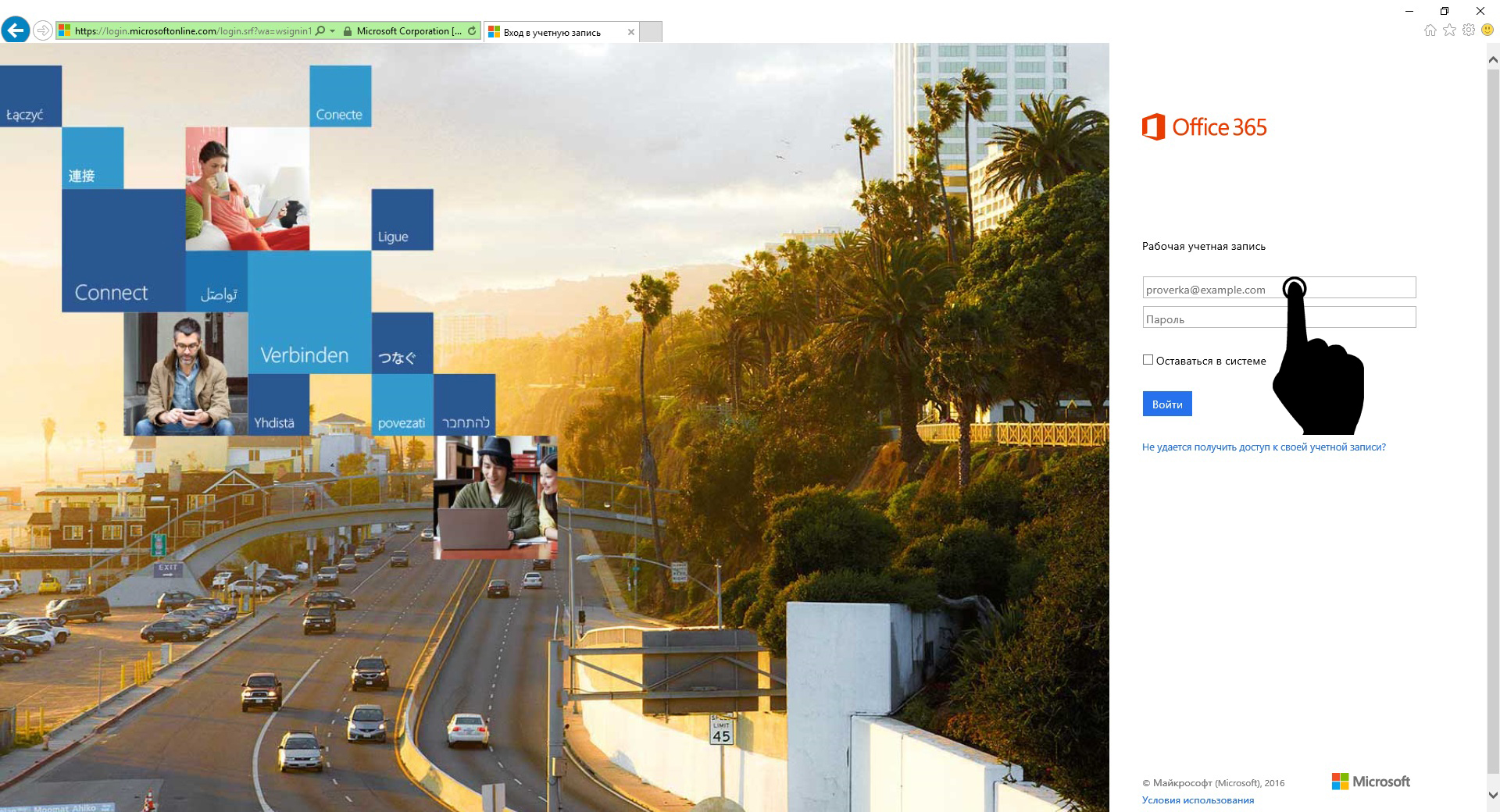
3. A bejelentkezési adatok megadása után a design megváltozik. Írja be jelszavát a második mezőbe, majd kattintson a gombra: Bejelentkezés(ha szükséges, jelentkezzen be újra a bejelentkezési név és a jelszó megadása nélkül, jelölje be az elem melletti négyzetet: Maradjon bejelentkezve).
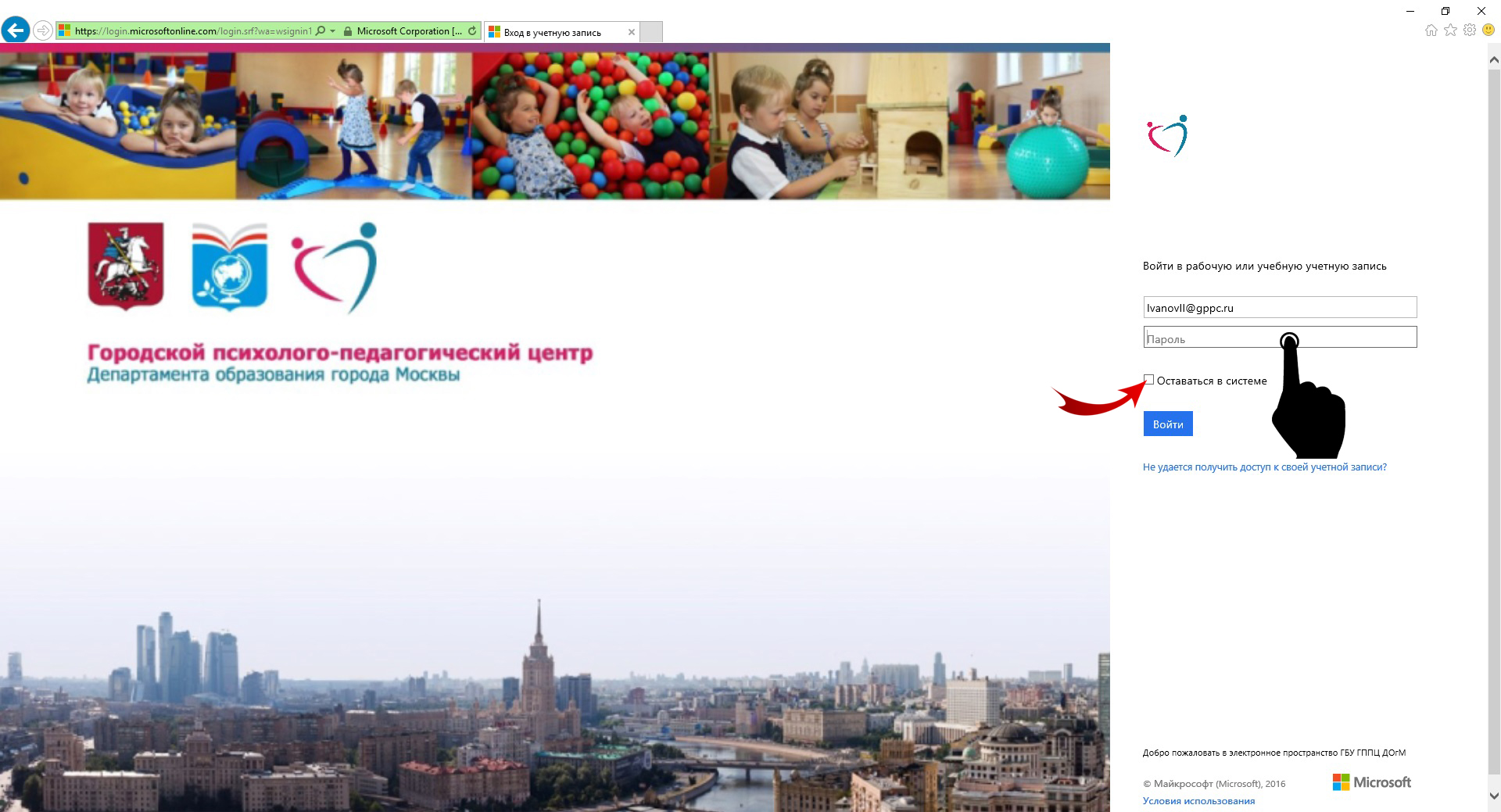
Különféle webináriumokat és hasonlókat is használhat. Addig is javasoljuk, hogy rendszerintegrátort használjon mindkét szolgáltatás beállításához. Segít abban is, hogy mindkét csomagból a legtöbbet hozza ki, teljes mértékben integrálva az infrastruktúrájával, vagy akár cseh koronában is fizessen.
Az opcionális foglalások néhány napig érvényesek az utolsó pillanatban, általában néhány órán keresztül. Az ügyfélnek a foglalási időszak alatt kell eldöntenie, hogy megvásárolja-e az utazást. A megállapodástervezetet elküldtük a címre elektronikus formában, ugyanaz a hatása, mint a postai úton küldött nyomtatott eredetinek. Az ügyfél aláírásával megerősíti az Utazási Szerződésben szereplő adatok helyességét, és beleegyezik abba, hogy az Utazási Szerződés szerves részét képező összes mellékletet megkapja.
4. A jelszó megadása és a „Bejelentkezés” gomb megnyomása után megnyílik a vállalati terület kezdőlapja
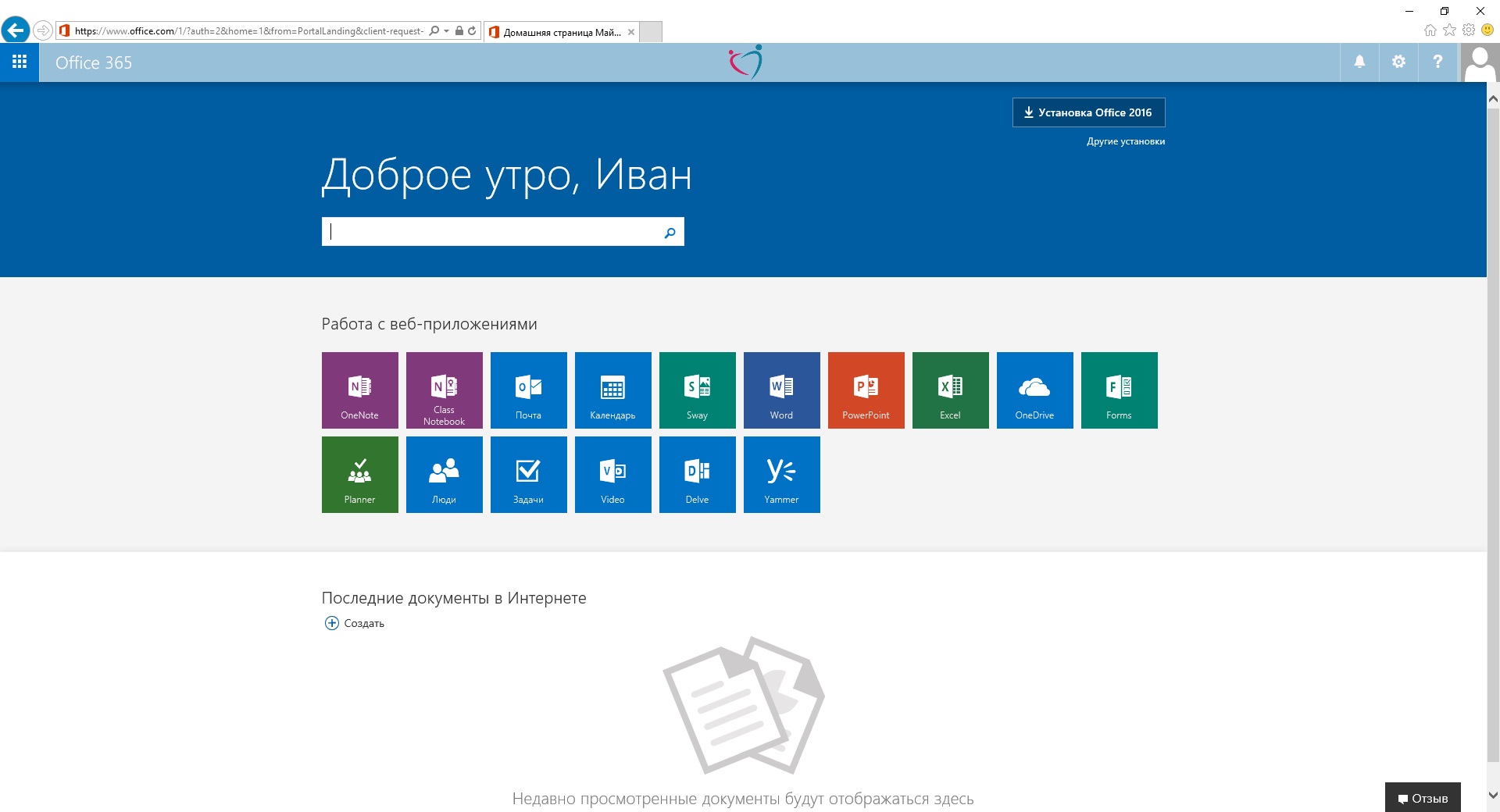
Munka levelekkel
1. A levelezéshez jelentkezzen be a vállalati rendszerbe, és kattintson a „Levelezés” ikonra: 
Az ügyfél azonban nem jogosult kártérítésre. Utazás fizetése: az utazás ára, a fizetési ütemezés és a számlaszám, amelyre a túra befizethető, mindig az utazási szerződésben szerepel. A beszállás előtt kevesebb mint 30 nappal lefoglalt utazások esetén az ügyfél a teljes költséget egy alkalommal, a szerződés aláírásának napján fizeti ki. A fizetés történhet banki átutalással a Csomagnál feltüntetett számlákra vagy Készpénzben. Ha a fizetés késik, a szervező emlékeztető díjat számíthat fel, vagy akár törölheti is a foglalást, és lemondási díjat számíthat fel.
![]()
1.1 Az első bejelentkezéskor előfordulhat, hogy be kell állítania a nyelvet és az időzónát
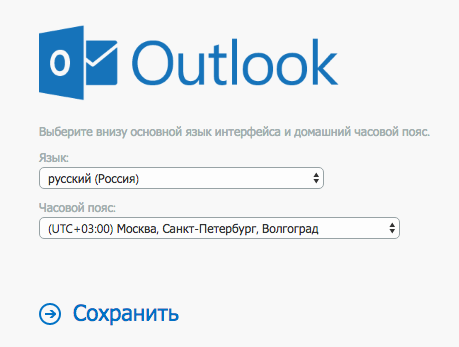
1.2 A nyelv és az időzóna kiválasztása után kattintson a „Mentés” gombra.
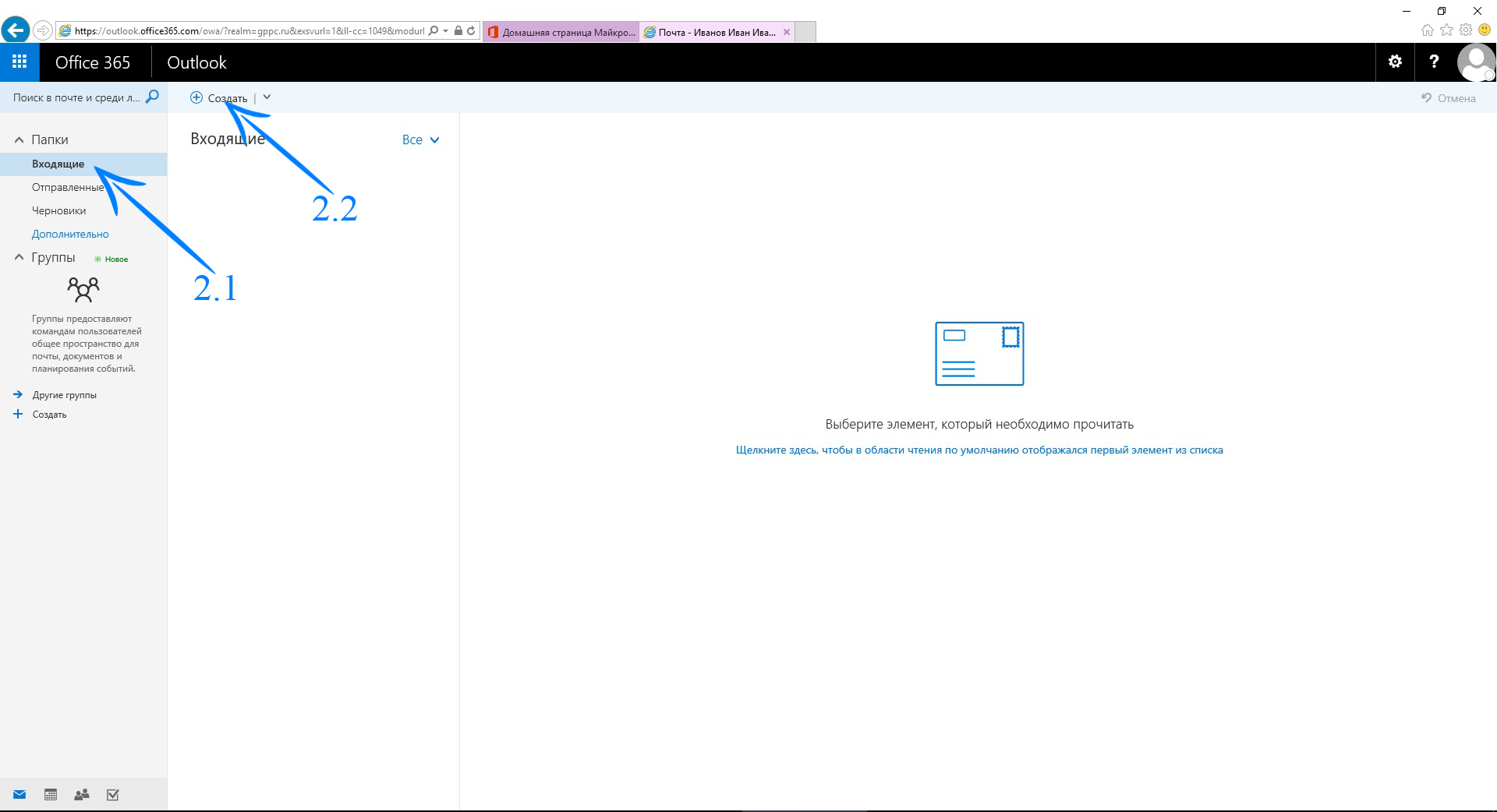
Igény szerinti foglalás: ún. „igény szerinti” vagy „belföldi” túra nem foglalható le foglalás nélkül. Amennyiben az ügyfél a szerződés aláírásakor csak előleget fizet, a pótdíjat a foglalás visszaigazolását követően haladéktalanul meg kell fizetnie. Ha a foglalás sikertelen és a szállás már nem ingyenes, az ügyfél jogosult a befizetett összeg azonnali visszatérítésére, hacsak nem választ másikat.
Az utasításokat az ügyfél kérésére e-mailben vagy postai úton küldjük el. Az ügyfelet minden vízumról és beutazási feltételről értesítik a nyaralási osztály aláírása előtt, ha az ország ezt megköveteli. Minden szükséges információ megtalálható a Cseh Köztársaság Külügyminisztériumának honlapján.
2.1 A beérkező levelek megtekintéséhez válassza ki a megfelelő elemet a bal oldali oszlopban - „Beérkezett üzenetek”
2.2 Új levél írásához kattintson felül a „Létrehozás” gombra
Figyel! Ha a „Létrehozás” melletti nyílra kattint, megjelenik egy legördülő menü, ahol nem csak üzenetet hozhat létre, hanem csoportot és eseményt is létrehozhat a naptárban;
Az ügyfélnek indokolatlan késedelem nélkül, legkésőbb egy hónapon belül reklamálnia kell. A személyes adatok megadása önkéntes. Szerződéssel kapcsolatban felmerülő vita esetén a fogyasztónak minősülő ügyfélnek joga van a Cseh Kereskedelmi Felügyelőség előtt peren kívüli megoldáshoz.
Az az ügyfél, aki terméket vagy szolgáltatást vásárolt online, és fogyasztó, használhatja az online vitarendezési platformot a vita megoldására. Sajnos azután, hogy például illetéktelenül szándékosan törli levelezését, vagy ha egy váratlan hiba után gyors lépésekre van szükség. A szeminárium prezentációja letölthető az alábbi linkről.

3. A „Létrehozás” gombra kattintás után a jobb oldalon megnyílik egy levél létrehozására szolgáló űrlap

3.1 A "Címzett" gombra kattintva névjegyeket kereshet
3.2 A szöveg formázásához használja az üzenetbeviteli mező alatti eszköztárat
3.3 Fájl levélhez csatolásához kattintson a gemkapocs képével ellátott gombra, és válassza ki, hogy mit szeretne hozzáadni, vagy egyszerűen húzza a fájlt az üzenetbeviteli mezőbe.
4. Beérkezett levél megválaszolása: a beérkező levelek listájából ki kell választani a válaszolni kívánt levelet, rá kell kattintani egyszer a bal egérgombbal. A képernyő tetején megjelenik a lehetséges műveletek listája a betűvel. Ha a „Válasz mindenkinek” melletti nyílra kattint, egy legördülő lista jelenik meg: „Válasz”, „Válasz mindenkinek”, „Továbbítás”;

Megjegyzés: Önnek lehetősége van ingyenesen telepíteni Microsoft Office-on személyi számítógép az Állami Költségvetési Intézmény GPPC DOGM vállalati előfizetésének részeként. A telepítés közvetlenül a rendszerből történhet. Az Office akár 5 eszközre telepíthető, beleértve az otthoni számítógépeket is. 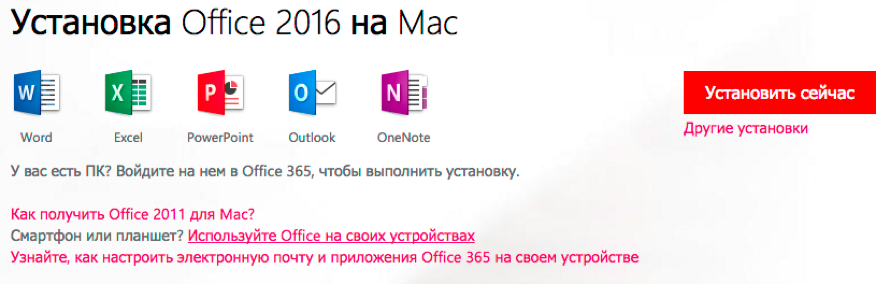
Levelezés beállítása okostelefonon
Állítsa be az Office 365 e-mailt az Outlook for Android alkalmazásban
1. Nyissa meg az Outlook for Android alkalmazást eszközén. Válassza a Beállítások > Hozzáadás lehetőséget fiókot >
2.A Fiók hozzáadása oldalon adja meg e-mail címét, majd kattintson a Folytatás gombra.
3. A legtöbb esetben az Outlook automatikusan megkeresi az e-mail szolgáltatóját, és beállítja a fiókját. Ha a rendszer arra kéri, hogy válasszon fióktípust, válassza az Office 365 lehetőséget a megjelenő ikonok közül.
4. Adja meg jelszavát, és jelentkezzen be, hogy csatlakozzon fiókjához. Előfordulhat, hogy a rendszer felkéri fiókja nevének és leírásának megadására.
Külső link.
JEGYZET: Ha az e-mailt IMAP vagy POP használatával állítja be, a naptár nem szinkronizálódik.
Az Outlook for Android hozzáférést kérhet bizonyos információkhoz, például a névjegyekhez és a naptárhoz. Kattintson az Igen vagy az Engedélyezés gombra az engedélyek megadásához. A szervezet biztonsági házirendjei vannak beállítva, kattintson az Aktiválás gombra.
Most már készen áll az Outlook for Android használatára!
Az Office 365 e-mail beállítása az Outlook for iPhone alkalmazásban
Az Outlook for iOS segítségével e-maileket küldhet és fogadhat, megtekintheti és kezelheti naptárát, és sok minden mást tehet. Ha bekapcsolva iPhone készülék, iPad ill iPod Touch telepítve operációs rendszer iOS 8.0 vagy újabb, beállíthatja rajta az Outlook for iOS alkalmazást.
E-mail cím hozzáadása
1. Nyissa meg az Outlook for iOS alkalmazást.
2. Válassza a Beállítások > Fiók hozzáadása > E-mail fiók hozzáadása lehetőséget.

3. Adja meg e-mail címét (pl [e-mail védett]), majd kattintson a "Fiók hozzáadása" gombra.

4. Ha a rendszer felkéri, hogy válasszon e-mail szolgáltatót, válassza ki azt a megjelenő listából.
![]()
5. Ha a rendszer további információkat, például kiszolgálóinformációkat kér, meg kell adnia az Office 365 POP- és IMAP-beállításait -
