Válassza ki a kívánt videót, és húzza a „Videó húzása ide” mezőbe. A húzás után megjelenik a videó miniatűrje az ablakban, a jobb oldalon pedig egy új felület:
A szerkesztési lehetőségek a lehetőségek nevéből egyértelműen kiderülnek, de ahogy fentebb is írtam, javaslom a videó előzetes elkészítését, ezért kattints az ablak jobb felső sarkában lévő keresztre.
Most megjelenik az a felület, amely a drag esemény előtt volt.
A miniatűrtől jobbra egy új mező jelent meg, amit szaggatott vonal jelez, ahová a következő videót húzhatod. A képen narancssárga nyíllal mutattam meg, hogyan húztam a „drive” videót a hozzáadás mezőre:
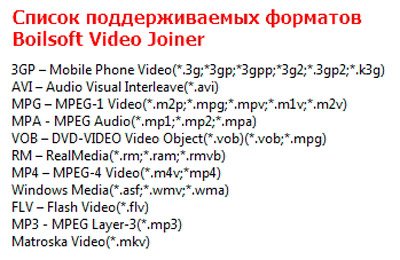
Húzza át a következő videót:
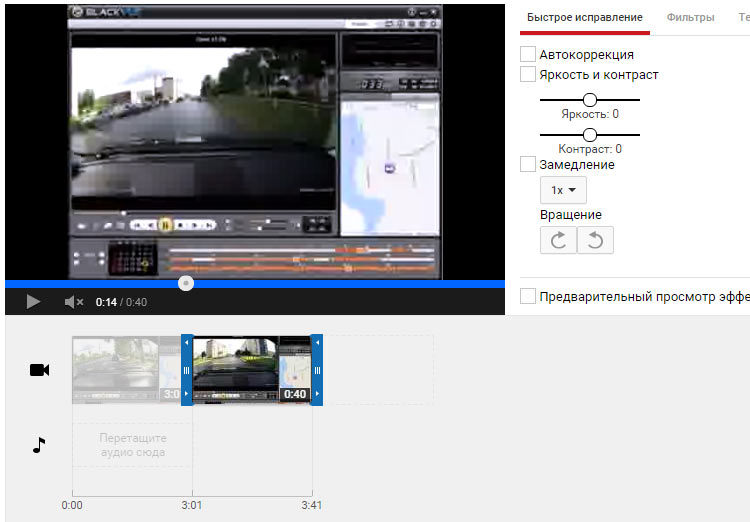
Hang hozzáadása a videóhoz
És van még egy mezőnk lent, „Add audio here” felirattal.
Ha ezt a mezőt változatlanul hagyod, a kész videó megőrzi az eredeti videók hangját.
De van egy másik lehetőség - adjon hozzá egy új hangsávot, majd az eredeti hang törlődik, és helyére a hozzáadott hang kerül.
Új hang hozzáadásához két lehetőség van: töltse fel a hanganyagot a YouTube-ra WMV formátumban (ha más hangfájl formátummal rendelkezik, akkor konvertálja bármely ingyenes konverter), vagy adjon hozzá egy videót hanggal ebbe a mezőbe.
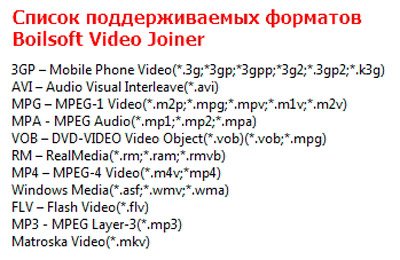
Időben hosszabb, mint a videósáv, ezért le kell vágni a kék sáv balra mozgatásával a videósáv végére:
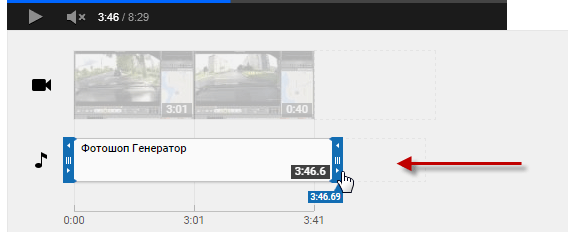
Miután befejezte a videó és a hang hozzáadását, mentse a kész klipet az ablak jobb felső sarkában található "Videó létrehozása" gombra kattintva. Azonnal átkerül egy új videót tartalmazó ablakba. Várj egy kicsit. amíg el nem készül a videó.
Képzeljünk el egy szituációt, amikor egy nyaralásról vagy konferenciáról tért vissza, ahol folyamatosan videózott kamerával, ill. mobiltelefon. És mint tudod, ezeknek az eszközöknek egyes modelljei időkorlátozott videót készítenek. És ami történik, az az, hogy amikor videókat másolunk a számítógépre, egy csomó kis videofájlt kapunk, amelyek valójában ugyanazt az eseményt rögzítik.
Ebben a cikkben arról szeretnék beszélni, hogyan lehet több videót egybe kombinálni. Tehát képzeld el a helyzetet: több tanulságom van angol nyelvés azt akarom egyesíts két videót egybe.
Először is döntsük el, hogy milyen programmal fogjuk ezt megtenni. Mint mindig, most is a Movie Maker-t ajánlom. Ha Windows XP-d van, akkor nyugodtan megnyithatod ezt a programot, mert alapértelmezés szerint benne van. Ha Windows 7-et használ, akkor ebben az esetben le kell töltenie egy komponenst is "Windows Life Filmstúdió"(Ezt a "" cikkben olvashatja el.
Megnyitjuk a filmstúdiót, ehhez kattintson „Start – Minden program – Filmstúdió”
A program megnyitása után kattintson a gombra "Videók és fényképek hozzáadása"

Válassza ki a kombinálandó videókat, és kattintson a „Megnyitás” gombra

Megvárjuk, amíg a videó teljesen betöltődik a programban, és megkeressük a gombot a tetején "Film mentése". Válassza ki a kívánt formátumot vagy sablont a videó mentéséhez. Ha az egérmutatót az egyes sablonok fölé viszi, látni fogja annak leírását és paramétereit, tehát válassza ki saját maga, milyen minőségben szeretné menteni a videót.
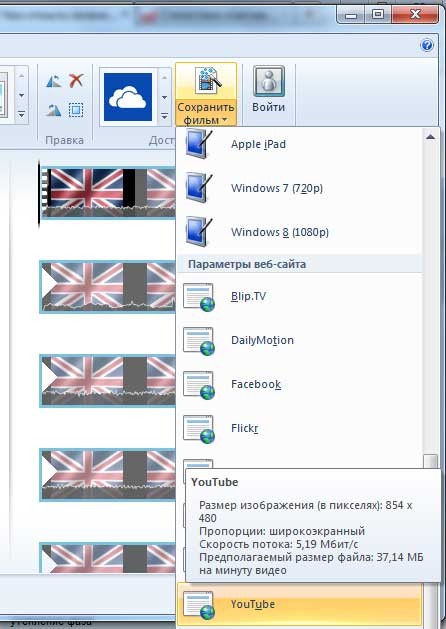
A renderelési folyamat befejezése után, ami eltarthat egy ideig, az egyesített videofájl megjelenik a mentéskor megadott helyen.
Tehát képesek voltunk egyesíts több videót egybe.
Jó napot kedves barátaim! A korábbi bejegyzésekben megtudtuk, most pedig megmutatom, hogyan lehet több videófájlt kombinálni, mert... nagyon gyakran a filmek két részre oszlanak.
Videók kombinálása a Bolisoft Video Joinerrel
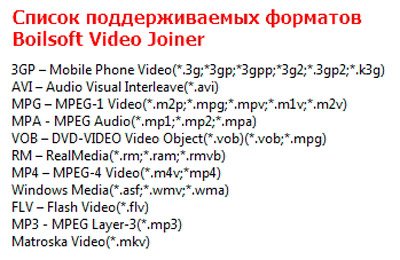 Első helyen egy programot fogok feltenni a cég videóinak egyesítésére Bolisoft.
Első helyen egy programot fogok feltenni a cég videóinak egyesítésére Bolisoft.
Azért választottam őt, mert könnyű vele dolgozni, oroszul beszél, és sok videóformátumot megért.
Ha pedig azonos típusú (kamerával vagy okostelefonnal készült) videót kell kombinálnia, a program mindent kódolás nélkül megtesz, pl. gyorsan és minőségromlás nélkül.
Cselekvési terv
- Töltse le (), telepítse és futtassa a programot.
- Kattintson Hozzáadás, keressen és adjon hozzá szükséges fájlokat. A zöld nyilak segítik a videó fel/le mozgatását.
- Kattintson Egyesülésés tegyen egy pipát Közvetlen adatfolyam klónozás.
- Adja meg a fájl mentési helyét.
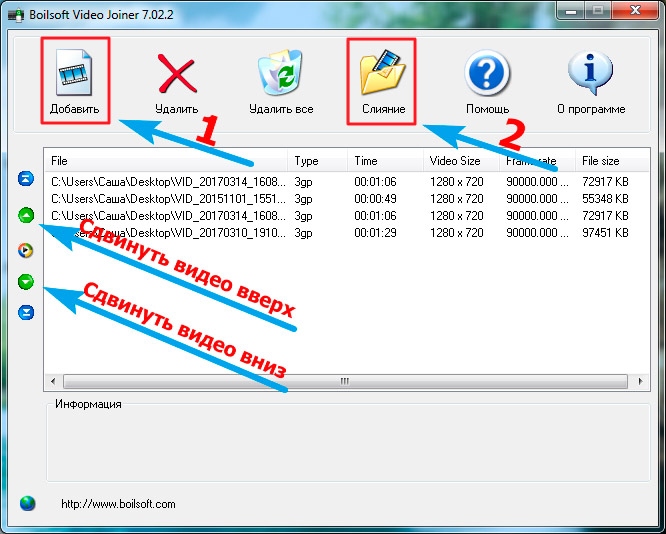
A legjobb program videók egyesítésére
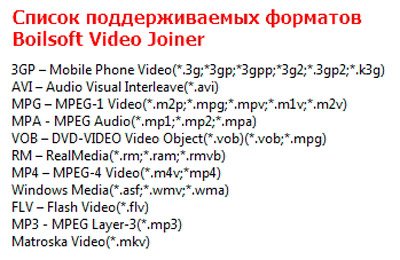 A második helyen programunk lesz Freemake Video Converter, amely elsősorban a videók egyik formátumból a másikba való konvertálására szolgál. Még több formátumot is megért, mint az előző, és barátságos felülettel rendelkezik.
A második helyen programunk lesz Freemake Video Converter, amely elsősorban a videók egyik formátumból a másikba való konvertálására szolgál. Még több formátumot is megért, mint az előző, és barátságos felülettel rendelkezik.
Sajnos van egy kis hátránya - már összekapcsolja a videót az átkódolással, de személy szerint nem vettem észre a minőség romlását. Írd meg kommentben, hogyan csináltad.
Cselekvési terv
- Töltse le (), telepítse és futtassa a programot Freemake Video Converter.
- Nyomja meg a gombot Videó(1), keresse meg és adja hozzá a szükséges fájlokat, amelyeket csatlakoztatni kell.
- Raktunk egy gombot Fájlok egyesítése pozicionálni ON (2 ).
- Ha valamit tennie kell velük (vágni vagy megfordítani), kattintson a szürke ollóra (3).
- Ezután jelezzük, hogy milyen formátumban lesz a végső videó (én mp4-et választok) (4).
- IN Konverziós lehetőségek Megadhatjuk a képkocka méretét és frekvenciáját, bitrátát, stb., de általában meghagyom az eredeti beállításokat. Feltétlenül jelezze 2 passz(5) részére legjobb minőség. Ha szükséges, válassza ki a csatlakoztatott videó kívánt méretét is megabájtban (minél nagyobb, annál jobb) (6).
- Nyomja meg a gombot Megtérít.
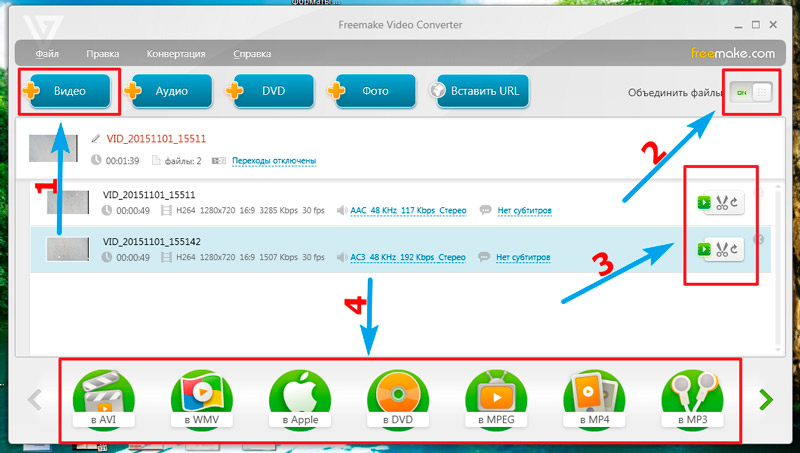 |
 |
Ezen a webhelyen ingyenesen letölthet egy programot a videó orosz nyelvű csatlakoztatására (a fenti link).
A VirtualDub egy ingyenes program videók rögzítésére, szerkesztésére és szerkesztésére. Alapértelmezés szerint a VirtualDub program AVI formátumú fájlokkal működik, amelyek kiterjesztések (plugin) segítségével csatlakoznak a programhoz.
A program számos módosítást tartalmaz, különösen a VirtualDubMod fejlett képességekkel. A cikkben szereplő példák bemutatják a két programban végzett munkát. Az ezekben a programokban végrehajtott összes művelet ugyanúgy történik.
A VirtualDub alkalmazást nem kell telepíteni a számítógépére, és egy mappából indul el.
Az interneten számos lehetőség van a program letöltésére, válasszon egy orosz nyelvű programot, a programba már telepített bővítményekkel.
Most nézzük meg ezt a kérdést - hogyan kell használni a VirtualDub-ot? Ez a cikk a következő kérdésekre ad választ: hogyan lehet a videofájlokat egy fájlba egyesíteni, hogyan lehet egy videofájlt több részre vágni, hogyan adhatunk feliratokat egy videofájlhoz, hogyan adhatunk hozzá hangsávot egy videofájlhoz, hogyan lehet eltávolítani egy hangsáv egy videofájlból.
Ez a cikk egyfajta utasítás a VirtualDub programban való munkavégzéshez.
Hogyan lehet videó fájlokat egyetlen videofájlba egyesíteni
A VirtualDubMod segítségével több videofájlt kombinálhat egyetlen videofájlba. Ebben a példában olyan filmet használok, amely két „.avi” kiterjesztésű videofájlból áll, és ezek a részek nem filmepizódok. Korábban az ilyen filmeket gyakran több CD-re rögzítették.
Ehhez nyissa meg a VirtualDubMod programot a „Fájl” menüben => „Videofájl megnyitása...”. Az Intéző ablakban válassza ki azt a videófájlt, amelyhez a film egy másik részét csatolja, majd kattintson az „OK” gombra.
A „Videó” menüben válassza ki a „Közvetlen streamelési másolás” elemet. Alapértelmezés szerint a program indításakor mindig a Teljes feldolgozási mód elem aktív.”
Ha ezt a módot használja, a teljes kódolási folyamat nagyon hosszú ideig tart, és a végső fájl mérete több százszorosára nő. A számítógépén ebben az esetben ez nem is elég szabad hely a merevlemezen a végleges fájlhoz.
A „Közvetlen adatfolyam másolás” esetén a videofájl nem kódolódik újra, és a videó minősége nem romlik, ami általában teljes feldolgozási módban történik.
A „Fájl” menüben kattintson az „AVI szegmens hozzáadása...” elemre. Az Intéző ablakban válassza ki a második videofájlt, majd kattintson a „Megnyitás” gombra.


A megnyíló ablakban válassza ki a fájl nevét (bármilyen nevet kiválaszthat, majd átnevezheti ezt a fájlt), majd kattintson a „Mentés” gombra.
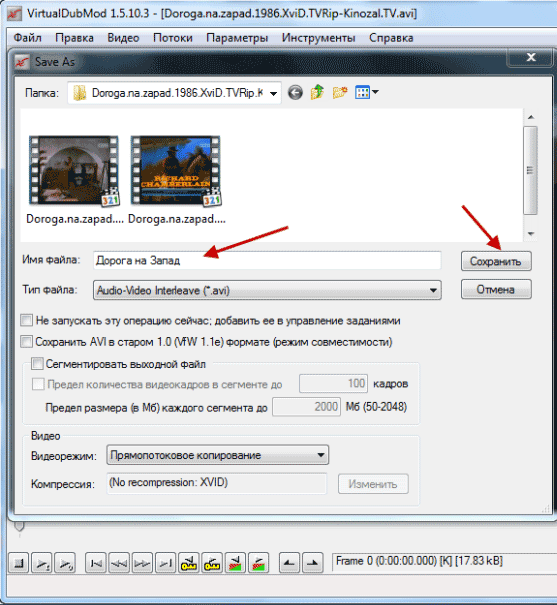
Egy új ablakban láthatja a videofájlok feldolgozásának folyamatát.

Ennek eredményeként egy idő után egy videófájlból álló filmet kap. Ha összehasonlítja az eredeti videofájlt és az egyesített videofájlt, látni fogja, hogy a videó minősége gyakorlatilag változatlan marad.
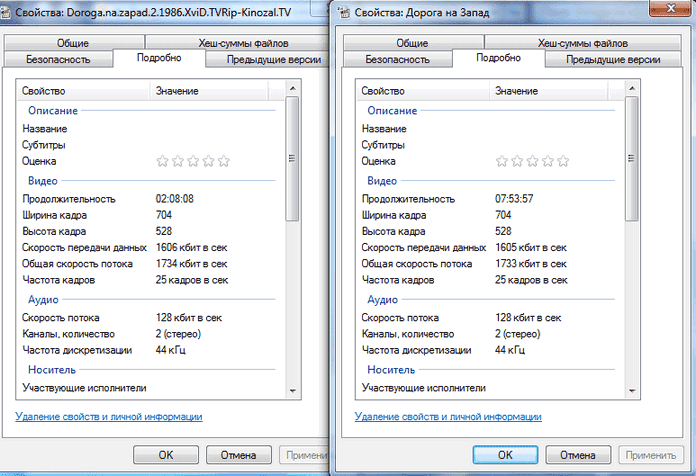
Ha több videofájlt kell egyesítenie, először egyesítse az első videofájlt a másodikkal, majd adjon hozzá egy harmadik videofájlt az egyesített videofájlhoz. Adja hozzá a következő videofájlokat az egyesített videofájlhoz ugyanúgy.
Hogyan vágjunk egy videofájlt több részre
Egy videofájl több részre vágásához nyissa meg a VirtualDubMod programot a „Fájl” menüben => „Videofájl megnyitása...”.
Adjon hozzá egy videofájlt a programhoz, ha kiválasztja azt az Intéző ablakban. A Videó menüben válassza a „Közvetlen adatfolyam másolás” lehetőséget.
A billentyűzet „Shift” gombjának lenyomásával és nyomva tartásával mozgassa a csúszkát a skála mentén arra a helyre, ahol a videofájlt fel kell osztani. Ha rákattint a kezdő billentyű keretjelére (jobbra vagy balra), kiválasztja a kívánt helyet a filmben. Ezután engedje el a gombot a billentyűzeten.
Most le kell írnia a fájl keretszámát, és kattintson a kezdeti kijelölésre (a bal oldalon található). Ezután mozgassa a csúszkát a skála végére, és kattintson a vége kijelölésére (jobb oldalon).
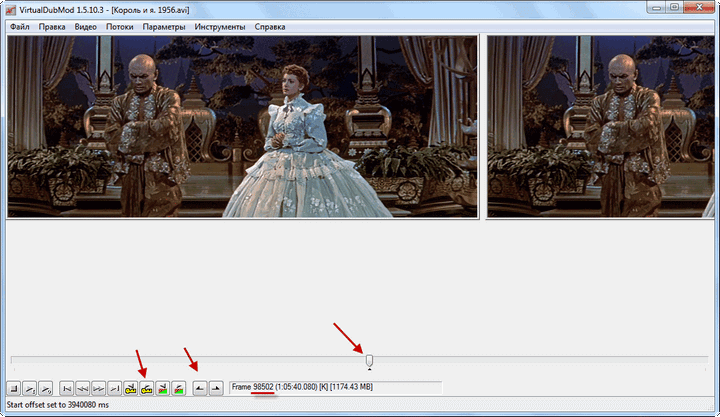
Ez a részlet a skálán kék színnel lesz kiemelve. Ezt követően nyomja meg a „Törlés” gombot a billentyűzeten.
A film második felének beszerzéséhez a „Fájl” menüben => „Videófájl megnyitása...” nyissa meg a forrásvideó fájlt a VirtualDubMod programban az Explorer ablakban történő kiválasztásával.
A „Videó” menüben kattintson a „Közvetlen streamelési másolás” elemre. A "Szerkesztés" menüben kattintson az "Ugrás..." elemre. A „Go to Frame” ablakban írja be a korábban rögzített kulcskeret számát, majd kattintson az „OK” gombra.

Ezután helyezze el a végkiválasztó jelet (jobb oldalon található), és mozgassa a csúszkát a skála mentén a skála elejéig. Ide helyezi a kezdeti kiválasztási jelet (a bal oldalon található).
A töredék kék színnel lesz kiemelve a skálán. Ezután nyomja meg a „Törlés” gombot a billentyűzeten. Ezután lépjen a „Fájl” menübe, majd mentse a videofájlt a korábban leírtak szerint.
Ennek eredményeként a filmet két videofájlra osztja. Hasonló módon kivághat egy videofájlt a kívánt számú töredékre, vagy tetszőleges méretű töredékeket vághat ki egy videofájlból.
Hogyan adjunk feliratot egy videofájlhoz
Miután megnyitotta a VirtualDub programot, a „Fájl” => „Videófájl megnyitása...” menüben az Intéző ablakban válassza ki azt a videófájlt, amelyhez feliratot kíván adni.
A „Videó” menüben kattintson a „Szűrők...” elemre (ez az elem csak akkor aktív, ha a „Teljes feldolgozási mód” engedélyezve van). A megnyíló ablakban kattintson a „Hozzáadás…” gombra.
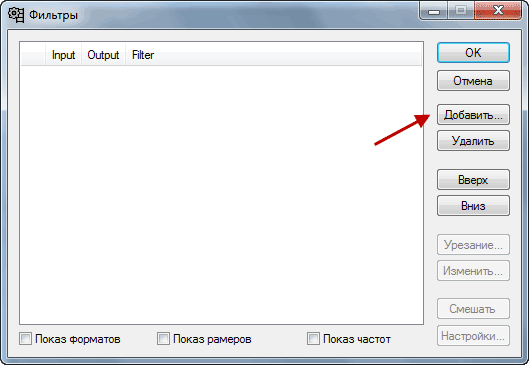
Az új Szűrő hozzáadása ablakban keresse meg és jelölje ki a támogatott TextSub szűrőt különböző típusok feliratok. Ezt követően kattintson az „OK” gombra.

A „Szűrők” ablakban kattintson az „OK” gombra.
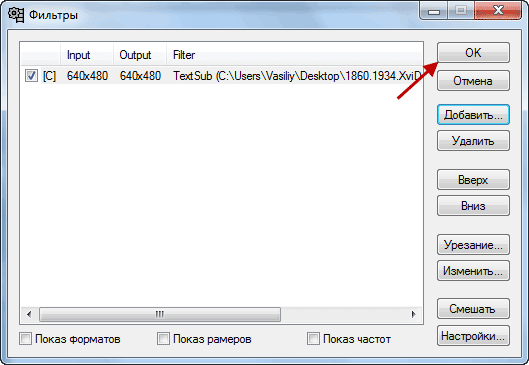
Ha most folytatja a fájl mentését, a végső videofájl óriási méretű lesz.
Ennek elkerülése érdekében lépjen a „Videó” menübe, majd kattintson a „Tömörítés...” elemre. A „Tömörítési típus kiválasztása” ablakban válassza ki a kodeket (általában Xvid vagy DivX), majd kattintson az „OK” gombra.
Ha módosítania kell a kimeneti videofájl minőségét, kattintson a „Módosítás” gombra.

Az új „Xvid Configuration” ablakban a csúszka mozgatásakor megpróbálhatja javítani a minőséget végső videó fájlt.
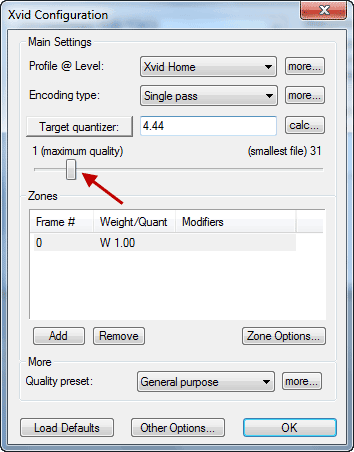
A feldolgozás befejezése után egy videofájlt kap beépített felirattal. A videofájl minősége a feldolgozás után valamivel rosszabb lesz, mint az eredeti videofájlé.
Hangsáv hozzáadása videofájlhoz
Nyissa meg a VirtualDubMod programot, a „Fájl” menüben => „Videófájl megnyitása...”, adja hozzá a videófájlt a programhoz az Intéző ablakban történő kiválasztásával.
A „Videó” menüben válassza a „Közvetlen adatfolyamos másolás” lehetőséget. Ezután a „Streamek” menüben kattintson a „Streamek” elemre, az „Elérhető adatfolyamok” ablakban kattintson a „Hozzáadás” gombra.

Az Intéző ablakban válassza ki a hangfájlt, majd kattintson a „Megnyitás” gombra. Új hangfájl került az „Elérhető adatfolyamok” ablakba, majd kattintson az „OK” gombra.

Hogyan lehet eltávolítani egy hangsávot egy videofájlból
A VirtualDubMod program megnyitása után a „File” => „Open video file...” menüben adjunk hozzá egy videófájlt a programhoz úgy, hogy az Intéző ablakban kiválasztjuk, majd az „Open” gombra kattintunk.
A „Videó” menüben aktiválja a „Közvetlen adatfolyam másolás” elemet. Ezután a „Streamek” menüben kattintson a „Streamek” elemre, az „Elérhető adatfolyamok” ablakban kattintson a „Hozzáadás” gombra.
Az „Elérhető adatfolyamok” ablakban válassza ki a letiltani kívánt hangfájlt, majd kattintson a „Letiltás” gombra.
A feldolgozás után egy videofájlt kap a törölt hangsáv nélkül. Ily módon letilthatja a felesleges hangsávok(egyes filmekben több ilyen sáv van), és sok helyet takarít meg a számítógép merevlemezén.

Néha szükség van egy fájl létrehozására több videóból a kényelmesebb megtekintéshez vagy a további szerkesztéshez. Ezt a segítségével lehet megtenni további programokat, akivel majd megismerjük egymást. A legfontosabb dolog az, hogy olyan programot válassz, amely kényelmes az Ön számára, mert sok van belőlük, és néhány túlságosan elgondolkodtatónak tűnhet. Kezdjük is!
Hogyan lehet több videót egyesíteni?
Példaként nézzünk meg két programot, majd kiválaszthatja a kényelmesebbet. És kezdjük a legegyszerűbb és mindenki számára leginkább elérhető programmal - a „Windows Life Film Studio” vagy más szóval „Movie Maker” programmal.
Kombinálj több videót egybe.
1 . Töltse le és telepítse a programot, ha korábban nem létezett.
2. Nyissa meg a filmstúdiót a Start menüből.

3. Amint megnyílik a program, azonnal letöltjük a szükséges videókat. Ehhez kattintson a „Videók és fényképek hozzáadása” elemre.
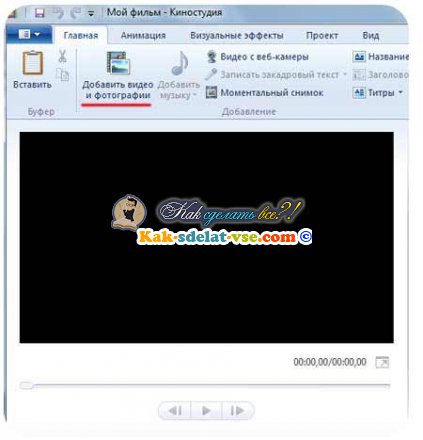
4. A megjelenő ablakban megkeressük felvételeink helyét, és kiválasztjuk a szükséges videórészleteket. Kattintson a „Megnyitás” gombra.

5. Amint a videók betöltődnek a programba, ugyanazon a skálán látjuk őket, ami azt jelenti, hogy már kombinálva vannak, már csak az eredményt kell elmenteni. Keressük a „Film mentése” funkciót, és kattintsunk rá. Ezután kiválaszthatjuk, hogy milyen formátumban szeretnénk menteni a filmünket, ami után a videó mentésre kerül!
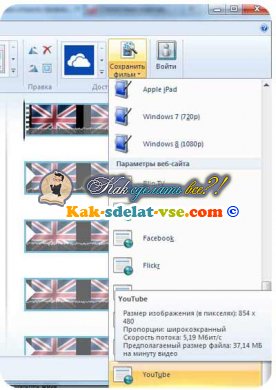
A Filmstúdió programmal ilyen egyszerűen lehet több videót egybe kombinálni.
Kombinálj több videót egybe. "VideoMASTER".
Most nézzünk meg egy másik lehetőséget, funkcionálisabb és érdekesebb. Ezúttal a VideoMASTER programot fogjuk használni. Ezzel a programmal annyi videót csatlakoztathat, amennyit csak akar, bármilyen formátumban. A programhoz nincs szükség különleges készségekre, minden egyszerű és egyszerű.
Kezdjük is!
1. Töltse le és telepítse a programot, majd indítsa el. A program parancsikonja így néz ki.
