A lépésről lépésre haladó varázsló megkönnyíti a felhasználó számára az adat-helyreállítási folyamatot. Az adatok helyreállításának módszerének összetettsége és technikai részletei merevlemez bent marad, és nem érinti a felhasználót. Nem lesz nehéz Önnek a varázsló utasításait követve fontos információk megtalálása, visszaállítása és mentése a lemezről
1. lépés: Lemez kiválasztása adat-helyreállításhoz
Meg kell adnia azt a logikai meghajtót, amelyről az adatokat törölték. Válasszon egy fizikai adathordozót vagy használjon "Részletek keresése" feltéve, hogy a lemezen lévő adatok törlés, új logikai partíciók létrehozása vagy a lemez formázása következtében elvesztek.
Virtuális kép
Annak érdekében, hogy megvédje magát a törölt fájlok véletlen felülírásától, és visszaállítsa az adatokat ugyanarra a lemezre, létre kell hoznia egy virtuális másolatot a lemezről, és vissza kell állítania az adatokat a létrehozott virtuális képfájlból.
Kép létrehozása
A program főmenüjében keresse meg a „Fájl” elemet, és válassza ki az elemet "Virtuális lemez létrehozása". A megnyíló párbeszédpanelen választania kell, hogy a teljes adathordozóról képet készít, vagy a kezdő szektort és a lemezméretet kell megadnia, attól függően, hogy mennyi adatot szeretne visszaállítani. Pénzt spórolni lemezterület A program képes tömöríteni az adatokat a lemezen. Adja meg a fájl nevét a jövőbeni képpel, majd kattintson a „Mentés” gombra.
A kép használata
Mentett kép mappafába való felvételéhez válassza ki az „Eszközök” főmenüpontot, majd a "Lemez beszerelése". Ezután adja meg a mentett képet tartalmazó fájl teljes elérési útját. Miután látja, hogy a segédprogram hozzáadta a képet a mappafához, megkezdheti a munkát, nevezetesen a törölt információk elemzését és keresését. Lehetősége van virtuális lemez használatára laptopon vagy bármely más számítógépen is.
Törölt partíciók helyreállítása
A segédprogram megtalálja a törölt logikai meghajtókat, és lehetővé teszi az azokból törölt fájlok keresésének folytatását és a szükséges adatok visszaállítását. Ezzel jelentősen időt takaríthat meg a merevlemez-elemzés során. Partíciók kereséséhez ki kell választania az eszközt a mappafában, és a főmenüben válassza a „Fájl” – „Lemezek keresése” lehetőséget. Ezután meg kell adnia a keresendő partíció fájlrendszer-típusát, valamint a kívánt helyét az eszközön. Javasoljuk, hogy végezzen teljes lemezelemzést, és keressen meg minden lehetséges fájlrendszert. Ha a keresési paraméterek nincsenek megadva, a program alapértelmezés szerint elindul gyors keresés szakaszok. További partíciók megtalálásához a lemezelemzés befejezése után le kell futtatnia az eszköz teljes elemzését. A keresés eredményeként talált összes partíció hozzáadódik a címtárfához, és elérhető lesz a jövőbeni vizsgálatokhoz.

2. lépés: Lemez-helyreállítási módszer kiválasztása
A törölt adatok helyreállításához ki kell választania a helyreállítási módot. A program két különböző módot támogat az adatok helyreállítása céljából történő elemzésére. Ezen módszerek mindegyikének megvannak a maga előnyei és hátrányai. Nézzük meg közelebbről ezeket a módszereket.
Út "Gyors szkennelés" magáért beszél. Előnye, hogy pillanatok alatt képes elemezni a lemezt. Ez a módszer a „Shift” + „Delete” billentyűkombinációval törölt fájlok keresésére, valamint a Windows Lomtár kiürítésére használható. A második módszer - a „Teljes elemzés” sokkal több időt vesz igénybe. Minél nagyobb a lemezkapacitás, annál tovább tart a „Teljes elemzés”. Javasoljuk azonban a „Teljes elemzés” módszert használni, ha az adatokat nem a fent jelzett módszerekkel törölték.
Teljes elemzés
"Teljes elemzés" - ez a módszer minden lehetséges keresési algoritmust felhasznál a programba ágyazott elveszett adatokra, és lehetővé teszi a legtöbben törölt adatok visszaállítását. különböző módokon. Ezzel a módszerrel fájlokat lehet helyreállítani a sérült lemezekről, a formázás következtében elveszett adatokat, az új logikai partíciók létrehozása következtében elveszett információkat és bármilyen más okból.
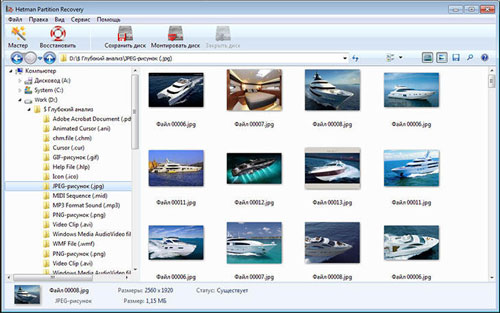
3. lépés: Fejezd be a helyreállítási folyamatot
A program elkezdi keresni az elveszett fájlokat. Az adat-helyreállítási folyamat eltart egy ideig. A segédprogram kiszámítja a helyreállítási folyamat végéig eltelt időt, és jelzi a talált lemezek, fájlok és mappák számát. Meg kell várnia, amíg az elveszett adatok elemzése befejeződik, és kattintson a „Befejezés” gombra.
Elemzési folyamat
A program megjeleníti a keresés eredményeként a lemezen található összes fájlt és mappát. A fájlok ugyanabban a mappában jelennek meg, amelyben a törlés előtt voltak. Az adatok ugyanolyan formában jelennek meg, mint a Windows Explorer programban. A törölt objektumok piros kereszttel lesznek megjelölve. A program minden rendelkezésre álló információmegjelenítési típust támogat, nevezetesen: nagy és szabályos ikonokat, oldal miniatűröket, táblázatokat, listákat, csempéket. A helyreállított fájlokat név, méret, létrehozási vagy szerkesztési dátum, valamint fájltípus szerint rendezheti. Az elemzés elvégzése után a felhasználónak lehetősége van megismételni a fájlok keresését név, méret, létrehozás dátuma vagy fájlok módosítása alapján.
„$Deleted and Found” mappa és „$Deep Analysis” mappa
Az eljárás befejezése eredményeként két szakasz jön létre: szakasz "$törölve és megtalálva", amely fájlokat és mappákat tartalmaz, meghatározatlan hellyel és partícióval "$ Mély elemzés", amely bizonyos keresési feltételeknek megfelelő fájlokat tartalmaz majd. Néhány szó erről a kritériumról. A segédprogram nem csak a fájltáblázatokból keresi a törölt fájlokat, hanem tartalmuk alapján is. A lemez tartalmának átfogó elemzése eredményeként a program megtalálja a fájl elejéért és végéért felelős aláírásokat (például egy PSD kiterjesztésű fájl eleje a „8B PS” bájtok kombinációja lesz). ). mappába "$ Mély elemzés" az így talált összes fájl szerepel. Ha nem találja a fájlokat az eredeti helyükön, javasoljuk, hogy ellenőrizze a részt "$törölve és megtalálva".
Előnézet
A program felülete a helyreállításra talált fájlokat abban a formában jeleníti meg, ahogyan azt Ön megszokta Windows program"Karmester". A felhasználó ugyanabban a mappában látja őket, amelyben a törlés előtt voltak. A segédprogram segítségével a fájlok tartalmának megtekintésekor csak a helyreállításhoz szükséges adatokat választhatja ki és mentheti el.
A fájl tartalmának megtekintése
Az adat-helyreállítással kapcsolatos végső döntés meghozatalához a helyreállítás előtt megtekintheti a fájl tartalmát. A program támogatja az adatok különböző formátumú megjelenítését. Megtekintheti a tömörített archívumok tartalmát, szöveges formátumot, táblázatokat és képeket, videókat és hangokat, sőt futtatható fájlok. A program összesen több mint 200 különböző formátum megtekintését támogatja. Az a tény, hogy meg tudta nézni a fájl tartalmát előnézet, garantálja az adatok helyreállítását a program regisztrációja után.
Menteni kívánt fájlok kiválasztása
A helyreállított fájlok mentésének szakasza gondos figyelmet igényel. Ha ugyanabból a mappából törölt fájlokat ment, menjen ebbe a mappába, és válassza ki szükséges fájlokat a fájlok általános listájából, majd lépjen a „Fájl” - „Visszaállítás” főmenübe. Ha különböző mappákból ment fájlokat, húzza át az összes visszaállítani kívánt adatot "Helyreállító kosár". "Helyreállító kosár" a program jobb alsó sarkában található. A végső adat-helyreállításhoz pedig a Lomtárban található „Visszaállítás” gombot kell használnia.
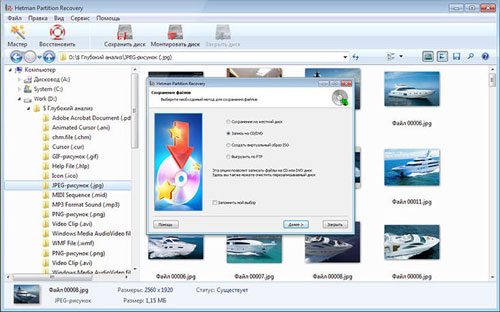
4. lépés: A merevlemezről visszaállított adatok mentése
A helyreállított fájlok az Ön számára megfelelő módon menthetők. A program lehetővé teszi az adatok mentését a merevlemez egy mappájába, CD-re vagy DVD-re írását, valamint az elmentett adatok feltöltését FTP szerverre vagy létrehozását ISO kép adat.
A helyreállított adatok mentése ide merevlemez
A helyreállított fájlok merevlemezre mentéséhez meg kell adnia azt a mappát a lemezen, ahová az adatokat menteni kívánja. Ha a jelenlegi mappaszerkezetet változatlanul szeretné hagyni, és a helyreállított adatokat abba a mappába menteni, amelyben korábban voltak, akkor engedélyeznie kell a megfelelő kapcsolókat. A program azt is lehetővé teszi, hogy ADS mentést hajtson végre (az angol Alternate Data Streams-ből), és pótolja azokat a karaktereket, amelyek a fájlnévben elvesztek a törléskor. Általában egy fájl törlésekor a fájlnév első betűje megsemmisül, de vannak esetek, amikor a névben több karakter is elveszik.
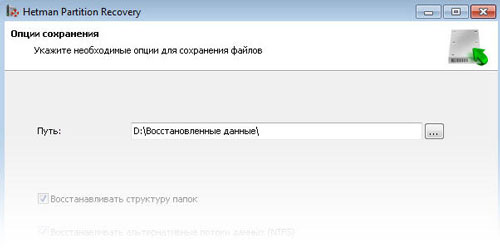
CD vagy DVD írása
Ha úgy dönt, hogy a visszaállított adatokat CD-re vagy DVD-re írva menti, akkor ebben az esetben a program kényelmes felületet biztosít ehhez az eljáráshoz. Kiválaszthatja a lemez címkéjét, sebességét és fájlrendszer a helyreállított adatok rögzítéséhez. Ezután ki kell választania azt a meghajtót, amelyen keresztül a rögzítés történik, és meg kell adnia a rögzítéshez szükséges paramétereket, vagy el kell fogadnia a program által alapértelmezés szerint felajánlott paramétereket. Ezután kattintson a „Tovább” gombra. A program támogatja a többmenetes lemezrögzítést. A lehetőség kiválasztásával a fájlokat ugyanabban a mappában tárolhatja, amelyből törölték őket "Mappaszerkezet visszaállítása". Ha ez az opció nincs kiválasztva, az összes fájl egy könyvtárba kerül mentésre.
ISO kép létrehozása fájlokkal
Ha úgy dönt, hogy elmenti a helyreállított adatokat a virtuális ISO image, meg kell adnia a képfájl teljes nevét, a meghajtó címkéjét és a meghajtó fájlrendszerét. A mappaszerkezet megőrzése és az ismeretlen karakterek cseréje érdekében a helyreállított adatok nevében ki kell választania az ezekért az opciókért felelős menüelemeket. A képkészítés befejezése előtt a program lehetővé teszi a mentésre kiválasztott mappák és fájlok ismételt megtekintését, és szükség esetén a fájlnevek módosítását. Befejezni ISO létrehozása képet, kattintson a „Létrehozás” gombra.
A visszaállított adatok távoli FTP-kiszolgálóra is menthetők a Hetman Partition Recovery segítségével. Ez megtehető az FTP protokoll használatával. Az eredeti könyvtárfa szerkezetet változatlanul hagyhatja. Meg kell adnia az FTP-kiszolgáló címét, portját, felhasználónevét, jelszavát és távoli könyvtárát. A passzív fájlletöltési mód és a proxyszerveren keresztüli munka egyaránt támogatott. Annak érdekében, hogy ne adja meg minden alkalommal a jelszót, emlékezzen rá. A jelszó szöveges formában tárolódik a beállítási fájlban. Ebben a szakaszban megtekintheti a mentésre kiválasztott fájlokat és mappákat, és szükség esetén módosíthatja a fájlneveket. A fájlok FTP szerverre való feltöltésének befejezéséhez kattintson a „Létrehozás” gombra.
Nézze meg a videót a merevlemez helyreállításáról a Hetman Partition Recovery segítségével.
Az elmúlt éveket az a tény jellemezte, hogy az „okos” technológia egyre fontosabbá vált életünkben. Számítógépek és laptopok, táblagépek és okostelefonok – nemcsak szinte mindenki rendelkezik mindezekkel a kütyükkel, de valójában meghatározzák a modern ember életritmusát.
Annál sértőbb az a helyzet, amikor a készülék kissé helytelenül viselkedik. A vírusok vagy valamilyen szoftver- és hardverhiba néha hosszú időre tönkretehetik a hangulatot. Néha egy ilyen művelet segít Milyen esetekben ajánlott ezt a technikát alkalmazni?
Ezt a cikket ezekre a kérdésekre adjuk meg.
Általános fogalmak
Hogy őszinte legyek, nincs meghatározva a "helyreállítás" mint olyan. Általánosságban elmondható, hogy ez a kifejezés „helyreállításként” értelmezhető. Például gyakran használják a flash meghajtókról adatokat mentő programokban és merevlemezek.
Így ha arról beszélünk Windows helyreállítás, akkor joggal érthetjük vagy magának a rendszernek a visszaállítását, vagy egy olyan műveletet, amely egyes funkcióinak működőképes állapotba való visszaállítására irányul.
A napról-napra egyre többet futó mobileszközökkel kapcsolatban a helyreállítási mód egy olyan módot jelent, amelyben új firmware-t telepíthet. Ezenkívül eltávolíthatja vagy telepítheti azokat az alkalmazásokat, amelyek a szoftverhéjba be vannak kötve, és ezért normál módban nem módosíthatók.
Ezeket a műveleteket jelöli a helyreállítás kifejezés. Mi ez, ha konkrétabb esetekről beszélünk? Már említettük, hogy ezt a koncepciót gyakran használják azok, akik visszaállítják az adatokat a merevlemezekről. Többek között nemcsak önmagukban információkat, hanem a rendszerhiba vagy a túlfeszültség miatt elveszett merevlemez logikai partícióit is helyreállíthatja.
Először is foglalkozzunk ezzel, hiszen az információvesztés gyakori jelenség.
Flash meghajtók
Amikor megjelentek, sokan földöntúli boldogságot éltek át. Amikor az első 512 MB vagy 1 GB-os lemezmeghajtók forgalomba kerültek, sok egyetem még mindig aktívan használt 1,44 MB-os hajlékonylemezeket. El tudod képzelni, mennyivel könnyebbé vált egy átlagos diák számára, hogy minden írásbeli munkáját mindig magánál tartsa?
 Azonban gyorsan kiderült, hogy nem minden olyan egyszerű velük: ha egy szabványos CD tíz évig kitarthat, és teljesen megőrizheti az összes rajta rögzített információt, akkor egy közönséges pendrive hat hónap után üres lehet. Ennek megfelelően a Data Recovery szolgáltatás nagyon hamar rendkívül népszerűvé vált.
Azonban gyorsan kiderült, hogy nem minden olyan egyszerű velük: ha egy szabványos CD tíz évig kitarthat, és teljesen megőrizheti az összes rajta rögzített információt, akkor egy közönséges pendrive hat hónap után üres lehet. Ennek megfelelően a Data Recovery szolgáltatás nagyon hamar rendkívül népszerűvé vált.
Tehát mi a fő módja az adatok visszaállításának a flash meghajtókról? Leggyakrabban erre használják speciális programok: R-Studio, Recuva vagy hasonlók. Ha tehetetlennek bizonyulnak, akkor egy adott meghajtó gyártóinak segédprogramjai segítenek.
Segítségükkel időnként olyan fájlokat is elő lehet hozni a lemezről, amelyek egyébként elvesznének. De gyakran előfordul, hogy az adat-helyreállítás csak akkor lehetséges, ha a flash meghajtót teljesen mechanikusan szétszerelik, és a memóriamodult egy speciális olvasóhoz csatlakoztatják.
Mivel a rajta lévő adatok rendezetlen tömbök formájában vannak, ezért speciális gyártói programokat kell használnia konkrét modell flash meghajtók, valamint egy HEX szerkesztő. Ez a munka több mint egy órát vesz igénybe, és gyakorlatilag lehetetlen otthon elvégezni.
Mikor kell segítséget kérni?
Általában a flash meghajtók alattomosan meghibásodnak, és nincsenek figyelmeztető tünetek. Vannak azonban megkülönböztető jelek, amelyek egyértelműen utalnak arra, hogy a közeljövőben szükség lesz a fájl-helyreállításra.
Íme ezek közül a legfontosabbak:
- Legyen óvatos, ha a flash meghajtót észleli, de amikor megpróbálja megnyitni, folyamatosan üzenetek jelennek meg a hibák keresésének szükségességéről. Még rosszabb, ha a rendszer bejelenti az adathordozó formázásának szükségességét;
- Természetesen rendkívül egyértelmű jelzést fog kapni, amikor cserélhető lemez egyáltalán nem érzékeli a rendszer, semmilyen jelzőfény nem világít rajta;
- egy nagyon kellemetlen „harang” - az adatok eltűnnek a memóriakártyáról, még akkor is, ha határozottan nincsenek vírusok a rendszerben;
- a korábbi helyzet változatai az adatsérülések esetei, amikor maga a fájl a helyén marad, de nem nyitható meg;
- Aggodalomra ad okot egy túlfeszültség, egy erős sokk vagy egy elázott pendrive után. Még ha minden történt után normálisan működik is, nincs garancia a jövőbeni teljesítményére.
Mellesleg, hogy mennek a dolgok SSD meghajtók? A helyzet velük nem különbözik a flash meghajtók helyzetétől.
HDD
Hogyan lehet visszaállítani az adatokat a szabványos orsómeghajtókról? Velük még nehezebb. Amikor a merevlemezről származó információk már nem olvashatók, a védőburkolatot egy lezárt kamrában eltávolítják, a fejblokkokat eltávolítják, és az adatokat eltávolítják a „palacsintából” donor olvasófejek segítségével.
 Természetesen egyszerű esetekben az adathelyreállító programok segíthetnek, melyekről az alábbiakban kitérünk.
Természetesen egyszerű esetekben az adathelyreállító programok segíthetnek, melyekről az alábbiakban kitérünk.
Adatmentés otthon
Természetesen már mondtuk, hogy jobb, ha nem végezzük el a Fájl-helyreállítást otthon. De ha egyszerűen tévedésből törölte az adatokat egy flash meghajtóról, akkor teljesen lehetséges a visszaállítás szakemberek segítsége nélkül.
Nézzük meg ezt a folyamatot az R-Studio programmal példaként. Ezt a hatékony alkalmazást már régóta mindenki ismeri. tapasztalt felhasználók. Egy kanadai cég fejleszti, nem hirdeti túlságosan az új verziók megjelenését. Egyszerűen fogalmazva, nem árt felkeresni a webhelyüket, és tájékozódni az új kiadásokról, amelyek új adat-helyreállítási funkciókat tartalmazhatnak.
Tegyük fel, hogy egy .doc fájlt kell visszaadnia a memóriakártyáról a feledésből. Ehhez kövesse az alábbi lépéseket:
- indítsa el az alkalmazást;
- a munkaablak bal oldalán válassza ki a lemezt;
- Kattintson rá a jobb gombbal, és a legördülő menüből válassza az „Összes adat visszaállítása” lehetőséget.
Megnyílik egy kicsi, amelyen két lap található: „Home” és „Advanced”. Érdekel minket a „Home”, valamint a „Fájlmaszk meghatározása” gomb. Kattintson rá, majd megnyílik működő ablak. Van, ahol ki kell választania a „Fájlkiterjesztés” elemet. A jobb oldali mezőbe írja be, hogy „.doc”. Kattintson az „Igen” gombra, biztosítva a programbeállítások módosításait.
Újra vissza az eredetihez párbeszédpanel, majd kattintson az „Igen” gombra. Az alkalmazás azonnal kérni fogja, hogy jelezze, melyik mappába kívánja visszaállítani a fájlokat. Figyelem! Semmi esetre se válassza a tárhelynek ugyanazt a pendrive-ot, mert ha meghibásodik, szinte biztosan elveszti a fájlt! Ez azonban a File-Recovery általános követelménye (már érted, mi az).
Ezt követően megkezdődik az adathordozó átvizsgálása, melynek során a program megkeresi és visszaállítja az összes egykor törölt, de még helyreállítható .doc fájlt. Kérjük, vegye figyelembe, hogy a dokumentumnevek nem maradnak meg, ezért a szükséges fájl megtalálásához végig kell mennie a „meghajtóként” megjelölt mappa teljes tartalmán.
 Fontos!
Fontos!
Ha megpróbálja helyreállítani a torrent fájlt, akkor nagy valószínűséggel sikerül. De egy félig letöltött, tévedésből törölt dokumentumot biztosan nem lehet majd visszaállítani. Nemcsak egyenletes rétegben „kenődik” a teljes merevlemezen, hanem nagyon nem triviális szerkezetű is.
Merevlemez-partíciók helyreállítása
Egyébként meg lehet javítani a merevlemez partícióit? lemezpartíció Gyógyulás? Igen, mert erre vannak speciális segédprogramok.
Talán csak az egyikről mesélünk. Az Acronis Disk Director egy legendás alkalmazás, amelyet szinte minden tapasztalt felhasználó ismer. Szó szerint fillérekbe kerül, ezért érdemes a teljes verzióért pénzt kiadni.
A program elindítása után egy meglehetősen gazdag információ jelenik meg Ön előtt kezdőablak, amelyben ki kell választania a „Partíció helyreállítása” elemet. Ezt követően megjelenik Ön előtt a „Varázslók” ablak, amelyben erősen javasoljuk, hogy válassza ki automatikus üzemmód munka.
Kattintson a „Tovább” gombra, majd a program megkezdi a teljes merevlemez átvizsgálását, hogy megkeresse az összes törölt partíciót. A keresés befejeztével annak eredményei megjelennek a megfelelő ablakban, és a partíció visszaállítása után a program grafikusan megjeleníti a lemez várható szerkezetét.
A vizsgálati eredmények elfogadásához és magának a helyreállítási folyamatnak a megkezdéséhez kattintson a zászló ikonnal ellátott gombra.
Fiók helyreállítása
Ne gondolja, hogy a visszaállítandó adatok csak a merevlemezen tárolt fájlokra vonatkoznak. Az ellenkezőjének szembetűnő példája a Google Fiókok helyreállítása, amikor a felhasználó visszaállíthatja a hozzáférést fiókjához bármely Google szolgáltatásban.
Az életben bármi megtörténhet: egyszerűen elfelejtheti a jelszavát, ellophatja valamilyen támadó vagy rosszindulatú program. Azonnal jegyezzük meg, hogy ha fiókja jelszavát ellopják, a támadó megváltoztatása után 24 órán belül megpróbálhatja visszaállítani a hozzáférést.
 Így. Először is el kell menned hivatalos oldal bármely Google-szolgáltatás, amelyhez engedély szükséges. Ezután válassza a „Nem emlékszem a jelszavamra” lehetőséget. A rendszer átirányítja egy oldalra, amelyen egy űrlap van visszaállítva. Ne feledje, minél jobban emlékszik a biztonsági kérdésekre és az első regisztráció során megadott egyéb adatokra, annál nagyobb az esélye a fiók-helyreállítás sikeres végrehajtásának!
Így. Először is el kell menned hivatalos oldal bármely Google-szolgáltatás, amelyhez engedély szükséges. Ezután válassza a „Nem emlékszem a jelszavamra” lehetőséget. A rendszer átirányítja egy oldalra, amelyen egy űrlap van visszaállítva. Ne feledje, minél jobban emlékszik a biztonsági kérdésekre és az első regisztráció során megadott egyéb adatokra, annál nagyobb az esélye a fiók-helyreállítás sikeres végrehajtásának!
Minden mezőt ki kell töltenie, és meg kell adnia egy biztonsági másolatot postafiók, amelyet a regisztráció során jelzett, majd erősítse meg felette az irányítást (a Google által küldött kód megadásával). Ha minden rendben van, akkor a Google Recovery nem okoz különösebb problémákat. Különösen súlyos esetekben konzultálnia kell a műszaki támogatással. Ha valóban Ön a vitatott fiók tulajdonosa, akkor valószínűleg visszaküldjük Önnek.
Amióta az összes Google-szolgáltatás átkerült a domain.com oldalra, a fiók-helyreállítás sokkal egyszerűbb lett.
Van néhány trükk ebben a kérdésben, amelyek segítségével gyorsan és garanciával visszakaphatja a pénzét. fiókot. Először is, nem árt elküldeni az összes helyreállítási kérelmet arról az eszközről, amelyről a leggyakrabban használta a Google-szolgáltatásokat.
Ha lehetséges, mindenképpen küldje el a címre technikai támogatás az összes elérhető naplót az összes eszközéről. Ami az adatok megadását illeti a kapcsolattartási adatsorba, érdemesebb a valós adatait használni, amit hiteles okmánymásolatokkal tud megerősíteni. Természetesen, ha a „lebegtetett” számlán lévő adatok nem különösebben értékesek, akkor nem kell újra megjelenítenie a valós adatait.
A Google.com fiók-helyreállítási szolgáltatása azonban még nem adott egyértelmű okot arra, hogy kétségbe vonja az ügyfelek személyes adatainak terjesztése iránti érdektelenségüket.
Windows helyreállítás
Ha figyelmesen elolvassa a cikket, valószínűleg emlékszik, mit jelent ez a meghatározás. Annak érdekében, hogy ne legyen alaptalan, javasoljuk, hogy olvassa el az alkotás legegyszerűbb módját biztonsági másolat A Windows, valamint a rendszer visszaállításának módjáról.
Azt kell mondani, hogy egészen 2001-ig, az XP megjelenéséig, rendszeres alapokés helyreállítása a felhasználók számára operációs rendszer egyszerűen nem volt ott. Harmadik féltől származó programokat kellett használnom.
Így. Kattintson a „Start” gombra, és válassza ki a „Vezérlőpult” elemet a megnyíló menüből. Van egy kicsi és nem túl észrevehető eleme „Archiválás és helyreállítás”. Kattintson és megnyílik egy párbeszédpanel. A bal oldalon található a „Rendszerkép létrehozása” elem. A bal egérgombbal rákattintunk, ami után a következő párbeszédablakban találjuk magunkat.
Itt három lehetőséget kínálunk a kész kép elhelyezésére (nem használhatjuk fel egyszerre): valamilyen merevlemezre, üres CD/DVD-re, vagy hálózati szerverre mentés. Válassza ki a megfelelő opciót, majd kattintson a „Tovább” gombra. A rendszer automatikusan elvégzi az összes műveletet, így nem kell aggódnia semmi miatt.
A rendszer üzembe helyezése biztonsági másolatból
Nagyon könnyű megtenni. Lépjen újra az „Archiválás és visszaállítás” elemre. Válassza ki a „Visszaállítás rendszer paraméterei vagy számítógép." Megnyílik egy párbeszédpanel, amelyben a „Rendszer-visszaállítás futtatása” gombra kell kattintania.
Ezt követően figyelmeztetést kap, hogy a megkezdett visszaállítási folyamat nem törölhető, így ismét meg kell erősítenie szándéka komolyságát. Amikor szinte minden készen áll, a számítógép újraindul.
Android operációs rendszer
Végül eljutottunk az Android rajongókhoz. Furcsa módon, ha bármely keresőmotorban helyreállítást kér, rengeteg hivatkozást fog kapni, kifejezetten a mobil operációs rendszer rajongóinak tematikus fórumaira. Már most látható, hogy ez a fogalom sokkal változatosabb.
De térjünk vissza az Android helyreállításhoz. Egyébként mit is kell pontosan érteni ez a kifejezés? Erről fentebb már mellékesen utaltunk, de kicsit részletesebben is kitérünk a témára.
A legtöbb mobilszoftver-gyártó azt állítja, hogy a „Helyreállítási mód” az indítás módja mobil eszközön, amelyben módosíthatja a firmware-t vagy kicserélhet néhány fontos rendszeralkalmazást.
Hogyan lehet bebootolni?
Általános szabály, hogy ebben az üzemmódban az eszköz elindul, ha megnyomja a mechanikus billentyűk bizonyos kombinációját. Gyártónként más és más. Például a Home+Power+Hangerő növelése kombináció elindítja a helyreállítási módot a Samsung eszközökön.
Ha bármelyik Nexus modulon egyszerre nyomja meg a Hangerő csökkentése+Bekapcsológombot, az eredmény ugyanaz lesz. Azonban jobb, ha először felkeresi a gyártó webhelyét, és mindent pontosan megtud. Az a tény, hogy a kombinációk megváltozhatnak egy új modell vagy firmware megjelenésével.
Egyszerűen fogalmazva, az Android Recovery az speciális program, amely lehetővé teszi a rendszer kissé módosított formában történő futtatását. Az ilyen típusú natív alkalmazásokat Stock Recovery-nek, a külső gyártók segédprogramjait pedig Custom Recovery-nek hívják.
Mire használható a Stock?
Ez egy meglehetősen korlátozott eszköz a funkcionalitás szempontjából. Segítségével teljes mértékben törölheti felhasználói adatait a készülékről, valamint futtathatja a gyártó által aláírt firmware frissítést. Általában az ebbe az osztályba tartozó segédprogramok összes elérhető funkciója az alábbiakban látható:
A Custom Recovery teljesen más szintű képességeket kínál. Bármilyen alkalmazást és firmware-t telepíthet. Ezenkívül ez a mód lehetővé teszi a lokalizáció telepítését, amelyet eredetileg nem ehhez az eszközhöz (például Motorola G) szántak.
Ez a helyreállításról szóló cikkünk vége. Már tudod mi az! Ne felejtse el időben átmásolni fontos adatait egy másik adathordozóra. Ez a gyakorlat sok problémától kímél meg.
Azt keresi, hogyan lehet visszaállítani a törölt fájlokat? A fájlok a logikai formázás vagy törlése után elvesztek NTFS partíció, Kövér? Szükségünk van egy univerzális programra, amely helyreállítja a dokumentumokat, táblázatokat, prezentációkat, digitális képek, tömörített archívumok, zenei albumok és videofilmek?
A törölt fájlokat kettővel állíthatja helyre különféle módokon. Mindegyik módszernek megvannak a maga erősségei.
Helyreállítás előnézettel
A törölt fájlok helyreállítása varázsló nélkül lehetővé teszi a fájlok tartalmának megtekintését a mentés előtt.
Törölt fájl keresése és helyreállítása
A program főablakának bal oldalán található a számítógép logikai partícióinak listája. Egy partíció vizsgálatának megkezdéséhez kattintson rá az egérrel. Ha a fájlok elvesztek egy partíció törlése miatt, és az nem szerepel a listában, akkor használhatja a „Lemezek keresése” funkciót. A lemezek keresése után a program felveszi azokat a listába, és folytathatja velük a munkát, mint a hagyományos lemezekkel. Az adathordozó elemzése közben a program kitölti a listát a talált fájlokkal és mappákkal. A törölt fájlok és könyvtárak ugyanabban a mappában találhatók, ahonnan törölték, és piros kereszttel vannak megjelölve.
A fájl visszaállításához lépjen abba a mappába, amelyben az volt, és válassza ki azt. Ezután kattintson a „Visszaállítás” gombra, amely a program fő paneljén található. A program megnyitja a Fájlmentési varázsló ablakot. Ha több fájlt szeretne helyreállítani különböző mappákból, használja a „Helyreállítási listát”. Ez a panel a program jobb alsó sarkában található. Húzza a szükséges fájlokat a panelre, és kattintson a „Visszaállítás” gombra a fájlok mentéséhez.
Helyreállítás varázsló segítségével
A törölt fájlok helyreállítása a varázsló segítségével lehetővé teszi, hogy sok különböző mappában található fájllal dolgozzon. A varázsló segít Önnek kényelmes módon megtalálni, visszaállítani és elmenteni a helyreállított fájlokat. A varázsló űrlap elindításához válassza a Fájl -> Varázsló lehetőséget a program főmenüjében ("CTRL" + "M" gyorsbillentyű).

Üdvözlet
Alapértelmezés szerint a Fájl-helyreállítás varázsló automatikusan elindul a program indítása után. Ezt a funkciót a „Varázsló megjelenítése indításkor” opcióval tilthatja le/engedélyezheti.
Törölt fájlokat tartalmazó partíció kiválasztása
Ebben a lépésben ki kell választania egy logikai partíciót vagy fizikai adathordozót, amelyről az adatok helyreállnak.
Itt találja a korábban törölt logikai partíciókat. Ehhez válassza ki a fizikai adathordozót, és kattintson a „Lemezek keresése” gombra. Az összes talált partíció automatikusan felkerül a lemezek listájára, és elérhetővé válik.
Egy korábban létrehozott adathordozó vagy kötet képének hozzáadásához kattintson a „Lemez csatlakoztatása” gombra. A képfájl kiválasztása után folytathatja a fájlok visszaállítását, mint meglévő partíciót.
Fájl-helyreállítási módszer kiválasztása
Ebben a lépésben meg kell adnia, hogyan keresse a törölt fájlokat. A következő lehetőségek közül választhat:
- Normál szkennelés (ajánlott). Ezzel az opcióval nem csak a fájl tartalmát állíthatja vissza, hanem a nevét, létrehozási dátumát, szerkesztési dátumát és helyét a lemezen is.
- Mély elemzés. Ebben az esetben a program „aláírások” segítségével keresi a törölt fájlokat. Nem tudja visszaállítani a fájl nevét, létrehozásának dátumát, szerkesztését, helyét a lemezen, de a program sokat talál több fájl gyógyulásért.
A törölt fájlok szűrése típus szerint
Ebben a lépésben megadhatja a törölt fájl típusát. A program megvizsgálja a lemezt, és szigorúan meghatározott típusú fájlokat keres.
A törölt fájlok szűrése dátum, méret szerint
Ebben a lépésben megadhatja a törölt fájl méretét és dátumát. És megtagadja a keresést a rejtett és rendszermappák. A program lehetővé teszi az eredmények szűrését „törölt fájl” szerint.
Fájl-helyreállítási folyamat
A program elkezdi a keresést, és kitölti a menthető fájlok listáját. A folyamatot leállíthatja a „Stop” gomb megnyomásával.
A szkennelés befejezése után kattintson a „Tovább” gombra a fájlok mentéséhez.
Hogyan lehet menteni a helyreállított fájlokat
A program lehetővé teszi, hogy a helyreállított fájlokat a felhasználó számítógépéhez csatlakoztatott bármely logikai partíción lévő mappába mentse, CD-re vagy DVD-re írja ki, virtuális ISO-képet hozzon létre fájlokkal, vagy FTP-n keresztül töltsön fel fájlokat egy távoli szerverre.
Válassza ki a kívánt lehetőséget, majd kattintson a Tovább gombra a folytatáshoz.
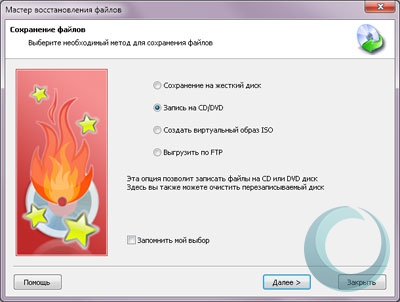
Mentés merevlemezre
A program lehetővé teszi, hogy ne csak a fájl tartalmát, hanem az alternatív adatfolyamokat is helyreállítsa, és automatikusan lecserélje a fájlnévben található ismeretlen karaktereket bármely más karakterre. Ehhez használja a megfelelő opciókat.
Adja meg a mappát a fájlok mentéséhez, és kattintson a „Visszaállítás” gombra.
Írd CD-re/DVD-re
A program megjeleníti a számítógéphez csatlakoztatott meghajtók listáját. Ebben a lépésben megtisztíthatja a lemezt, helyezze be a lemezt a meghajtóba, és használja a megfelelő opciót. A folytatáshoz kattintson a "Tovább" gombra.
A következő lépésben kiválaszthatja a fájlok lemezre írásához szükséges beállításokat: adjon meg egy nevet, válassza ki a rögzítési sebességet és a lemez fájlrendszerét. Több munkamenet létrehozásához vagy folytatásához válassza a „Multi Session Disc” opciót. Ha több munkamenetes lemezt helyez be a meghajtóba, a rendszer felkéri, hogy indítson új munkamenetet, vagy válasszon egy műsorszámot egy meglévő folytatásához.
Adja meg a kívánt beállításokat, majd kattintson a „Rögzítés” gombra.
Virtuális ISO kép létrehozása
A program lehetővé teszi virtuális CD kép létrehozását ill DVD lemez helyreállított fájlokkal.
Adja meg a lemez nevét, a fájlt és a fájlrendszert, majd kattintson a „Létrehozás” gombra.
Feltöltés FTP-n keresztül a szerverre
Az integrált FTP kliens lehetővé teszi a helyreállított fájlok feltöltését a szerverre. Az FTP-n keresztüli mentéshez meg kell adni a szervert, a portot, a felhasználónevet, a jelszót és az üzemmódot. A program támogatja a proxyszerveren keresztüli munkát.
Adja meg a kívánt beállításokat, majd kattintson a „Mentés” gombra.
Kényelmes fájl-helyreállítás
A program a fájltípusoktól függetlenül helyreállítja a törölt adatokat (doc, docx, pdf, xl, xls, xlsx, zip, avi, dat, mkv, mov, mpg, vob, wmv, m4p, mp3, wav, wma stb.) . A Comfy File Recovery nem csak a véletlenül törölt fájlokat állítja helyre, hanem a merevlemezen, memóriakártyán vagy a memóriakártyán lévő logikai partíció formázása vagy törlése után elveszett információkat is. USB flash meghajtó. A program használata nagyon egyszerű.
A sérült partíció helyreállítása vagy a törölt kötetek visszaállítása néhány percet vesz igénybe – vagy teljesen lehetetlen, a sérülés típusától és a használt eszközöktől függően. Ebben a cikkben meglátjuk, hogyan segíthet lépésről lépésre a Magic Partition Recovery a partícióadatok helyreállításában.
Sérült partíciók visszaállítása:
A teljes dolog
A lemez könnyen megromolhat, ha csak egy kis sérülés is előfordul. Ha a lemez elején néhány bájt megváltozik, a lemez elveszíti a rajta lévő tartalmat.
A Master Boot Record (MBR) és a partíciós táblák információkat tartalmaznak a merevlemezen elérhető kötetekről és partíciókról, azok pontos helyéről, méretéről és egyéb lényeges információkról. Ha ez az információ elveszik vagy megsérül, a lemez teljesen hozzáférhetetlen lesz, és „töröttnek” tűnik. Szerencsére ez a probléma meglehetősen könnyen kezelhető, ha megfelelő eszközöket használ.
A Magic Partition Recovery segítségével helyreállítjuk a sérült partíciókat, kijavítjuk a sérült MBR-t és a partíciós táblákat. A kezdéshez töltse le, telepítse és indítsa el a Magic Partition Recovery programot.
Tartalom-tudatos partíció-helyreállítás
A Magic Partition Recovery nagyon eltérő módon működik, mint a többi, egyszerűbb helyreállítási eszköz. A Magic Partition Recovery és más eszközök közötti különbség az, hogy a Magic Partition Recovery képes tartalomtudatos elemzést és helyreállítást végezni. A tartalomtudatos helyreállítás nemcsak a meglévő rendszerstruktúrák nyilvánvaló károsodásait javítja ki, mint például a törölt partíciók helyreállítása. Ehelyett a teljes merevlemezt átvizsgálja, és információkat gyűjt az eredetileg elérhető tartalomról, és az alapvető rendszerstruktúrákat a semmiből rekonstruálja.
Ez a módszer a lehető legteljesebb helyreállítást, helyreállítást biztosítja az összes megfelelő struktúrákat, és visszaállítja a hozzáférést az eredetileg azon a lemezen tárolt fájlokhoz és mappákhoz.
1. lépés: Válassza ki a merevlemezt a partíciók helyreállításához
Adja meg a merevlemezt, amelyről a partíciókat szeretné helyreállítani. Mivel az alapvető rendszerstruktúrákat állítjuk helyre úgy, hogy az egyes partíciókra vonatkozó információk jelenleg nem érhetők el, ezért fizikai merevlemezt kell választania, nem pedig meghajtóbetűjelet.
2. lépés: Partíciók visszaállítása Teljes elemzés és Gyors vizsgálat módban
A következő lépésben a rendszer kéri, hogy válassza ki a Teljes elemzés vagy a Gyors szkennelés lehetőséget. A partíciók teljes helyreállításához feltétlenül válassza a Teljes elemzés lehetőséget.
A Full Analysis metódus részletes vizsgálatot végez a lemezen, beolvassa a kiválasztott lemez minden szektorát. Teljes elemzés módban az eszköz kibontja az összes elérhető információt, hogy azonosítsa a lemezen valaha létezett logikai partíciókat, és visszaállítsa a lemez eredeti szerkezetét, beleértve a fájlneveket, mappákat és egyéb tartalmakat.
A Fast Scan mód visszaállítja azokat a fájlokat, amelyeket nemrégiben töröltek egy meglévő partícióról. Ez a mód nem használható partíció-helyreállításhoz.
3. lépés: Keresse meg a hiányzó partíciókat
Mindössze annyit kell tennie, hogy kattintson a „Tovább” gombra, és a Magic Partition Recovery átvizsgálja a lemezt, hogy azonosítsa a hiányzó partíciókat. A lemez méretétől függően ez eltarthat egy ideig (30-40 perc 320 GB-os merevlemez esetén, nagyobb lemezeknél hosszabb).
4. lépés: Keresse meg a hiányzó fájlokat
A helyreállítási elemzés során a Magic Partition Recovery megkeresi a lemezen tárolt összes fájlt és mappát, beleértve a hiányzó partíciókon található fájlokat és mappákat is. Az elemzés befejezése után lehetősége van a partíciók helyreállítása előtt felfedezett összes fájl visszaállítására.
Megjelenik a lemezen található mappák és fájlok listája. A meglévő fájlok és mappák mellett a törölt fájlok listája is megjelenik pirossal megjelölve. Kereshet helyreállítandó fájlneveket a „Fájl keresése” opcióval, vagy szűrhet bizonyos fájltípusokat a „Nézet” menü „Szűrő” opciójával. Választhat, hogy megtekinti-e az összes fájlt, vagy kiszűrheti a törölt vagy meglévő fájlokat. Válassza ki a helyreállítani kívánt fájlokat és mappákat.


