Ön vásárolt új okostelefon vagy táblagépen, és most azon töpreng, hogyan viheti át a névjegyeket? Ha egy közönséges régi mobiltelefonról beszélünk, akkor az egész ügyet manuális átvitellel vagy a kapcsolatok Bluetooth-on keresztül történő átvitelével döntenék el. De mivel a kezünkben van modern okostelefonokés táblagépeken, akkor a névjegyek átvitelét tudják a legtöbben elvégezni különböző módokon. Hogyan lehet névjegyeket átvinni Androidról Androidra?
Áttekintésünkben a névjegyek átvitelének nyolc módját vizsgáljuk meg:
- Használatával fiókot Google;
- SIM-kártyán keresztül;
- Memóriakártyán keresztül;
- Bluetooth-on keresztül;
- Névjegykártyák küldésével;
- Google névjegyeken keresztül;
- PC-szoftver használata;
- A Playmarket alkalmazásainak használata.
Tekintsük ezeket a módszereket részletesebben, és egyúttal ismerjük meg előnyeiket és hátrányaikat.
Az Android OS operációs rendszerben a névjegyeket és néhány egyéb adatot a Google-fiók tárolja – a regisztráció időpontja kezdeti beállítás okostelefonok és táblagépek. Ezt követően az összes mentett névjegy automatikusan szinkronizálódik Google-fiókjával és szervereivel. Sőt, nemcsak a telefonszámok és a kapcsolattartók nevei szinkronizálhatók, hanem további adatok is.
Ha névjegyeket kell átvinnie Androidról Androidra, fel kell vennie egy új eszközt, és meg kell adnia fiókja adatait - ez az eszköz kezdeti beállítása során történik. Miután az okostelefon (vagy táblagép) ellenőrzi a szervereken tárolt fiókadatokat Google névjegyek automatikusan feltöltődik az új eszközre az összes további mezővel együtt.
Felhívjuk figyelmét, hogy ha az egyik eszközön hozzáad egy névjegyet, az azonnal megjelenik a másikon - ehhez mindkét eszközön engedélyezni kell a szinkronizálást. Ha nincs szüksége névjegyekre régi eszközén, törölje fiókját, vagy végezze el a gyári beállítások visszaállítását.

A névjegyek Androidról Androidra történő átviteléhez használhatunk egy olyan ősi eszközt, mint a SIM-kártya. Maga az eszköz nem túl régi, de a névjegyek SIM-kártyán keresztüli átvitelének módja elavult. És itt van miért:
- Korlátozott SIM-kártya kapacitás;
- További mezők másolásának képtelensége;
- Alacsony adatolvasási/írási sebesség.
De ha valamilyen oknál fogva nincs más lehetősége a névjegyek átvitelére, akkor használhatja ezt az eszközt. Ehhez meg kell látogatnia a „Névjegyek” alkalmazás beállításait, és ott válassza a „Névjegyek importálása/exportálása” lehetőséget - itt jelennek meg a névjegyek SIM-kártyára történő importálásához és exportálásához és fordítva. Válassza ki a kívánt elemet, válassza ki az átvitelhez szükséges névjegyeket, majd várja meg, amíg a másolás befejeződik.
A címzett okostelefonon fordított eljárást hajtunk végre - névjegyek importálása a SIM-kártyáról. Néhány perc múlva az összes névjegy mentésre kerül a kiválasztott fiókba. Importálás nélkül azonban megteheti, ha magát a SIM-kártyát választja ki a névjegyek forrásaként.
Ha a kívánt okostelefont/tablet nem szerepel a listában, akkor meg kell győződnie arról, hogy a fogadó eszközön engedélyezve van a többi Bluetooth-eszköz láthatósága.

Valójában a névjegyek Androidról Androidra Bluetooth vezeték nélküli csatornán keresztüli átvitele már vCard formátumban továbbítja az adatokat - ez a formátum lehetővé teszi telefonszámok, előfizetői nevek, címek átvitelét. email, a szervezet neve, weboldalak címei, fényképek és sok más névjegybe írt adat. Vagyis ez az összes előfizetői adat teljes átvitele. De névjegykártyák küldéséhez nem csak Bluetooth-ot, hanem más szolgáltatásokat is használhat, például közösségi média vagy e-mailben.
- Skype-on keresztül;
- közösségi hálózatokon keresztül;
- E-mailen keresztül;
- Keresztül felhőalapú tárolás fájlok;
- Küldötteken keresztül;
- SMS-ben és MMS-ben.
Így szinte bármilyen elektronikus csatornán át tudjuk vinni a névjegyeket, majd egy másik eszközön fogadjuk az információkat. Ennek a módszernek nincsenek különösebb hátrányai, de vannak előnyei - A névjegykártyákat nemcsak Android-eszközeire, hanem másokra is átviheti.
Felhívjuk figyelmét, hogy a küldési képesség névjegykártya valamilyen módon a telepített alkalmazások jelenléte határozza meg.

A Google Névjegyek szolgáltatás segít a névjegyek átvitelében Androidról Androidra – ez az a hely, ahol az összes szinkronizált adatot tárolják. Ehhez le kell ülnie a számítógépéhez, be kell jelentkeznie a Google-ba, és fel kell keresnie a kívánt szolgáltatást. Itt meglátjuk oldalsó menü, ahol ki kell választania a „További – Exportálás” lehetőséget. Ezután ellenőrizze a kívánt névjegyeket, és válassza ki a fájlformátumot. Mivel rekordokat viszünk át egy másik Android-eszközre, a „Google CSV” formátumot adjuk meg. Ezután mentse a fájlt, vigye át az új eszközre, és importálja.
Ez a módszer akkor lehet hasznos, ha névjegyeket kell átvinnie egy régi eszközről egy újra a fiók szinkronizálása nélkül (például új eszközön szeretnénk létrehozni és használni új fiók Google).

Hogyan vihetünk át névjegyeket Androidról Androidra internet-hozzáférés nélkül? Mi sem lehetne egyszerűbb, mert a névjegyeket exportálhatjuk belső memória okostelefon vagy memóriakártya – kiválasztott telefon feljegyzések fájlként lesz elmentve. Ezután vigye át a fájlt az új eszközre, és hajtsa végre a fordított műveletet - importálja a névjegyeket a belső memóriából vagy egy memóriakártyáról (attól függően, hogy a kiválasztott fájl hol található). Ezen a ponton a kapcsolatok átadását befejezettnek tekintjük.
Ez a módszer jó, mert nem igényel internetkapcsolatot. Ha az átvitel belső memórián keresztül történik, akkor a fájl átviteléhez Bluetooth vagy adatkábel szükséges a számítógéppel. A memóriakártyán keresztüli átvitelhez egyszerűen vigye át a kártyát egyik eszközről a másikra.

A névjegyek egyik Android-eszközről a másikra való átviteléhez használhatunk PC Suite formátumú programokat – ezeket számos gyártó gyártja, hogy telefonjaikkal és okostelefonjaikkal működjenek együtt. Ezek a programok nem csak a névjegyeket, hanem sok más adatot is képesek szinkronizálni– multimédiás fájlok, naptárbejegyzések, szöveges üzenetek stb.
Univerzális lehetőséget is kínálunk Önnek - ez a MOBILedit program. Előnye, hogy sok telefonnal és okostelefonnal tud működni. Amikor csatlakoztat egy eszközt, a program telepíti az illesztőprogramokat, csatlakozik az eszközhöz, és segít a szükséges adatok kinyerésében. Ezt követően csak át kell vinni őket egy új Android-eszközre.

A Playmarket alkalmazásboltjában számos harmadik féltől származó program is található, amelyek a névjegyek Androidról Androidra való átvitelére szolgálnak. vCard fájlokat használnak, adatokat továbbítanak saját formátumukban, névjegyeket küldenek NFC-n, W-Fi-n keresztül, helyi hálózatokÉs felhő szolgáltatások. És mivel sok program van, A legjobb, ha bizonyos lehetőségek kipróbálásával saját maga is megérti a funkciójukat. Javasoljuk, hogy használja a fent leírt módszerek egyikét.
Egy új telefon vásárlása után a tulajdonosok azonnal szembesülnek azzal a kérdéssel, hogyan vihetik át a névjegyeket egyik telefonról a másikra. A számok kézi bevitele nagyon időigényes, különösen, ha sok a kapcsolat. Számos módja van annak, hogy a teljes átviteli folyamat szó szerint öt perc alatt lezajlik.
Névjegyek átvitele SIM- és SD-kártyákkal
A névjegyeket átviheti innen SIM használatával-kártyák. Ha a telefonszámok nincsenek a memóriájában tárolva, akkor azokat először be kell másolni. Ehhez lépjen a telefonkönyvbe, és nyissa meg a beállításokat.
A beállításokban válassza ki az „Importálás/exportálás” elemet, és először jelölje be azt az elemet, amelyről a névjegyeket másolja. Ha az összes szám egy helyen van tárolva, például a telefon memóriájában, akkor ezután kiválasztjuk, hová másoljuk a névjegyeket. Ebben az esetben válasszon SIM-kártyát.
Ha a számok különböző helyeken vannak tárolva, például a telefon memóriájában és az SD-kártyán, akkor az átvitel lépései ugyanazok, de az eljárást többször kell elvégezni. Először az adatok másolása a telefonról, majd a flash meghajtóról.
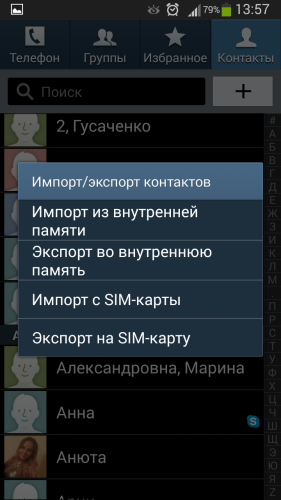
Az új tárolási hely kiválasztása után megjelenik a névjegyek listája, amelyből csak azokat választhatja ki, amelyekre valóban szüksége van, és ne húzza magával. felesleges szemetet telefonról telefonra.
Kiválasztás után szükséges elérhetőségek Kattintson az „OK” gombra, és az átvitel befejeződött. Most áthelyezheti a SIM-kártyát ide új telefonés opcionálisan vigye át egy új okostelefon belső memóriájába. Ez hasonló módon történik. Vagy egyszerűen győződjön meg arról, hogy a telefonkönyv megjeleníti a SIM-kártya memóriájában tárolt névjegyeket.
Ehhez ismét el kell lépnie a névjegyek - beállítások - kapcsolatszűrő oldalra, és ki kell választania egy SIM-kártyát.
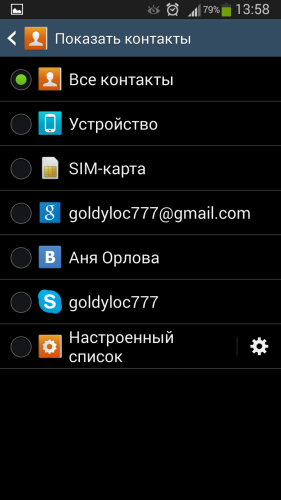
A névjegyek SD-kártya használatával történő átviteléhez ugyanazt az eljárást kell követnie, csak SIM-kártya helyett meghajtót kell választania.
Szinkronizálás Google fiókkal
Az Android platformon lévő eszközök minden tulajdonosának saját Google-fiókja van. Főleg alkalmazások letöltésére szolgál a Play Áruházból, de más célokra is nagyon hasznos lehet a fiók.
A szinkronizálás beállításával nem csak névjegyeket, hanem üzeneteket, médiafájlokat és még sok mást is menthet. Főleg, ha elvesztette a telefonját, vagy megtörtént nem működő állapot, nem kell sokáig és unalmasan visszaállítania a szükséges információkat.
A szinkronizálás engedélyezéséhez lépjen a telefon beállításaiba, válassza ki a „Fiókok” lehetőséget, és kattintson a fiókjára Google bejegyzés. Ezután megnyílik a szinkronizálandó elemek listája. Bejelölheti az összes elem melletti négyzetet, vagy kiválaszthatja csak a „Kapcsolattartókat”. Ekkor a szinkronizálás automatikusan megtörténik, és minden adat a postafiókba kerül.
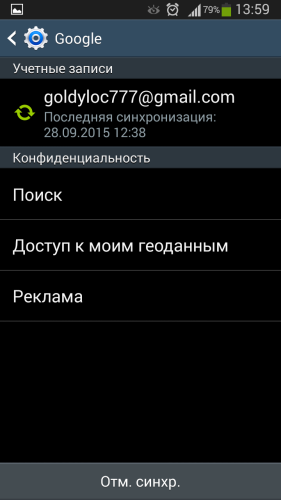
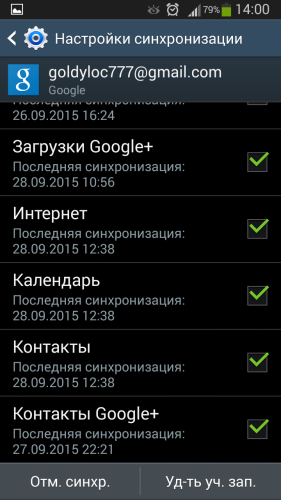
Ha nincs beállítva a szinkronizálás, át kell másolnia a névjegyeket a fiókjába. Ehhez ugyanazokat a lépéseket kell végrehajtania, mint a SIM-kártyáról történő másolásnál. Menjünk a jegyzetfüzet-beállítások-importálás/exportálás-válassza ki a forrást, ahonnan a névjegyeket másolni szeretné-válassza ki a fiókját.
A mentett telefonszámok új Android-eszközre átviteléhez lépjen a levelei közé, és kattintson a Gmail feliratra, amely a képernyő bal oldalán található betűkategóriák listája felett található. Ezután válassza ki a „Kapcsolatok” kategóriát a legördülő listából.
Megnyílik egy új ablak, amely az összes számot mutatja telefonkönyv. Jelölje be a négyzetet az összes kijelöléséhez, majd kattintson a lista felett található „Tovább” gombra. Ezután válassza az „Exportálás” lehetőséget, és adja meg a Google CSV-t a felugró ablakban. Mostantól a névjegyek listája mentésre kerül a számítógépére/telefonjára/táblagépére, attól függően, hogy honnan jelentkezett be fiókjába.
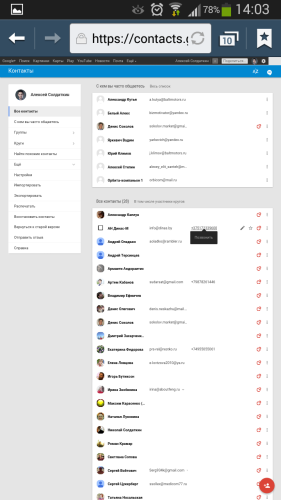
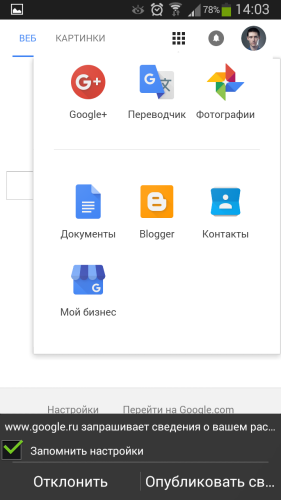
Most át kell vinnie a számokat az új okostelefonra. Ha új telefonról jelentkezett be, akkor ezt nem kell megtennie. A névjegyeket tartalmazó fájlt USB-kábellel továbbíthatja. Ez az, most a névjegyek megjelennek a címjegyzékben.
Névjegy átvitele Bluetooth, WhatsApp, VKontakte segítségével
A névjegyeket alkalmazások segítségével is átviheti. Ehhez mindkét telefonon be kell kapcsolni a Bluetooth-t, és létre kell hozni a kapcsolatot. Ha szükséges, írjon be egy jelszót. Ha alkalmazások segítségével szeretné átvinni a névjegyeket, akkor stabil internetkapcsolatra van szüksége.
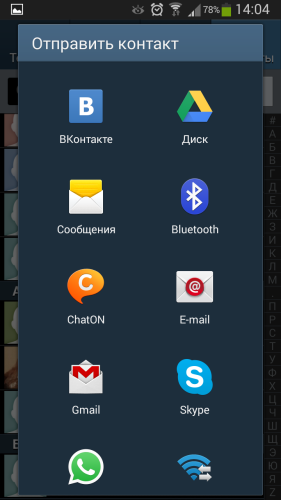
A névjegyek átvitele után már csak el kell menteni őket a telefon memóriájába. Érdemes megjegyezni, hogy ha nagy számú szám átvitele történik, akkor kényelmesebb lesz a Bluetooth-on keresztüli átvitel. És ha több szám van, akkor alkalmazásokkal meg lehet boldogulni. Abban az esetben tudnak segíteni, ha valamelyik telefonban nem működik vagy hibás a Bluetooth.
A névjegyeket SMS-ben vagy MMS-ben is átviheti, de ez nagyon költséges módszer, mivel az üzenetekért fizetnie kell díjcsomag, ezért jobb ingyenes módszereket használni.
Harmadik féltől származó programok
Letölthet egy programot a számítógépére, amely szinkronizálja azt okostelefonjával. Lehetne harmadik féltől származó alkalmazás vagy kifejezetten olyan telefonfejlesztők által kiadott, mint a HTC PC Suite, amely minden HTC okostelefonhoz alkalmas.
Ha az új telefon márkája megegyezik a régivel, akkor érdemes a hivatalos segédprogramot használni. És ha az okostelefonok különböző gyártóktól származnak, akkor jobb használni harmadik féltől származó program, amely minden Android készülékre alkalmas.
Miután letöltötte és telepítette a programot a számítógépére, csatlakoznia kell régi telefon számítógépre USB-kábellel, és szinkronizálja őket. Ezután keresse meg a „névjegyek exportálását”, és mentse el őket a szükséges formátumban.
Amint látja, elegendő mód van a névjegyek Androidról Androidra való átvitelére, hogy kiválaszthassa a legoptimálisabbat. Az egyetlen tanácsom, hogy időnként tedd meg. biztonsági mentések a Google vagy számítógépes program, így lehetőség lesz a névjegyek visszaállítására akkor is, ha nincs a kezében a telefon, például ha ellopják, eltörik vagy elveszett. Nem fog sok időt igénybe venni, de a jövőben nagyon hasznos lehet.
Új vásárlásakor mobiltelefon A legtöbb felhasználó szembesül a névjegyek új eszközre való átvitelének problémájával operációs rendszer"Android".
Sokféle mód
A névjegyek átvitele Androidról Androidra meglehetősen egyszerű. Mostantól számos módszer segít néhány perc alatt áthelyezni az adatokat egy újba mobil eszközön. Nézzük meg a névjegyek Androidról Androidra való átvitelének leggyakoribb módjait.
A MOBILedit program használata
A módszer használatához szükség lesz egy PC-re, egy régi mobiltelefonra, egy USB kábelre és természetesen egy segédprogramra.
Először töltse le a programot a számítógépére. Az archívumban van, amit ki kell csomagolni, majd el kell indítani a telepítést. Ha végzett, lépjen a Crack mappába, és másolja át az összes ott lévő fájlt. Ezután lépjen a segédprogrammal rendelkező mappába, és helyezze be az összes fájlt.
A telepítés befejezése után az alkalmazás kérni fogja, hogy telepítse az illesztőprogramokat Android-eszközéhez. Ha ezek nincsenek, akkor ezt el kell fogadnod. Egy új ablakban válassza ki a mobileszköz gyártóját, és kattintson a „Telepítés” gombra.
Tehát, ha mindent telepített, akkor továbbléphet a kívánt folyamatra. Indítsa el a programot, és kattintson a Telefon - Kábel kapcsolat gombra. Ezt követően csatlakoztassa az eszközt a számítógéphez.
Mobileszközén ki kell választania a kapcsolat típusát. Telepítenie kell a PC Sync programot. Ezután kattintson az „USB hibakeresés” gombra. Hogyan kell ezt csinálni? Nyissa meg okostelefonja beállításait, keresse meg a „Fejlesztői beállítások” lapot, kattintson rá, válassza az „USB hibakeresés” lehetőséget.
Ez a módszer működő okostelefonokhoz alkalmas Android rendszerújabb verziók. A régebbi okostelefonok tulajdonosainak meg kell menniük a beállításokhoz, és a „Rendszer” fülre kell lépniük. Ezután kattintson az „Eszközadatok” gombra, és lépjen a „Build Number” elemre. Az új ablakban válassza ki az „USB hibakeresés” alpontot.
Visszatérünk a számítógéphez. A képernyő bal oldalán lépjen a Telefonkönyv fülre, és kattintson az „Exportálás” gombra. Válassza ki a .csv kiterjesztésű fájlt és azt a helyet a merevlemezén, ahol tárolni fogja.
Remek, a szükséges adatok a számítógépen vannak elmentve. Most ki kell találnia, hogyan viheti át a névjegyeket a Windowsból az Androidra. Ez megtehető USB-kábellel, Wi-Fi-vel vagy Bluetooth-al. Bármelyik módszerrel csatlakoztatjuk a mobileszközt, és menjünk az „Importálás” fülre. Már csak a választás marad hátra szükséges fájlés erősítse meg tetteit. Néhány másodperc múlva az adatok letöltésre kerülnek, és láthatja névjegyeit az új eszközön.
A Google Drive használata
Ha rendelkezik internet-hozzáféréssel, akkor átviheti névjegyeit Androidról Androidra Google szolgáltatások. Hogyan kell ezt csinálni? Ezeket a szolgáltatásokat szinkronizálnia kell a telefonkönyvével. Ez nagyon kényelmes, mivel akkor is módosíthatja a névjegyzékét, ha a telefon nincs a közelben.
Menjünk a Gmailbe, ha nincs Google fiók, akkor létre kell hoznia. A leveleibe való bejelentkezés után a bal felső sarokban található Gmail elemet le kell cserélnie a „Kapcsolatok” fülre. Ezután importálnia kell az adatbázist a telefonkönyvbe, ehhez válassza ki a megfelelő elemet az új ablakban.
Miután mobiltelefonja csatlakozik az internethez, a telefonkönyv frissül. Ezt a módszert azok használhatják, akik névjegyeket szeretnének átvinni iPhone-ról Androidra, ill Windows Phone.
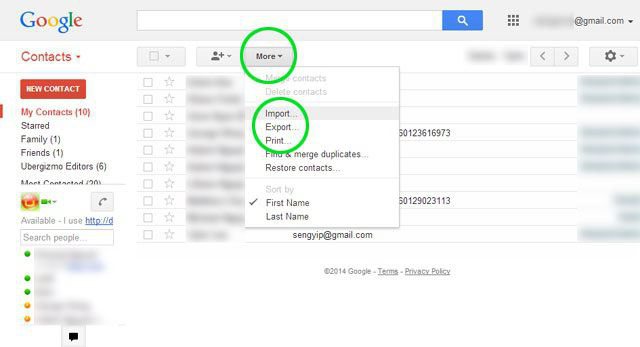
Bluetooth-on keresztül
Ha nem tud számítógépet használni, akkor keresnie kell alternatív módokon hogyan viheti át a névjegyeket telefonról Android telefonra. Még ha nem is tud csatlakozni az internethez, és nem akarja kivenni a SIM-kártyát, Bluetoothon keresztül átvihet adatokat. A névjegyek Androidról Androidra való átviteléhez a következőket kell tennie:
- engedélyezze a Bluetooth funkciót a mobileszközökön;
- a beállításokban lépjen a Bluetooth elemre, és kattintson a „Más eszközök számára látható” gombra;
- ezt követően párosítani kell a két eszközt (ehhez menjen a beállításokban a Bluetooth elemre és kattintson az „Eszközök keresése” gombra, válassza ki a kívánt eszközt és kattintson rá, a kapcsolatot meg kell erősíteni, ehhez ugyanazokat a jelszavakat kell megadnia az eszközökön);
- Most beléphet a telefonkönyvbe, és kiválaszthatja az áthelyezni kívánt számokat, kattintson az „Átvitel” gombra, és válassza a „Bluetooth-on” lehetőséget.
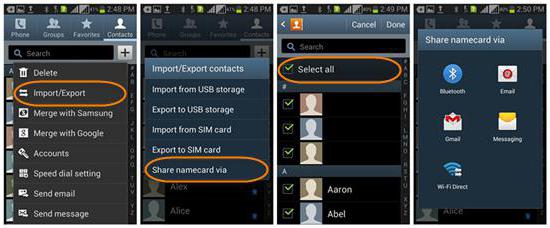
Memóriakártya használata
Valószínűleg ez a legegyszerűbb módja a névjegyek átvitelének iPhone-ról Androidra, Windows Phone-ra vagy Androidra. Sajnos nem mindenki számára megfelelő, mivel egyes telefonok nem támogatják ezt a funkciót. Hogyan helyezhet át névjegyeket a régi telefonjáról?
Először csatlakoztatnia kell a memóriakártyát régi mobileszközéhez. Lépjen a telefonkönyvbe, és válassza ki az áthelyezni kívánt számokat. Kattintson a „Mentés SD-kártyára” gombra. A memóriakártyát áthelyezzük az új eszközre. Ezután lépjen a telefonkönyvbe, és töltse fel a számokat a „Névjegyek exportálása SIM-kártyára” gombra kattintva
Ez minden. Az összes névjegy átkerült az új mobileszközre.
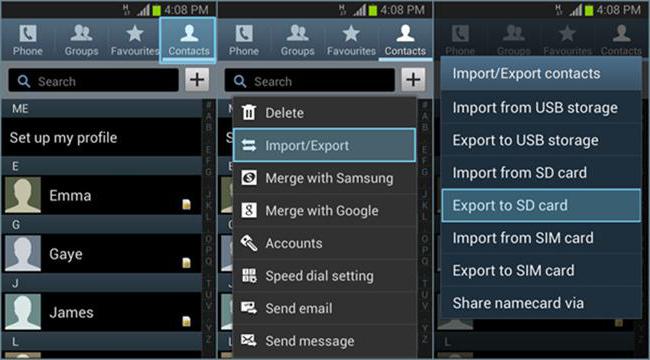
SIM-kártya használata
Ez a módszer már elavult, mivel az új technológiák lehetővé teszik a névjegyek kényelmesebb áthelyezését egy másik eszközre. Ha a telefonján nincs Bluetooth, vagy nem tudja használni a névjegyek memóriakártyán keresztüli áthelyezésének módszerét, nincs Wi-Fi és nincs mód a számítógép használatára, akkor ezt a módszert használhatja.
Miért nem használják már? Ez annak a ténynek köszönhető, hogy meghatározott számú szám áthelyezhető a SIM-kártyára. Ez keresletet teremtett más szállítási módok iránt.
De ez a módszer továbbra is létezik és használatos. Nézzük meg, hogyan vihetünk át névjegyeket Windows Phone-ról Androidra, Androidról vagy Iphone-ról:
- helyezze be a SIM-kártyát a régi telefonba;
- lépjen a telefonkönyvbe, és az „Importálás SIM-kártyára” gombra kattintva másolja ki a szükséges kapcsolatokat;
- Ezt követően áthelyezzük a kártyát az új készülékre.
Nem kell áthelyeznie a névjegyeket egy másik telefonra. A SIM-kártya behelyezése és a készülék újraindítása után automatikusan megjelennek a telefonkönyvben. Ha adatokat szeretne menteni a modul memóriájába, akkor lépjen a telefonkönyvbe, és kattintson az „Exportálás a telefon memóriájába” gombra.
Ha az érintkezők száma meghaladja a megengedett értéket, akkor ezt a műveletet többször el kell végezni.
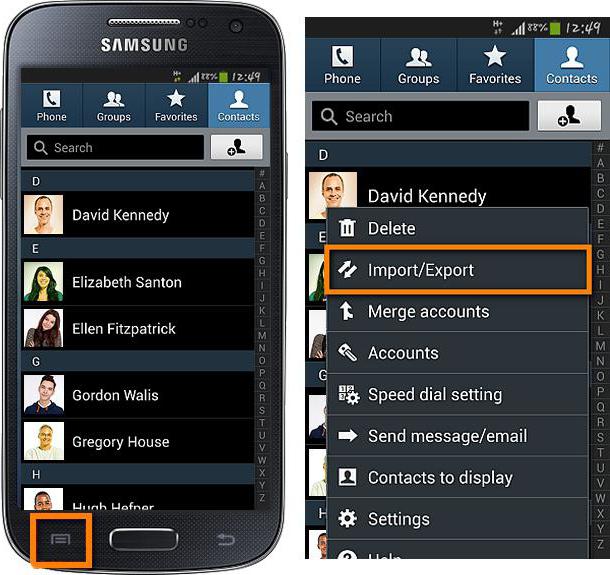
A névjegyek átvitelének egyéb módjai
Minden nagyobb mobiltelefon-gyártónak megvan a sajátja szoftver. Ezek egyike megkönnyíti az adatokkal való munkát. Hogyan lehet névjegyeket átvinni Nokiáról Androidra, LG-ről vagy más nagyobb gyártók eszközeiről? E cégek mobiltelefonjai rendelkeznek szabványos alkalmazások(Nokia Suite, LG PC Suite és mások), amelyek .vcf és .csv fájlokkal működnek. Ha át kell helyeznie névjegyeit ide különböző telefonok ugyanazt a márkát, akkor ajánlatos ezeket az alkalmazásokat használni.
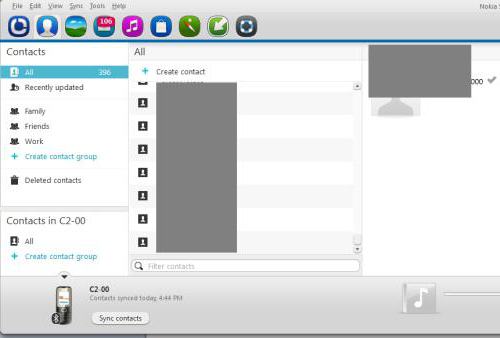
Következtetés
Amint azt valószínűleg észrevette, a névjegyek átvitele Windows Phone-ról Androidra, Androidra vagy Iphone-ra meglehetősen egyszerű. Sokan vannak különféle módokon, amellyel áthelyezheti névjegyeit ide különböző eszközök. Kiválaszthatja a neked legjobban tetszőt. Az egyetlen probléma az, hogy minden egyes módszerhez további eszközöket kell használni. Végső megoldásként a névjegyeket normál SIM-kártyával is átviheti. Ha lehetősége van más módszerek használatára, akkor a leggyorsabb és legkényelmesebb a névjegyek átvitele memóriakártya használatával. Kis erőfeszítéssel használhatod Google Drive névjegyek mentéséhez és gyors szerkesztéséhez bármely eszközről.
Minden felhasználónak van egy okostelefonja Android alapú tárolva nagy számban kapcsolattartási adatok, mobiltelefontól ICQ-ig, e-mailek és egyéb szolgáltatások, beleértve a közösségi hálózatokat is. Néha ki kell cserélni a telefont, és ennek megfelelően az összes névjegyet át kell másolnia egy másik eszközre. Mit tegyen a felhasználó ebben az esetben? Hogyan tudok névjegyeket átvinni Androidról Androidra?
Az Android fejlesztői biztosították ezt a lehetőséget, és több szabványos eszközt is bevezettek a kapcsolati adatok másolására és átvitelére. Van is speciális programok, amellyel a felhasználó néhány kattintással adatokat másolhat. Mindegyik módszerről külön mesélünk!
A névjegyek Android-eszközök közötti átvitelének alapvető módjai
- Mentés SIM-kártyára
- Bluetooth átvitel
Ez messze van teljes lista módszerek a névjegyek Androidra való átvitelére, de a felhasználók többnyire a fent javasolt lehetőségek egyikét választják.
Mindegyiket részletesen leírjuk.
1. módszer – Névjegyek mentése SIM-kártyára
Általában a felhasználók telefont cserélnek, de ugyanazt a SIM-kártyát hagyják. Ebben az esetben átmásolhatja a névjegyadatokat a SIM-kártyára, és exportálhatja az adatokat erről a kártyáról az új telefonra.
Az egyetlen negatívum ezt a módszert- korlátozott SIM memóriakapacitás. Ez így van megcsinálva:
- A kapcsolattartási adatok mentéséhez lépjen a telefon beállításaihoz.
- Válassza a „Továbbiak” fület, majd kattintson a „SIM-kártya kezelése” menüpontra.
- Ezután kattintson a „Kapcsolatfelvételi adatok másolása a SIM-kártyára” fülre. A művelet megerősítéséhez kattintson az „Ok” gombra.
- A képernyőn megjelenik egy értesítés, amely jelzi, hogy a másolási folyamat megkezdődött. Általában néhány másodperctől 5 percig tart, a telefon paramétereitől és az átvitt információ mennyiségétől függően.
- Amint behelyezi a SIM-kártyát az új telefonba, a régi készülékén található elérhetőségek teljes listája lesz! Ne felejtse el átmásolni őket a telefonjára.
Néhány régebbi eszközön is, általában alatta Android vezérlés 2.3, hasonló műveletet hajthat végre az alábbiak szerint:
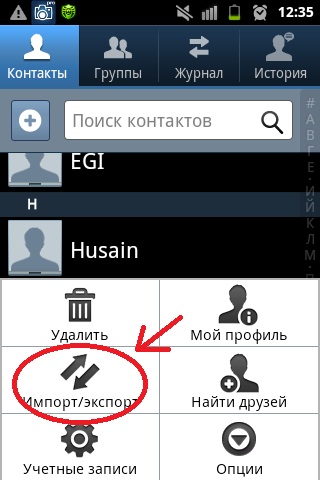
2. módszer – Google Sync
Az Android okostelefonok beépített adatszinkronizálási funkciókkal rendelkeznek, és ez alól a névjegyek sem kivételek. Könnyedén mentheti a névjegyeket a Google felhőbe fiókja alatt, majd átviheti őket egy új eszközre, amint bejelentkezik felhasználónevével és jelszavával.
Hogyan kell szinkronizálni
- Lépjen a főmenübe, válassza a „Szinkronizálás” lehetőséget a fiókjában, és szinkronizálja az összes adatot. Mind mobiltelefonról, mind számítógépről elérheti őket, ha fiókjával bejelentkezik a hivatalos Google webhelyre. Ne feledje, hogy a szinkronizálás alapértelmezés szerint engedélyezve van. Ebben az esetben minden változtatás automatikusan mentésre kerül a szerveren!
- Használhatja a contacts.google.com címet is. Menjen erre az oldalra, és jelentkezzen be fiókjával. Válassza a "Továbbiak" lapot. Ha el kell mentenie az elérhetőségi adatokat külön fájl, majd válassza az „Exportálás” lehetőséget. Ha már rendelkezik névjegyekkel rendelkező fájllal, és csatolni szeretné fiókjához, válassza az „Importálás” lapot, és adja meg a fájl elérési útját. Így könnyen átvihet adatokat egyik Android-eszközről a másikra, egyetlen névjegyet tekinthet meg az összes adattal az Excelben és más hasonló programokban.
A Névjegyek szolgáltatás lehetővé teszi a más szolgáltatásokkal való integrációt, a hasonló adatok kombinálását, valamint azon személyek megtekintését, akikkel a leggyakrabban kommunikál. További adatokat is megtekinthet, ha a felhasználó kitöltött néhány információt magáról.
3. módszer – Bluetooth átvitel
Ez egy külön funkció, amely lehetővé teszi a kapcsolati adatok átvitelét vezeték nélküli hálózat Bluetooth a régi készülékről az újra. Ezenkívül alapértelmezés szerint új telefon bekapcsolásakor aktiválódik. Ha még nem használta, kövesse az alábbi lépéseket:
- Válassza a „Kapcsolatok” fület, és kattintson az „Adatok áthelyezése” menüpontra.
- Kattintson a „Tovább” gombra, és válassza ki a telefon márkáját a listából (azt a telefont, amelyről adatátvitel történik).
- Kattintson ismét a „Tovább” gombra, és válassza ki az okostelefon modelljét az általános listából. Ebben segít a beépített súgórendszer.
- Kattintson ismét a Tovább gombra, és engedélyezze vezeték nélküli kommunikáció Bluetooth a régi készülékén, ahol a kapcsolattartási adatok tárolódnak.
- Néhány másodpercen belül a rendszer megjeleníti az eszközök teljes listáját, amelyekben ki kell választania az eszközt.
- A régi okostelefonnal való szinkronizáláshoz az újhoz speciális jelszóra lesz szükség. A jelszó megadása után megjelenik a névjegyek listája. Válassza ki az összes átvinni kívánt rekordot, majd kattintson a Tovább fülre. Néhány percen belül minden bejegyzés elküldésre kerül az új telefonra!
Következtetések
A fenti módszerek mindegyike nagyszerűen működik, és lehetővé teszi a névjegyek átvitelét és másolását Androidról Androidra probléma nélkül. Érdemes megfontolni azt a tényt is, hogy ehhez az operációs rendszerhez rengeteg alkalmazást fejlesztettek ki, amelyek nemcsak a névjegyek mentését teszik lehetővé, hanem biztonsági másolatok létrehozását is, amelyek e-mailben elküldhetők és a felhőben tárolhatók.
Például gyakran kell új embereket hozzáadnia okostelefonja címjegyzékéhez. Ezt mindig kézzel megtenni nehéz és nem mindig kényelmes. Megteheti helyetted speciális program adott algoritmussal például bizonyos napokon!
Íme néhány alkalmazás a TOP 3-ból:
- Hélium App Sync és biztonsági mentés.
- Szuper biztonsági mentés.
- Mobil biztonsági mentés és visszaállítás.
Megmondjuk, hogyan viheti át a névjegyeket Androidról Androidra Bluetooth segítségével, valamint iOS-ről és fordítva: hogyan kell használni szabvány azt jelentiés harmadik féltől származó alkalmazások használata.
Természetesen, ha arról beszélünk, hogy egyszerűen megadjuk egy barátnak egy személy számát, akkor könnyebb és gyorsabb a bediktálás. De ha olyan kapcsolatról beszélünk, amely minden információt tartalmaz róla (születési dátum, e-mail cím, lakcím, munkahelyi telefon, otthon, mobilszám stb.), és nem egy névjegyről, hanem többről, akkor természetesen sokkal gyorsabb lesz a névjegyek küldése Bluetooth-on keresztül az Android készülékeken.
Hogyan kell átvinni
Tehát először is bemutatjuk, hogyan vihetünk át névjegyeket Androidról Androidra Bluetooth-on keresztül. Android szabványút. Ehhez tegye a következőket.
1. Mindkét eszközön aktiválja vezeték nélküli modul kapcsolat, amelyen keresztül adatokat küldünk.
2. Azon az okostelefonon, amelyről visszaállítja az információkat, lépjen a „Kapcsolatok” részre.
3. Nyomja meg az „Opciók” érintőgombot a további menü megnyitásához.
4. Válassza a „Csere” lehetőséget a listából.
6. Majd érintse meg a „Csere” elemet.
7. A következő ablakban válassza a „Bluetooth” lehetőséget (hacsak nem aktiválta szükséges modul kapcsolat az 1. ponttól, a rendszer figyelmezteti Önt erre, és felajánlja az aktiválást; Az „Igen” gombra kattintva fogadja el.
8.A következő lépés az eszközök keresése - nyomja meg az azonos nevű gombot.
9. Ezután válassza ki a kívánt okostelefon nevét az átvitel elindításához.
Ugyanígy elküldheti az összes névjegyet a következőn keresztül Bluetooth Android, ha egyik eszközről a másikra „költözik”, ehhez szüksége van:
Ismételje meg az előző bekezdés 1–4. lépéseit.
5. Jelölje be az „Összes kijelölése” jelölőnégyzetet, amely a jobb felső sarokban található.
Harmadik féltől származó alkalmazás használata
Előfordulhatnak olyan helyzetek, amikor valamilyen okból nem lehetséges a beépített programokkal történő adatcsere. Ezután meg kell próbálnia a következő lépéseket.
1. Töltse le, telepítse és futtassa a Bluetooth fájlátviteli programot, amelyhez elérhető ingyenes letöltés a Google Playen a következő linken: https://play.google.com/store/apps/details?id=it.medieval.blueftp.
3. Érintse meg a „Speciális” elemet.
4. Lépjen a "" sorra.
5. Megjelenik a csoportok listája. Bővítse ki a kívánt csoportot, és válassza ki a megfelelő személyeket.
6. A következő lépés annak eldöntése, hogy egy fájlban vagy külön-külön küldje el az adatokat.
7. Az eszközök listájában válassza az „Opciók” és a „Keresés” lehetőséget az elérhető eszközök kereséséhez.
8.A talált eszközökben válassza ki annak az okostelefonnak a nevét, amelyre adatokat küld.
Névjegyek átvitele Bluetooth-on keresztül: Videó
A Google rendszereinek interakciója az Apple-lel
Cikkünk következő részében megmutatjuk, hogyan vihetünk át névjegyeket iPhone-ról Androidra Bluetooth segítségével. Hajtsa végre a következő műveleteket:
1.Először is ellenőriznie kell, hogy regisztrálta-e magát az iCloudban, az Apple olyan szolgáltatásában, amely lehetővé teszi az eszközök közötti szinkronizálást. Ha nem, regisztráljon, nem fog sok időt igénybe venni.
Cikkek a témában
2. Miután megszerezte az iCloudot, lépjen a webes felületen a „Kapcsolatok” elemre.
