Előbb vagy utóbb előfordulhat, hogy bármely telefon felhasználójának exportálnia kell a névjegyeket a telefonkönyvéből. És ha ilyen helyzetben van, és Ön egy Android okostelefon tulajdonosa, akkor ez a folyamat sokkal könnyebb lesz. A nyílt rendszer lehetővé teszi a PlayMarket áruházból letöltött, harmadik féltől származó programok számára a névjegyek különféle célokra történő felhasználását, beleértve az importálást/exportálást is. Az ilyen alkalmazások nemcsak adatokat tárolhatnak, hanem számítógépre is továbbíthatják, majd szerkeszthetik azokat.
Természetesen van a névjegyek szinkronizálása a Google-lal, de ez a lehetőség egyesek számára nem megfelelő. Ezért ebben a cikkben megvizsgáljuk, milyen módokon mentheti el névjegyeit, és hogyan lehet elkerülni vagy megoldani a kapcsolódó problémákat.
Első út
És hát itt minden nem is lehetne egyszerűbb. Fogunk egy okostelefont, és a számítógéphez megyünk. Itt nincs szükségünk másra, csak egy kábelre (USB).

Most lépjen a telefon névjegyei közé, és válassza az „importálás/exportálás” lehetőséget.
- Import hajtásról - szállítás telefonos elérhetőségek SD-kártyáról vagy bármely más tárolóeszközről a tárhelyről való átvitellel.
- Exportálás meghajtóra – létrejön egy vcf kiterjesztésű fájl. A legérdekesebb az, hogy bárhol tárolható, és akár más mobil kütyü általi használatra is átvihető.
- Látható névjegyek átvitele - ez a módszer akkor hasznos, ha nem a teljes telefonkönyvet kell átvinni tárolásra. Például beállította a névjegyszűrést. Ebben az esetben a rendszer nem menti vcf fájl a készülékben, és miután létrehozta, a kiválasztott e-mailre kerül elküldésre (akár a küldőnek is elküldheti). Ezt követően letöltheti számítógépére vagy más eszközére.
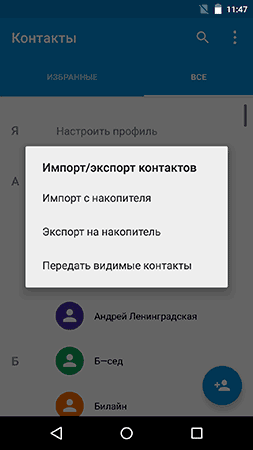
Miután megkapta az ilyen fájlt, bármely olyan programban szerkesztheti, amely ilyen információval működik, például:
- Windows névjegyek
- Microsoft Outlook
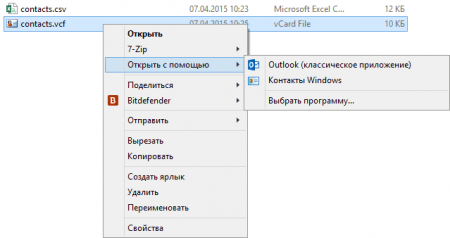
De sajnos a Windows rendszerben ezek a programok nem működnek megfelelően az orosz nyelvű névjegyekkel. Van mód a probléma megoldására, de erről később. A cirill betűkkel írt adatok hieroglifaként jelennek meg. Az Apple Macintosh rendszerében ez a probléma nem jelentkezik, és a teljes munkafüzet egy szabványos munkafüzetbe importálódik a számítógépen.
Kódolási probléma megoldása Android névjegyek vcf fájlban, amikor az Outlookba és a Windows Contactsba importál
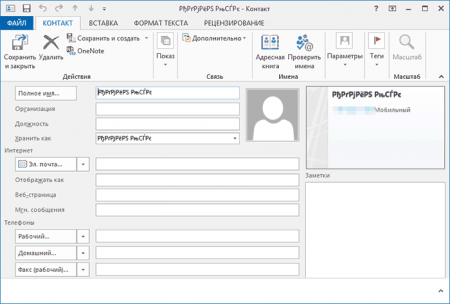
Ugyanez az ütközőfájl neve vCard. Formában van szöveges fájl speciális módon írt adatokat tartalmaz. Ezek az adatok UTF-8 formátumban vannak kódolva, és Windows programok akik ilyen fájlokkal dolgoznak, 1251-es formátumú kódolásként kezdik olvasni, pontosan ez az oka az ilyen jellegű problémáknak.
Most nézzük meg, hogyan lehet ezt a problémát megoldani:
- Csak találhat egy programot, amely az UTF-8 formátummal működik
- Használjon speciális címkéket a vсf fájlban. Ez lehetővé teszi az Outlook számára, hogy helyesen határozza meg a kód típusát.
- Magát a vcf fájlt is mentheti a Windows számára megfelelő kódformátumban.
1. Először keresse fel a sublimetext.com hivatalos webhelyet, és töltse le onnan a programot Magasztos szöveg. Az oldalon van egy olyan verzió is, amelyet nem kell telepíteni. Így vagy úgy, ha egyszer a programban van, ott betöltjük a vcf fájlunkat.
2. A menüből válassza a Fájl - Mentés kódolással - Cirill (Windows 1251) menüpontot.

Ennyi. Most már megnyithatja a fájlt olyan programokban, amelyek telefonkönyvekkel működnek – a legtöbbnek helyesen kell megjelenítenie az összes információt.
Névjegyek mentése számítógépére a Google segítségével
Még ha ez nem is szükséges, akkor is hasznos lesz a névjegyek szinkronizálása Android okostelefonján a Google szolgáltatáson keresztül. Ezeket a contacts.google.com webhelyen kezelheti
Az oldalon a keresősáv alatt (majdnem középen) megkeressük és rákattintunk a „tovább” elemre, majd az „exportálásra...”. A bal oldali menüben kattintson a „Továbbiak” - „Exportálás” lehetőségre.
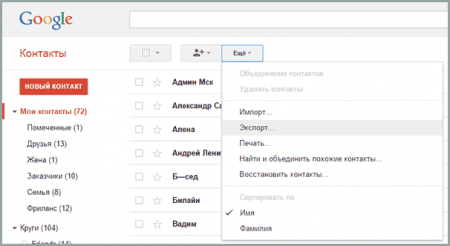
Ezt követően megnyílik egy ablak, amelyben meg kell adnia a következőket: az exportáláshoz szükséges névjegyek kiválasztásakor válassza ki a "csoport - névjegyeim" elemet, amely mellett megjelenik a szinkronizálható névjegyek száma; A fájlformátum kiválasztásakor válassza ki azt, amelyik jobban megfelel az scv rendszernek - Outlookhoz (Windows) és vCardhoz Apple Macintoshhoz. A folyamat során felmerülő problémákat ugyanebben a cikkben korábban ismertettük.
A „névjegyeim” fül kiválasztásával exportálja a telefonkönyv névjegyeit. Az „összes névjegy” elemhez képest az a különbség, hogy ebben az esetben az összes névjegy másolásra kerül, nem csak a telefonkönyvből. Azt, hogy célszerű-e ezt választani, a felhasználó dönti el, de nem árt észben tartani, hogy ez sok felesleges információt eredményezhet, amire nincs szüksége.
Ha mindezt megtette, kattintson az „exportálás” gombra, és mentse el az adatokat a számítógépére.
Harmadik féltől származó programok használata Android-névjegyek exportálásához
Ha felkeresi a PlayMarketet, és ott keres, megtalálhatja nagy számban programok névjegyek felhőtárhelyre mentéséhez. Mivel tényleg sok van belőlük és ugyanazokat a funkciókat látják el, mint szabványos programok Nem írjuk le őket. Csak annyit jegyezzünk meg, hogy fontos körültekintően eljárni, nehogy a tartalom rosszindulatúak kezébe kerüljön.
Mert számítógépes rendszerek sok cég gyárt szoftver egy adott eszköz érintkezőivel végzett egyéni munkához. Az internetes keresés segítségével megtudhatja, melyik a megfelelő az Ön készülékéhez.
Ha kell Névjegyek importálása számítógépről Android telefonra vagy Névjegyek exportálása innen Android telefon a számítógéphez egyszerű módon, amikor megkaptad új telefon Android, szüksége lesz rá harmadik féltől származó program hogy segítsek neked. Ez legjobb választás neked. Olvassa el a cikket, hogy megtudja, hogyan importálhat/exportálhat névjegyeket Androidról vagy Android lépés lépésről lépésre.
Amikor frissíti okostelefonját a új Samsung Galaxy S7, és több száz névjegyet szeretne átvinni? Nagyon pánikba eshet, mert a munka nem könnyű, ha egyesével importálja. Ezt azonban könnyen megteheti, ha valaha is biztonsági mentés névjegyeket vCard formátumban vagy fiókjában Gmail bejegyzések. Ez tényleg jó ötlet névjegyek exportálásához Android telefonról a számítógépére, mivel a telefon elvesztése után újra megkaphatja névjegyeit, vagy véletlenül törölhet néhány fontos névjegyet.
Most már átviheti a névjegyeket a számítógépére Android telefonról egyszerű módon harmadik féltől származó program segítségével – Wondershare MobileGo for Android. Olvassa el a Ha Mac felhasználó vagy. Kérjük, töltse le az ingyeneset próbaverzió MobileGo for Android & Telepítse az eszközt a számítógépére, majd indítsa el. Kérjük, töltse le a számítógépének megfelelő verziót. most elviszem Windows verziók példaként. A Mac felhasználók az alábbi utasításokat is elolvashatják.
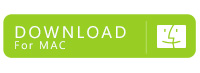
Szinkronizálja és exportálja a névjegyeket Android telefonról számítógépre
1. lépés: Csatlakoztassa telefonját a számítógéphez
Most már USB-kábellel vagy Wi-Fi-n keresztül csatlakoztathatja telefonját számítógépéhez. A készülék automatikusan felismeri. Az új Android-telefonját a Kezdőlap ablakban láthatja.
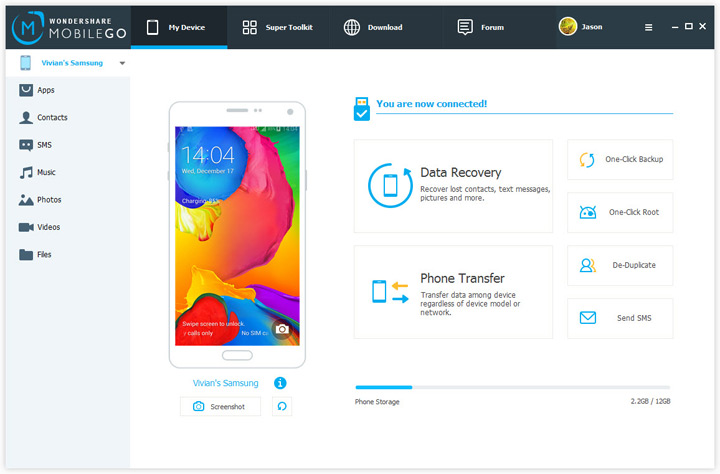
Szinte mindent Android felhasználók kipróbálhatja az eszközt a MobileGo for Android segítségével. Teljes mértékben támogatja az összes népszerű Android telefont, mint például a Google/HTC/Motorola/Samsung, beleértve a Galaxy S7-et és a Galaxy Note 7-et is. További információért tekintse meg a támogatott Android telefonok listáját.
2. lépés: Exportálja a névjegyeket Androidról számítógépre
Most kattintson a „Kapcsolatok” gombra. Ezután válassza ki a telefonra átvinni kívánt névjegyeket, és kattintson az „Importálás/exportálás” gombra. Most megjelenik egy legördülő lista, válassza a „Kiválasztott névjegyek exportálása számítógépre” vagy „Összes névjegy exportálása számítógépre” lehetőséget. A legördülő listában exportálhatja névjegyeit a telefonjáról Android fájlok vCard, Express prospects, prospects 2003/2007/2010/2013, Címjegyzékés a Windows Live Windows Mail.

Névjegyek importálása számítógépről Android telefonra
Most testreszabhatja Android telefonját ezzel a MobileGo for-ral Android programok ahogy a fenti 1. lépés mutatja. Ezután kattintson a „Kapcsolat” gombra, hogy belépjen a kapcsolatkezelő ablakba. Ezután kattintson az „Importálás/exportálás” gombra. Ekkor a rendszer felkéri, hogy importálja névjegyeit az Outlook, a vCard, a Windows Live Mail és a Windows címjegyzékből.
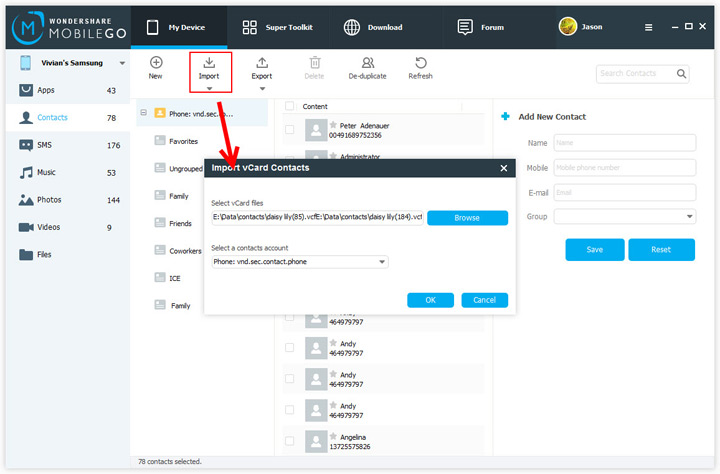
Igen, lehetséges a névjegyek importálása számítógépről Android telefonra, ha az összes névjegyről biztonsági másolatot készít a számítógépén lévő vCard fájlba. Ezenkívül ezt úgy is megteheti, hogy közvetlenül szinkronizálja a névjegyeket Android-telefonjáról, ha elmenti ezeket a névjegyeket a Gmailbe, a Facebookba vagy fiókokba.
2017. január 14. szombat - 15:00
Névjegyek átvitele Androidról Androidra: 4 egyszerű és gyors utakat névjegyek átvitele.
A névjegyek átvitele a telefonkönyvből egy Android telefonról egy másik Android okostelefonra nagyon népszerű téma. Előbb vagy utóbb egy Android okostelefon vagy táblagép minden tulajdonosa kénytelen eszközt cserélni több okból kifolyólag: új készülék megjelenése, másik modellre való váltás vagy egy második készülék vásárlása munkahelyi célokra. És akkor át kell vinni a névjegyeket egyik eszközről a másikra.
Ebben a cikkben számos egyszerű és általános módszert fogunk megvizsgálni a névjegyek Androidról Android-eszközre történő átvitelére. Ezenkívül megvizsgáljuk az egyes módszerek jellemzőit, előnyeit és hátrányait.
Szinkronizálás a Google-lal fiókot
A névjegyek Androidra való átvitelének első és legegyszerűbb módja a Google-fiók szinkronizálása. A módszer lehetővé teszi, hogy minden további erőfeszítés nélkül gyorsan átvigye telefonadatbázisát egyik eszközről a másikra. Ez akkor is igaz, ha a könyvtár nagy adatbázist tartalmaz. Nem alkalmas, ha csak néhány névjegyet kell átvinnie.
Az utasítások néhány egyszerű lépésből állnak:
- Régi Android-eszközön adjon hozzá vagy hozzon létre egy fiókot Google bejegyzés. Ha a fiók megvan, hagyja ki a műveletet, és folytassa a következő lépéssel.
- Szinkronizálja telefonkönyvét a segítségével Google fiók. Ehhez lépjen az eszközbeállítások menüjébe, nyissa meg Google-fiókját, majd válassza ki a „Névjegyek” lehetőséget, és szinkronizálja telefonszámokat.
- Új Android okostelefonon vagy táblagépen adja hozzá ugyanazt a Google-fiókot, mint a régi eszközön, majd szinkronizálja az adatokat. A telefonszámok automatikusan megjelennek a telefonkönyvben.
Figyel!
A művelet végrehajtásához mobil vagy vezeték nélküli internet-hozzáférés szükséges, ellenkező esetben nem tudja átvinni a névjegyeket. Az internet sebessége az adatszinkronizálási időt is befolyásolja, átlagosan 5-15 másodperc, esetenként akár egy perc is.
Fő előnyei:
- A módszer egyszerű, és minimális erőfeszítést és időt igényel.
- Telefonszámok teljes átvitele egytől Android készülékek egy másiknak.
- Lehetővé teszi, hogy számítógép nélkül dolgozzon.
- Kényelmes, ha a telefonkönyv sok számot tartalmaz.
Főbb hátrányai:
- Internet nélkül nem szinkronizálhatja a névjegyeket.
- A módszer nem megfelelő, ha a Google-szolgáltatások hiányoznak vagy nem működnek valamelyik eszközön.
- Nincs a telefonszámok szelektív hordozása.
- A számok összekeverése, ha korábban fiókot szinkronizálva lett egy másik eszköz névjegyeivel.
Telefonszámok átvitele SIM-kártyán keresztül
Ha a telefonszámok a SIM-kártyán vannak, akkor az adatbázis könnyen átvihető egy új eszközre. A módszer akkor releváns, ha másolnia kell a telefonkönyvet, de nincs internet-hozzáférés, a Google szolgáltatásai hiányoznak vagy nem működnek. A telefonkönyvet azonban nem tudja átmásolni SIM-kártya nélküli eszközre, például táblagépre.
A névjegyek átvitele Android telefonról Android telefonra két lépésben történik. Az első a névjegyek SIM-kártyára történő mentését, a második pedig a visszaállítást igényli. Ha a számok műanyag kártyán vannak tárolva, akkor hagyja ki az első lépést, és lépjen a másodikra.
1. lépés: névjegyek átvitele a készülékről a SIM-kártyára.
- Nyissa meg mobil eszközön"könyvtár", majd válassza az "Importálás/exportálás" lehetőséget. Általában az elem megjelenik a legördülő listában, miután az ellipszisek gombra kattintott.
- A megjelenő ablakban válassza az exportálás SIM-kártyára lehetőséget, és várja meg, amíg a művelet befejeződik.
2. szakasz: adatátvitel innen SIM-kártyák-on okostelefon vagy táblagép.
- Helyezze be a kártyát új okostelefon vagy tabletta.
- Nyissa meg a „könyvtárat”, és válassza az „Importálás/exportálás” lehetőséget.
- A megjelenő ablakban válassza az importálás SIM-kártyáról lehetőséget, és várja meg, amíg a művelet befejeződik.
Figyel!
A SIM-kártya memóriája legfeljebb 250 szám tárolására alkalmas. Ha több névjegy van, akkor a rekordok egy része nem kerül mentésre.
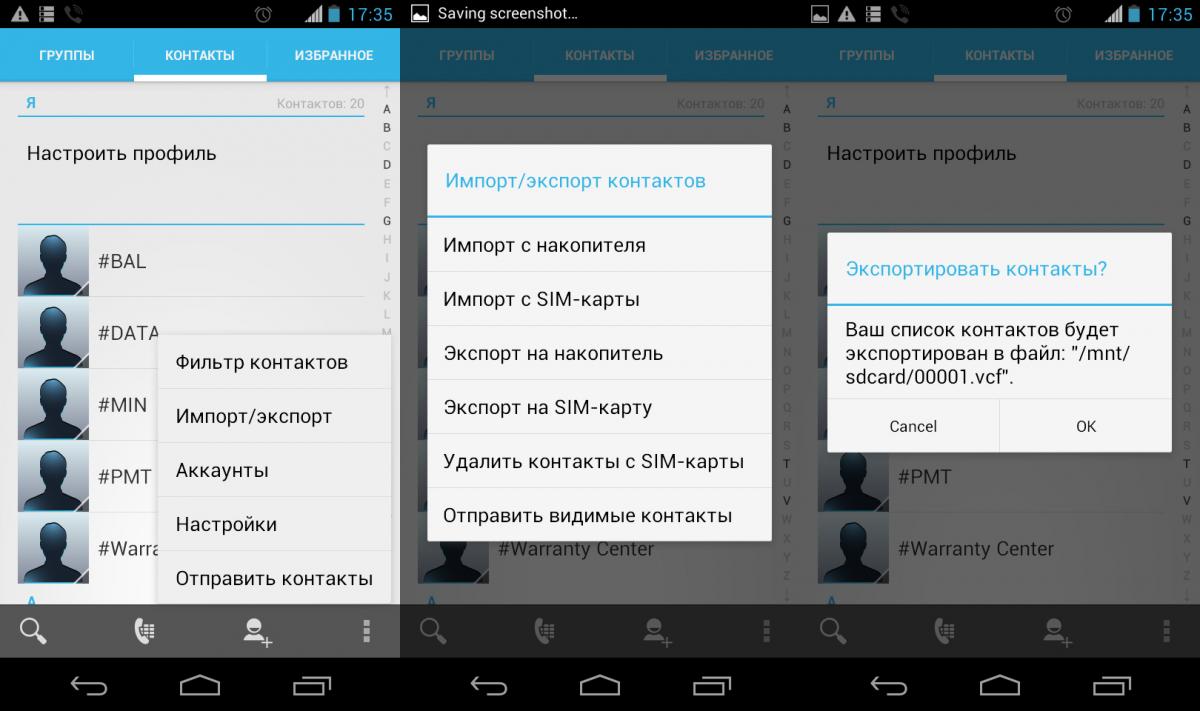
Fő előnyei:
- Nincs szükség internetre, számítógépre vagy Google szolgáltatásokra.
Főbb hátrányai:
- Korlátozza a SIM-kártya memóriáját 250 számra.
- A névjegyek szelektív átvitelére nincs lehetőség.
- Másoláskor a számok nem kerülnek mentésre további információkés fényképeket.
Névjegyek átvitele flash meghajtón keresztül
A telefonkönyv másolásának algoritmusa megfelel az előző módszernek. A fő különbség a flash memória használata a SIM-kártya helyett. Ez a módszer kompenzálja a SIM-kártya néhány hiányosságát, és alkalmas a névjegyek táblagépre vagy más Android-eszközre történő átvitelére is.
A névjegyek átvitelének menete a következő:
- Nyissa meg az alkalmazást a telefonszámokkal, és kattintson az „Importálás/exportálás” elemre.
- A megjelenő ablakban válassza az „Exportálás tárhelyre” vagy az „Exportálás MicroSD-re” lehetőséget. A tétel neve a fordítás miatt eltérhet.
- Erősítse meg a névjegyek exportálását, ahol a készülék tájékoztatja Önt a mentési útvonalról. Ez általában a belső SD-meghajtó gyökérmappája.
- Nyitott fájlkezelő, keresse meg a „vcf” kiterjesztésű telefonadatbázis-fájlt, és tetszőleges módon küldje el egy másik eszközre.
- Mentse el a fogadott fájlt arra az okostelefonra vagy táblagépre, amelyre telefonszámokat szeretne átvinni.
- Nyissa meg a telefon adatbázis fájlját a fájlkezelőben. A megjelenő ablakban válassza a „Kapcsolatok” lehetőséget a telefonszámok automatikus mentéséhez.
Ha az új eszköz nem rendelkezik fájlkezelővel, vagy nem történik semmi, amikor a telefonbázisra kattint, akkor a következőt kell tennie: nyissa meg a címtár alkalmazást, majd válassza az „Importálás/exportálás” lehetőséget, a megjelenő ablakban válassza a „ Importálás médiából”.
Ezen kívül az adatbázis letölthető memóriakártyára, tárolható a telefon memóriájában ill felhőalapú tárolás. Ennek köszönhetően bármikor visszaállíthatja a névjegyeket, ha nem tervezett új okostelefonra költözik.

Fő előnyei:
- A telefonszámok átviteléhez nincs szükség Google szolgáltatásokra, számítógépre és internetre.
- Exportáláskor további információk, névjegyfotó stb. mentésre kerül.
- A telefonszámok száma a telefonadatbázisban nincs korlátozva.
Főbb hátrányai:
- A telefonszámok szelektív mentésére nincs lehetőség.
Névjegyek kézi másolása Androidról
Ez a módszer olyan felhasználók számára alkalmas, akik használják Android okostelefon munkahelyi célokra, és csak néhány telefonszámot kell hordoznia. Ezt is kényelmes módja Ossza meg a névjegyet a címtárból barátaival vagy szeretteivel.
A névjegyek kézi másolásához Androidról a következőkre lesz szüksége:
- Lépjen a telefonkönyvbe, és válassza ki a kívánt telefonszámot.
- További műveletek előhívásához kattintson a három pontból álló gombra. A megjelenő listában válassza a „Küldés” lehetőséget. Ha több telefonszám is van, válassza ki a telefonszámokat, majd kattintson az „ok” vagy a „tovább” gombra.
- Válasszon a megjelenő listából megfelelő módonátvitel: Bluetooth, e-mail, Gmail, szöveges üzenet, Google vagy Yandex meghajtó.
A művelet megerősítése után a kiválasztott módon elküldjük a kiosztott telefonszámokat. Mindössze annyit kell tennie egy másik eszközön, hogy mentse a névjegyet.
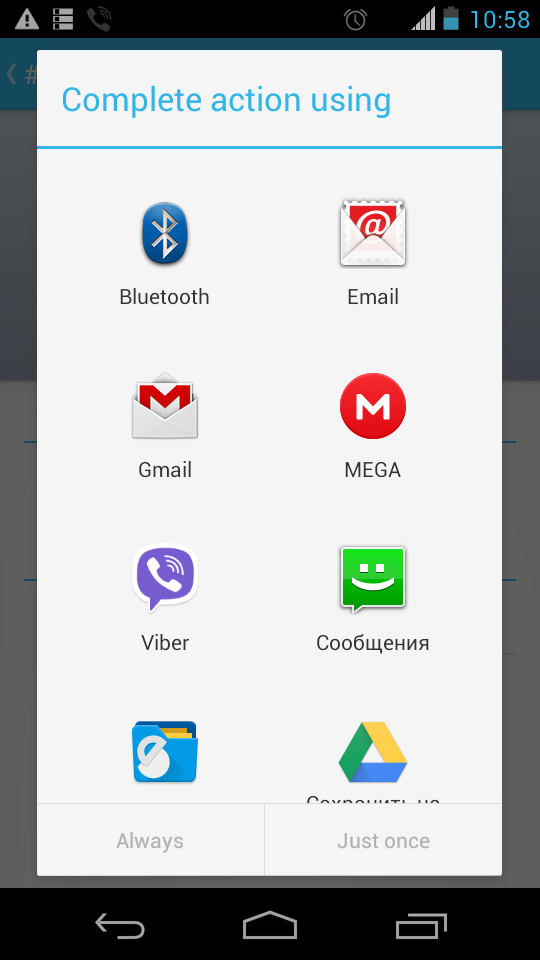
Fő előnyei:
- Könnyen küldhet telefonszámokat okostelefonjára vagy táblagépére.
- Nincs szükség a fiók szinkronizálására, az adatbázis mentésére, Google szolgáltatások vagy a számítógép használatában.
- Szelektív kapcsolatfelvétel.
Főbb hátrányai:
- Egyszerre csak egy névjegy küldése.
Videó a névjegyek átvitelérőlandroid -onandroid
Következtetés
Használat Google szinkronizálás számok, valamint egyéb adatok egyszerű és gyors másolásához. Ha nincs Google-fiókja, akkor a legjobb, ha az átvitelt az „Importálás/exportálás” használatával használja. A kézi másolás pedig alkalmas egyes számok szelektív küldésére.
A boltban is Google alkalmazások A Play számhordozási programokat tartalmaz telefonkönyvek. Az ilyen segédprogramok általában az „Import/Export” elven működnek, amelyet fent részletesen ismertettünk. Néhány funkció azonban nem érhető el, ezért meg kell vásárolnia teljes verzió alkalmazások.
Ha telefonszámokat kell átvinnie egy sérült Android-eszközről, olvassa el a következő cikket: "".
