Eltávolítási módszerek gyakorlati alkalmazása
Az első módszer használatához meg kell nyitnia a „Sajátgép” elemet, kattintson a jobb gombbal a helyi lemezre, válassza a „Formázás” lehetőséget, és nyomja meg az Enter gombot.
Ha több helyi lemez van, akkor ezt a műveletet mindegyikre alkalmazni kell.
A második módszer nélkülözhetetlen, ha rendszerhibák. Használatához meg kell nyitnia a bal alsó sarokban található „Start” elemet, majd a megnyíló menüből válassza a „Minden program” lehetőséget. szabványos programok válassza ki a szolgáltatást, kattintson a „Rendszer-visszaállítás” gombra, a megjelenő ablakban kattintson a „Tovább” gombra, és kövesse az utasításokat, állítsa be a helyreállítási dátumot, és indítsa el a helyreállítási eljárást.
A játékok és a szükségtelen fájlok laptopról való eltávolításának módjai
Esetleg töröld szoftver, amely már be is férkőzött a rendszerébe. Elemezi a listát telepített programokatés észleli a nem kívánt, problémás szoftvereket. A programokat viselkedésük alapján ítélik meg. Kísérlet a felhasználók megijesztésére valami szükségtelen vagy veszélyes letöltéssel - Figyelmeztetés! Az egyéb gyakori bűncselekmények közé tartozik az egyéb szoftverek titkos telepítése, a bezárás megtagadása és a felugró ablakok megjelenítése a felhasználók engedélye nélkül.
Felhívjuk figyelmét, hogy a visszaállítás dátuma előtt telepített programok a számítógépen maradnak.
A harmadik módszer a legmodernebb. Ehhez telepítse az alkalmazást a programok eltávolításához, telepítés után szükség esetén indítsa újra a számítógépet, indítsa el a szoftvert, a megjelenő ablakban jelölje be az eltávolítandó programok melletti négyzeteket, kattintson az „Eltávolítás” gombra. Az eljárást egymás után hajtják végre, a programokat egyenként eltávolítják. A programok eltávolítására tervezett alkalmazások a következők: Revo Uninstaller, TuneUp Utilities, Uninstall Tool, CCleaner.
Az eltávolítási listán elrejtett programok is büntetőpontokat kapnak. Azok a szoftverek, amelyek kritikus sérülékenységekkel rendelkeznek, és amelyek fejlesztői jelenthetik az ismert hibákat, szintén javasoltak eltávolításra. A szoftver sérülékenységei meglehetősen súlyosak; Az ilyen programok az egész rendszert veszélyeztetik.
Ha meg szeretné keresni a rendszert a rossz programok után, és létrehozni egy listát a nem kívánt programokról, kövesse ezeket az utasításokat. Futtassa az elemzést telepített alkalmazások. 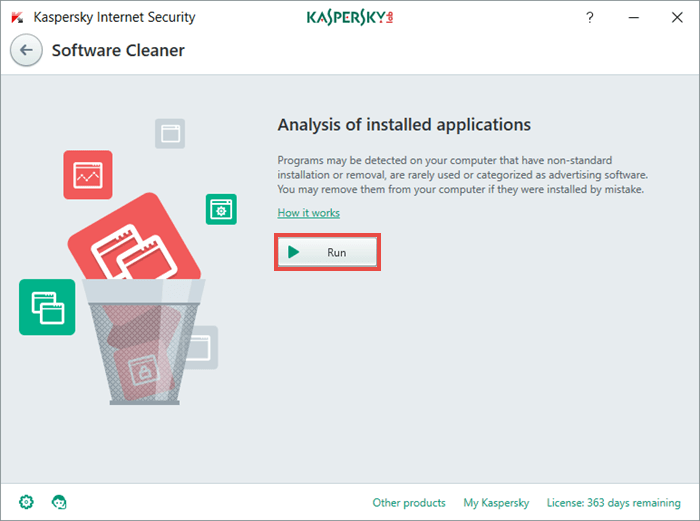
A listában szereplő minden név magyarázatot tartalmaz arra vonatkozóan, hogy miért tekintik a programot nem kívántnak.
Ez a módszer a Vezérlőpulton található Programok hozzáadása/eltávolítása alkalmazáson keresztül is megvalósítható.
A következő törlési módot manuális formázásnak nevezhetjük. Ehhez lépjen a „Sajátgép” elemre, nyissa meg helyi lemez, válassza ki az összes mappát, nyomja meg a Shift+delete billentyűkombinációt. Ha egynél több helyi lemez van a számítógépen, akkor ezt az eljárást mindegyikre alkalmazni kell.
Az utolsó módszer a legradikálisabb, és csak akkor szabad használni, ha frissíteni kell az operációs rendszert vagy másik verziót kell telepíteni. Az operációs rendszer újratelepítéséhez helyezzen be egy lemezt vagy flash meghajtót a kívánt rendszerrel a számítógépbe, indítsa újra, majd kövesse az utasításokat, és fejezze be a telepítési eljárást. Mielőtt azonban kiválasztaná azt a helyi meghajtót, amelyre az operációs rendszert telepíteni fogja, formázza mindegyiket, és folytassa a telepítési folyamatot. A befejezés után nem maradnak programok a számítógépen.
A nyomtató-illesztőprogram eltávolítása előtt zárjon be mindent programok futtatása. Ha van egy eltávolító. . Futtassa az eltávolítót. Megjelenik a nyomtató-illesztőprogram párbeszédpanele. Ez az üzenet akkor jelenik meg, ha egy feladat végrehajtásához rendszergazdai jogokra van szükség.
Ha rendszergazdaként jelentkezett be, kattintson az Igen gombra a folytatáshoz. Egyes alkalmazásokhoz rendelkeznie kell fiókot rendszergazda a folytatáshoz. Ha normál felhasználóként van bejelentkezve, jelentkezzen be rendszergazdaként, és próbálja újra az elejétől.
A számítógépen lévő felesleges programok ugyanazok, mint az otthoni felesleges dolgok. Csak összezavarják a teret, megzavarják a kényelmet és káoszt teremtenek. A lényeg az, hogy időben megszabaduljunk tőlük.
Van azonban egy fogás. Bár az egyszerű szeméttől mindenki meg tud szabadulni, a számítógép megtisztítása a felesleges és felesleges programoktól néha meghaladja az átlagfelhasználó erejét. Különösen, ha az alkalmazások és segédprogramok több százat hoznak létre szükségtelen fájlokat a legkiszámíthatatlanabb könyvtárakban. Ha még soha nem találkozott ilyen „egyedi” példányokkal, akkor azt mondhatjuk, hogy nagyon szerencsés. De mindenre fel kell készülni.
Többféleképpen is megszabadulhat a felesleges programoktól. Beszéljünk mindegyikről részletesebben.
Amikor megjelenik egy megerősítő üzenet, kattintson az Igen gombra. Az összes fájl törlése után kattintson a Befejezés gombra. Ha nincs eltávolító programja. . Válassza ki az eltávolítani kívánt nyomtatót. A Fájl menüből válassza az Eszköz eltávolítása lehetőséget. A Fájl menüből válassza a Törlés lehetőséget. Ezután, amikor megjelenik a Felhasználói fiókok felügyelete párbeszédpanel, kattintson az Igen gombra. Válassza ki az eltávolítani kívánt nyomtató-illesztőprogramot.
A parancssorban kattintson a Nyomtatókiszolgáló tulajdonságai elemre, majd kattintson az Illesztőprogramok fülre. Ha megjelenik az Illesztőprogram-beállítások módosítása gomb, kattintson rá. Amikor megjelenik a Felhasználói fiókok felügyelete párbeszédpanel, kattintson az Igen gombra. A listán Telepített illesztőprogramok Nyomtató Kattintson az eltávolítani kívánt nyomtatóra.
Első módszer: programok eltávolítása a vezérlőpulton keresztül
1. Kattintson a „Start” ikonra, amely az asztal alján található.
2. A megnyíló ablakban válassza ki a „Vezérlőpult” elemet, és kattintson rá a bal gombbal.
3. A vezérlőpult „Nézet” opciójában vigye a kurzort a „Kategória” elemre.
4. A megjelenő ablakban keresse meg a „Programok” részt. Futtassa a „Program eltávolítása” elemet (ehhez kattintson a kiválasztott elemre a bal egérgombbal).
5. Keresse meg a listában azt a szoftvert, amelyet el szeretne távolítani a számítógépéről.
6. Nyissa meg a helyi menüt a jobb egérgombbal, és aktiválja benne az „Eltávolítás/Módosítás” elemet, vagy válassza ki az azonos nevű opciót a programok listája felett.
7. Az elvégzett manipulációk után a program magától elindítja az eltávolítót. Mindössze annyit kell tennie, hogy kövesse az ajánlásait, hogy kiküszöbölje az alkalmazás összes elemét.
Nem mindig lehetséges a program eltávolítása a fent leírt módszerrel. Ez a probléma vírusok működése miatt fordulhat elő. Ebben az esetben az eltávolítási folyamat megkezdése előtt át kell vizsgálnia a számítógépet speciális segédprogramokkal vagy víruskereső programokkal.
Amikor megjelenik a Felhasználói fiókok felügyelete párbeszédpanel, kattintson a Folytatás gombra. Távolítsa el a nyomtató-illesztőprogramot. A megerősítő üzenetnél kattintson az Igen gombra. Ha az adatgyűjtés befejeződött, az Illesztőprogram-csomag eltávolítása párbeszédpanelen kattintson az Eltávolítás gombra.
A nyomtató-illesztőprogram eltávolítása befejeződött. Előfordulhat, hogy nem tudja megfelelően eltávolítani a nyomtató-illesztőprogramot a Telepített nyomtató-illesztőprogramok listájáról. Ebben az esetben indítsa újra a számítógépet, és próbálja újra. Eltávolíthatja a már nem használt nyomtató-illesztőprogramot.
A nyomtató-illesztőprogram eltávolítása előtt húzza ki a nyomtatót a számítógéphez csatlakoztató kábelt. Az alábbiakban ismertetjük a szükségtelen nyomtató-illesztőprogram eltávolításának folyamatát. A nyomtató-illesztőprogramot csak akkor távolíthatja el, ha rendszergazdai jogokkal jelentkezett be.
Második módszer: programok eltávolítása a CCleaner segítségével
1. Indítsa el a CCleanert a számítógépén
2. Kattintson a „Szolgáltatás” szakaszra a programpanel bal oldalán
3. A program főmenüjének közelében megjelenik egy oszlop, amelyben ki kell választani a „Programok eltávolítása” pontot.
4. A telepített programok listájában keresse meg az eltávolítani kívánt elemet. Válassza ki.
5. Kattintson az "Eltávolítás" gombra.
6. A programeltávolítóban aktiválni kell a megfelelő gombokat és funkciókat (Ok, „Next” stb.).
A legfontosabb dolog, ha ezzel a programmal dolgozik, az, hogy ne keverje össze a gombokat. A "Törlés" gomb egyszerűen törli a fájlokat a kiválasztott könyvtárból. A programeltávolító elindításához és a program megfelelő eltávolításához kattintson az „Eltávolítás” gombra.
Harmadik módszer: programok eltávolítása a Revo Uninstaller segítségével
1. Indítsa el a Revo Uninstaller programot
2. Keresse meg a kívánt segédprogramot a program fő paneljén, majd kattintson a jobb gombbal.
3. A megnyíló menüben válassza a „Törlés” opciót.
4. Várja meg, amíg a kezdeti elemzési eljárás befejeződik. A Revi Uninstaller automatikusan megtalálja és elindítja az eltávolítót.
5. Lépjen a „Program eltávolítása” pontra. Végezze el az összes szükséges manipulációt.
Sok eltávolító kéri, hogy indítsa újra a számítógépet az alkalmazás összes elemének végleges eltávolításához. Ha Revo Uninstaller-t használ, ez nem szükséges. Elegendő ezt visszautasítani az „Újraindítás később” gombra kattintva. Ha ez nem történik meg, a Revo Uninstaller nem tudja befejezni az operációs rendszer vizsgálati folyamatát.
6. Ezután ki kell választania egy szkennelési módot. Mély vizsgálat végrehajtásához válassza a „Speciális” szkennelési módot.
7. Kattintson a "Scan" gombra, és várjon egy kicsit.
8. A megnyíló ablakban látni fogja a vizsgálat eredményeit. Csak kattintson az „Összes kijelölése” lehetőségre a „Fennmaradó található” ablakban, majd kattintson a „Törlés” gombra.
Figyelem: a pipával megjelölt anyakönyvi ágak nem törlődnek. Ez a tervezési módszer egyszerűen az eljárás átláthatósága érdekében készült. Csak azok a bejegyzések törlődnek, amelyek a szakaszukban vannak. A Revo Uninstaller nem fogja megzavarni a számítógép teljesítményét.
9. Hasonló eljárást kell végrehajtani a „Megmaradt fájlok megtalálása...” ablakban. Ezt követően a program véglegesen eltávolításra kerül a számítógépről.
Mi a teendő, ha nem tudja eltávolítani a programot vagy annak egyes összetevőit
Ebben az esetben anélkül speciális programok nincs rá mód. Vessünk egy pillantást az ilyen helyzetekben használt leggyakoribb és legfunkcionálisabb segédprogramokra.
1. Kioldó.
Ez a program a telepítés után azonnal beépül az operációs rendszer helyi menüjébe. Ennek a programnak a fő kényelme, hogy mindig kéznél van. A programok vagy egyes összetevőik eltávolítására való használatához tegye a következőket.
— válasszon ki egy mappát vagy fájlt, amelyet nem lehet törölni;
- kattintson rájuk a jobb gombbal;
— a megnyíló menüben válassza ki az „Unlocker” elemet;
— a program legördülő menüjében válassza a „Törlés” lehetőséget.
Ezt követően a program elkezdi törölni a kiválasztott elemeket a kukába.
2.LockHunter
A program ugyanazon az elven működik, mint az előző. Beszerelés után Windows menü Megjelenik a törlés opció. A program használatához a következőket kell tennie:
— Kattintson jobb gombbal a problémás objektumra;
— Aktiválja a „Mi az...” elemet. Ezt követően a LockHunter megjeleníti a törölni kívánt fájlok elérési útját, valamint azokat az alkalmazásokat és folyamatokat, amelyek nem teszik lehetővé a fájl törlését a rendszerből.
— Egy blokkolt elem törléséhez kattintson a „Törlés” gombra.
Erre rövid áttekintés elkészültek a szoftvertermékek, amelyek lehetővé teszik a szükségtelen segédprogramok és alkalmazások eltávolítását a számítógépről. Most már tudja, hogyan tisztítsa meg személyi számítógép a felesleges és haszontalan programoktól, hogy az operációs rendszer legtávolabbi zugaiban is ne maradjon semmi felesleges.
