A Word 2010 az szövegszerkesztő amely lehetővé teszi a létrehozását különféle típusok dokumentumok, például levelek, dokumentumok, szórólapok, faxok és még sok más. Ebben a leckében megismerkedhet a főmenü szalaggal és az új előugró menüvel, megtanulhatja, hogyan hozhat létre új dokumentumokat és nyithat meg meglévőket.
A Word 2010 egy kicsit más korábbi verziók. Az eszköztár ugyanaz, mint a Word 2007-ben, és tartalmazza a Főmenü szalagot és a Gyorselérési eszköztárat. A Word 2007-től eltérően az olyan parancsok, mint a "nyitott"És "pecsét" egy gombot helyettesítő előugró menüben található Microsoft Office.
Szalag
Az új főmenü szalagot először a Word 2007-ben vezették be a hagyományos menü helyére. A szalag mindent tartalmaz, ami a gyakori parancsok végrehajtásához szükséges. Számos lapot tartalmaz, amelyek mindegyike több parancscsoportot tartalmaz. Saját lapokat is hozzáadhat, amelyek a preferált parancsokat tartalmazzák. Egyes csoportok jobb alsó sarkában egy nyíl látható, amely lehetővé teszi további csapatok megnyitását.
Egyes programok, mint pl Adobe Acrobat Az olvasók külön lapot adhatnak a hírfolyamhoz. Ezeket a lapokat „beépített elemeknek” nevezik.
A szalag összecsukásához és kibontásához
A szalagot úgy tervezték, hogy megfeleljen az Ön aktuális igényeinek, és könnyen használható legyen. Azonban minimalizálhatja, ha túl sok helyet foglal el a képernyőn.
- Kattintson a szalag jobb felső sarkában lévő nyílra a szalag összecsukásához.
- A szalag kibontásához kattintson ismét a nyílra.
![]()
Ha a szalag kis méretűre van állítva, ideiglenesen előhívhatja bármelyik lapra kattintva. A szalag ismét eltűnik, ha nem használja.
A főmenü szalag beállítása.
Testreszabhatja a szalagot úgy, hogy saját lapokat hoz létre bármilyen paranccsal. A parancsok mindig egy csoporton belül találhatók, és tetszőleges számú csoportot hozhat létre a lapok rendezéséhez. Ha kívánja, parancsokat is hozzáadhat bármely szabványos laphoz, így egyéni parancsot hozhat létre.
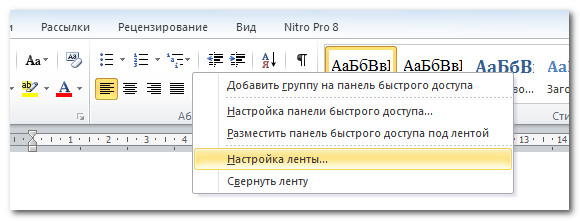
- Kattintson a jobb gombbal a főmenü szalagjára, és válassza a Szalag testreszabása lehetőséget. Megjelenik egy párbeszédpanel.
- Kattintson a Lap létrehozása elemre. fog megjelenni Új lapúj csoporttal.
- Ügyeljen arra, hogy új csoportot válasszon.
- Válasszon ki egy parancsot a bal oldali listából, majd válassza a Hozzáadás lehetőséget. A parancsokat közvetlenül a csoportból is áthúzhatja.
- Ha végzett a parancsok hozzáadásával, kattintson az OK gombra.

Ha nem látja a kívánt parancsot, kattintson a Parancsok kiválasztása elemre, majd a megjelenő menüből válassza az Összes parancsot.
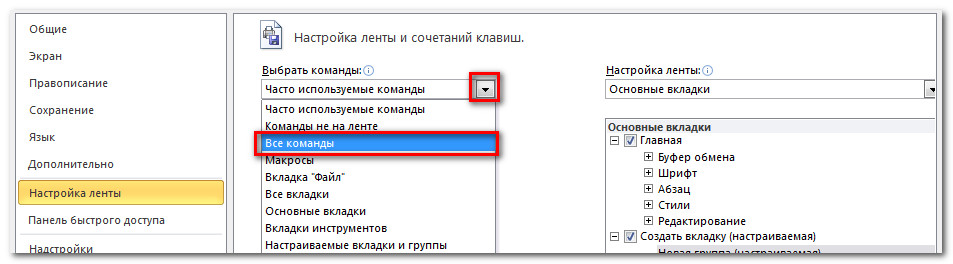
Az előugró menü különféle lehetőségeket tartalmaz, amelyekkel dokumentumokat menthet, hozhat létre, nyomtathat és megoszthat. Hasonló a Word 2007 gomb menüjéhez és a korábbi verziók fájlmenüjéhez. A normál menütől eltérően azonban teljes oldalas elrendezésű, így könnyű vele dolgozni.
Az előugró menü megjelenítéséhez:
- Kattintson a Fájl fülre.
- A lehetőségek az oldal bal oldalán találhatók.
- A dokumentumhoz való visszatéréshez kattintson a szalag bármely fülére.

A Gyorselérési eszköztár a szalag felett található, és gyors hozzáférést biztosít a gyakori parancsokhoz, függetlenül attól, hogy melyik lapon van. Alapértelmezés szerint a Mentés, Szerkesztés és Újra parancsokat mutatja. A munka kényelmesebbé tétele érdekében további parancsokat is hozzáadhat.
Parancsok hozzáadása a gyorselérési eszköztárhoz:
- Kattintson a nyílra a menü jobb oldalán
- Válassza ki a hozzáadni kívánt csapatot. A parancs megjelenik a gyorselérési menüben.
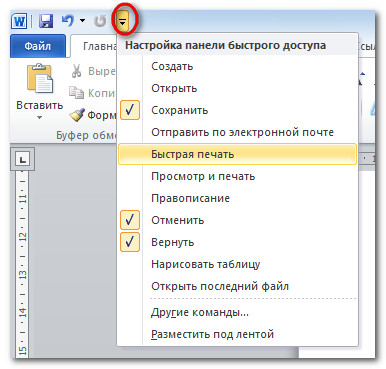
Uralkodó
A vonalzó a dokumentum tetején és bal oldalán található. Lehetővé teszi a dokumentum pontos igazítását. Opcionálisan elrejtheti a vonalzót, hogy több képernyőterületet szabadítson fel.
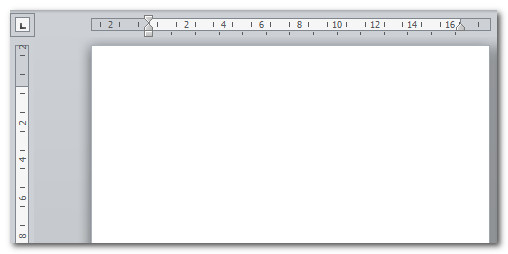
A vonalzó elrejtéséhez vagy megjelenítéséhez:
- Kattintson a Vonalzó ikonra a görgetősávban.
- A vonalzó megjelenítéséhez kattintson újra az ikonra.
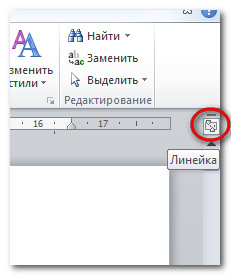
Dokumentumok létrehozása és megnyitása
A Word fájljait dokumentumoknak nevezzük. Az induláshoz új projekt szóval, először létre kell hozni új dokumentumot, amely lehet üres vagy sablon. Azt is tudnia kell, hogyan kell megnyitni egy meglévő dokumentumot.
Új dokumentum létrehozása:
- Kattintson a fájl fülre. Megnyílik egy előugró menü.
- Válassza a létrehozás lehetőséget.
- Válasszon ki egy új dokumentumot a rendelkezésre álló sablonok közül. Alapértelmezés szerint kiemelve lesz.
- Kattintson a "létrehozás" gombra. Egy új dokumentum jelenik meg a Word ablakban.
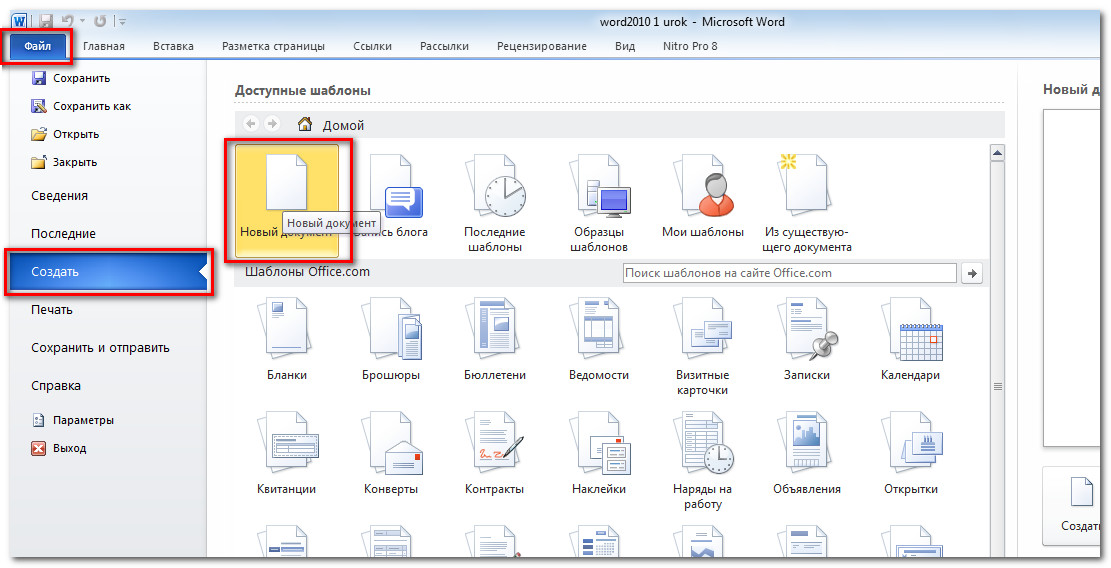
Időmegtakarítás érdekében a rendelkezésre álló sablonokból készíthet dokumentumot, amelyet az új dokumentumablakban választhat ki. A sablonokról a következő leckékben fogunk beszélni.
Meglévő dokumentum megnyitása:
- Kattintson a "Fájl" fülre. Megnyílik egy előugró menü.
- Válassza a "megnyitás" lehetőséget. Megjelenik egy párbeszédpanel.
- Válassza ki a dokumentumot, és kattintson a Megnyitás gombra.
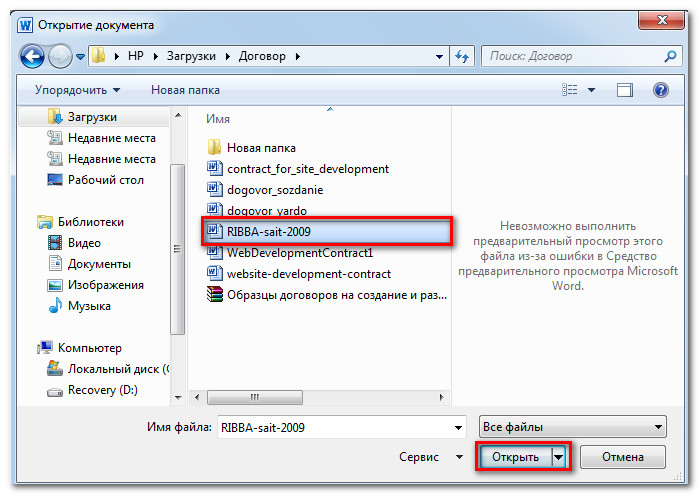
Ha nemrég nyitott meg egy dokumentumot, a Legutóbbi dokumentumok listából nyithatja meg. Csak kattintson a fájl fülre, és válassza ki a legújabbakat.

Kompatibilitási mód
Néha olyan dokumentumokkal kell dolgoznia, amelyeket a Word korábbi verzióiban, például a Word 2007-ben és a Word 2003-ban hoztak létre. Amikor megnyitja ezeket a dokumentumokat, azok kompatibilitási mód.
A kompatibilitási mód bizonyos korlátozásokkal rendelkezik, így csak azokhoz a parancsokhoz férhet hozzá, amelyek abban a programban voltak, amelyben létrehozták őket. Ha például megnyit egy Word 2007-ben létrehozott dokumentumot, használhatja a Word 2007 lapjait és parancsait.
Mi a teendő, ha csak az MS Office dokumentumokat szeretné megtekinteni, de nem dolgozni velük? Ebben az esetben nincs értelme teljes értékűt vásárolni irodai csomag, célszerűbb lenne ingyenesen letölteni a Word Viewert. Ez a program olvasásra készült DOC dokumentumok, DOCX, TXT, HTML, RTF, XML és néhány más.
Word program A Viewer nem teszi lehetővé a fájlok módosítását vagy új dokumentumok létrehozását. De bármikor bemásolhatja a szöveget bármilyen szövegszerkesztőbe, és ott dolgozhat vele. Ezenkívül lehetővé teszi egy dokumentum nyomtatásra való elküldését és elektronikus másolatok készítését.
Az MS Word szinte bármely verziója által létrehozott fájlok támogatása valóban univerzálissá teszi a programot. A helyes működés érdekében javasolt a Microsoft Office Compatibility Pack telepítése, amely letölthető a Microsoft hivatalos webhelyéről. Megfelelően fog megjelenni Word fájlok 2007. Maga a Word nem szükséges a normál működéshez.
Most már nem kell megvásárolnia és telepítenie a teljes értékű MS Office-t, ha nem szeretne benne dolgozni. A Word Viewer lehetővé teszi a fájlok megnyitását és a szöveg másolását a szerkesztőbe, amely az Ön számára kényelmes. És ha egyáltalán nem kell szövegekkel dolgoznia, hanem csak időszakosan kell elolvasnia őket, akkor ezt a programot igazi lelet lesz számodra.
