Látott már benne érdekes alkalmazást vagy játékot? AppStore, és most telepíteni szeretné az Ön készülékére iPhone vagy iPad? Ez bárki számára nagyon egyszerű, még a technológia kezelésében járatlanok számára is. De mi a teendő, ha maga a letöltés egyszerűen lefagy az ikonon, és nem mozdul? Ez elég gyakran előfordul, tapasztalatunk szerint 3-5 alkalommal is megismétlődött, főleg ha egy alkalmazás egyszerre több eszközre is betöltődik egy irányítása alatt. Apple fiók ID. Alternatív megoldásként a problémát egy nemrégiben visszaállított biztonsági másolat is okozhatja. A felmerült probléma körülményei azonban valójában nem annyira fontosak, mint maga a probléma. Ebben a cikkben elmondjuk, hogyan kezelheti gyorsan és idegesség nélkül a kívánt alkalmazás vagy játék sikeres letöltése érdekében.
1. megoldás
Ez a dokumentum több lehetséges megoldást ismertet, amelyeket megpróbálhat kijavítani.
2. megoldás: Szüntesse meg és folytassa az alkalmazás letöltését
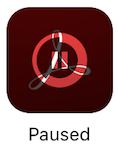
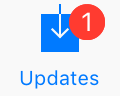
3. megoldás
4. megoldás: Kapcsolja be és ki a Repülőgép módot. 5. megoldás. 6. megoldás: Állítsa vissza a hálózati beállításokat. Ellenőrizze a hálózati kapcsolatot. . Újra kell konfigurálnia a hálózati beállításokat.- Győződjön meg arról, hogy az internetkapcsolat aktív
Először is, mielőtt elkezdené megoldani az ikon betöltés közbeni lefagyásával kapcsolatos problémát, meg kell győződnie arról, hogy az internetkapcsolat rendben van. pillanatnyilag aktívan. Ellenkező esetben az ok rendkívül világos és egyszerű lesz. Nagyon egyszerűen ellenőrizheti, ha bármelyik weboldalt elindítja a böngészőjében.
7. megoldás: Távolítsa el, majd telepítse újra a beragadt alkalmazást
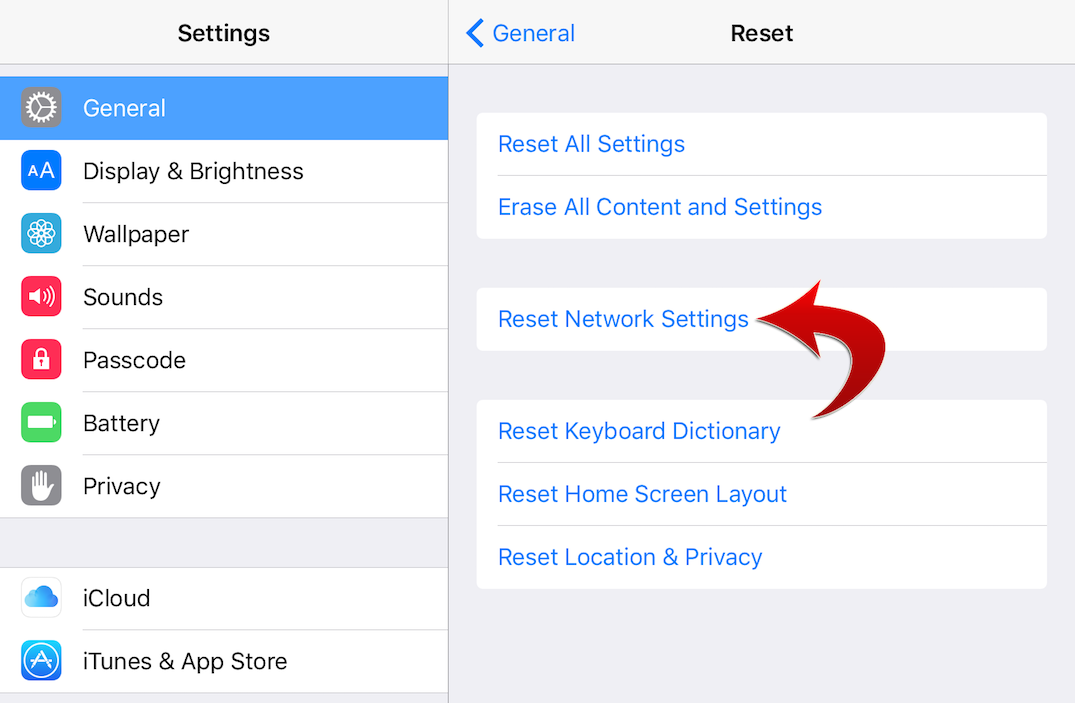
Kérjük, vegye figyelembe, hogy a következő lépésekkel törli az elakadt alkalmazáshoz társított összes adatot. Az alkalmazás eltávolítása előtt biztonsági másolatot kell készítenie a dokumentumokról. ![]()
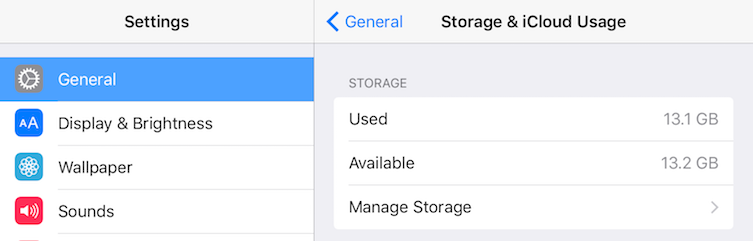
- Keresse meg az újratelepítendő alkalmazást.
- Kattintson a letöltés ikonra az alkalmazás letöltéséhez és telepítéséhez.
Leggyakrabban előfordul, hogy a felhasználó figyelmen kívül hagyta, vagy nem vette észre, hogy a Wi-Fi vagy a GSM internetkapcsolat ki van kapcsolva. Ha nem ez az oka, nyugodtan lépjen tovább a következő pontra.
- Próbáljon meg egy olyan alkalmazás ikonjára kattintani, amelynek letöltése leállt
Egy másik gyakori probléma a folyamat spontán leállása. alkalmazásletöltések. A kísérleti megoldáshoz egy nagyon hatékony módszert hoztak létre - csak kattintson magára az ikonra, és várjon néhány másodpercet. Ebben az esetben az lehet az oka, hogy Ön vagy valaki más véletlenül szüneteltette a letöltést. Egy kattintás az ikonra újraindítja a letöltési folyamatot.
Aztán visszatérsz ide kezdőképernyőn, és minden újra működni fog. Valójában csak annyit kell tennie, hogy nyomja meg és tartsa lenyomva a bekapcsológombot, amíg egy piros csúszka meg nem jelenik a képernyőn. A frissítések javítják a meglévő szoftverek ismert hibáit, és új funkciókat adnak hozzá. Mindent megteszünk, hogy segítsünk Önnek.
Mindezen funkciókon kívül az egyik szükséges funkció a hívás. Ha a Telefon alkalmazás lefagy, nem tud hívásokat kezdeményezni vagy fogadni. Ez vészhelyzetekben komoly problémákhoz vezethet. Mindent felsoroltunk lehetséges megoldások hogy megoldja ezt a problémát.
- Indítsa újra a készüléket
Haladó felhasználók eszközöketAlma tudja, hogy a legégetőbb probléma iPhone vagy iPad egyetlen újraindítással (bizonyos esetekben vészhelyzeti újraindítással) megoldható. Van egy rendes ill kényszerített újraindítás. Az Ön esetében szüksége lesz a második lehetőségre, amely a következőképpen történik: nyomja meg egyszerre Kezdőlap gombokés Power 3-5 másodpercig, ezután egy fehér Apple logó jelenik meg a fekete képernyőn. Csak az eszköz újraindítása után ellenőrizze, hogy a letöltés folytatódott-e vagy sem.
A hosszú és fárasztó folyamat megkezdése előtt néhány hibaelhárítási problémánk van, amelyek megoldhatják a problémát. Válassza a Beállítások → Repülőgép mód váltása lehetőséget.
- Jelölje be a Ne zavarjanak jelölőnégyzetet.
- Érintse meg a Beállítások → Általános → Visszaállítás → Hálózati beállítások visszaállítása lehetőséget.
A probléma oka lehet valamilyen korrupt rendszerfájlokat. Lépjen vissza biztonsági másolat, amit a probléma fellépése után tett, egyáltalán nem fog segíteni. Ha ez nem oldja meg a problémát, próbálkozzon másik lehetőséggel. Nos, ez a végső lépés, amit megtehet, mivel mindent elveszít. E problémák mindegyike meghatározott hibakódokhoz és felszólításokhoz kapcsolódik, amelyek felszólítják a végfelhasználókat az ok meghatározására és a gyors megoldások megtalálására.
Leggyakrabban ez a módszer a leghatékonyabb, de ha nem is segít, lépjen tovább a radikálisabb 4-es pontra.
- Törölje az alkalmazást, és töltse le újra
Ha a fent felsorolt három módszer nem segít, egyszerűen törölje az alkalmazást az eszközről, és azonnal telepítse újra. Bárki, aki legalább keveset használt, valószínűleg ismernie kell az eltávolítási eljárást. kütyüAlma: 2-3 másodpercig le kell nyomni az egyik ikont az asztalon, ezután megremegnek, és mindegyik sarkán megjelenik egy kereszt. Törölni szükségtelen alkalmazás, kattintson a jobb felső sarokban lévő keresztre, és erősítse meg szándékát az „Igen” gombra kattintva.
A jelentkezési várakozási probléma lehetséges okai. P. Gyakran valamilyen hálózati problémával, alkalmazásbolt-problémával, eszközbeállításokkal vagy magával az alkalmazással kapcsolatos problémához kapcsolódik. Néha a probléma több alkalmazás egyidejű frissítésekor is előfordul.
Annak meghatározásához, hogy ezen tényezők közül melyik okozta ezt a problémát, amikor megpróbálja végrehajtani ezeket a műveleteket az eszközön, ügyeljen a képernyőn megjelenő hibaüzenetre, mivel ez gyakran segít, hogy hol kezdje el és mit tegyen. következő . Válassza ki és próbálja ki az alábbi módszerek bármelyikét, amely szerinte az Ön helyzetében a legmegfelelőbb. Ellenkező esetben mindegyiket kipróbálhatja, és tesztelheti az eszközt, hogy megbizonyosodjon arról, hogy a probléma ezután megoldódott-e.
- Ellenőrizze, hogy ez a probléma más alkalmazásokban is fennáll-e
Az ötödik módszer korántsem olyan egyszerű és hatékony, mint a többi, de akkor sem szabad lemondani róla. Ez abból áll, hogy egyszerűen letölt egy másik programot AppStoreés a problémás alkalmazás utólagos ellenőrzése. Ha ezek után is megállt és továbbra is minden előrelépés nélkül áll, érdemes áttérni a sokkal radikálisabb és összetettebb intézkedésekre.
Egy egyszerű újraindítással könnyebben kezelheti a kisebb firmware-problémákat, beleértve a telefon hibás alkalmazásait is. A letöltéshez kattintson az "Ingyenes" gombra ingyenes verzió alkalmazást, vagy vásárolja meg a fizetős verziót.
- Keresse meg a letölteni kívánt alkalmazást.
- A folytatáshoz kattintson a "Telepítés" gombra.
Néha az ilyen problémák a szerverhibák miatt fordulhatnak elő. A rögzített alkalmazásokat most vissza kell állítani. Annak megállapításához, hogy a probléma hálózattal kapcsolatos-e, megpróbálhatja megkerülni a kapcsolatot, vagy vezetékes kapcsolaton keresztül hozzáférni az internethez.
- Ha látja a "Telepítés" gombot, az azt jelenti, hogy az alkalmazás még nincs telepítve.
- Távolítsa el és telepítse újra az alkalmazást később.
- Érintse meg és tartsa lenyomva a rögzített alkalmazás ikonját.
- Jelentkezzen ki Apple ID-fiókjából
Őszintén szólva, elég ritka, hogy az emberek eljutnak idáig, miután minden problémájukat jobban megoldották egyszerű módokon. Ha azonban mégis el kellett érnie, és a probléma teljesen más megoldást igényel, próbáljon kilépni a sajátjából fiókotAlmaID, majd jelentkezzen be újra, vagy jelentkezzen be egy másik bejelentkezési névvel. Nem tudja, hogyan kell ezt csinálni? Ebben az esetben kövesse lépésről lépésre:
A probléma jövőbeni elkerülése érdekében egyesével frissítse vagy telepítse az alkalmazásokat.
- Ellenőrizze vagy módosítsa a hálózati beállításokat.
- Szükség esetén szabadítson fel egy kis helyet belső memória telefon.
Más megoldásokat is találhat a kapcsolódó eszközproblémákra, amelyeket korábbi bejegyzéseinkben tárgyaltunk a mi oldalunkon keresztül. A legtöbb esetben a javítás egyszerű, de néha a dolgok egy kicsit bonyolultabbak. Néha ezzel egyáltalán nincs probléma; sok időt vesz igénybe a telepítés befejezése.
Először meg kell mennie az Eszközbeállításokhoz, és ott meg kell keresnie az elemet iTunes Store, App Store; Ezután a bejelentkezési adatait a tetején mint email; Ha rákattint, látni fogja a „Kilépés” gombot - használnunk kell.
- Szinkronizálja eszközét az iTunes alkalmazással
Sok tapasztalt felhasználók szeretnek lépést tartani a korral, szinkronizálni Apple-eszközeiket ezen keresztül felhőalapú tárolásiCloud. Igaz, a jól ismert multimédiás „betakarító” iTunes nem tűnt el, továbbra is a leghatékonyabb eszköz a rendszerrel és az eszközön lévő összes adattal való interakcióra operációs rendszer iOS. Az iTunes-szal történő szinkronizálás rendkívül egyszerű: csatlakoztassa iPhone-ját vagy iPadjét a számítógépéhez USB-porton keresztül, és várja meg a „Szinkronizálás” jelet a programablak tetején.
Mi a teendő, ha az alkalmazástelepítések elakadtak
Az ilyen problémák megoldása általában egyszerű, de néha a probléma megoldása bonyolultabb és időigényesebb lehet. Ha olyan alkalmazása van, amely nem hajlandó befejezni a telepítést, íme néhány dolog, amelyet kipróbálhat, a legegyszerűbbtől a legbonyolultabbig.
Kattintson az alkalmazás ikonjára. Ha a telepítés nem túl zavaros, megpróbálhatja megérinteni az alkalmazás ikonját a kezdőképernyőn a telepítés szüneteltetéséhez vagy újraindításához. Néha ezeknél az alkalmazásoknál kicsit tovább tart a telepítés lassabb eszközökön, mivel a processzornak időbe telik az összes fájl telepítése. Ha 10 perc után is elakad, lépjen tovább.
A legritkább esetben a fent leírt probléma (az alkalmazás betöltése lefagy) oka magában az Apple-ben, mégpedig a cupertinói vállalat szervereiben rejlik. Még ritkábban fordul elő, hogy a szükséges alkalmazás letöltése közben AppStoreÚj frissítés érkezik hozzá. Ez alapján akár mind a hét felsorolt módszer is használhatatlanná válhat. Jobb, ha vársz egy kicsit, és a probléma magától megoldódik. Ha eleged van a gyűlölt ikon láttán, tedd a legtávolabbi asztalra az egyik mappába, és soha többé nem fog felfigyelni rá.
Hogyan lehet megoldani az iPhone, iPad vagy iPod készüléken elakadt alkalmazásbetöltési problémát?
Próbálja meg eltávolítani az alkalmazást. Bizonyos esetekben előfordulhat, hogy valóban eltávolíthatja az alkalmazást, és megpróbálhatja újra letölteni és telepíteni. Nyilvánvalóan attól függ, hogy a telepítési folyamat valójában hogyan történik, amikor megpróbálja ezt a javítást.
Indítsa újra a készüléket. Az eszköz ki- és bekapcsolása hibás telepítést és újraindítást okozhat. A megoldás a következő lépéseket tartalmazta. Koppintson az alkalmazás ikonjára a képernyő bal felső sarkában. Kattintson az alkalmazás ikonjára, és megkezdődik a telepítés.
Egy alkalmazás telepítése az App Store áruházból fagyott ikont eredményezett az egyik asztalon? Ez a helyzet meglehetősen gyakori, különösen akkor, ha megszokta, hogy sok alkalmazást tölt le a készülékére. Ez a hiba a biztonsági másolatból történő visszaállítás után is megjelenhet. Függetlenül attól, hogy milyen körülmények között merült fel, utasításaink segítenek a probléma kezelésében.
Az alkalmazásnak most megfelelően kell települnie. Furcsának tűnik, de sok ember szerint, akiknek ugyanaz volt a problémája, működött náluk. Az alkalmazást most a vezeték tetejére kell telepíteni. Helyreállítási módszer: Ez az utolsó dolog, amit meg kell próbálnia, mert ez fogja elhasználni a legtöbb időt, és a legtöbb kellemetlenséget okozza.
Ha igen, ezzel a módszerrel elveszíti a jailbreaket, így nehéz döntést kell hoznia aközött, hogy mi a fontosabb az Ön számára - az alkalmazások telepítése vagy az eszköz megnyitása. A Jailbreak felhasználókat jobban be lehet tölteni biztonságos módban mielőtt megpróbálná visszaállítani, hátha van szoftver jailbreak miatt.
1. Győződjön meg arról, hogy készüléke csatlakozik az internethez
Mielőtt elkezdené az elakadt betöltés elhárításának aktív lépéseit, győződjön meg arról, hogy az internetkapcsolat aktív az eszközön. Ezt megteheti például a Safari bármelyik oldalának betöltésével.
A betöltés lefagyását gyakran rossz internetkapcsolat (vagy annak hiánya) okozza, de ha ez nem így van, folytassa a következő lépéssel.
Remélhetőleg a fenti lépések némelyikét követően befejezte annak az alkalmazásnak a telepítését, amely nem volt telepítve az eszközére. Telepítés után sikerült telepíteni a mellékelt alkalmazást? És ami még rosszabb, hogy az összes „függőben lévő” alkalmazás szürkén jelenik meg, és nem törölhetők. Ellenőrizze a hálózati kapcsolatot, és próbálja újra.
A gyenge kapcsolat miatt készenléti alkalmazások jelenhetnek meg. Tehát ellenőrizze a hálózatot, és ellenőrizze, hogy stabil-e. Legyen türelmes, és próbálja újra később. Tehát várjon néhány napot, amíg a szerver visszatér. Ha azonban az alkalmazás folyamatosan lefagy, a legjobb, ha abbahagyja az alkalmazás használatát, és felveszi a kapcsolatot a fejlesztővel a problémával kapcsolatban. Ha működik, akkor visszatér a kezdőképernyőre. Ezt úgy is megteheti, hogy duplán koppint a Kezdőlap gombra, húzza az ujját az érzéketlen alkalmazásikon fölé, amíg az el nem kezd remegni, majd koppintson az Eltávolítás ikonra a bezáráshoz.
2. Kattintson az alkalmazás ikonjára
Ugyanilyen ritka helyzet az is, hogy a letöltés egyszerűen felfüggesztésre kerül. Próbáljon meg az alkalmazás ikonjára kattintani, és várjon néhány másodpercet. Ha a probléma egy banális szünet volt, akkor látni fogja, hogy a betöltési folyamat folytatódik. Ellenkező esetben menjünk tovább.
3. Indítsa újra a készüléket
Sok más iOS-hibához hasonlóan ez is javítható. Az eszköz újraindításához tartsa lenyomva egyszerre a Kezdőlap és a Bekapcsológombot, amíg az Apple logó meg nem jelenik a képernyőn. Az iPhone vagy iPad újraindítása után ellenőrizze, hogy a probléma továbbra is fennáll-e.
Ez legalább 10 másodpercet vesz igénybe. Ha az akkumulátor töltöttsége túl alacsony, néha hibák, például lefagyás lépnek fel. Ne aggódjon, ha a képernyő nem kapcsol be azonnal – ha az akkumulátor teljesen lemerült, eltarthat néhány percig, amíg a képernyő felébred, és megjelenik a töltési animáció. Ezek a problémák azt okozhatják, hogy az alkalmazás nem reagál az Ön érintésére.
A legtöbb esetben az alkalmazás újraindításának kényszerítése megoldja a lefagyási problémát. Az alkalmazások kicsinek tűnnek előzetesek. Kattintson a "Törlés" gombra a felugró ablakban a törlés megerősítéséhez. Hogyan indíthatok újra vagy indíthatok újra egy "lefagyott" vagy "lefagyott" alkalmazást, vagy más módon "kényszeríthetem ki" az alkalmazást? Mivel azonban ez egy nagyon gyakran feltett kérdés, az alábbiakban az Ön kényelme érdekében a választ is megadjuk. Fejezet. Sok esetben ez a soft reset opció elegendő az alkalmazás lefagyását okozó hiba vagy hiba megszüntetéséhez.
4. Törölje az alkalmazást, és töltse le újra
Az alkalmazás App Store-ból történő letöltése közben fellépő hiba könnyen javítható töltse le újra. Egy lefagyott alkalmazás kijavításához tartsa lenyomva az ikonját néhány másodpercig, amíg az alkalmazás ikonjai el nem kezdenek mozogni. Ezt követően kattintson a problémás alkalmazás ikonjának jobb felső sarkában található keresztre.
5. Töltse le bármely más alkalmazást
A módszer nem mindig segít, de pozitív eseteket is észleltek. Bármelyik feltöltése ingyenes alkalmazás az App Store-ból, és ellenőrizze, mi történik a beragadt egységgel. Ha ez nem segít, lépjen tovább a „nehéztüzérségre”
6. Jelentkezzen ki Apple ID-fiókjából
Ha az előző lépések nem segítettek, próbáljon meg kilépni fiókot Apple ID, majd jelentkezzen be újra, lehetőleg másik Apple ID-vel. Ehhez tegye a következőket:
1. lépés: Lépjen a Menübe Beállítások elemre ->iTunes Store, App Store
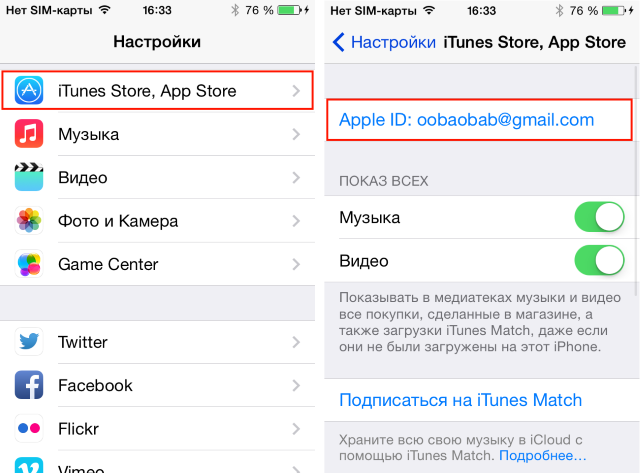 2. lépés: Kattintson az Apple ID bejelentkezési adataira a tetején
2. lépés: Kattintson az Apple ID bejelentkezési adataira a tetején
3. lépés: Válasszon ki egy elemet Jelentkezzen ki
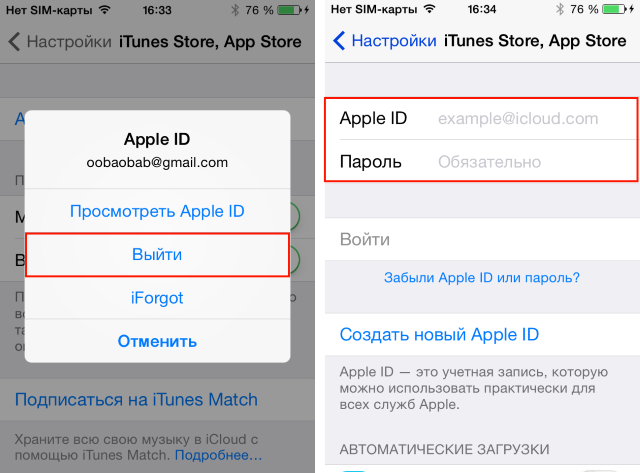 4. lépés: Az üres mezőkbe írja be egy másik Apple ID adatait (ha nincs kéznél, adja meg fiókja adatait)
4. lépés: Az üres mezőkbe írja be egy másik Apple ID adatait (ha nincs kéznél, adja meg fiókja adatait)
7. Szinkronizálja eszközét az iTunes alkalmazással
Még akkor is, ha szívesebben szinkronizál az iCloud használatával, az iTunes médiagyűjtő nagyszerű szolgálatot tehet Önnek, különösen akkor, ha más lehetőségek nem működnek. Csak csatlakoztassa iPhone vagy iPad készülékét a számítógépéhez, nyissa meg az iTunes alkalmazást, és várja meg, amíg a szinkronizálási folyamat befejeződik.
Rendkívül ritka, de előfordul, hogy a probléma egyáltalán nem a felhasználó készülékében van, hanem az App Store szerverein. Ezenkívül lehetőség van arra, hogy a letöltés megkezdésekor azonnal megjelenjen a szükséges alkalmazás frissítése. Ezért, ha egyik módszer sem felel meg Önnek, várjon egy kicsit, és a gyűlöltté vált ikon a , vagy a .
