Megosztott hozzáférésű beállítás, amely otthonában több számítógépet egyesít, és nagyban leegyszerűsíti a fájlokkal való munkát. A mappák nyilvános hozzáférésre való megnyitása lehetővé teszi azok megtekintését egy másik számítógépen a létrehozott mappán belül otthoni hálózatés most nem kell fájlokat mentenie két eszközre, mivel egyszerűen megnyithatja egy másik számítógépen. Így megoszthatja a hozzáférést helyi lemez. Meg kell jegyezni, hogy a fájlokkal való munka érdekében különböző számítógépek azonos munkacsoporttal kell rendelkezniük. Ez a fényképekkel együtt lépésről lépésre bemutatja, hogyan oszthat meg fájlokat és mappákat operációs rendszer Windows 10
1. lépés
A munkacsoport ellenőrzése Windows 10 rendszerben
Kezdjük az ellenőrzéssel munkacsoport számítógép. Ehhez kattintson a "Start" gombra, és válassza a "Beállítások" sort.
![]()
3. lépés
Most kattintson a „Névjegy” elemre, és ellenőrizze, hogy minden számítógépen ugyanaz a „WORKGROUP” bejegyzés szerepel-e a „Szervezet” sorban.

4. lépés
Mappa megosztása Windows 10 rendszerben
Egy mappa megosztásához „menni” kell hozzá. Ehhez kattintson duplán a bal egérgombbal az asztalon található „This PC” ikonra.

5. lépés
Most kattintson a jobb gombbal a mappa nevét tartalmazó sorra, majd a be helyi menü Kattintson a Tulajdonságok elemre.

A Windows megosztása nagyon kényelmes megoldás, ha több számítógép, táblagép és telefon van otthon. Ez kényelmes, mert mindent letölthet egy számítógépre, megnyithatja az általános hozzáféréshez, és bejelentkezhet a következővel különböző eszközök hozzá a hálózaton keresztül. Ez a módszer kényelmes filmek, zenék, dokumentumok stb. átviteléhez. Ez a módszer minden Windows operációs rendszerre alkalmas, az XP-től kezdve.
Először is létre kell hoznia egy mappát bármelyik meghajtón, és nyilvános hozzáférést kell biztosítania.
1. lépés. Hozzon létre egy megosztott mappát
Megosztott mappa létrehozásához hozzon létre egy mappát a C vagy D meghajtón. A példában létrehozok egy Filmek mappát, és megosztom
2. lépés. Mindenkinek biztosítson hozzáférést a mappához
Ahhoz, hogy egy mappa nyilvános hozzáférést biztosítson, kattintson a jobb gombbal a mappára, válassza a Tulajdonságok - Hozzáférés - Megosztás - A listából válassza az Összes elemet, majd adjon hozzá. Ha úgy kell elkészítenie, hogy csak olvasni tudjon a lemezről (de ne vegyen fel új fájlokat), akkor válassza ki az Olvasás és írás - Olvasás helyét

Tulajdonságok - Hozzáférés - Megosztás
3. lépés. Speciális megosztási beállítások
Most tegyen egy pipát. Ehhez kattintson a Hozzáférés fülre. Speciális beállítások, jelölje be a (Mappa megosztása) négyzetet, és kattintson az OK gombra.

Hozzáférés – Speciális beállítások
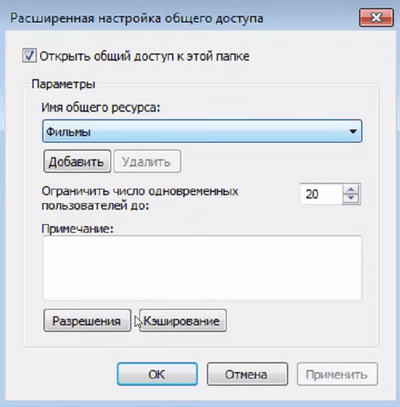
4. lépés. A megosztás beállítása a Hálózati és megosztási központban
Lépjen a Hálózati és megosztási központba. Ehhez kattintson a jobb gombbal hálózati kapcsolatés válassza ki a lehetőséget.
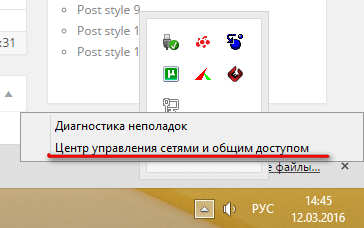
Állítsa be az általános, a vendég és az otthoni hálózat beállításait az alábbi képernyőképek szerint
Magán

Vendég vagy nyilvános
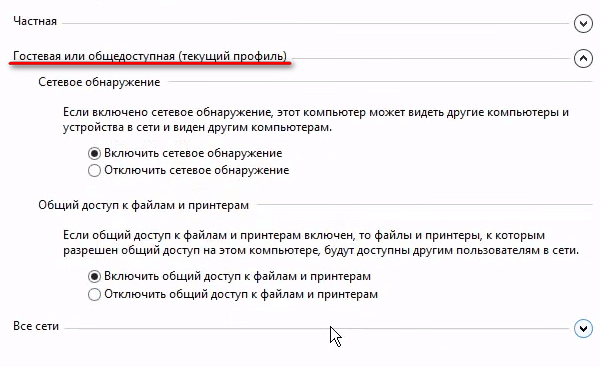
Minden hálózat
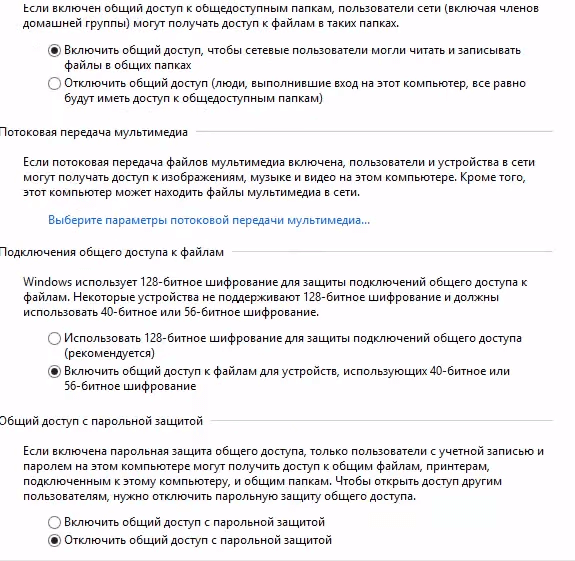
5. lépés. Keresse meg a számítógép hálózati címét.
Annak érdekében, hogy megtudja hálózati címet számítógépre, töltse le és futtassa az Ip2 programot (a legtöbb gyors út tudd meg ip)
Most futtassa, és kattintson a Find My Ip Addresses elemre, majd másolja ki a hálózati címet a Másolás gombra kattintva
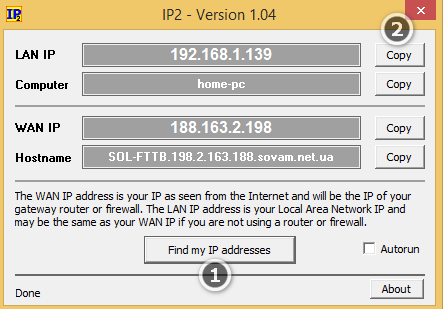
Miután megnyitottuk a nyilvános hozzáférést és tudjuk a számítógép IP-jét, már mehetünk is a megosztott mappába
6. lépés. Megosztott hozzáférés ellenőrzése másik számítógépről
Ehhez nyissa meg bármelyik mappát (egy másik számítógépen vagy laptopon), és írjon be két perjelet és felül az IP-címet, amelyet az 5. lépésben találtunk meg.
Példa: \192.168.1.139
Nagy! A megosztásunk már majdnem kész. A kényelem kedvéért létrehozhatunk hálózati meghajtó, hogy a megosztott meghajtónk látható legyen a megosztott meghajtókon.
Ehhez nyissa meg a Sajátgép (Ez a számítógép) - Hálózati meghajtó hozzárendelése - elemet, és illessze be a mappába az elérési utat. Megosztottam a filmek mappáját, így az útvonalam így néz ki: \192.168.1.139movies
7. lépés. Megosztás Android telefon/táblagép és számítógépe között
Megosztás Windows rendszeren (videó)
Következtetések
Amint látjuk, a megosztás beállítása nem nehéz. A legfontosabb az, hogy állítsa be az olvasást és az írást, ha biztos abban, hogy senki sem dob néhány trójai programot a hálózati megosztott meghajtóra.
Várom a lájkokat, újbóli bejegyzéseket és hozzászólásokat!
Cél: Windows 7, Windows Server 2008 R2
Többféleképpen is megoszthat mappákat és fájlokat a hálózati felhasználókkal. Hozzon létre egy Megosztott mappa varázslót biztosítja lépésről lépésre utasításokat egy alapvető megosztott mappa létrehozásáról. Mappa vagy fájl megosztására a parancssori felületet is használhatja.
Mappa vagy meghajtó megosztása
Mappa vagy meghajtó megosztása a Windows felületen keresztül
Nyissa meg a Számítógép-kezelést.
Igen.
A konzolfában kattintson a gombra Szolgáltatás, Megosztott mappák , majd - Erőforrás.
A menüben Akció kattintson Új megosztás.
Kövesse az Új megosztott mappa varázslót, majd kattintson a gombra Kész.
Mappa vagy meghajtó megosztása a parancssor használatával
Többet tartalmazó parancssori ablak megnyitása magas szintű jobbra, kattintson a gombra Indul, válassza ki Minden program, Standard, kattintson a jobb gombbal az elemre Parancssor , majd válassza ki Futtassa rendszergazdaként.
Ha megjelenik egy párbeszédpanel Felhasználói fiókok kezelése, győződjön meg arról, hogy a kívánt művelet megjelenik az ablakban, és válasszon egy választ Igen.
Istenemre, adminisztrátorként dolgozom (akkor még kliensszámítógépeket állítottam be) soha nem volt javaslat "otthoni csoport" létrehozására. Valószínűleg ezért működik minden))
Válassza le (kilépés) az otthoni csoportot, és soha ne használja ezt az eszközt - általában egy furcsa mankó az MS-től.
Az általános sorrend a következő:
A hálózat összes számítógépén ez egyszer megtörténik.
1. Kattintson jobb gombbal a hálózat ikonjára a tálcán, és nyissa meg a „Hálózati és megosztási központot”.
Hálózat típusa - állítsa be a „Vállalati hálózat” vagy a „Privát hálózat” lehetőséget (ez lényegében ugyanaz).
A bal oldalon kattintson a „További megosztási beállítások módosítása” lehetőségre - valójában egy frissen telepített rendszeren nem kell semmit módosítania, de lehet, hogy már módosított valamit, ezért nézzük meg:
Válassza ki (bontsa ki) az aktuális profilt ("Privát hálózat"), állítsa be:
- Hálózatfelderítés letiltása;
- Fájl- és nyomtatómegosztás engedélyezése;
- Használjon felhasználói fiókokat és jelszavakat<блабла>;
Válassza ki (bontsa ki) az „Összes hálózat” elemet, és tegye oda:
- Nyilvános mappákhoz való hozzáférés megosztása - letiltása;
- Fájlmegosztó kapcsolatok - 128 bites titkosítás használata;
- Megosztás jelszavas védelemmel - engedélyezze.
És igen, a Windows tűzfal szolgáltatás engedélyezni kell- ellenkező esetben egyes „optimalizálók” vagy maguk a felhasználók kikapcsolják, miután elolvasták az internetről szóló tanácsokat.
Bezárjuk az ablakokat.
Azokon a számítógépeken, ahol a mappák/meghajtók meg lesznek osztva (ez is egyszer megtörténik):
2. Hozzon létre továbbá egy (szükség esetén több) felhasználó a rendszerben. Célszerű a "Felhasználók" csoportban létrehozni ( Nem„Adminisztrátorok”). Miért? Nem nagy ügy.
Ez a felhasználó rendelkezik Szükségszerűen jelszónak kell lennie, még a legegyszerűbbnek is.
A kényelem kedvéért létrehozhatja ugyanazt a felhasználót minden olyan számítógépen, amelyen erőforrásokat kíván megosztani.
3. Ossza meg a szükséges mappákat/meghajtókat: kattintson jobb gombbal a kívánt mappára/meghajtóra, a „Tulajdonságok”, „Hozzáférés” fülre.
Ott kattintson a középső „Speciális beállítások” gombra (a „Megosztás” gombra ne nyomd).
Jelölje be a "Mappa megosztása" jelölőnégyzetet, módosítsa a nevet, ha szükséges, kattintson az "Engedélyek" gombra, és állítsa be a "Szerkesztés" + "Olvasás" jogokat a "Mindenki" számára.
Zárja be az ablakot, és kattintson a "Caching" gombra. Itt kiválasztjuk a „Az ebben a mappában lévő fájlok és programok nem érhetők el offline módban” lehetőséget (ez a három közül a közepe). Zárja be az ablakot, zárja be a megosztási beállítások ablakot.
A mappa/lemez "Tulajdonságok" ablaka egyelőre Nem záró.
4. A mappa/lemez „Tulajdonságok” ablakában váltson át a szomszédos „Biztonság” fülre.
Ott hozzáadjuk a 2. lépésben létrehozott felhasználót, és hozzárendeljük a szükséges jogokat. Általában elég az "Olvasás" + "Változás".
Ismételje meg a 3. és 4. lépést az összes szükséges mappához/meghajtóhoz.
A megosztás befejeződött.
Csatlakozás megosztott erőforráshoz.
5. Azon a számítógépen, amelyről a megosztott mappához/meghajtóhoz kívánunk csatlakozni: nyissa meg az „Explorer” (más néven „Explorer”) programot, töröljön mindent a címsor tetejéről, és manuálisan írjon be egy címet, pl.
\\192.168.0.xxx
és nyomja meg az "Enter" gombot.
ahol a 192.168.0.xxx annak a számítógépnek az IP-címe, amelynek erőforrásait szeretnénk elérni.
Természetesen használhatja a számítógép nevét, de ezt a módszert néha instabilan működik, de az IP-címhez való hozzáférés mindig pontos. Természetesen a számítógép IP-címének állandónak (rögzítettnek) kell lennie.
Ezt követően megjelenik egy ablak, amely bejelentkezési nevet és jelszót kér - adja meg a 2. lépésben létrehozott felhasználói hitelesítő adatokat. Ha szükséges (otthon - ajánlott), jelölje be a "Jelszó mentése" jelölőnégyzetet.
Voila, megkapta az elérhető megosztott mappák/meghajtók listáját.
6. Ezt követően vagy nyissa meg a kívánt mappát, vagy kattintson rá jobb gombbal, és hozzon létre egy parancsikont - az asztalon lesz (akkor bárhová áthelyezheti), vagy csatlakoztassa ezt a mappát hálózati meghajtóként - kényelmes, ha állandó hozzáférésre van szüksége ehhez a mappához.
Megismételjük az 5. és 6. lépést minden hálózati erőforrásnál, amelyhez csatlakozni szeretnénk.
Természetesen sivárnak tűnik, ha nem szokott hozzá, de minden egyszer elkészül, és vasbetonként működik.
Utasítás
Annak érdekében, hogy hozzáférést tudjunk nyitni a helyi korong, olyan fiókot kell kezelnie, amely rendelkezik kötettulajdonosi jogokkal. Kapcsolja be a Windows operációs rendszert futtató számítógépét.
Lépjen a „Biztonság” menübe az azonos nevű fülre kattintva. Kattintson a "Speciális" gombra, és lépjen a "Tulajdonos" elemre. Válassza ki a kívánt fiókot a "Szerkesztés" gombra kattintva. Mentse el a helyi lemez beállításait.
Most nyissa meg a helyi lemez tulajdonságait az Intéző menün keresztül. Lépjen a "Hozzáférés" elemre, és kattintson a "Speciális beállítások" gombra. Jelölje be a „Mappa megosztása” melletti négyzetet. Írja be a hálózati erőforrás nevét a megfelelő mezőbe.
Nyissa meg az „Engedélyek” menüt az azonos nevű gombra kattintva. Válasszon ki egy felhasználói csoportot, amelyhez hozzá fog férni korong. Ha azt tervezi, hogy bármely fiók számára engedélyezi egy hálózati erőforrás használatát, válassza a „Mindenki” elemet.
Jelölje be a „Módosítás” és az „Olvasás” melletti négyzeteket. Kattintson többször az Alkalmaz gombra. Indítsa újra a számítógépet, és ellenőrizze a helyi lemez elérhetőségét.
Ha műtőben dolgozik Windows rendszer XP, majd az Intéző menü elindítása után kattintson a jobb gombbal a lemez ikonjára, és válassza a „Megosztás és biztonság” lehetőséget. Új ablak megnyitása után nyissa meg a "Hozzáférés" lapot.
Aktiválja a „Fájlok módosításának engedélyezése a hálózaton” és a „Mappa megosztása” elemeket a mellettük lévő négyzetek bejelölésével. Kattintson az "Alkalmaz" gombra, és zárja be a beállítások menüt. A lépések végrehajtása után indítsa újra a számítógépet.
A számítógépes hálózatokat kommunikációra és együttműködésre tervezték, az operációs rendszer biztonságát pedig a jogosulatlanok elleni védelemre tervezték hozzáférés az irányítása alatt álló számítógépes erőforrásokhoz. Hogyan lehet utasítani egy biztonsági rendszert, hogy lehetővé tegye a hozzáférést egy adott mappát kívülről ebben a cikkben ismertetjük.
Utasítás
A Windows operációs rendszer biztonsága szinten van megszervezve külön fájlokatés az NTFS (New Technology File System) fájlrendszer használatán alapul új technológia"). Az egyes lemezeken lévő összes mappához speciális vezérlőlista tartozik hozzáférés- ACL (Hozzáférés-vezérlési lista). Tartalmazzák azon felhasználók és felhasználói csoportok listáját, akik hozzáféréssel rendelkeznek egy adott fájlhoz vagy az egészhez mappátáltalában. Ezenkívül felsorolja azokat a műveleteket, amelyeket ezek a felhasználók (vagy csoportok) hajthatnak végre a mappákkal és fájlokkal. Az operációs rendszer az ACL-ek részletes és egyszerűsített kezelését is biztosítja. Ezért hogyan lehet pontosan engedélyezni bármely megosztását mappát attól függ, hogy az „Egyszerű fájlmegosztás használata” opció engedélyezve van-e az operációs rendszer beállításaiban. Ezt a Vezérlőpult „Mappabeállítások” párbeszédablakban találja meg. A megnyitáshoz a „Start” gomb „Beállítások” részében kattintson a „Vezérlőpult” elemre, majd válassza a „Mappabeállítások” lehetőséget. A megnyíló ablakban a minket érdeklő lehetőség a „Nézet” lapon található.

A hálózati hozzáférés megnyitásához (vagy fordítva - bezárásához) bármely mappát A számítógépen kattintson rá a jobb gombbal, és válassza ki a „Megosztás és biztonság” lehetőséget a megjelenő menüből. Ha az „egyszerű megosztás” opció engedélyezve van (ezt az előző lépésben tudtuk meg), akkor a megnyíló mappatulajdonságok ablakban a „Hozzáférés” fül így fog kinézni:
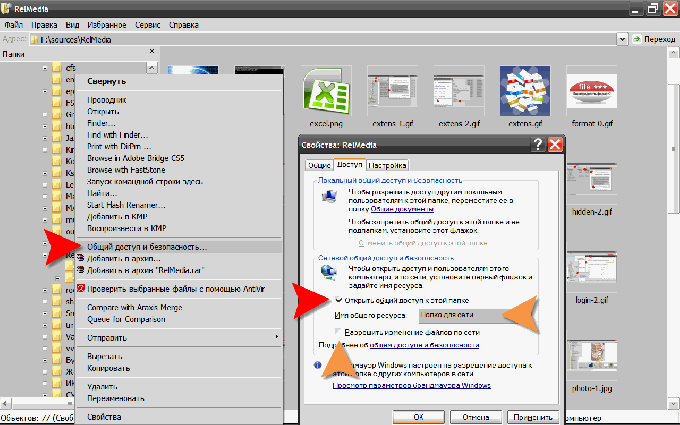
A hálózaton keresztüli hozzáférés engedélyezéséhez jelölje be a „Share this mappát" Itt megadhatja azt a nevet is, amelyen a mappát a többi felhasználó látja, és bejelölheti a pipát, amely lehetővé teszi a hálózati felhasználók számára, hogy fájlokat módosítsanak. mappát. Kattintson az „OK” gombra a változtatások életbe lépéséhez.
Itt is megadhat egy mappanevet a hálózati felhasználók számára, valamint korlátozhatja az egyidejű kapcsolatok számát. A hálózati felhasználók számára lehetővé teszi a fájlok módosítását mappát Itt kattintson az „OK” gombra, és jelölje be a „Módosítás” elem melletti négyzetet.

Videó a témáról
Szabályok hozzáférés számítógépe erőforrásaihoz fájlrendszer Az NTFS-t speciális vezérlőlisták szabályozzák hozzáférés(ACL - Access Control List). Ha ezeket a szabályokat egy adott felhasználóra vagy teljes csoportokra módosítja, szabályozhatja a számukra elérhető lehetőségeket a számítógépes adathordozón található fájlok használatára.

Utasítás
A hálózati hozzáférés engedélyezése bármely korong számítógépén, módosítsa a lemez ACL-listájában rögzített szabályokat. A műveletek sorrendje az ilyen listák kezelésének engedélyezésétől függ pillanatnyilag a rendszerén. A gépeléshez nyissa meg az operációs rendszer főmenüjét a „Start” gombon, és válassza a „Vezérlőpult” lehetőséget. Ha az operációs rendszere Windows XP, akkor keresse meg a „Beállítások” részben.
Nyitott panel mellett kattintson a „Megjelenés és témák” hivatkozásra, majd a „Mappabeállítások” elemre. A „Nézet” lapra lépve keresse meg az „Egyszerű fájlmegosztás használata” sort a „Speciális beállítások” listában. Ha a legteljesebb kontrollt szeretné elérni a felhasználói jogok felett, akkor törölje a jelet ebből a sorból, ha pedig jobban megbízik az operációs rendszerben, akkor jelölje be.

Ha ezzel végzett, menjen ide korong, amelyet meg kell nyitni a tábornok előtt hozzáférés. Ha jobb gombbal kattint a lemez ikonjára, megjelenik egy menü, amelyben kattintson a „Megosztás és biztonság” sorra, majd lépjen a „Hozzáférés” fülre. Ha az előző lépésben engedélyezte az egyszerűsített hozzáférés-szabályozást, az így fog kinézni, mint ez a képernyőkép.
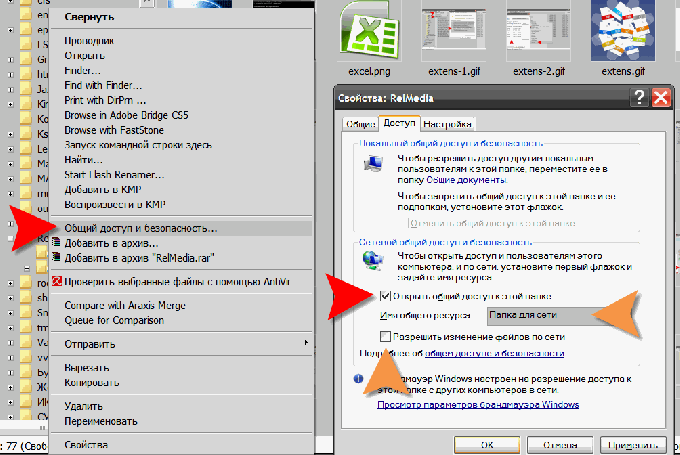
Jelölje be a „Mappa megosztása” jelölőnégyzetet, és a „Megosztási név” mezőbe írja be a hálózati felhasználók álnevét. Ha teljes hozzáférésre van szüksége, jelölje be a „Fájlok szerkesztésének engedélyezése a hálózaton keresztül” melletti négyzetet. A biztonsági szabályzat módosításainak véglegesítéséhez kattintson az „OK” gombra.
Ebben az opcióban van egy mező a lemez alias számára is. Lehetőség van az egyidejű csatlakozások számának korlátozására is. És ahhoz, hogy engedélyt adjon a lemez tartalmának módosítására a hálózati felhasználók számára, kattintson az „Engedélyek” gombra, és jelölje be a „Módosítás” jelölőnégyzetet.

Videó a témáról
Érdemes megnyitni a merevlemezekhez való hozzáférést számítógépes hálózat néhány vállalat a gyártási folyamat felgyorsítására. Annak érdekében, hogy bármely felhasználó jogosult legyen a hálózaton lévő bármely számítógép adatainak kezelésére, be kell állítani számítógépének címét a hozzáférési protokollban. Hogyan lehet megnyitni egy helyi lemezt a felhasználók számára helyi hálózat?

Utasítás
Lépjen be a Start gomb menüjébe. Válassza a "Sajátgép" lehetőséget. Alapvetően meg tudod csinálni dupla kattintással a „Sajátgép” ikonra, amely az asztal bal felső sarkában található. Egy ablak nyílik meg előtted. Válassza ki azt a helyi meghajtót, amelyhez hozzáférést szeretne megosztani. Kattintson rá a jobb gombbal, és válassza a „Tulajdonságok” lehetőséget a megjelenő menüből. Egy ablak jelenik meg előtted.
Válassza a Hozzáférés lapot. Keresse meg és válassza ki a „Ha hozzáférést szeretne nyitni a lemez gyökérmappájához, kattintson ide”. Jelölje be a „Mappa megosztása” melletti négyzetet. A "Hálózat" részben találja megosztásés a biztonság." Ezután adja meg a helyi meghajtó hálózati nevét, amely megosztott erőforrásként fog megjelenni a helyi hálózaton.
Jelölje be a „Fájlhálózat módosításának engedélyezése” jelölőnégyzetet a helyi meghajtó eléréséhez. Ezt követően a hálózat többi felhasználója szabadon kezelheti a rajta tárolt információkat.
Különféle típusú kellemetlen pillanatokat hibás információjavítással kapcsolatban törölje a jelet a „Fájlok szerkesztésének engedélyezése a hálózaton” melletti négyzetből, hogy a kiválasztott helyi meghajtón lévő információk csak olvasható módban elérhetők legyenek a többi felhasználó számára.
Alkalmazza a változtatásokat. Ehhez kattintson az OK gombra. Ha mindent jól csinált, a megosztásra kiválasztott meghajtó nyitott kézzel ikonként jelenik meg a Sajátgép ablakban.
Bármelyikhez való hozzáférés megnyitásához külön mappa, és nem a lemez egészét, tegyen meg mindent a fent leírt utasításoknak megfelelően. Ha csak néhány felhasználó számára szeretné engedélyezni a hozzáférést, adja meg a hálózati címüket, hogy csak nekik legyen joguk a megnyitott helyi meghajtón lévő dokumentumok megtekintéséhez.
Általános aktiválása hozzáférés lehetővé teszi a különféle tárolt adatok megosztását merevlemezekÉs külső meghajtók. Ezt a módszert széles körben alkalmazzák a vállalkozásoknál, mert lehetővé teszi a szükséges információk gyors elérését.

Szükséged lesz
- - rendszergazdai fiók;
- - vendég fiók.
Utasítás
Az állami forrásoknak két fő típusa van. Az első esetben a felhasználók csak fájlokat olvashatnak, a másodikban pedig módosíthatják azok tartalmát és új dokumentumokat adhatnak hozzá. Kapcsolja be a számítógépet. Várja meg, amíg az operációs rendszer betöltődik.
Ha munkacsoportokat hoz létre a helyi hálózaton belül, válassza ki az "Otthoni csoport (olvasás és írás)" mezőt. Ha bizonyos ügyfeleknek szeretne hozzáférést biztosítani, válassza az „Adott felhasználók” lehetőséget.
Most hagyja el egy ideig a megjelenő menüt. Nyissa meg a Vezérlőpultot, és válassza a Felhasználói fiókok lehetőséget. Lépjen a "Létrehozás" menübe fiókot».
Adja meg az új fiók nevét. Jelölje be a „Rendszeres hozzáférés” melletti négyzetet. Kattintson a "Fiók létrehozása" gombra. A fiók eléréséhez feltétlenül állítson be jelszót.
Most térjen vissza a megosztási beállítások menübe. Írja be az újonnan létrehozott fiók nevét a megjelenő mezőbe. Kattintson a "Hozzáadás" gombra. Válassza ki ezt a fiókot az alsó menüben, és kattintson a „Megosztás” gombra.
Amikor egy másik eszközről csatlakozik a számítógépéhez, megjelenik egy engedélyezési űrlap. Adja meg a megosztani kívánt fiók nevét. Kérjük, adja meg a helyes jelszót. Jelölje be a „Bejelentkezési beállítások mentése” jelölőnégyzetet.
