Internet kapcsolat szükséges. A térképfájlok mérete miatt Wi-Fi kapcsolat használata javasolt.
- Fut Navitel Navigator eszközén, és válassza ki Menü > Saját Navitel > Frissítések.
- Kattintson Frissítsen mindent.
A megnyíló ablakban Információ kerül bemutatásra részletes leírás gokart. - Kattintson Frissítésés erősítse meg a térképek betöltését.
A térkép frissítése számítógép segítségével
Ez a módszer nem készült iPhone/iPad és operációs rendszert futtató eszközökhöz Windows Phone 7.x.
A térképfrissítések telepítése előtt frissítse a programot a következőre: aktuális verzió az utasításoknak megfelelően és frissítse az aktiváló fájlt utasítások szerint.
- Látogasson el a NAVITEL ® webhelyére. Válassza ki a szakaszt és az oszlopot Frissítés táblázatok válasszon Elérhető frissítések.
Megnyílik a megvásárolt és aktivált licencek alatt elérhető frissítések listája. - Válasszon egy térképet, amely kompatibilis a Navitel Navigator készülékére telepített verziójával.
- Kattintson Letöltés a kártya nevétől jobbra.
- Mentse el a fájlt .nm7 PC-n.
- Csatlakozás navigációs készülék vagy memóriakártya számítógéphez.
- Törölje az összes térképfájlt a térképek mappából (alapértelmezett \NavitelContent\Maps\).
- Mentse el a letöltött fájlt a térképek mappájába (alapértelmezett \NavitelContent\Maps\).
- Válassza le az eszközt a számítógépről, és futtassa a programot Navitel Navigator a készüléken. A program automatikusan frissíti az atlaszt.
Ha a frissíteni kívánt eszköz nincs hozzáadva a személyes fiókban lévő eszközök listájához, akkor ez kötelező.
Figyelem! A fájlok törlése után a kártya adatai nem lesznek használhatók a programban. A térképekkel való munka folytatásához telepítenie kell azok legújabb verzióit. A régi térképek eltávolítása szükséges, mivel a régi és az új verziók térképei nem kompatibilisek, ami hibához vezethet a programban.
A Navitel egy olyan program, amely számítógépekhez és laptopokhoz használható. Segítségével térképeket és programokat frissíthet autója navigátorán. Ez automatikusan megtörténik. Csak néhányszor kell kattintania az egérrel. A program ingyenesen letölthető.
Nézzük meg, hogyan frissítheti a Navitel-t a navigátoron. Ez mindenekelőtt az útvonalak helyes kialakításához szükséges, és a frissítéseket rendszeresen el kell végezni. Ehhez a következőket kell tennie:
- Telepítse a sajátjára személyi számítógép Navitel Update Center program.
- Csatlakoztassa a navigátort a számítógépéhez USB-n keresztül. Az internet-hozzáférés elengedhetetlen. Active Sync csatlakozási mód szükséges.
- Ezt követően elindul a Navitel Update Center.
- Egyszerű utasításokat kell követni.
A Navitel navigátor frissítése előtt biztonsági másolat készül az adatokról, amely segít a visszaállításban korábbi verzió sikertelen frissítés esetén. A Navitel ingyenesen letölthető a www.navitel.su webhelyről.
Navitel Navigator térképfrissítés
Nézzük meg, hogyan frissíthetjük a Navitel navigátor térképeit. Ezt két lehetőség használatával lehet megtenni.
Első lehetőség
- Először be kell jelentkeznie, és be kell lépnie személyes fiókjába. A frissítések vagy eszközök részben letöltheti a térképek új verzióját.
- A térképeket a Navitel program verziója alapján kell kiválasztani.
- Ezután a letöltési linkre kell kattintania.
- A fájl vagy archívum mentésre kerül a számítógépre.
- Az archívum letöltésekor ki kell csomagolnia, kattintson a jobb gombbal az archívumra, és válassza ki a fájlok kibontását a számítógépén lévő mappába. Ezeket a műveleteket zip fájlkiterjesztés esetén hajtjuk végre. Ha a letöltött fájl nm3 formátumú, akkor az utasításoknak megfelelően a következő lépésre kell lépnie.
- Ezután csatlakoztatnia kell az eszközt a számítógéphez.
- A térképeket tartalmazó mappát törölni kell, és új frissített verziót kell hozzáadni.
- Indítsa el a Navitel programot. Ha a letöltés nem történik meg, akkor be kell lépni a menüprogramba, meg kell keresni a beállításokat, majd a többi térképet és hozzá kell adni egy atlaszt, majd meg kell adni a térképekhez vezető utat.
Tekintsük a Navitel térképek frissítésének második lehetőségét
- Ez az opció csak az internet-hozzáféréssel rendelkező eszközökhöz alkalmas.
- Indítsa el a Navitelt, és lépjen a menübe. Meg kell találnia a Navitelt, majd a Saját termékeimet.
- Válassza ki azt a kártyát, amelyhez a frissítés elérhető, és kattintson a nevére.
- A rendszer automatikusan felkéri a kiválasztott térkép frissítésére. Kattintson a képernyőn megjelenő „Igen” gombra. Ezt követően megtörténik a frissítés.
Garmin navigátor
Nézzük meg a Navitel Garmin frissítését. Ezt saját maga is megteheti, ha felkeresi a Garmin.ru hivatalos webhelyet.
- Válassza ki a következőt: ingyenes frissítés térképek, amely a térképek részben található. Ezután az utasításokat követve le kell töltenie a programot, maga határozza meg a kártya típusát és felajánlja a letöltést szükséges frissítés. Ez a folyamat meglehetősen egyszerű, nem lehet probléma.
- Ha a kártyád nagyon régi modell, és már régóta nem frissítette, előfordulhat, hogy egyszerűen nincs hozzá ilyen frissítés. Ezért új kártyát kell vásárolnia.
- Ha a Garmin navigátor modelljének kicsi a memóriakapacitása, előfordulhat, hogy az új térképek nem férnek el a készülék memóriájában. Egy ilyen kártya átvihető egy külső SD-kártyára. A weboldalon található utasítások a kártya átutalására.
Ha nem akarja, vagy nem tudja saját maga frissíteni a navigátor térképét, vegye fel a kapcsolatot szolgáltató központ, ahol a szakemberek néhány percen belül megteszik a szükséges intézkedéseket.
Más gyártók térképeinek frissítése
Például a Texet navigátor frissítéséhez ismernie kell a készülékre telepített navigációs szoftvert. Ezek lehetnek Cityguide vagy Navitel programok, amelyek az eszközöktől függetlenül léteznek. A Navitel weboldala instrukciókat tartalmaz, melyeket követve mindent megtehet, ami a frissítéshez szükséges. Ugyanezt kell tenni más gyártókkal is. szoftver. Ha bármilyen kérdése vagy problémája van, forduljon szakemberhez, akik segítenek, vagy legalább elmondják a szükséges webhelyet. Az interneten videókkal bemutatott frissítéseket is találhat.
Most már tudja, hogyan kell frissíteni a Navitel-t. Ez az információ segít abban, hogy kedvenc navigátorában mindig a legújabb térképek jelenjenek meg. Ez azt jelenti, hogy biztonságosan utazhat ismeretlen helyekre, és nem fél az eltévedéstől. Emellett a Navitel óva int az utakon elhelyezett tábláktól, ez garantálja a biztonságot autós utazás közben. Sikeres utazásokat kívánunk.
Általános szabály, hogy a legtöbb navigátor előre telepített térképekkel és navigációs programmal érkezik, amely ezen térképek alapján tervezi az útvonalat. A navigációs program bizonyos, kifejezetten erre készült térképekkel működik. Például van egy „Navitel-navigator” navigációs program, amely a Navitel térképekkel működik. Nem fog működni vele Garmin térképekés fordítva.
A navigátor alap térképkészlete nem mindig tartalmazza az összes szükséges régió térképét. Néha további kártyákra van szükség. Hogyan telepítsünk térképet a navigátorba? Két módja van: vásárolja meg a szükséges licenckártyákat, töltsön le ingyenes kártyákat az internetről.
Hivatalos térképek telepítése a navigátorra
A hivatalos licenccel rendelkező térképek telepítése nem nehéz folyamat, csakúgy, mint a térképek frissítése a navigátorban, és minden fejlesztő rendelkezik a webhelyén. részletes utasításokat ebben a témában:
Nem hivatalos térképek telepítése
A nem hivatalos térképek használatának nehézségét az jelenti, hogy nincsenek ilyenek technikai támogatásés frissítések. honnan jönnek? Ezeket a hozzád hasonló navigátor-felhasználók készítik a különböző régiók meglévő földrajzi térképei alapján.
Ahhoz, hogy ilyen térképet adjon a navigátorhoz, a térképformátumnak is megfelelőnek kell lennie a navigációs programhoz, valamint arra, hogy a navigációs program támogassa saját térképek hozzáadását. Hol kaphatok kártyákat? Az OpenStreetMap|41 erőforrással készített térképek nagyon népszerűek.
Fontos megjegyzés
Amikor nem hivatalos térképeket telepít a navigátorra, ezt saját kockázatára és kockázatára teszi. A telepítés előtt ajánlatos biztonsági másolatot készíteni a navigátor adatairól a számítógépére. Ahhoz, hogy teljesen biztos legyen a szoftver funkcionalitásában és biztonságában, vásároljon hivatalos kártyákat.
Térképek telepítése vagy frissítése a Navitel navigátorban
Lépésről lépésre, hogyan kell Navitel GPS térképet telepíteni a navigátorra. A kezdéshez töltse le az OpenStreetMap alapú Navitel térképeket:
Csatlakoztassa a navigátort a számítógépéhez. Ha a Navitel program külön flash kártyán található, akkor távolítsa el a navigátorból, és nyissa meg a számítógépen. A jövőben feltételezzük, hogy flash kártyával dolgozunk.
A flash kártya gyökerében hozzon létre egy külön mappát harmadik féltől származó térképek, például UserMaps számára. Ne érintsen meg más mappákat, és ne mentsen el semmit, hogy elkerülje a hivatalos és harmadik féltől származó térképek közötti esetleges ütközéseket.
A UserMaps mappában hozzon létre egy mappát az atlaszhoz hozzáadni kívánt régiótérképhez, például Region1.
Másolja a fájlokat új kártya a Régió1 mappába
Helyezze be a flash kártyát a navigátorba
A Navitel Navigator programban válassza ki az „Atlasz megnyitása” menüpontot, és kattintson az ablak alján található mappa ikonra új atlasz létrehozásához.
A megjelenő ablakban keresse meg a Régió1 mappát, ahol az új térképek vannak tárolva, kattintson rá, és válassza az „Atlasz létrehozása” parancsot.
Várjuk az indexelés befejezését és az atlasz elkészítését. Kattintson a pipával ellátott gombra.
Most már használhatja az új térképet, ha kiválasztja a megfelelő atlaszt az atlaszok listájából.
Hogyan tölthet le térképeket a Garmin navigátorra
Az OpenStreetMap alapú ingyenes Garmin térképek a MapSource segítségével telepíthetők. Az alábbiakban leírjuk, hogyan tölthet be térképeket a navigátorba a segítségével:
Töltse le a számítógépére MapSource program a hivatalos Garmin.com webhelyről a Támogatás->Szoftver szakaszban, majd a Mapping Programs menüpontban.
Csomagolja ki az archívumot egy külön mappába, és futtassa az MSMAIN.msi fájlt, és csak ezután a Setup.exe-t. Várja meg, amíg a program telepítése befejeződik. Mivel még nincs Garmin térkép a számítógépén, még nincs értelme elindítani a MapSource programot.
Töltse le a szükséges Garmin térképeket
Csomagolja ki az archívumot a térképekkel külön mappák
Futtassa az INSTALL fájlt minden kártyához, hogy a kártyákkal kapcsolatos szükséges információk bekerüljenek a számítógép nyilvántartásába.
Indítsa el a MapSource programot. Most a programban az Eszközök->Kartográfiai termékek kezelése menüpontban megtalálhatja a számítógépére telepített térképeket.
Az elérhető kártyák listájának (1) meg kell jelennie a program bal felső sarkában. Használatával vagy a Nézet->Váltás termékre menüben válassza ki az egyik kártyát, az megjelenik a (3) mezőben.
A (4) gombbal kattintson a térképre (3), és az megjelenik a (2) ablakban. Tegye ezt az összes szükséges kártyával.
Nyomja meg az (5) gombot a kártyák készülékre küldéséhez. A megadott térképeket a rendszer egy IMG kiterjesztésű fájlba formázza, és átviszi a Garmin készülékre, amelyet előzőleg csatlakoztatni kell.
A térképek betöltésekor ez generálódik új fájl gmapsupp.img, akkor az eredeti fájl felülírásra kerül, tehát ha a készülékeden a gmapsupp.img fájlban előre telepítettek térképeket, akkor a térképek navigátorba való feltöltése előtt át kell nevezni az engedélyezett nevek valamelyikére, pl. , gmapprom.img.
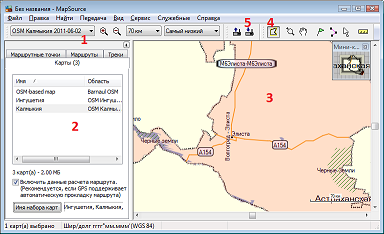 |
Autosputnik térképek telepítése
Az Avtosputnik számára OpenStreetMap alapú amatőr térképeket is felvehet a programba, csakúgy, mint a hivatalosakat, csak a regisztrációs lépést kihagyva. Kicsomagolás után másolja be őket a Térképek mappába.
Más térképek feltöltése a navigátorba
Előfordul, hogy a vásárlás után az ügyfél úgy dönt, hogy a navigációs program vagy a térképek nem felelnek meg az igényeinek, és úgy dönt, hogy megváltoztatja azokat. Korábban már elmondtuk, hogy minden navigációs program csak kifejezetten azokhoz készült térképekkel működik. Lehetséges a navigációs szoftver teljes cseréje egy autós navigátorban? A nyilvánvaló válasz „igen”, de vannak kivételek.
Garmin pozíció
Különösen, Garmin navigátorok a Garmin szoftverrel előre telepített termékek nem támogatják harmadik féltől származó szoftverek telepítését. Ezenkívül a Garmin navigációs programot nem terjesztik magától az eszköztől külön, más cégek navigátoraira való telepítéshez. Ez alól kivétel a PC-hez készült navigációs szoftvercsomag. A szoftverek és térképek egyik eszközről a másikra átvitele kizárt, mivel licenckulcsot szilárdan rögzítve van sorozatszámát eszközöket.
Helyezze el a Navitel-t
Hasonló szabályzatot alkalmaz a CST CJSC, a Navitel szoftver fejlesztője. A program autós változata vásárláskor csak a navigátor részeként érhető el, külön nem vásárolható meg. Ezért, ha van egy navigátora az Autosputnik-kal vagy bármilyen más termékkel, akkor ha Navitelre szeretne váltani, vásárolnia kell egy másik Navitel-lel ellátott navigátort. A szigorú licenc megakadályozza a szoftverek és térképek egyik eszközről a másikra való átvitelét az eszköz cseréjekor. Használni a Navitelt, de nem vásárolni új navigátor, kevésbé szigorú licenccel vásárolhat PDA-hoz és mobiltelefonhoz való verziót.
Pozíció Autosputnik
Az Autosputnik bizonyult a legdemokratikusabbnak a kártyák cseréje és átadása terén. Miután egyszer megvásárolta az Autosputnik 5 program licencét, akkor is használhatja, ha eszközét másikra cseréli. Csak az újraregisztrációs eljárást kell elvégeznie a gyártó webhelyén. Sőt, az Autosputnik program mindig bónuszként érkezik az összes megvásárolt kártyához. Az egyetlen korlátozás az Autosputnik által támogatott navigációs modellek lehetnek a webhelyen. A termék ára is vonzó, körülbelül 1000 rubel, ami kétszer vagy akár háromszor kevesebb, mint a Navitel. Ezzel a megközelítéssel nem kár megvenni az Autosputnikot, és ha valami történik, fájdalommentes elhagyni.
Több program egy eszközön
Egyes navigátorgyártók félúton találkoztak ügyfeleikkel, és lehetőséget adtak nekik, hogy több navigációs rendszert használjanak a navigátoron az úgynevezett alternatív héj helyett.
Az alternatív shell-be másolódik belső memória vagy a navigátorba helyezett flash kártya, és úgymond „játszott” előre telepített program navigáció, helyette indítás. IN külön fájl az alternatív shell-beállítások megadják a meglévő fájlok elérési útját navigációs programok, amely magán a shell menün keresztül hívható meg.
Az X-device cég egy ilyen shell-t kínál navigátorai számára, és megtudhatja, hogyan állíthatja be és telepítheti ezt az összetevőt a fórumon. A Lexand több navigációs program használatának lehetőségét is biztosította, a shell itt található.
Szinte minden modern autós, akinek navigátora van az autójában, találkozott a térképek frissítésének problémájával ezen az eszközön. Ma lehetősége van arra, hogy egy megbízható szerviz szakemberei segítségét kérje, akik teljesen frissítik kártyáját és a rajta lévő kártyákat. Az eljárást saját maga is elvégezheti. Az eljárás meglehetősen egyszerű - a lényeg az, hogy szigorúan kövesse az alábbi utasításokat a készülék ilyen villogására, és mindent részletesen megértsen.
Az autós navigátor és a térképek verziójának frissítési eljárása
Rögtön meg kell említeni, hogy a térképek és maga az eszköz frissítése egyszerűen lehetetlen internet-hozzáférés nélkül. Először is el kell távolítania a navigátort az autóból, és az ilyen eszközökhöz mellékelt speciális kábel segítségével csatlakoztatnia kell számítógépéhez vagy laptopjához. A folyamat megkezdése előtt mindenképpen készítsen biztonsági másolatot a navigátor összes térképéről és adatáról. Erre az intézkedésre azért van szükség, hogy abban az esetben hibás firmware mindent meg lehetett volna oldani. Javasoljuk, hogy a biztonsági másolatokat a számítógép merevlemezén tárolja.
A Navitel webhelyéről le kell töltenie speciális program"Navitel Navigator frissítési központ". A cég lehetőséget biztosít a letöltésre ezt a programot teljesen ingyenes. Telepítse a letöltött programot számítógépére a Telepítővarázsló összes szabálya szerint.
A program elindítása után elindul a Navitel Navigator Update Center automatikus keresés frissítéseket. Ha talál ilyeneket, feltétlenül telepítse azokat a Tovább gombra kattintva. Ezenkívül el kell végeznie a varázsló összes lépését Windows telepítések. Érdemes megemlíteni, hogy amikor az autós navigátort számítógépéhez vagy laptopjához csatlakoztatja, akkor a „Removable disk” csatlakozási módot kell választania. A csatlakozás után újra le kell futtatnia a Navitel Navigator Update Center programot, amely megkezdi a megfelelő eszközök keresését. Ha az eszközt megfelelően csatlakoztatta, a program biztosan megtalálja, és frissítéseket kínál a legújabb szoftververzióhoz. Telepítse az összes szükséges alkalmazást, és ha szükséges, frissítse a térképeket is. Érdemes megemlíteni, hogy ha csak új térképekre van szükség, szoftverre nem, akkor az eszköz észlelésekor jelölje be a „Ne frissítse az alkalmazást” négyzetet.
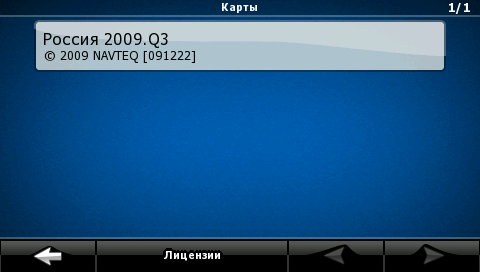 Érdemes megjegyezni, hogy a régi kártyák nem csak eltorzulhatnak, hanem teljesen törölhetők is. Ezért ajánlatos először másolatot készíteni.
Érdemes megjegyezni, hogy a régi kártyák nem csak eltorzulhatnak, hanem teljesen törölhetők is. Ezért ajánlatos először másolatot készíteni.
Az autós navigátor frissítése a Navitel webhelyén keresztül
A frissítéshez autós navigátor Ebben a módszerben rendelkeznie kell fiókot a Navitel honlapján. Az eljárás a következő műveletek végrehajtását foglalja magában:
- IN " Személyes fiók"Ki kell választania a "Saját eszközök" lapot, és a "Frissítések" oszlopban válassza ki a megfelelő firmware-verziót. Megjelenik az összes elérhető fájl listája a megvásárolt vagy regisztrált licenceknek megfelelően.
- Csatlakozás mikor USB segítség kábelt az autós navigátorhoz vagy a flash kártyához (az eszköz típusától függően).
- Tedd biztonsági mentések minden adatot a flash kártyán és magán az eszközön, és mentse el a számítógépére.
- Törölje az eszközről azt a mappát, amelyben magát a programot tartalmazza.
- Töltse le az archívumot a kiválasztott fájlokkal, és csomagolja ki.
- A kibontott mappát át kell másolni a memóriakártyára, valamint magára az alkalmazásra.
- Frissítse autós navigátorának térképeit a mellékelt utasítások követésével.
Számítógép segítségével megtudjuk Hogyan frissítse a Navitel Navigatort. Az ajánlott módszer a program használata Navitel Navigator Updater automatikus frissítéshez. Ez a módszer csak akkor használható, ha a program Navitel telepítve van, és van egy aktiváló fájl. Szükséges, hogy a program memóriakártyára legyen telepítve, vagy a készülék cserélhető lemezként PC-hez csatlakoztatható. A program további telepítésre is használható aktivált kártyák, vagy távoli térképek betöltése a telepített programmal.
Csak a programfrissítések telepítése térképek telepítése nélkül lehetetlen.
A Navitel program weboldala a címen található http://navitel.ru/ru/

A frissítés telepítésének két módja van, amelyek mindegyikéhez kábel segítségével kell csatlakoztatni az autós navigátort a számítógéphez: automatikus és kézi módban. Automatikus módot fogunk használni a navigátor frissítéséhez. Automata üzemmód(csak futó PC-ken érhető el Windows).
A frissítéshez le kell töltenie a programot Navitel Navigator Updater alatti PC-n Windows vezérlésés telepítse.
2. Letöltés Navitel Navigator Updater
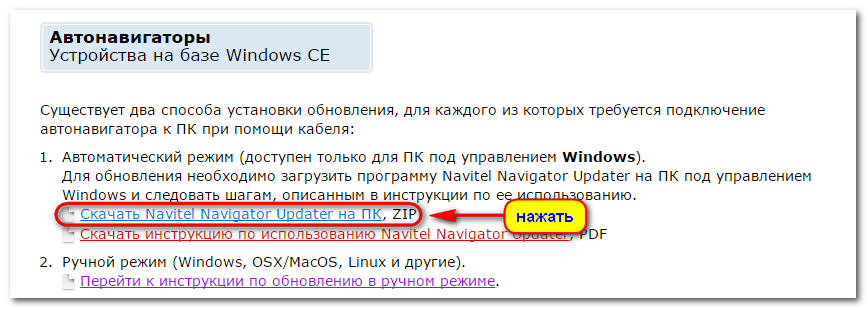
3. A beérkezett archívumból" NNUSetup"Csomagolja ki a setup.exe fájlt, és futtassa. Válassza ki a telepítési nyelvet, és a telepítő utasításait követve telepítse az alkalmazást a számítógépére.

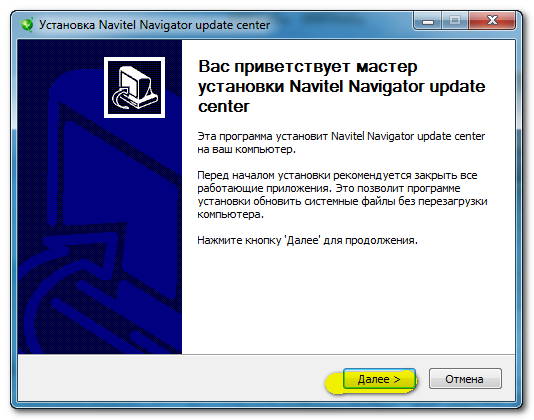
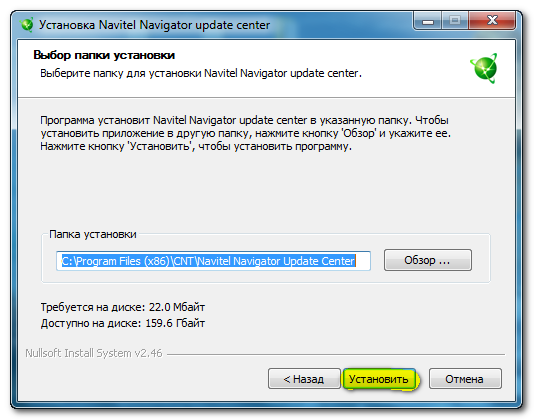
Töltse le a Navitel Navigator Updater 1.0.9.19-et PC-re
4. Csatlakoztassa a navigátort a számítógéphez
Ha a Navitel szoftver és kártyák cserélhető memóriakártyán vannak a készülékre telepítve, akkor ajánlott a memóriakártyát közvetlenül a számítógéphez csatlakoztatni egy kártyaolvasó (adapter) segítségével.
Ha a program telepítve van a navigátor belső memóriájába, akkor magát a navigátort kell csatlakoztatni a számítógéphez a szállítókészletben található (vagy hasonló) adatkábellel. A navigátor főmenüjének beállításaiban válassza ki az "USB" ("USB mód" stb.) lehetőséget, és jelölje be a "Cserélhető lemez" lehetőséget (nevezhetjük "Mass Storage", "Belső memória", " Külső memória", "SD memóriakártya" stb.). A navigátor számítógéphez csatlakoztatásakor a navigátort be kell kapcsolni, de a Navitel program ki van kapcsolva. asztali számítógép Javasoljuk a tok hátulján található USB-csatlakozó használatát.
5. Fut Navitel Navigator frissítési központ

Eszköz található - kattintson Következő
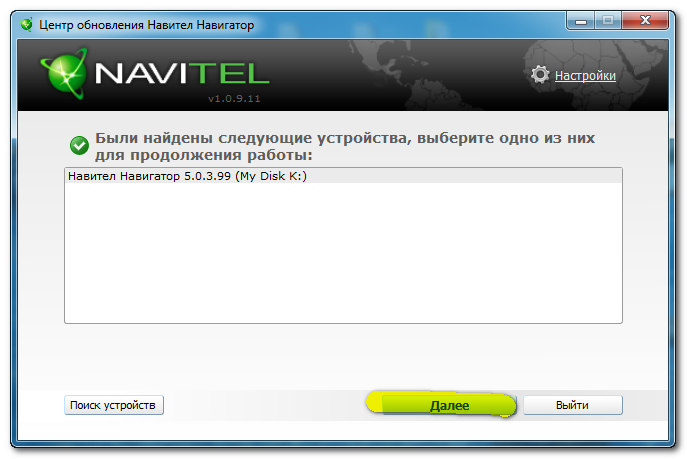
Frissítés elérhető a 9.1.0.475 verzióra – kattintson Következő
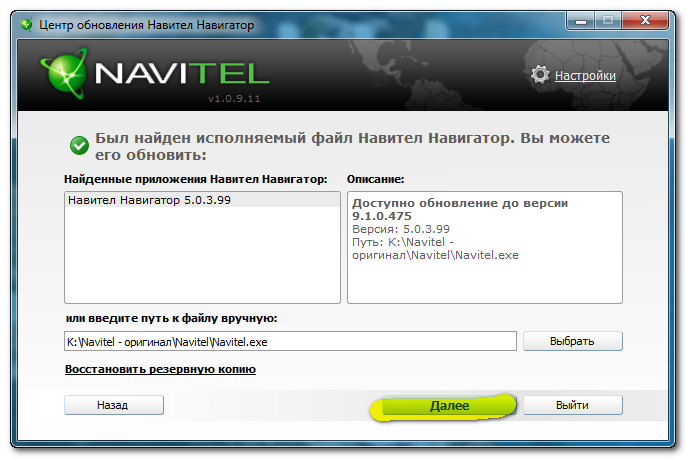

Kattintson Frissítés


Törlési figyelmeztetés jelenik meg régi verzió térképek és telepítés új verzió. Nyomja meg újra Frissítés .
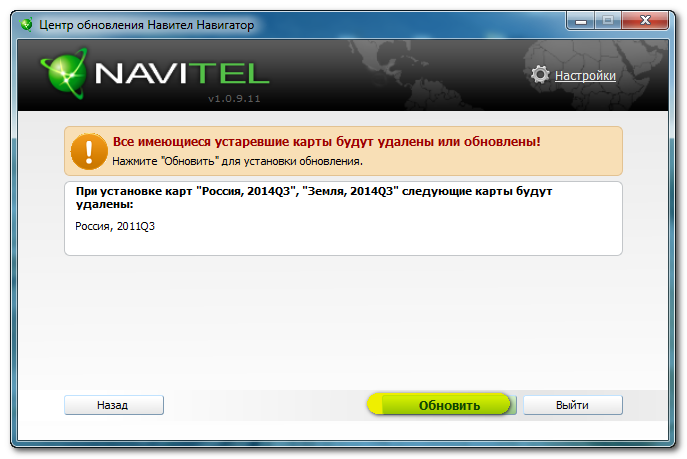
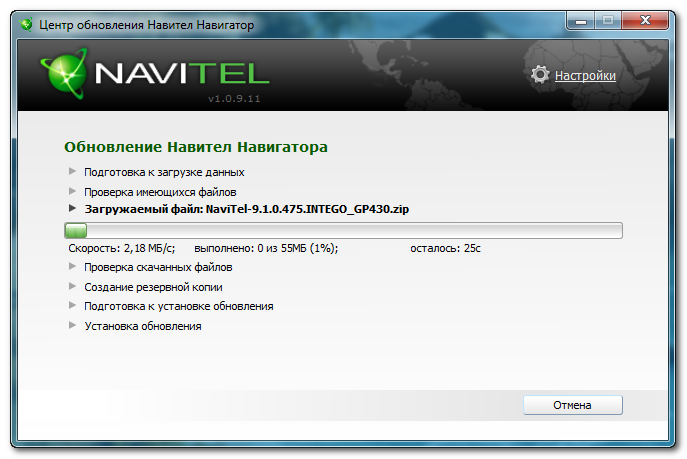
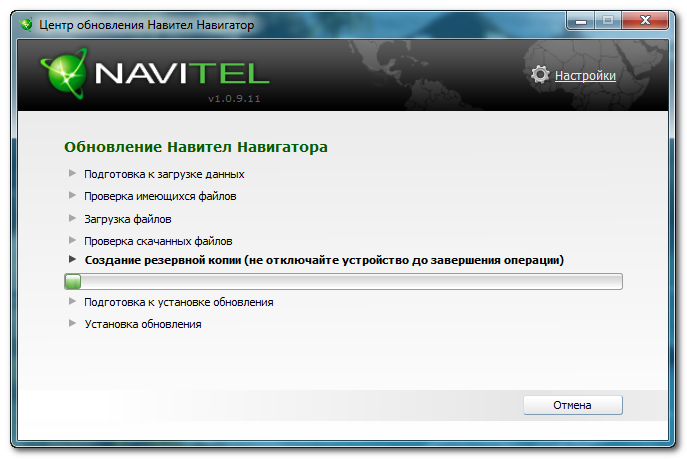


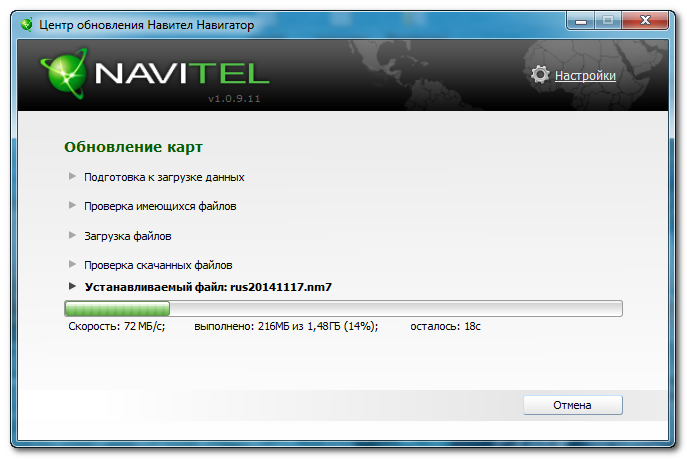
Kattintson - Jelentkezzen ki

Jelenleg Navitel Navigator- frissítve
Tekintsük a lehetséges nehézségeket a programmal való munka során:
1. Amikor bekapcsolja a programot, megjelenik az „Ellenőrzés legújabb verziója...", ami után Vel azt jelenti, hogy "A socket művelet ideje lejárt." Ellenőrizze az internetkapcsolatot a számítógépén. Ha a programot munkahelyi számítógépen használja, előfordulhat, hogy a program beállításaiban be kell állítania egy proxykiszolgálót. A probléma megoldásához forduljon a rendszergazdához.
2. A "Az eszközt nem észlelték. Lehet, hogy nem csatlakozik megfelelően, vagy szüksége van rá" üzenet kiegészítő telepítés Szoftver". Ellenőrizze a navigátor csatlakoztatását a számítógéphez - csatlakoztassa a navigátort a fenti ajánlások szerint. Ha bármilyen probléma merül fel, forduljon a navigátor gyártójának műszaki támogatási szolgálatához.
3. Üzenet " Végrehajtható fájl A Navitel Navigator nem található ezen az eszközön."- Győződjön meg róla cserélhető lemez helyesen van kiválasztva - lehetséges, hogy jelenleg más eszközök és/vagy memóriakártyák is csatlakoznak a számítógéphez.Győződjön meg arról, hogy a Navitel program valóban az eszközön (memóriakártyán) van - a programnak el kell indulnia.Manuálisan adja meg a végrehajtható fájl elérési útját.
4. "A licenckulcs nem található" üzenet.Valószínűleg a program licenc nélküli példánya telepítve van az eszközére. Lépjen kapcsolatba a Navitel műszaki támogatásával telefonon vagy e-mailben ( [e-mail védett]) a kulcs hitelességének ellenőrzéséhez. A licenckulcs kiderítéséhez indítsa el a Navitel programot a készülékén (hogy a térkép megjelenjen a képernyőn), és lépjen a Menü->Információ->A programról oldalra (5.5. verzió esetén: Internet hozzáféréssel rendelkező készülékekhez). : "Menü -> Saját Navitel - > Saját termékek -> Navitel Navigator"; Internet-hozzáféréssel nem rendelkező eszközök esetén: "Menü -> Saját Navitel -> Navitel Navigator")
5. "A licenc nem található. A Navitel Navigatort legalább egyszer futtatnia kell a licenc megszerzéséhez." A NaviTelAuto_Activation_Key.txt fájlt a program futtatható *.exe fájljával egy mappába kell elhelyezni. Ezt a fájlt a „Személyes fiókjából” töltheti le.
6. A „Nincs frissítés ehhez az eszközhöz” vagy „Nem található információ az eszközről” üzenet. Sajnos azért ennek a készüléknek Az automatikus frissítés jelenleg nem lehetséges. Kövesse az „Eszközadatok elküldése” linket, és adja meg annak az eszközmodellnek a pontos nevét, amelyről információt kapunk ezt a kérdést. Telepítse a frissítést manuálisan a személyes fiókján keresztül.
7.
A térképfrissítések kiválasztása után a "nincs elég szabad hely" üzenet jelenik meg.
- Ha vannak médiafájlok (zene, filmek, fényképek) a kártyák telepítéséhez kiválasztott adathordozón, ellenőrizze azok teljes méretét. Ha elegendő törli ezeket a fájlokat, akkor a fájlok törlésével memóriát szabadíthat fel.
- Ha a program és a térképek telepítve vannak a készülék belső memóriájában, akkor ezen felül helyezzen be egy megfelelő méretű memóriakártyát a navigátorba, és ismételje meg az eljárást.
- Ha a program és a térképek cserélhető memóriakártyára vannak telepítve, másolja át az információkat egy nagyobb kártyára, és ismételje meg az eljárást. Ebben az esetben az engedélyt is újra kell regisztrálnia egy új kártyához. Az új memóriakártya működőképességének ellenőrzése után töltsön ki egy kérelmet a http://navitel.su/support/re-registration/ oldalon.
8.
A térképfrissítések kiválasztása után a „Frissítés” gomb nem aktív.
A kártya kiválasztásához nem elég a nevére kattintani a listában - a kurzort a név bal oldalán lévő mezőbe kell helyezni, hogy egy nyíl jelenjen meg.
