El akar bújni elől kíváncsi szemek fontos információ az Ön számára, de nem tudja, hogyan tegye? Ez a cikk megoldja a problémáit (ebben biztos vagyok, mivel ebben a Windows XP-ről, Vista-ról, 7-ről, 8-ról, 8.1-ről és általában minden verzióról fogok beszélni).
Talán egy másik lehetőség is megfelel az elrejtésen kívül, ha korlátozni szeretné az információkhoz való hozzáférést, nem pedig elrejteni, akkor a „Jelszó elhelyezése egy mappában” című cikkben leírtam egy alternatív megoldást a problémára. Persze senki nem tiltja meg, hogy rejtőzködj és jelszót írj rá :)
Hogyan lehet elrejteni egy mappát
A Windows nyer a felhasználók számát tekintve, ezért kezdjük vele. Tekintsük a standard módszert és a megnövelt hatékonyságú módszert.
Hogyan lehet elrejteni egy mappát a Windows 7.8 rendszerben
Általában hasonló eljárás bármelyikben elérhető Windows verziókés ha eltér, akkor nagyon apró részletekben. Ez egyszerű - meg kell mennie a Windows vezérlőpultjára - a mappalehetőségekre. Ha Windows 7-et használ, akkor ennek a szakasznak a megtalálása nem lesz nehéz.
Ha Windows 8, 8.1 vagy újabb operációs rendszert használ, akkor jobb, ha használja a keresést (miután a vezérlőpultra lép): 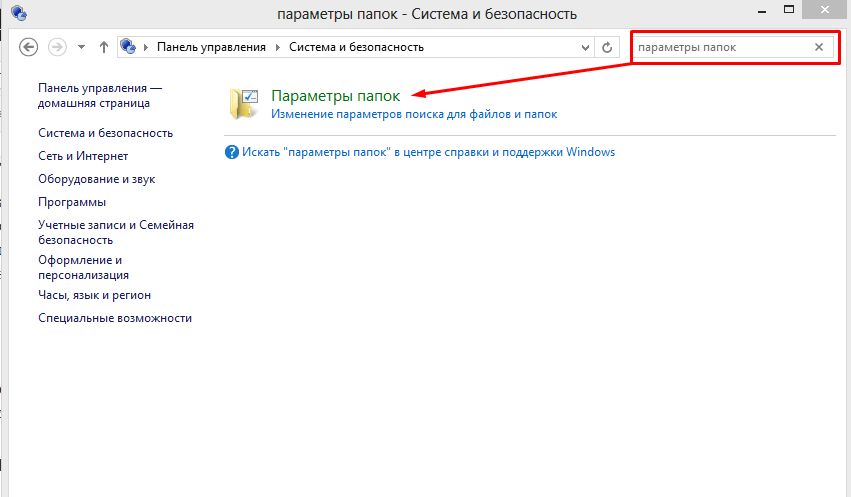
Ha nem találja a w7-ben, akkor ismét használhatja a keresést. Nyissa meg a „Mappabeállítások” elemet, váltson a „Nézet” fülre, és jelölje be a „Ne jelenjen meg a rejtett fájlokat, mappákat és meghajtókat” melletti négyzetet. 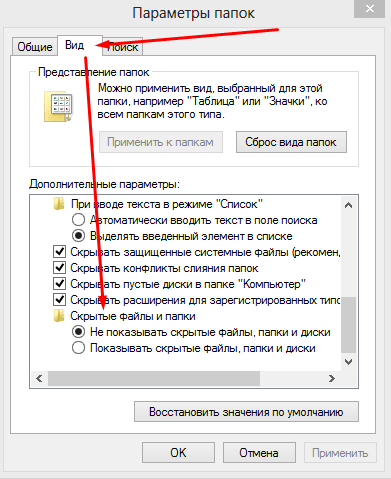
Kattintson az „Ok” gombra, és térjen vissza az elrejteni kívánt könyvtárba (fájl, lemez), kattintson a jobb gombbal, és válassza a „Tulajdonságok” lehetőséget. ![]()
Jelölje be a „Rejtett” melletti négyzetet, majd lépjen az „Egyéb” elemre, és törölje a jelet a „Fájltartalom indexelésének engedélyezése” négyzetből, hogy megnehezítse a rejtett információk megtalálását. 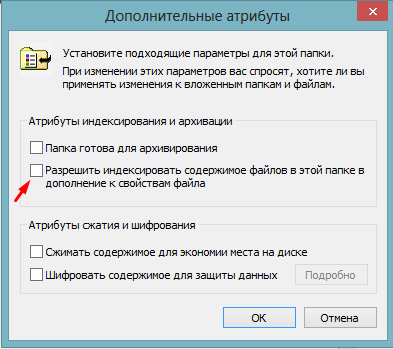
Kattintson az „OK” gombra, majd ismét (a kilépés előtt valami ilyesmit fog látni): 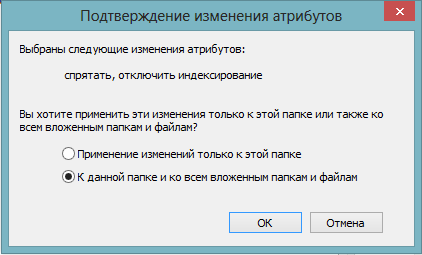
Válassza a - "Ebbe a mappába és az összes almappába és fájlba" - ez azt jelenti, hogy minden, amit a könyvtárban megadott, az összeshez fog menni belső fájlokat, ami növeli az esélyét, hogy észrevétlen marad.
Mindent, amit elrejtettél szükséges információkat, tehát ha senkinek nem áll szándékában keresni, akkor ez a módszer tökéletes az Ön számára.
Látni rejtett információ, csak vissza kell lépnie a vezérlőpultra, és be kell jelölnie a „Rejtett fájlok megjelenítése” melletti négyzetet.
Fájlok elrejtésére szolgáló programok a Windows rendszerben
Amint azt a gyakorlat megmutatta, a szabványos módszerek messze nem a leghatékonyabbak és leghatékonyabbak. Valószínűleg, ha maximális eredményt szeretne elérni, szüksége lesz harmadik féltől származó szoftverre (természetesen, hacsak nem okos hacker okos és eredeti felhasználó – erről később).
Az információk elrejtésére szolgáló programok listája:
Mindezek a programok ingyenesek, és a nevükre kattintva letölthetők. Fizetős programok Nem látom értelmét a használatuknak (persze vannak jó előnyeik, de, ahogy nekem úgy tűnik, az ingyenesek több mint jól végzik a dolgukat).
Mindegyik több mint könnyen használható, de megvannak a saját árnyalatai. Alapvetően minden a program fő jelszavának emlékezésén múlik. A listán szereplő egyes programok áttekintése a végtelenségig hajlamossá teszi ezt a cikket, ezért áthelyezem a következő bejegyzésekre.
Ha dolgozni akarsz velük, csak töltsd le és használd őket, biztos vagyok benne, hogy 20 perc alatt minden kiderül.
Egzotikus (menő) módja a fájlok és mappák elrejtésének
Egy oldalon láttam egy nagyon érdekes és hatékony módja könyvtár elrejtése, amiről úgy döntöttem, hogy írok ide (szerintem senki nem bánja). Ezt a lehetőséget leginkább az eredetisége miatt szeretem, és úgy tűnik számomra, hogy eredetisége miatt hatékonyabb lesz, mint bármelyik másik.
Kövesse az alábbi lépéseket:

Határozottan klassz! Most még egy tapasztalt felhasználó sem fogja megtalálni a rejtett információkat, és hihetetlenül menő kémnek érzi magát. Nos, a pornót is elrejtheted apád vagy fiad elől, családi állapotodtól függően 🙂
Remélem most már válaszolt a kérdésre hogyan lehet elrejteni egy mappátés ha kell, elmondhatod másoknak is. Vagy meséljen nekünk erről a csodálatos oldalról - Sok sikert :)
Az adatvédelem folyamatosan veszélyben van, különösen, ha számítógépről van szó, és a veszély különösen akkor erős, ha a számítógépet más családtagokkal vagy barátokkal kell megosztania. Lehet, hogy vannak olyan fájljai, amelyeket nem szeretne másoknak megmutatni, és inkább rejtett helyen tartja őket. Ez az útmutató három módszert mutat be a mappák gyors és egyszerű elrejtésére a Windows 7 és a Windows 8 rendszerben.
Érdemes megjegyezni, hogy ezen megoldások egyike sem teszi lehetővé a mappák elrejtését tapasztalt felhasználó. Az igazán fontos és minősített információ, olyan fejlettebb megoldásokat ajánlanék, amelyek nem csak elrejtik az adatokat, hanem titkosítják is - akár a megnyitáshoz jelszóval ellátott archívum is komolyabb védelmet jelenthet, mint rejtett mappák Windows.
Szabványos módja a mappák elrejtésének
Üzemeltetési Windows rendszerek Az XP, Windows 7 és Windows 8 (és korábbi verziói is) lehetőséget kínálnak a mappák kényelmes és gyors elrejtésére a gyanútlan szemek elől. A módszer egyszerű, és ha senki nem igyekszik kifejezetten rejtett mappákat keresni, akkor elég hatékony lehet. Így rejtheti el a mappákat szabványos módon Windowson:
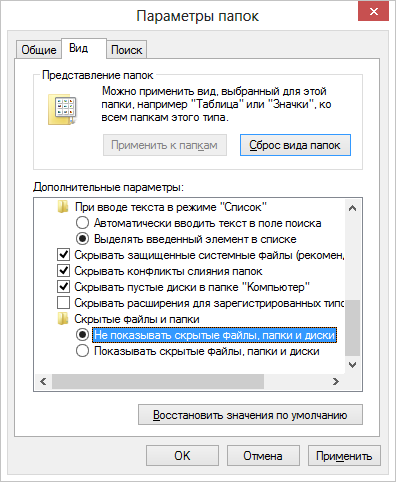
Rejtett mappák megjelenítésének beállítása a Windows rendszerben
- Menjen a panelre Windows kezelés, és nyissa meg a Mappabeállítások lehetőséget.
- A „Nézet” lapon a további lehetőségek listájában keresse meg a „Rejtett fájlok és mappák” elemet, jelölje be a „Ne jelenjen meg a rejtett fájlokat, mappákat és meghajtókat” lehetőséget.
- kattintson az "OK" gombra
Most, hogy a mappa rejtett legyen, a következőket kell tennie:
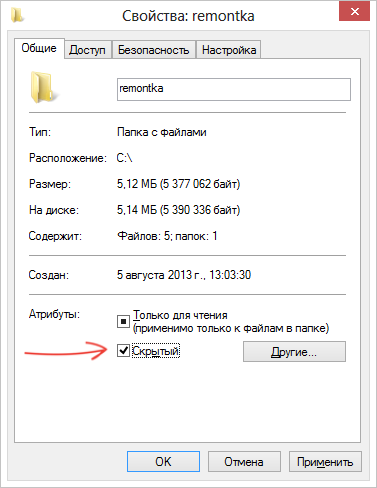
- Kattintson a jobb gombbal az elrejteni kívánt mappára, és válassza a „Tulajdonságok” lehetőséget a helyi menüből
- Az Általános lapon ellenőrizze a Rejtett attribútumot.
- Kattintson az „Egyéb…” gombra, és távolítsa el az „Engedélyezze az ebben a mappában lévő fájlok tartalmának indexelését” kiegészítő attribútumot.
- Alkalmazza az elvégzett módosításokat.
Ezt követően a mappa rejtett lesz, és nem jelenik meg a keresésben. Ha hozzá kell férnie egy rejtett mappához, ideiglenesen kapcsolja be a kijelzőt rejtett fájlokés mappákat a Windows Vezérlőpultján. Nem teljesen kényelmes, de ez a legegyszerűbb módja a mappák elrejtésének a Windows rendszerben.
Mappák elrejtése az ingyenes mappa elrejtésével
Sokkal több kényelmes módja mappák elrejtése a Windows rendszerben – használja erre speciális program Ingyenes Hide Folder, amelyet ingyenesen letölthet innen: http://www.cleanersoft.com/hidefolder/free_hide_folder.htm. Ne keverje össze ezt a programot egy másik termékkel - Mappák elrejtése, amely lehetővé teszi a mappák elrejtését is, de nem ingyenes.
A letöltés után, egyszerűen telepítve és elindítva a programot, meg kell adnia egy jelszót, és meg kell erősítenie azt. A következő ablak egy opcionális regisztrációs kód megadását kéri (a program ingyenes, és ingyenesen is kaphat kulcsot), ezt a lépést kihagyhatja a „Kihagyás” gombra kattintva.
Most egy mappa elrejtéséhez kattintson a Hozzáadás gombra a program főablakában, és adja meg a titkos mappa elérési útját. Megjelenik egy figyelmeztetés, hogy minden esetben kattintson a Biztonsági mentés gombra, amely elmenti biztonsági mentési információk program, arra az esetre, ha véletlenül törlésre kerülne, így azután újratelepítés el lehetett érni egy rejtett mappát. Kattintson az OK gombra. A mappa eltűnik.
Most a Free Hide Folder segítségével elrejtett mappa sehol nem látható a Windows rendszerben - nem található kereséssel, és az egyetlen módja annak elérésének, hogy újraindítsa. Ingyenes program Mappa elrejtése, írja be a jelszavát, válassza ki a megjeleníteni kívánt mappát, majd kattintson az „Elrejtés” gombra, amelynek eredményeként a rejtett mappa az eredeti helyén jelenik meg. A módszer sokkal hatékonyabb, csak az a lényeg, hogy a program által kért biztonsági mentési adatokat el kell menteni, hogy ha véletlenül törlődnének, újra hozzáférhessenek a rejtett fájlokhoz.
Menő módszer egy mappa elrejtésére a Windows rendszerben
És most elmondok neked egy másik, egészen érdekes elrejtőzési módot Windows mappa bármelyik képen. Tegyük fel, hogy van egy mappája az Ön számára fontos fájlokkal és egy macska fényképével.

Tegye a következőket:
- Csomagolja be a teljes mappát a fájlokkal zip archívum vagy rar.
- Helyezze a képet a macskával és a létrehozott archívumot egy mappába, lehetőleg közelebb a lemez gyökeréhez. Az én esetemben- C:\remontka\
- Nyomja meg a Win + R billentyűket, majd Enter cmdés nyomja meg az Entert.
- A parancssorban a cd paranccsal keresse meg azt a mappát, ahol az archívum és a fénykép található, például: cd innen:\remontka\
- Írja be a következő parancsot (a fájlnevek az én példámból származnak, az első fájl egy macska képe, a második az archívum, amelyben a mappa található, a harmadik új fájl képek) MÁSOLÁS /Bkotik.jpg +titkos-fájlokat.rartitkos-kép.jpg
- A parancs végrehajtása után próbálja meg megnyitni a létrehozott secret-image.jpg fájlt - ugyanaz a macska nyílik meg, mint az első képen. Ha azonban ugyanazt a fájlt archiválón keresztül nyitjuk meg, vagy átnevezzük rar-re vagy zip-re, akkor a megnyitáskor látni fogjuk a titkos fájljainkat.
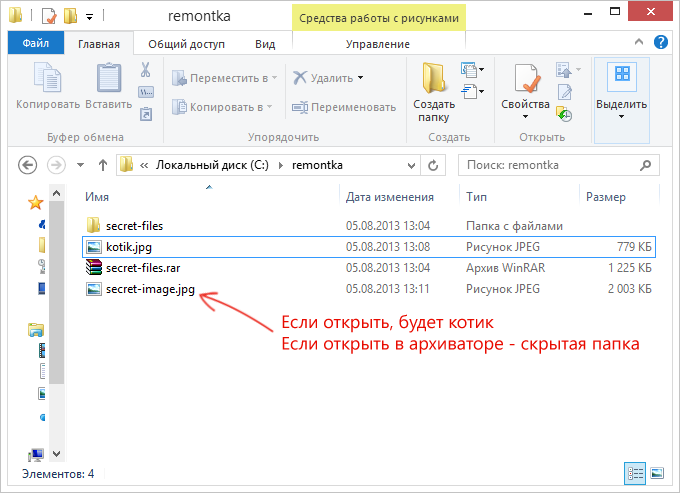
Rejtett mappa a képen
Íme egy érdekes módszer, amellyel elrejthetünk egy mappát egy képen, miközben a nem ismerők fotója egy közönséges fotó lesz, és abból kinyerhetjük a szükséges fájlokat.
Ha hasznosnak vagy érdekesnek találta ezt a cikket, kérjük, ossza meg másokkal az alábbi gombok segítségével.
Néha el kell rejtenie a fontos vagy bizalmas információkat a kíváncsi szemek elől. Ezenkívül nem csak jelszót kell beállítania egy mappához vagy fájlhoz, hanem teljesen láthatatlanná kell tennie azokat. Ez az igény akkor is felmerül, ha a felhasználó el akar bújni rendszerfájlokat. Tehát nézzük meg, hogyan lehet egy fájlt vagy mappát nem megjeleníteni.
A fájlok és mappák számítógépen való elrejtésének minden módszere két csoportra osztható, attól függően, hogy mit fognak használni: harmadik féltől származó szoftverek vagy belső képességek operációs rendszer. Azt is meg kell jegyezni, hogy e módszerek közül sok használata előtt ellenőriznie kell, hogy magában az operációs rendszerben be van-e állítva a hide attribútum használatának lehetősége. Ha a láthatatlanság alkalmazása le van tiltva, akkor globális szinten módosítsa a mappabeállítások beállításait. Hogyan kell ezt csinálni? külön cikk foglalkozik. Beszélünk arról, hogyan lehet egy adott könyvtárat vagy fájlt láthatatlanná tenni.
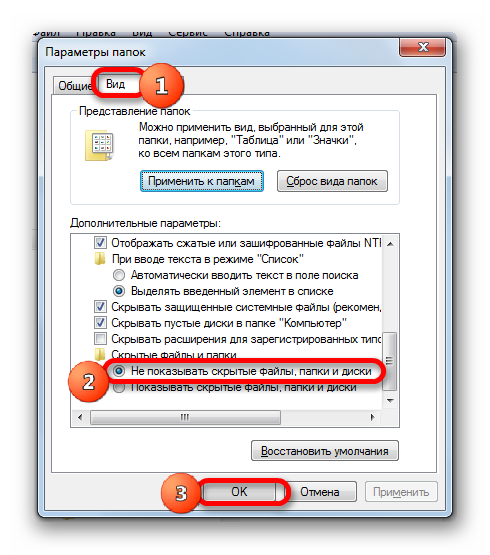
1. módszer: Total Commander
Először is fontoljuk meg egy harmadik féltől származó program használatának lehetőségét, nevezetesen a népszerű programot fájlkezelő.
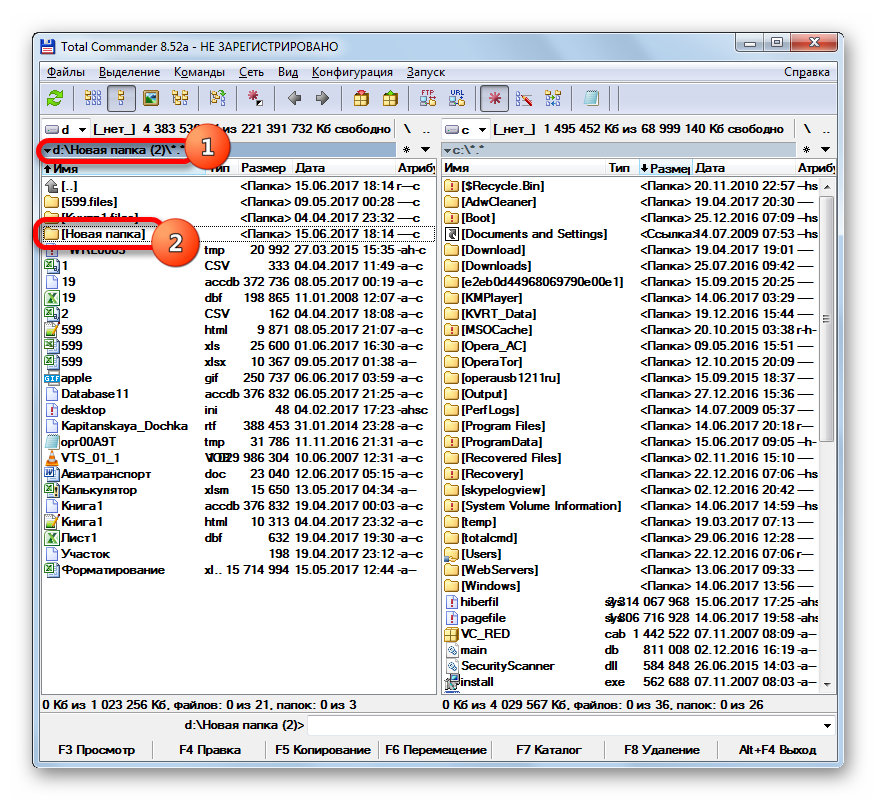
Ha rejtett elemeket jelenít meg Total Commander le van tiltva, akkor az objektumok még a fájlkezelő felületén keresztül is láthatatlanok lesznek.
De mindenesetre keresztül Windows Intéző Az így elrejtett objektumok nem lehetnek láthatók, ha a mappaparaméterek beállításai megfelelően vannak beállítva.
2. módszer: Objektumtulajdonságok
Most nézzük meg, hogyan lehet elrejteni egy elemet a tulajdonságok ablakában a beépített operációs rendszer eszközeivel. Először nézzük meg egy mappa elrejtését.
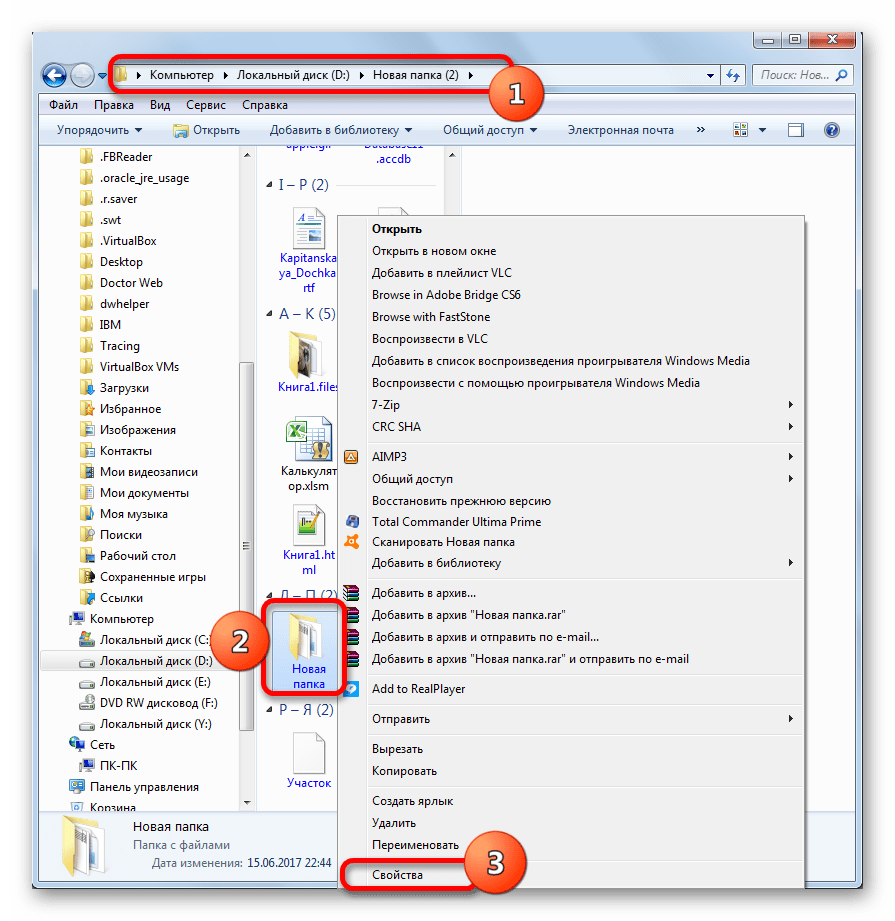
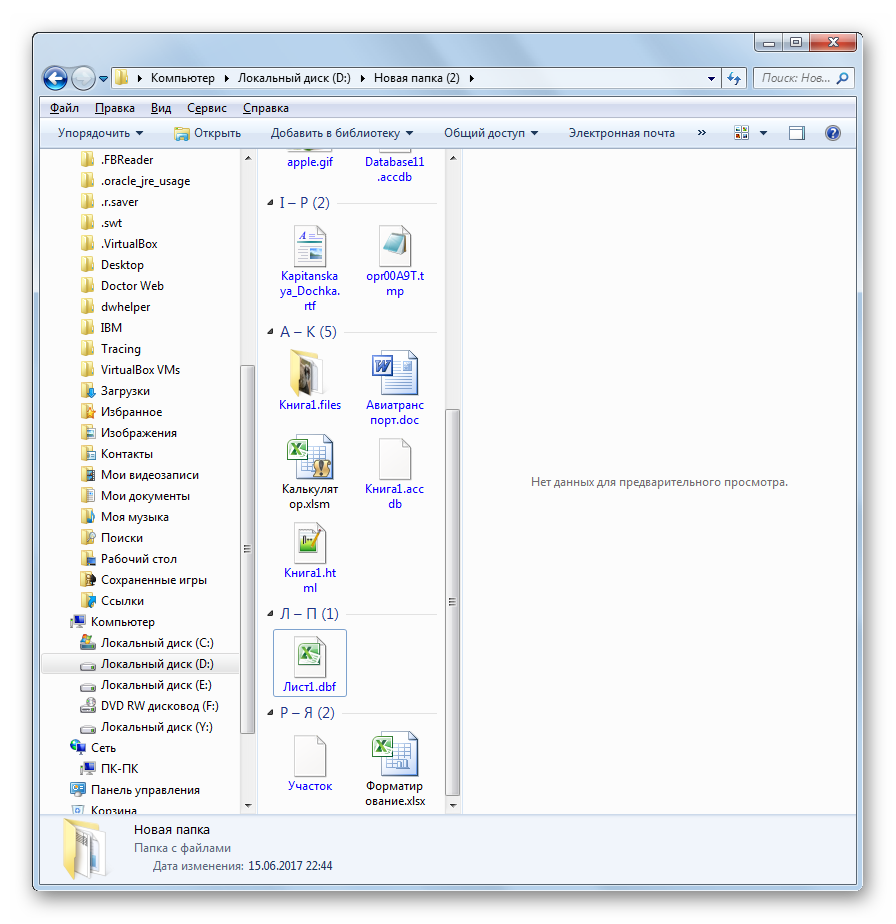
Most nézzük meg, hogyan lehet elrejteni külön fájl a tulajdonságok ablakán keresztül, szabványos operációs rendszer-eszközöket használva erre a célra. Általában a műveletek algoritmusa nagyon hasonlít a mappák elrejtésére használt algoritmushoz, de néhány árnyalattal.
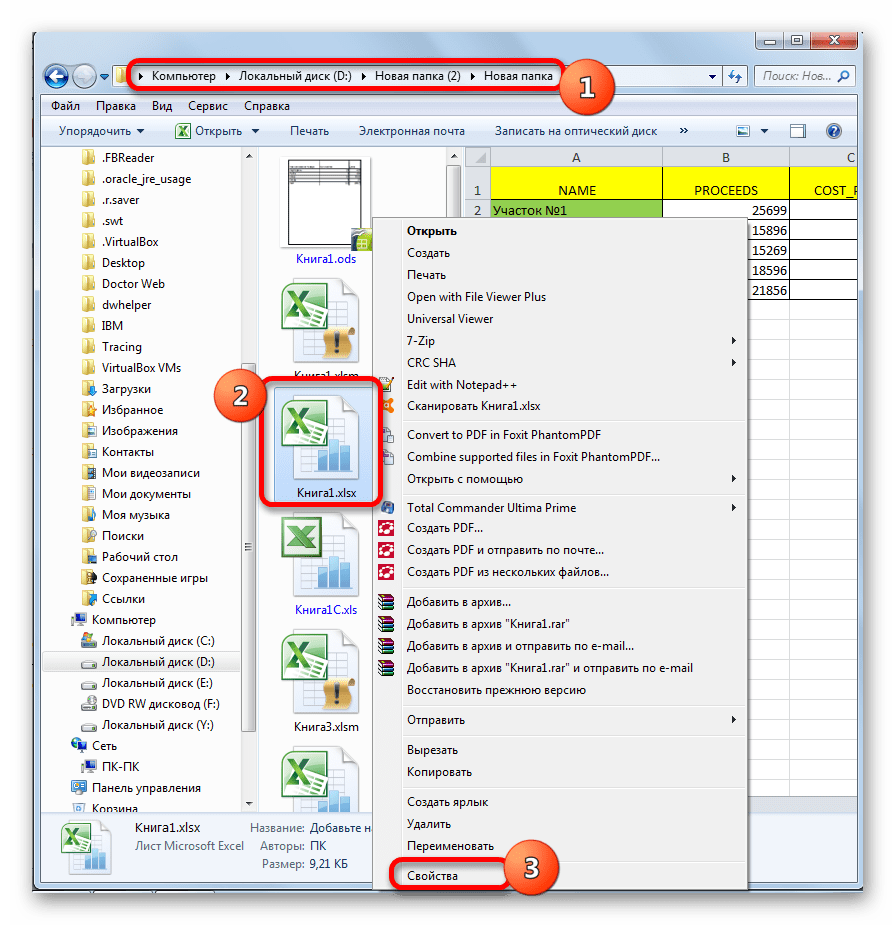
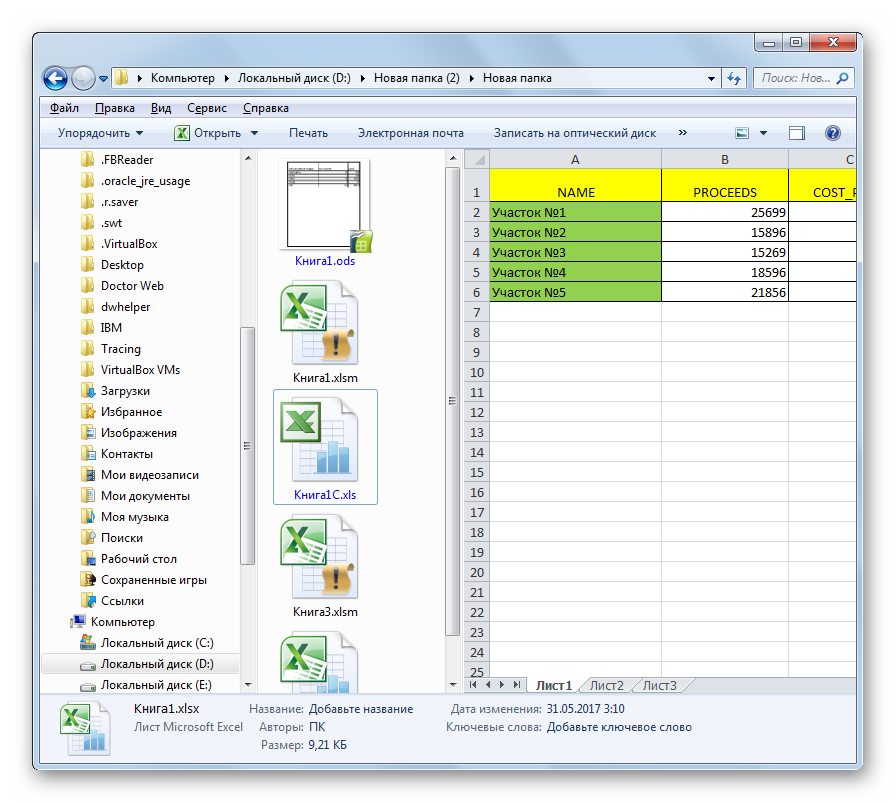
3. módszer: Mappa elrejtése
De ahogy sejthető, az attribútumok megváltoztatásával nem nehéz elrejteni egy objektumot, de ugyanolyan könnyű újra megjeleníteni, ha szükséges. Sőt, még a harmadik féltől származó felhasználók is, akik ismerik a számítógépen végzett munka alapjait, ezt szabadon megtehetik. Ha nemcsak tárgyakat kell elrejteni a kíváncsi szemek elől, hanem arról is gondoskodnia kell, hogy még a behatoló célzott keresése se hozzon eredményt, akkor ebben az esetben az ingyenes speciális alkalmazás, a Free Hide Folder segít. Ez a program nemcsak láthatatlanná teheti a kiválasztott objektumokat, hanem jelszóval megvédheti a rejtett attribútumot a változásoktól.
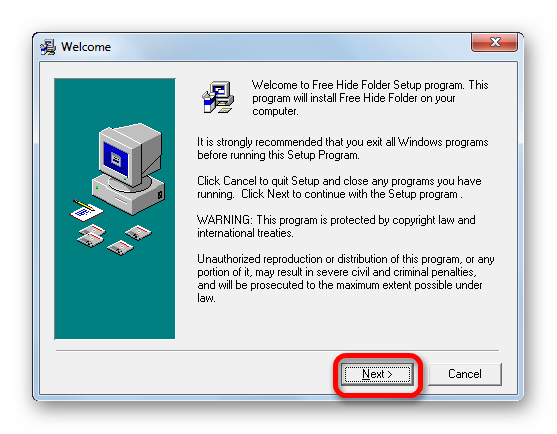
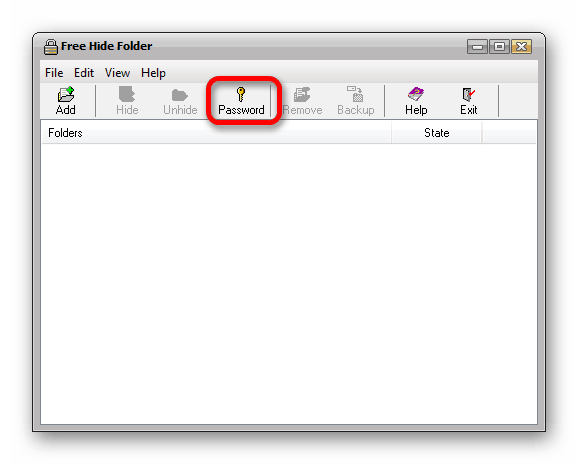
Kétségtelenül, használd ingyen A Mappa elrejtése biztonságosabb módja a mappák elrejtésének, mint a szabványos beállítások vagy a Total Commander használata, mivel a láthatatlan attribútumok megváltoztatásához ismerni kell a felhasználó által beállított jelszót. Amikor egy elemet a tulajdonságok ablakán keresztül szabványos módon próbálunk láthatóvá tenni, az attribútum "Rejtett" egyszerűen inaktív lesz, ami azt jelenti, hogy lehetetlen lesz megváltoztatni.
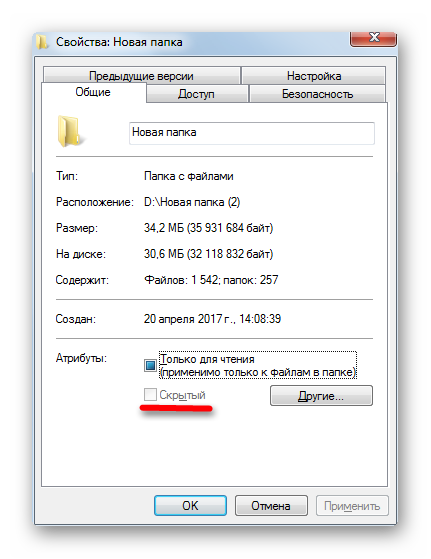
4. módszer: A parancssor használata
A Windows 7 elemeit a használatával is elrejtheti parancssor (cmd). Ez a módszer az előzőhöz hasonlóan nem teszi lehetővé egy objektum láthatóvá tételét a tulajdonságok ablakában, hanem ezzel ellentétben ezt kizárólag a beépített Windows-eszközök hajtják végre.
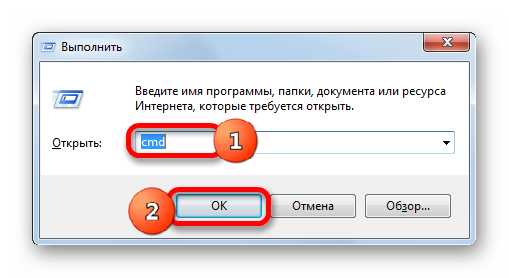
De mint emlékszünk, ha újra láthatóvá kell tennie a könyvtárat, a szokásos módon Ezt a tulajdonságok ablakán keresztül nem lehet megtenni. A láthatóság a parancssor segítségével állítható vissza. Ehhez csak majdnem ugyanazt a kifejezést kell beírni, mint a láthatatlanná tételnél, de csak az attribútumok elé a jel helyett «+» tegye «-» . Esetünkben a következő kifejezést kapjuk:
attrib -h -s "D:\Új mappa (2)\Új mappa"
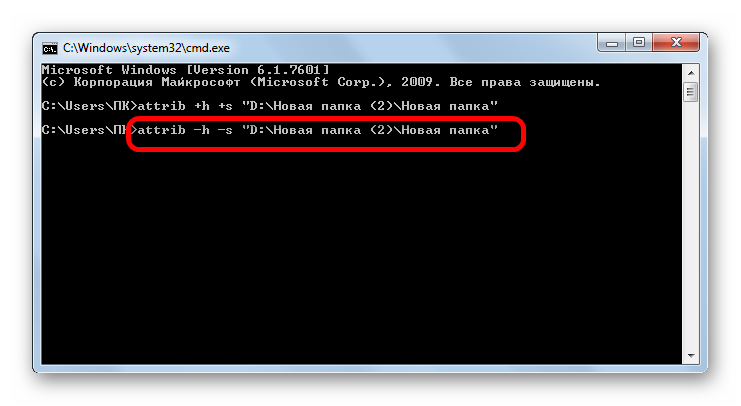
A kifejezés beírása után ne felejtsen el kattintani Enter, ami után a könyvtár ismét láthatóvá válik.
5. módszer: Az ikon megváltoztatása
Egy másik lehetőség egy könyvtár láthatatlanná tételére, ha ezt a célt egy átlátszó ikon létrehozásával éri el.
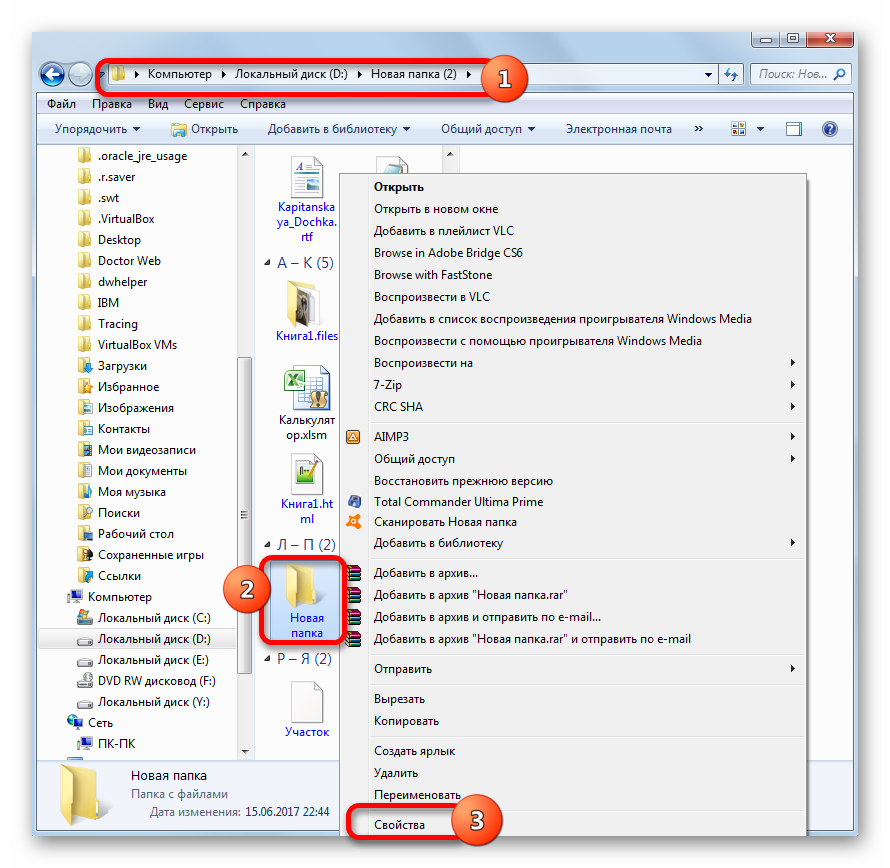
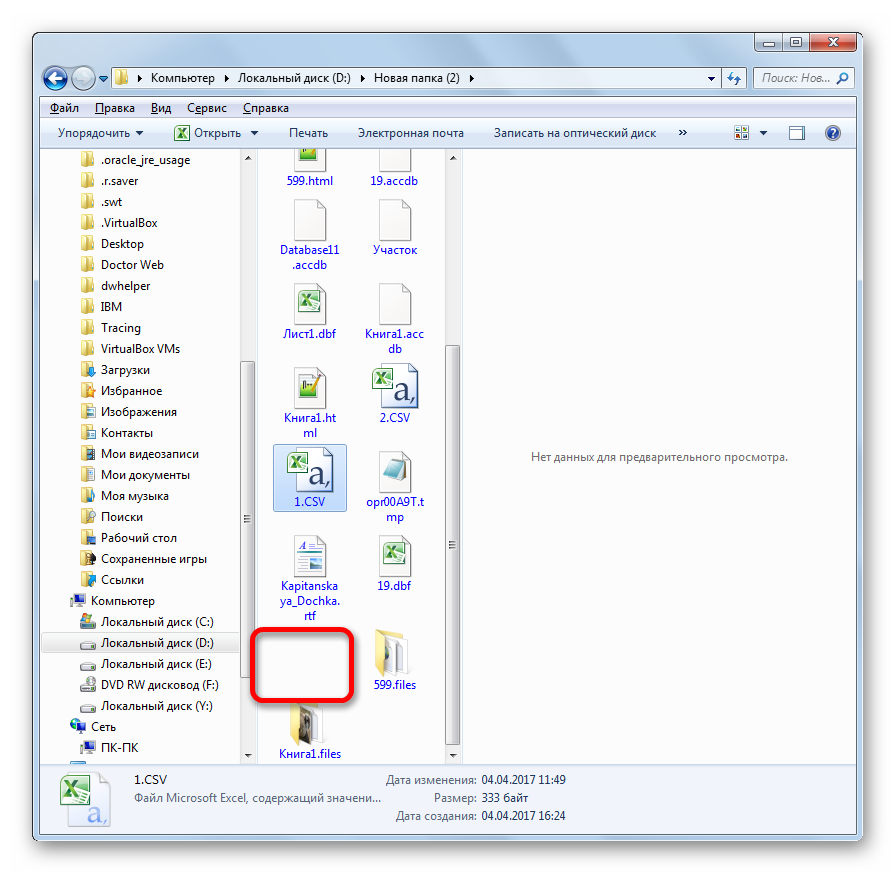
Ez a módszer jó, mert használatakor nem kell bajlódni az attribútumokkal. Ezenkívül a legtöbb felhasználó, ha megpróbál rejtett elemeket találni a számítógépén, nem valószínű, hogy azt gondolná, hogy ezt a módszert használták láthatatlanná tételükre.
Amint láthatja, a Windows 7 rendszerben számos lehetőség kínálkozik az objektumok láthatatlanná tételére. Ezek mind belső operációs rendszer-eszközök használatával, mind használatával megvalósíthatók harmadik féltől származó programok. A legtöbb módszer felajánlja az objektumok elrejtését az attribútumok megváltoztatásával. De van egy kevésbé elterjedt lehetőség is, amely egyszerűen átláthatóvá teszi a könyvtárat az attribútumok megváltoztatása nélkül. A konkrét módszer kiválasztása a felhasználó kényelmétől, valamint attól függ, hogy egyszerűen el akarja-e rejteni az anyagokat a hétköznapi szemek elől, vagy meg akarja védeni azokat a behatolók célzott akcióitól.
A fájlok és mappák elrejtésére szolgáló programok könnyen használhatók. Némelyikük segíthet például a fényképeket tartalmazó mappákhoz való hozzáférés beállításában is, mivel nemcsak a fájlok elrejtését, hanem a megosztását is lehetővé teszi. Ennek köszönhetően megóvjuk magunkat attól, hogy véletlenül letöröljük őket a lemezről.
Az ebből a részből származó programok a legnépszerűbbeken dolgoznak fájlrendszerek mint például a FAT32 és az NTFS. Sokan közülük az első indításkor jelszót igényelnek a program eléréséhez. Ez nagyon jó védelem. Még ha egy nemkívánatos személy tudja is, hogy egy adott programot használunk, és elrejtünk néhány fájlt, nem tudja megnyitni vagy megtekinteni azokat.
A fájlok elrejtése a biztonságról szól
Semmi sem dühít fel jobban, mint ha valaki más vagy a saját gondatlansága miatt veszít adatot. És előfordul, hogy valaki mindent lemásol, ami számunkra értékes. Programok adatok elrejtésére megvéd minket ettől. Gyorsan beépíthetők, és utána magabiztosabbak leszünk. Könnyedén védhetjük az USB-meghajtókon lévő fájlokat is.
Biztonságos mappák
Nagyon jó kis alkalmazás, amely lehetővé teszi a fájl csak olvasható attribútumának beállítását vagy egy EXE fájl végrehajtásának blokkolását.
Előnyök:
- Csak olvasható beállítás
- Zár futtatható fájlok
- Ikont ad a Windows tálcához
Hibák:
- Az alkalmazás eléréséhez szükséges jelszó alapértelmezés szerint le van tiltva
Nyelv: angolul
Elosztás típusa: ingyenes
Ár: ingyen
Wise Folder Hider
Mappák elrejtésének eszköze. Lehetővé teszi az USB-meghajtók elrejtését, és parancsikont ad hozzá helyi menü hogy megkönnyítse a munkát.
Előnyök:
- Jelszó létrehozása az első indításkor
- USB elrejtése
- Kiegészítő védelem külön jelszóval a feloldás előtt
Hibák:
- Nincs kifejezett fordított blokkolási módszer
Nyelv: angolul
Elosztás típusa: ingyenes
Ár: ingyen
WinMend mappa rejtve
Egy nagyon könnyen használható program, amely lehetővé teszi az általunk kiválasztott fájlok és könyvtárak gyors elrejtését és visszaállítását.
Előnyök:
- Gyorsan elrejti a teljes mappákat
- USB meghajtókkal működik
- Program hozzáférési jelszó
Hibák:
- Nincs jelszó generálás bizonyos fájlokhoz
Nyelv: angolul
Elosztás típusa: ingyenes
Ár: ingyen
Saját Lockbox
Az egyetlen program, amely lehetővé teszi a helyreállítást elfelejtett jelszó hozzáférést az e-mail cím megadása után.
Előnyök:
- Nagyon gyors rejtőzködési idő
- Automatikus frissítések
- Lehetőség az automatikus blokkolásra, ha a felhasználó inaktív
Hibák:
- Csak egy mappa védelme
Nyelv: orosz
Elosztás típusa: ingyenes
Ár: ingyen
Mappák elrejtése
Nagyon érdekes program, amely lehetővé teszi a zárolt mappák távoli kezelését az interneten keresztül.
Előnyök:
- Csak olvasható fájlok zárolása
- Billentyűparancsok létrehozása
- Jelszó helyreállítás e-mailben
Hibák:
- A jelszó alapértelmezés szerint le van tiltva
- A próbaidőszak lejárta után, ha vannak rejtett mappáink, fizetnünk kell a feloldásért!
Nyelv: angolul
Elosztás típusa: tárgyalás
További programok
Easy File Locker
A legkisebb fájlrejtő program. Körülbelül 0,7 MB-ot foglal el szabad hely a merevlemezén. Nagyon egyszerű módon beállíthatjuk a fájl és mappa megjelenítését, rögzítését, törlését vagy elérését.
- Nyelv: angolul
- Elosztás típusa: ingyenes
- Ár: ingyen
Privát mappa
Nem támogatja a fájlok és mappák húzással történő hozzáadását. Lehetővé teszi az adatok elrejtését, és jelszóval blokkolja a hozzáférést. Ha feloldjuk a fájlokat, 2 perc inaktivitás után a program újra elrejti azokat.
- Nyelv: angolul
- Elosztás típusa: ingyenes
- Ár: ingyen
