A haladás nem áll meg, és a mennyiségek növekedésével együtt merevlemezek számítógépek esetében megnő a felhasználók által telepített fájlok és programok mennyisége. A programarchívumok és a képfájlok is bővülnek biztonsági másolatok rendszerek és virtuális lemezek, és néha elmentésük érdekében az ilyen fájlokat részekre kell osztani.
Ebben a cikkben tippeket és részletes utasításokat, hogyan lehet egy fájlt részekre bontani és később négy különböző program segítségével visszaállítani.
Milyen esetekben kell egy fájlt részekre bontani?
Ha a merevlemez kötetei terabájtot tesznek ki, úgy tűnik, hogy nincs értelme a fájl részekre bontásának. És hogy a 15-30 gigabájtos fájlokat teljesen felosztás nélkül is meg lehet írni.
De ez messze nem igaz, a fájl részekre bontása sokkal több időt vesz igénybe kisebb méretű, bizonyos feltételek mellett még egy 800 megabájtos fájlt is fel kell osztani.
Tekintsük azokat a lehetőségeket, amikor szükség lehet egy fájl részekre osztására.
CD-re vagy DVD-re írásához.
Tegyük fel, hogy van egy nagy fájlunk, például valamilyen programunk, és CD-re kell mentenünk, de a teljes fájl nem fér el rajta. Ebben az esetben több fájlra osztható, méretüket a lemezterülethez igazítva, és az adatok több lemezre írhatók.
Például azt mondom ISO kép A DriverPack Solution 15-ös verziójú illesztőprogram-készlet súlya körülbelül 12 GB, és még írható is rá DVD kapacitás A 8,5 GB nem működik teljesen; több részre kell osztania.
Fájl írása külső adathordozóra FAT32 fájlrendszerrel.
Van külsőd merevlemez, amely FAT32 formátumban van formázva, és nem szeretné megváltoztatni a fájlrendszerét, mert a TV-je csak ezt a meghajtóformátumot látja, de valóban nagy fájlt kell mentenie rá.
A FAT32 formátum problémája az, hogy nem érti a négy gigabájtnál nagyobb fájlokat, és nem lehet rá írni.
Ha egy 4 GB-nál nagyobb fájlt próbál meg FAT32-es meghajtóra másolni, hibaüzenetet fog látni.
Alternatív megoldásként egy ilyen meghajtót két részre oszthat logikai meghajtóés hagyjuk az egyiket FAT32 formátumban, a másikat pedig NTFS formátumban, és könnyen írhatunk rá nagy fájlokat.
De ha nem akarja megosztani a meghajtót, akkor fel kell osztania a fájlt, és részekre kell írnia tárolás céljából, majd vissza kell állítania használat előtt.
Fájljai online elhelyezése további letöltési lehetőséggel.
Néhány felhőalapú tárolás korlátozza a letölthető fájl maximális méretét, és ha nagyobb fájlt szeretne letölteni, akkor azt is fel kell osztania, vagy át kell váltania egy drágább díjcsomagra.
Ha fájltárolási szolgáltatásokat használ a fájlok cseréjére, akkor a letöltött fájl méretére is korlátozások vonatkoznak, és egy nagy fájlt több részre kell osztani.
Valójában semmi ijesztő vagy bonyolult nincs abban, hogy a fájlokat fel kell osztani, a lényeg a használat helyes programokat. Az alábbiakban ezek közül négy áttekintést láthat, és részletes leírás, hogyan oszthat fel és gyűjthet össze fájlokat ezek segítségével, és kiválaszthatja, hogy melyik felel meg Önnek a legjobban.
Hogyan használhatjuk a Total Commander kezelőt egy fájl részekre osztására, és hogyan állíthatjuk vissza később.
A Total Commander az egyik legnépszerűbb fájlkezelő, és segítségével gyorsan több részre bonthat egy fájlt, majd ugyanolyan gyorsan össze is rakhatja.
Ehhez a művelethez meg kell nyitnia a könyvtárat a megosztani kívánt fájllal a kezelő egyik panelén, egy másik panelen pedig azt a könyvtárat, ahová a végeredményt menteni szeretné, mivel a Total Commander rögzíti. új fájl a következő panelre.
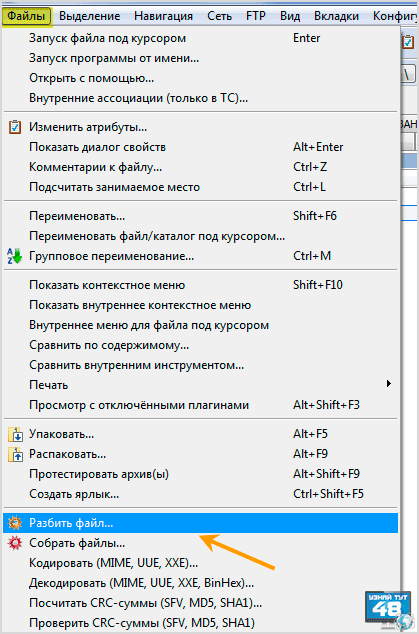
Ezután válassza ki a fájlt az egér vagy a billentyűzet segítségével, és nyissa meg a „Fájlok” elemet a program menüjében, és válassza a „Fájl felosztása” lehetőséget az alján.

Megnyílik egy kis ablak, amelyben meg kell adnia azon részek méretét, amelyekre fel lesz osztva.
A menedzser által alapértelmezés szerint kínált méretek már a hajlékonylemezek, ZIP-lemezek és CD-R meghajtók népszerűségének időszakában is relevánsak voltak.
Ha nem elégedett ezekkel a méretekkel, feloszthatja a fájlt tetszőleges méretre.
Ehhez egyszerűen írja be a szükséges számokat a „Part Size” ablakba, és adja meg a mértékegységet, például mb, ha megabájtban szeretné felosztani a fájlt.
Egy fájl legfeljebb 999 részre osztható. A méret kiválasztásakor kattintson az „Ok” gombra.
A beírt számok a programbeállításokba kerülnek elmentésre, így a következő alkalommal, amikor felosztja a fájlt, nem kell újra beírni, hanem egyszerűen válassza ki a kívánt méretet a listából.

A következő ablakban megjelenik a fájl felosztásának folyamata, neve és elérési útja. Ha szükséges, ez a folyamat szüneteltethető vagy megszakítható.

A művelet sikeres befejezése után megjelenik egy erről szóló üzenet.
A fájl összeállításához nyisson meg két kezelőpanelt is, az egyik a törött fájl részeit tartalmazza, a másik pedig azt a könyvtárat, ahol össze kell állítani.

Egy fájl összeállításához válasszon ki egyet a két fájl közül, ez lehet egy „crc” kiterjesztésű fájl vagy a legelső „001” kiterjesztésű fájl. Ha más fájlt választ ki, a rendszer nem gyűjti össze.
Ezután vagy kövesse az utat:
Fájlok – Fájlok gyűjtése
vagy egyszerűen kattintson valamelyik fájlra dupla kattintással egerek.

Ezt követően megnyílik egy ablak, ahol láthatja az összegyűjtött fájl nevét és a cél elérési útját, ha minden rendben van, kattintson az „Ok” gombra.

A következő ablakban megjelenik a folyamatban lévő folyamat jelzése, ahol szüneteltetheti vagy megszakíthatja ezt a műveletet.

A fájl felépítésének sikeres befejezése után megjelenik egy erről szóló üzenet.
Ha folyamatosan ezt a fájlkezelőt használja, akkor nem kell másik programot telepítenie a fájl felosztásához, majd visszaállításához, ami nagyon kényelmes.
A gyors és kényelmes 7-zip archiváló nemcsak kicsomagol egy archívumot, hanem részekre bontja és visszaállítja. Ezt két különböző módon teheti meg.
Az első lehetőségnél azonnal részekre bontja a fájlt.
A második lehetőségnél létrehozunk egy archívumot, amely viszont több részre osztható és jelszóval zárható, ami hasznos lehet.
Első lehetőség.
Nyisson meg egy archiváló ablakot, és nyissa meg a módosítani kívánt fájl könyvtárát.

Kattintson a jobb gombbal a fájlra, és válassza a „Fájl felosztása” lehetőséget a megnyíló menüből.
Vagy kövesse az elérési utat a program felső menüjében:
Fájl – Fájl felosztása

Egy új ablakban ki kell választania a kötet egy részének méretét. Alapértelmezés szerint az összes népszerű médiához vannak opciók, amelyek lehetővé teszik a fájl egyszerű felosztását a szükséges részekre.
De ha szeretné, ehhez megadhatja a kötet egy részének méretét is, csak be kell írnia egy speciális ablakba.
Ha megabájtokra kell osztania a kötetet, akkor a szám végére tegye a latin m betűt, ha pedig kilobájtban, akkor tegye a latin k betűt.
Ennek az archiválónak nincs ésszerű korlátja, hogy hány részre osztható egy fájl, nyugodtan elkezdte 4 500 000 részre bontani a fájlt, csak előtte megkérdezte, hogy megőrültem-e.
Ha eldöntötte az alkatrész méretét, kattintson az „OK” gombra a művelet folytatásához.

Egy új ablakban az ütemezett művelettel kapcsolatos információk jelennek meg, amelyeket törölhet, szüneteltethet vagy a háttérbe küldhet.

A fájl visszaállításához nyissa meg az archiválóban, és a kötet első részét kiválasztva kattintson rá jobb gombbal, és a megnyíló menüben válassza a „Fájlok egyesítése” menüpontot.

Ezután adja meg azt a könyvtárat, ahová egyesíteni szeretné őket, és kattintson az „OK” gombra a fájl egyesítésének megkezdéséhez.
Második lehetőség.
A második lehetőségnél archívumot hozunk létre a fájlból, és annak létrehozásakor jelezzük, hogy hány részre kell felosztani. Kétféleképpen hozhat létre archívumot 7-Zipben.

Az első esetben kattintson a jobb gombbal a fájlra, és helyi menü válassza a „Hozzáadás az archívumhoz” lehetőséget.

A második esetben nyissa meg a fájlt, amelyet hozzá kell adnia az archívumhoz a programban, és miután kiválasztotta, kattintson a „Hozzáadás” gombra a program felső menüjében.

Mindkét esetben megnyílik egy ablak, ahol beállíthatja az archívum paramétereit.
- Az „Archívum” sorban meg kell adnia az archívum mentési útvonalát.
- Az „Archívum formátuma” sorban meg kell adnia, hogy a fájl milyen formátumban kerül mentésre.
- Ha csak fel kell osztania, akkor nem kell tömörítenie, és ezt megadnia a „Tömörítési szint” paraméterben.
- A „Titkosítás” részben megadhat egy jelszót az archívumhoz, hogy azt harmadik felek nélkül ne tudják visszaállítani.
- A „Kötet felosztása méret szerint” részben meg kell adnia egy alkatrész méretét, amely tartalmazza az összes népszerű meghajtóformátumot, valamint a fájl FAT32 formátumú olvasásához szükséges méretet. Itt is jelezheti az opcióját.
Ha az összes beállítást elvégezte, kattintson az „OK” gombra.

Ezt követően megjelenik egy ablak a fájl archiválásával kapcsolatos információkkal.
A törött fájl visszaállításához és összerakásához csak ki kell bontania a fájlokat az archívumból, és ezt kétféleképpen is megteheti.

Az első esetben meg kell nyitnia az archívumot tartalmazó könyvtárat fájlkezelő Windows, vagy a 7-Zip archiválóban és kiválasztva az első részt, jobb gombbal rákattintva a helyi menüben válassza a „7-Zip” lehetőséget, majd a „Kicsomagolás” elemet.
- Ha a „Kicsomagolás” lehetőséget választja, a rendszer felkéri, hogy válasszon egy helyet az archívum kicsomagolásához. Bármely meghajtót vagy könyvtárat megadhat a fájlok mentéséhez.
- Ha a „Kicsomagolás ide” lehetőséget választja, akkor az archívum kicsomagolásra kerül az aktuális könyvtárba.
- Ha a „Kibontás a mappa nevébe” lehetőséget választja, az archívum kicsomagolásra kerül az aktuális könyvtárban lévő létrehozott mappába.

A második lehetőségnél meg kell nyitnia a fájlt az archívumban a 7-Zip programban, és miután kiválasztotta az első fájlt, kattintson a „Kivonat” gombra a program felső menüjében, ez hasonló a „Kivonathoz” ” elemet az első opcióban.

Az alábbi ablak jelenik meg, amikor kiválasztja a „Kicsomagolás” menüpontot, vagy a „Kicsomagolás” gombra kattint. Itt meg kell adnia a könyvtárat, ahol az archívum kicsomagolásra kerül, és szükség esetén meg kell adnia a jelszót. Ezután kattintson az „OK” gombra.

Ezután megjelenik egy ablak, amely jelzi a művelet előrehaladását, ahol szüneteltetheti vagy megszakíthatja azt, és elküldheti ezt a műveletet a háttérbe.
Az archiválót minden gépre telepíteni kell, akár hordozható verzióját is használhatjuk, ha pedig nem a Total Commander fájlkezelőt használjuk, akkor az ingyenes 7-Zip archiváló segítségével részekre oszthatjuk a fájlokat.
A népszerű WinRar archiváló segítségével a fájlokat részekre is oszthatja, majd visszaállíthatja.
Az előző archiválóval ellentétben a WinRarban csak archívum létrehozásakor lehet egy fájlt felosztani. Többféleképpen is hozzáadhat fájlokat a WinRar archiváló archívumához.

A legegyszerűbb, ha jobb gombbal kattint a fájlra, és a helyi menüben válassza a „Hozzáadás az archívumhoz” elemet. Ha nem telepítette a WinRar-t Windows rendszerre, és a hordozható verziót használja, akkor nem lesz ilyen lehetősége, és az alábbi lehetőségek valamelyike megfelel Önnek.

Nyissa meg a fájlt a programban, és miután kiválasztotta, kattintson a „Hozzáadás” gombra az archiváló felső menüjében.

Vagy a program felső menüjében kattintson a „Parancsok” elemre, és lépjen a „Fájlok hozzáadása az archívumba” alatti menübe.

A „Fájlok hozzáadása az archívumhoz” elemet a programban megnyitott fájlra jobb gombbal kattintva is kiválaszthatja.
Ha gyakran dolgozik ezzel az archiválóval, akkor ennek legegyszerűbb módja a gyorsbillentyűk használata. Nyissa meg a programot, és válassza ki szükséges fájl, nyomja meg az ALT+A billentyűkombinációt, és megnyílik egy ablak, ahol hozzáadhatja a fájlt az archívumhoz.

Ebben az ablakban szükségünk van az „Általános” fülre. Itt meg kell adnia néhány beállítást, hogy megfelelően feloszthassa a fájlt a megfelelő helyre a merevlemezen.
- Az „Archívum neve” részben kattintson a „Tallózás” gombra, és válassza ki azt a helyet, ahová a fájlokat és a nevét menteni fogja;
- Az „Archívum formátuma” részben meg kell adnia, hogy milyen formátumban szeretné menteni az archívumot. Egy archívum RAR formátumban történő mentése háromszor tovább tart, mint a mentés ZIP formátum, ezt figyelembe kell vennie, ha fontos Önnek az archívum létrehozásának sebessége;
- A „Tömörítési mód” részben megadhatja, hogy a fájlokat ne kelljen tömöríteni, mivel csak fel akarja osztani őket, de mindezt az Ön belátása szerint;
- A „Kötetek felosztása méret szerint” részben meg kell adnia az archívum egy kötetének méretét. Itt vannak a CD és DVD lemezek méretei, valamint maximális méret kötetek a FAT32 fájlrendszerhez, de tetszőleges méretet megadhat. Ehhez egyszerűen írja be a kívánt számot, és adja meg a mértékegységet megabájtban (MB).
- Ha jelszót kell beállítania az archívumhoz, ezt a megfelelő gombra kattintva teheti meg.
- Ha minden beállítás megtörtént, kattintson az „OK” gombra.

Ezt követően megjelenik egy ablak, ahol információkat láthat arról, hogy mennyi idő telt el és még hátra van az archívum létrehozásához. Itt megszakíthatja, szüneteltetheti a műveletet, vagy elküldheti a háttérbe.
A törött fájlok egybegyűjtéséhez egyszerűen ki kell bontania őket az archívumból. És ezt is többféleképpen meg lehet tenni.

A leggyorsabb módja annak, hogy jobb gombbal kattintson a fájlra a fájlkezelőben, és a helyi menüben válassza ki a „Kicsomagolás...” opciók egyikét.

A következő lehetőségnél meg kell nyitnia az archívumot a programban, és ki kell választania az archív kiterjesztésű fájlt, például zip vagy az első számú fájlt, kattintson a „Kivonat” gombra a program felső menüjében.

Ha kiválasztja a könyvtár opciót, megnyílik egy ablak, ahol megadhatja a fájlok könyvtárát. Ezt megteheti, ha a megfelelő részben megadja a fájlok kicsomagolásának elérési útját, vagy létrehoz egy új mappát.
Az ablak jobb oldalán található helyi meghajtók képével gyorsan meghatározhatja, hogy hol kell kicsomagolni a fájlokat. Ehhez nyissa meg a kívánt könyvtárat közvetlenül ebben az ablakban, és az ablak tetején megjelenik az elérési út. Ezután kattintson az „OK” gombra.

Egy új ablakban láthatja a fájl archívumból való kibontásával kapcsolatos információkat.
WinRar, fizetett alkalmazásés nyitva tartás próbaidőszak negyven nap. Ha szereti ezt az archiválót, és folyamatosan dolgozik vele, akkor használhatja a fájlok részekre bontására.
Ha nem rendeltetésszerűen használja ezt az archiválót, akkor érdemes más ingyenesen terjesztett alkalmazások felé fordulni.
Fájlok felosztása és összekapcsolása a File Splitter & Joiner segítségével.
A File Splitter & Joiner programot kifejezetten a fájlok részekre osztására, majd visszaállítására hozták létre.
Ez ingyenes alkalmazás, két változatban kerül terjesztésre, egy telepítőfájllal és egy hordozható változatban. De miután egyszer telepítette ezt az alkalmazást, elmentheti vele a könyvtárat, és nem telepítheti újra, így jól fog működni.
Nem lesz probléma a program telepítésével, mindenki számára remekül működik Windows verziók. Ha hibaüzenetet lát a program Windows 7 vagy újabb rendszeren való telepítésekor, futtassa telepítőfájl kompatibilitási módban a Windows XP rendszerrel.

Fájl felosztásához nyissa meg a programot, és lépjen a „Fájlelválasztó” fülre.
Itt néhány egyszerű lépést kell tennie a fájl feldolgozásához:
A fájlok egyesítéséhez lépjen a „Fájlkombináló” fülre, ahol néhány egyszerű lépést is meg kell tennie a fájl visszaállításához:
- Az „Egyesítendő fájlok” részben jelölje meg az egyesíteni kívánt fájl első részét;
- A „Cél mappa” részben adja meg a kész fájl célmappáját;
- Ezután kattintson az „Egyesítés” gombra a fájl visszaállításához;

Ezt követően a program gyorsan összegyűjti a fájl minden részét egybe, és értesíti Önt erről.
Amint láthatja, ez egy nagyon könnyen használható program, amely lehetővé teszi a fájlok gyors felosztását és összeállítását.
Ha a fent leírt programok valamelyike telepítve van, akkor nincs értelme ezt a programot telepíteni, de a hordozható verzióját mindenképpen használhatja. Ebben az esetben nem lesz felesleges, és minden számítógépen tárolni kell.
A cikkben leírt összes programot letöltheti az alábbi linkről.
Sok szerencsét!
- Total Commander program – http://www.ghisler.com/852a.php
- Archiver 7-Zip – http://www.7-zip.org/
- WinRar archiváló:
hivatalos weboldal - http://www.rarlab.com/
Orosz verzió – http://www.win-rar.ru/download/ - File Splitter & Joiner program – http://www.novirusthanks.org/products/file-splitter-joiner/
Gyakran szükség van arra, hogy egy fájlt több részre bontsanak annak érdekében, hogy az összes részét összegyűjtse egy kompakt helyre, amelyet munkára vagy más célra el lehet küldeni. Ez a folyamat nem bonyolult, de szükséges a Winrar program, amit kifejezetten erre terveztek. Ebből a cikkből megtudhatja, hogyan lehet ezzel a programmal fájlokat részekre osztani.
Hogyan lehet egy fájlt részekre osztani - írja meg a Winrar-t
- A fájl részekre bontásához telepítenie kell a Winrar programot. Valószínűleg telepítve van, hiszen amikor számítógépet vásárolt, az összes alapvető program már telepítve volt az operációs rendszeren. Ennek ellenére, ha még mindig nincs Winrar, kövesse a hivatkozást, és töltse le a fájlt.
- Fontos megjegyezni, hogy a program regisztrálásához és megfelelő működéséhez le kell töltenie azt a verziót, amely megfelel a program bitjeinek. operációs rendszer. Annak ellenőrzéséhez, hogy a rendszer hány bittel rendelkezik, kattintson a jobb gombbal a „Sajátgép” mappára, és válassza ki a „Tulajdonságok” fület a megjelenő ablakban. A következő ablak tájékoztatást nyújt a rendszer összes mérőszámáról. Keresse meg a bitmélységet (az információ helye az alábbi képernyőn jelenik meg).

- Miután megtudta az operációs rendszer bitességét, térjen vissza a webhelyre a Winrar letöltéséhez. Válassza ki azt, amelyik megfelel a nemrég megvizsgált mutatóknak. A letöltés után telepítse a programot.

Hogyan lehet egy fájlt részekre osztani a Winrar segítségével
Ezt a lépésenkénti utasítások követésével teheti meg:
- Megtaláljuk a részekre bontandó fájlt. Vegyük például a videót. Kattintson rá a jobb gombbal, és a megjelenő ablakban válassza a „Hozzáadás az archívumhoz” lehetőséget.

- Ezt követően megjelenik egy ablak, ahol meg kell adnia a tömörítési módot. Az ajánlott módszer normális. Válasszuk ki. Az archívumunk nevét kitaláljuk. Ezután kiválasztjuk azoknak a fájloknak a méretét, amelyekre a fájlunk fel lesz osztva, és kattintson az OK gombra.

- Mindezen lépések után megjelenik a fájlfelosztási folyamat ablaka. Ez általában nem vesz igénybe sok időt, hacsak nem túl nagy a fájl. Várunk pár percet.

- Megkeressük az archívumot az asztalon, bemegyünk abba, és megbizonyosodunk arról, hogy a fájl felosztása sikeres volt.

A nagy fájlok felosztása lehetővé teszi a nagy memóriafolyamok kompakt és kényelmes használatát. A Winrar program nélkülözhetetlen asszisztens ilyen helyzetekben.
A számítógépes programok egyre összetettebbek, a filmek minősége, a játékok pedig egyre jobb grafikával készülnek. Mindez oda vezet, hogy a fájlméretek nőnek, és ha egy kis, 360p vagy 720p felbontású film probléma nélkül átvihető számítógépről számítógépre, akkor amikor a felbontás elérte a 4K-t, ez nehezebbé vált. Ilyen helyzetben a fájlt részekre kell osztani, majd újra össze kell kapcsolni. Ennek többféle módja van, de mindenekelőtt azt javasoljuk, hogy kezelje azokat a helyzeteket, amikor előfordulhat, hogy több részre kell osztania a fájlt.
Miért kell a fájlt részekre osztani?
Az érkezéssel külső kemény Sok lemezen már nem kell nagy fájlokat részekre bontani. Nagy méretű fájlok Könnyedén letöltheti őket egy tágas külső meghajtóra, majd átviheti őket egy másik számítógépre. Vannak azonban olyan helyzetek, amikor a fájlt több részre kell osztani, és itt van csak néhány közülük:

Csak hármat adtunk meg a leggyakoribb helyzetek közül, amelyekben esetleg szakítani kell nagy fájl több részre. Erősen speciális területeken más okok is lehetnek, például előfordulhat, hogy fel kell osztania a fájlt a nagyobb biztonság érdekében, és nem lehet hozzáférni anélkül, hogy az összes részt egybe kellene egyesíteni. Javasoljuk, hogy a legtöbbet vegyük figyelembe egyszerű módokon egy nagy fájl több részre osztása.

A legáltalánosabb és legegyszerűbb módja annak, hogy egy fájlt több részre osszanak fel, a WinRar archiváló program használata. Ez a módszer a legegyszerűbb, mivel a legtöbb számítógépre telepítve van a WinRar program, és nem nehéz egy osztott fájlt részekre összeállítani, valamint „kivágni”. Felhívjuk figyelmét, hogy az alábbi utasítások szükségesek telepített program WinRar.
Ha egy fájlt részekre szeretne osztani a WinRar alkalmazásban, a következőket kell tennie:

A részekre osztott fájlok kombinálása a WinRarban:

Amint láthatja, a fájl részekre osztása a WinRar programmal meglehetősen egyszerű. Előnyei közé tartozik a kiválasztott fájlok archiválása, vagyis a részekre bontás után azok súlya kisebb, mint az eredeti objektum. Ez lehetővé teszi a fájl felosztását kevesebb részre.
Hogyan lehet egy fájlt részekre osztani a Total Commander segítségével?
 Nem kevésbé híres program, mint a WinRar tapasztalt felhasználók számítógépek a Total Commander. A programot különféle célokra használják, beleértve a számítógépen lévő fájlokkal és mappákkal való munkát. Lehetővé teszi a fájl egyszerű részekre osztását néhány gomb megnyomásával.
Nem kevésbé híres program, mint a WinRar tapasztalt felhasználók számítógépek a Total Commander. A programot különféle célokra használják, beleértve a számítógépen lévő fájlokkal és mappákkal való munkát. Lehetővé teszi a fájl egyszerű részekre osztását néhány gomb megnyomásával.
Fájl részekre osztása a Total Commanderben:

A részekre osztott fájlok egyesítése a Total Commanderben:

A WinRar-ral ellentétben Teljes program A Commander nem archiválja a fájlokat, ami azt jelenti, hogy a fájl részei körülbelül ugyanannyi helyet foglalnak el, mint egyetlen objektum. A Total Commandernek azonban van egy komoly előnye – sokkal gyorsabban osztja a fájlokat részekre és rakja össze, mint a WinRar, ami akkor hasznos, ha nagy mennyiségű információval dolgozik.
Szerintem sokan találkoztak már azzal, hogy egy fájl vagy mappa túllépi a szükséges mérethatárt (például csatolmány levélben történő elküldésekor, FTP szerverre való feltöltésekor, vagy bármilyen adathordozóra rögzítve), az egyik megoldás az archiválás adatokat, mivel ez segít csökkenteni a mappa vagy fájl méretét. De ha ez nem elég, és még az archívum sem tömöríthető a szükséges határig, ebben az esetben a fájl vagy mappa több, a szükséges méretű archívumra osztható.
Ez a cikk ennek lesz szentelve – hogyan lehet egy fájlt vagy mappát több archívumra felosztani/felosztani a Winrar vagy a 7-Zip archiváló segítségével.
Fájlok vagy mappák felosztása/felosztása több archívumra a WinRar segítségével.
Van egy webhelymappánk, amelyet több archívumba kell archiválni. Ehhez kattintson rá jobb gombbal, és válassza ki "Hozzáadás az archívumhoz".
A megnyíló ablakban Archívum neve és paraméterei, a " Általános", látunk egy mezőt a bal alsó sarokban "Split to volumes size (byte)", használhatod a már megadott paramétereket, ha például hajlékonylemezre (bár ez szerintem már nem releváns) vagy CD-re akarsz menteni. Ha nem elégedett az előírt méretekkel, megadhatja az értékét, csak ne feledje, hogy az érték bájtban van feltüntetve!!!
Hadd emlékeztesselek:
1 kilobyte (1 Kb) = 1024 bájt,
1 Megabyte 1 (MB) = 1048576 bájt,
10 megabyte (10 MB) = 10485760 bájt.
Ennek megfelelően, ha 10 MB-ot meg nem haladó archívumot szeretnék készíteni. Regisztrálni kell: 10485760.

Kattintson "RENDBEN". Ennek eredményeként több olyan archívumhoz jutottam, amelyek mérete nem haladja meg a megadott 10 MB értéket.
Fájlok vagy mappák felosztása/felosztása több archívumra a 7-Zip segítségével.
Kattintson a jobb gombbal az archiválni kívánt fájlra vagy mappára, és válassza ki "7-Zip-Hozzáadás az archívumhoz".
Az ablakban Hozzáadás az archívumhoz balra lent van egy doboz "Split to volumes size (byte)", ebben a mezőben kiválasztjuk vagy megadjuk a kívánt méretet, ebben az esetben 10 MB-os archívumokra szeretném felosztani és van egy megadott méret, ezért egyszerűen kiválasztom (beírhatod a 10485760-at is - az eredmény ugyanaz lesz )

Ennek eredményeként számos olyan archívum jelent meg, amelyek mérete nem haladta meg a 10 MB-ot.
A létrehozott archívumok helyes megnyitásához el kell helyeznie őket egy mappába, és meg kell nyitnia az első archívumot.
Üdvözlöm a blogom minden olvasóját! A mai cikkben elmondom , hogyan lehet egy fájlt részekre osztani archiválók segítségével. Úgy gondolom, hogy minden felhasználó életében legalább egyszer találkozott olyan helyzettel, amikor egy mondjuk 800 mb (megabájt) méretű fájlt kell írnia, de egyszerűen nincs kéznél megfelelő adathordozó. Illetve van CD, de mint tudod, arra maximum 700 mb-ot lehet írni.
Az egyik kiút ebből a helyzetből a Winrar vagy a 7-Zip archiválók használata (a fájl archiválása részekre bontással), de meg kell értenie, hogy bizonyos fájltípusoknak minimális tömörítési aránya van. Ha benne vannak az adatok szöveges forma, akkor az archiválók gond nélkül megbirkóznak ezzel a feladattal, jelentősen csökkentve az összes információ mennyiségét. Ugyanez nem mondható el a videofájlokról.
Képzeljük el, hogy van egy 800 MB méretű videónk. Hogyan írhatjuk ki CD-re? Fentebb már említettem, hogy ezt a feladatot archiválókkal fogjuk megoldani, most pedig részletesebben elmondom, hogyan tudnak egy fájlt részekre bontani, majd visszaszerelni az eredeti fájlba.
Ezt a módszert széles körben használják az interneten, amikor 100-200 mb méretű fájlokat tesznek közzé a fájltárhelyen. Tehát egy nagy fájlt részletekben tölt le. Ha az internet elveszik az adatok letöltése közben, akkor nem kell újra letöltenie a teljes fájlt, hanem csak azt a részt, ahol az internet elveszett.
Ezenkívül a fájltároló webhelyek gyakran korlátozzák a fájlok letöltését, például 200 mb. Ha videót kell feltölteni a szerverre, az részenként kerül feltöltésre. A fájlok szétválasztásának ez a módszere különböző esetekben használható.
Megtanultuk az elméletet, úgyhogy térjünk át a gyakorlatra, és nézzük meg, hogyan lehet részekre osztani a fájlokat. Mutatok egy példát, amellyel egy fájlt 200 mb-os részekre oszthat, mivel ez a méret a leggyakoribb az interneten.
Először telepítse a kívánt archiválót (ha még nincs telepítve). Az archiváló telepítéséről a „” cikkemben olvashat.
Winrar program
Kattintson a jobb gombbal a fájlra, és válassza a „Hozzáadás az archívumhoz” lehetőséget a legördülő menüből.

Megnyílik az „Archívum neve és paraméterei” ablak, lépjen az „Általános” lapra a Winrar alapértelmezés szerint ezen a lapon.
Most meg kell adnia azt a méretet, amelyre fel szeretné osztani a fájlt. Írja be a 209715200 számot a „Split to volumes of size (byte)” mezőbe, majd kattintson az „OK” gombra.
A Winrar új verzióiban nem lehet bájtban megadni a számokat, hanem kiválasztani az egységméreteket (mondjuk megabájtot és megadni a 200-as számot).

Ahhoz, hogy megértse, miért jelöltem meg a 209715200 számot, tudnia kell, hogy egy megabájtban 1024 kilobájt van, amelyek mindegyike 1024 bájtot tartalmaz, ami azt jelenti, hogy egy megabájtban 1024 * 1024 = 1048576 bájt van. Ha egy fájlt pontosan 200 megabájtra szeretne felosztani, 209715200 bájtot kell megadnia. Ezekkel a számításokkal tudni fogja, milyen szám szükséges egy eltérő méretű fájl felosztásához.
Ezt követően meg kell várnia, amíg az archiváló felosztja a fájlt. A várakozási idő teljes mértékben a forrás méretétől függ.

Kérjük, vegye figyelembe, hogy a "part1", "part2", "part3" és "part4" a fájlnevek végére került. Ez azt jelenti, hogy a fájlt 4 részre osztották. Az első fájl ebben az esetben a „part1”, ami a fájl elejét jelenti, a „part4” pedig a vége.
Néha a pdf-fájlok nagyok, és egyes felhasználók számára a letöltésük sokáig tart. Ezért, ha átadandó feladata van pdf fájl, akkor tudd, hogy a pdf fájlt bármely archiváló segítségével részekre is oszthatod.
Archiver 7-Zip
Kattintson a jobb gombbal a fájlra, és válassza a „7-Zip” - „Hozzáadás az archívumhoz...” menüpontot.

Írja be a 209715200 méretet a „Split to volumes of size (byte)” mezőbe, majd kattintson az „OK” gombra. Most várjuk a folyamat befejezését.
Így néznek ki a 7-Zip archiváló által létrehozott fájlok:
Ahogy észrevette, a 7-Zip archiválóban a fájlnevek „001”-re végződnek stb.
Ha azon gondolkodik, hogy melyik archiválót válassza, kattintson a következő linkre: ""
Elválasztott fájlok egyesítése
Tehát megtanulta, hogyan kell egy fájlt részekre bontani, de most össze kell állítania ezeket a fájlokat. Egy fájl eredeti állapotának visszaállításához a Winrar archiváló segítségével kattintson jobb gombbal az első archívumra, amelynek neve „part1.rar”-re végződik, és válassza a „Fájlok kibontása...” lehetőséget.

Megnyílik egy archiváló ablak, jelölje ki a mappát, ahová ki szeretné bontani a fájlt, kattintson az „OK” gombra.

Az eljárás után megjelenik új mappa a fájljával.
Ha 7-Zip archiválókat használ, kattintson jobb gombbal a „001”-re végződő fájlra. A legördülő listából válassza a „7-Zip” - „Kicsomagolás” lehetőséget, megnyílik egy ablak, ahol megadja a mappát, ahová a fájlt ki kell csomagolni, majd kattintson az „OK” gombra.

Hamarosan találkozunk!
