Talán minden internetfelhasználó legalább egyszer találkozott azzal, hogy olyan fájlt kell elküldeni, amelynek súlya jelentősen meghaladja a küldéshez megengedett méretet. És mindenesetre mindenkinek több fájlt kellett egyszerre küldenie. A feladat kétszeresen nehézzé válik, ha nagyok.
Valójában nincs semmi bonyolult. Csak tudnia kell, hogyan kell tömöríteni egy fájlt. Először is nézzük meg, mit jelent ez.
A fájltömörítés az ismétlődő karakterek csökkentésének vagy a bájtok sorrendjének optimalizálásának folyamata, ami az eredeti dokumentumot eredményezi kisebb méretek. Ezt a folyamatot archiválásnak vagy archívum létrehozásának nevezik.
Ennek a hatásnak az eléréséhez speciális programokat kell beszereznie. Például egy fájl létrehozásához ZIP formátum, csak telepítse Windows számítógép bármilyen verziót. A benne lévő archiváló program be van építve. A Winrar program RAR fájlok megnyitására (és tömörítésére) is alkalmas. És annak ellenére, hogy működési elve hasonló, az utóbbi népszerűbb. Tanulmányozzuk részletesebben.
Tehát, mielőtt bármilyen típusú vagy formátumú fájlt tömörítene, töltse le a Winrart az internetről. Mivel régóta a piacon van, nincs analógja, és ami a legjobb, shareware. Ennek a programnak a funkcionalitása és a támogatott formátumok listája folyamatosan frissül, ami nem tehet mást, mint az átlagos felhasználónak. És az úgynevezett „ingyenes próbaidőszak” megléte (ami simán átmegy az állandó használat időszakába) megduplázza ezt az örömöt. A program letöltése és telepítése után válassza ki az archiválni kívánt fájlt vagy listát. Ezután jobb gombbal kattintunk rá, és azt látjuk, hogy a Winrar hozzáadta néhány funkcióját. Köztük:
- hozzáadás az archívumhoz;
- hozzáadni az archívumhoz<имя объекта>;
- hozzáadni az archívumhoz és elküldeni e-mailben;
- hozzáadni az archívumhoz<имя объекта>és küldje el e-mailben.
Az első és a harmadik pont azt jelenti, hogy egyszerre lehet tömöríteni a fájlt egyetlen példányban, és több továbbit is hozzáadhat az archívumhoz. Ebben az esetben kezelheti a folyamatot, azaz kiválaszthatja a dokumentum nevét, tömörítési szintjét és formátumát, valamint néhány műveletet végrehajthat a forrásanyaggal. A második és negyedik pontban - tömörítse a kiválasztott fájlt, nem várható semmilyen manipuláció az Ön részéről, a program mindent megtesz
Nézzük meg közelebbről, hogyan lehet PDF-fájlt tömöríteni egy példa segítségével. Mivel ezt a formátumot elsősorban nyomtatott termékek, azaz folyóiratok, könyvek és egyéb dolgok eredeti formájukban való elhelyezésére szánják az összes képpel együtt, a „súlya” gyakran meglehetősen nagy, ezért archiválással, ill. tömörítés. A folyamat nem rontja a minőséget, vagyis az összes kép, és maga a szöveg sem változik a tömörítés után. A fájl feldolgozása és a címzettnek való elküldése után (ha ez volt a végső cél) ugyanazzal a programmal kell kicsomagolni. Vagyis a címzettnek telepítve kell lennie a Winrar-nak is. A dokumentum kicsomagolása után könnyedén megbizonyosodhat arról, hogy nem romlott a minőség.
Mielőtt tömörítene egy fájlt, ne feledje, hogy valamit fel kell áldoznia. Mégpedig: ha ugyanazt a minőséget szeretné megőrizni, akkor a forrás méretétől függően mindössze néhány megabájtos tömörítést fog elérni. Vagyis egy 20 MB súlyú fájl minőségi változás nélkül 17-18-ra tömöríthető. Ha a fájl minőségi szintje az archívumból való utólagos kibontáskor nem fontos, használhatja a „maximális tömörítés” funkciót. A fájl sokkal kisebb lesz, mint a forrás, de a minőség, ami logikus, romlik.
A webhely gyakran felajánlja a fájlok (beleértve a PDF-t is) online és teljesen ingyenes tömörítését, de sokkal kényelmesebb, ha kéznél van a megfelelő program.
Felhasználó kérdése
Helló Alexander. Van valami mód a videó tömörítésére a minőség romlása nélkül? Nemrég letöltöttem egy programot (amiről valami hasonlót írtak) és kipróbáltam - a videó még mindig rosszabbul nézett ki, érezhetően romlott a minőség...
Helló!
Általánosságban elmondható, hogy ez egy meglehetősen népszerű kérdés, és gyakran a kezdő videóamatőrök bedőlnek ennek a „csalinak” - bármilyen videót tömöríthet, de szinte mindig minőségromlás következik be! Másik dolog, hogy néhol szembetűnő, máskor a filmrajongó tapasztalt szeme sem képes észrevenni a különbséget!
Ebben a cikkben részletesebben szeretnék beszélni arról, hogyan lehet tömöríteni a videót, és hogyan és milyen esetekben kell ezt megtenni „minőségromlás nélkül” (megjegyzendő, hogy a kifejezést idézőjelbe tettem).
Egy kis elmélet: amit tudnod kell a megfelelő tömörítéshez
A videófeldolgozásra vonatkozó összetett kifejezéseket szándékosan eltávolítottuk a cikkből. A cikk a lehető legnagyobb mértékben le van egyszerűsítve, hogy megértsék a leghétköznapibb felhasználók számára, akik szembesülnek a videó konvertálásának és tömörítésének problémájával.
Általánosságban elmondható, hogy szinte minden videó (99,9%), amelyet az interneten talál (megnéz, letölt stb.), már tömörített valamilyen kodekkel. A tömörítetlen videó elég nagy lemezterületet foglal el (például egy jó minőségű film több terabájtot is elfoglalhat!).
Tehát itt a kulcs az a különböző kodekek különböző algoritmusokat használnak, és különböző fokú fájltömörítést biztosítanak. Természetesen ez határozza meg, hogy a fájl később, tömörítés után hogyan jelenik meg, és mennyi lemezterületet foglal el.
Így annak érdekében, hogy a videó minőségromlása nélkül tömöríthető legyen, 2 pontból kell eljárnia:
- ha a videót „gyenge” kodekkel tömörítették(ami messze nem a maximális tömörítést biztosítja) - akkor tömöríthető és csökkenthető a videofájl mérete anélkül, hogy a kép minősége romlana (mellesleg ilyenkor általában erősebb PC kell a megtekintéshez. Pl. MPEG2 videó gyengébb PC-n is nézhető (rándulás és késleltetés nélkül), mint mondjuk MP4, hát én' az alábbiakban még néhány szót mondok erről);
- arról az eszközről, amelyen meg szeretné nézni a videót. Például, ha egy kis képernyőn, alacsony felbontású videón nézel, akkor egyszerűen nem fogod észrevenni a különbséget a videó minőségében (legyen az 1 GB vagy mondjuk 300 MB)! A különbség megtekintéséhez meg kell nyitnia a videót egy nagy tévéképernyőn.
Vagyis szerintem egyértelmű az üzenetem: ha 1024x768-as felbontású képernyőn nézel egy videót (vagy a Windows ilyen „ablakában”, és a következőben dolgozol...), a videó minősége pedig 1920x1080 – ez a videó kisebb felbontásra és optimálisabb kodekkel tömöríthető.
Egyébként nem szabad megfeledkeznünk még egy paraméterről - bitráta (az egy másodperc multimédiás tartalom tárolására használt bitek száma). Minél nagyobb a videó felbontása, annál nagyobbnak kell lennie a bitrátának. Ha a bitráta nagyon magas, akkor a fájl tömörítésekor ésszerű határokra csökkenthető. Például a maximális bitsebesség Blu-Ray lemez létrehozásakor 35 Mbps. Szóval, a 30 és 35 közötti különbséget nem könnyű észrevenni, de 5 és 35 között megakad a szemed...
Megjegyzés: Manapság népszerű a videók letöltése telefonjára/táblagépére, majd valahol útközbeni megtekintésére. Tehát egy ilyen videót nem csak lehetséges, de még ajánlott is tömöríteni, majd letölteni a mobileszközre.
Íme a helyzet: először is, a tömörített videó kevesebb helyet foglal el a flash meghajtón (és a mobileszközöknek nincs annyi memóriájuk); és másodszor, a videó nem fog lelassulni (ahogy ez gyakran megtörténik a mobileszközökre történő letöltésre előkészítetlen videó esetén).
A kodekekről és a konténerekről: mit érdemes megpróbálni tömöríteni és mit nem
Több tucat (ha nem több száz) videóformátum létezik, amelyekben terjesztik. Mindegyik formátumnak megvannak a maga hátrányai és előnyei, némelyikük már elavult, mások éppen ellenkezőleg, csak most jelentek meg.
Ebben a kis alfejezetben szeretnék elidőzni a legnépszerűbb formátumokon, amelyekkel Ön találkozik, és néhány szót szólni egy adott formátum tömörítésének célszerűségéről is.
Megjegyzés: mellesleg különbséget kell tenni a kodek és a tároló között. Például az AVI fájlformátum (ez egy tároló), és különféle kodekekkel tömöríthető: Microsoft VC-1 vagy x.264 (például).
A kodekekről
Kodekek nagy választéka Windowshoz -
Az x.264/ MPEG-4 AVC valószínűleg a leggyakoribb kodek. A legtöbb video- és fotókamerában használják, amelyekben a rögzített képkockákat tárolják merevlemezek, memóriakártyák stb. Az x.264 valószínűleg a legnépszerűbb kodekké válik. Az Adobe támogatja a Flash filmekben, az x.264 használható a HTML 5 képekkel.
MJPEG (Motion JPEG) . Régi kodek videotömörítéshez. Ma már elavult és ritkán használják.
MPEG-2. Van az MPEG-2 kodek (x.262 néven ismert), és van az MPEG-2 konténer formátum is. Az MPEG-2 a DVD-n lévő videóhoz és a földfelszíni televíziós csatornákon továbbított jelekhez használatos. Általában az optimális minőség/fájlméret arányt biztosítja. Szinte minden játékos támogatja.
Microsoft VC-1. A Microsoft VC-1 alternatív technológiaként használatos Adobe Flash, amelyet a Microsoft Silverlight internetes platformon használnak. Átlagos tömörítési minőséget biztosít.
MPEG-1. Elavult kodek a videotömörítéshez (MPEG2-vel helyettesítve). Korábban ilyen videókat lehetett találni CD-ken. Manapság egyre ritkábban fordul elő, bár ha szeretsz régi videókat nézni, valószínűleg találkoztál vele.
WMV. Eszik Windows Media Videókodek, és van egy azonos nevű tároló. Nagyon nyújt kiváló minőségű videó tömörítés, elég jó képpel. Nagyon népszerű és elterjedt.
A DivX egy videokodek, melynek különböző változatai megfelelnek az MPEG-4 part 2, MPEG-4 part 10 (MPEG-4 AVC, H.264) szabványoknak.
Az Xvid (korábban "XviD") egy MPEG-4 Part 2 videótömörítési könyvtár.
A konténerekről
Jelenleg több tucat konténer létezik, mindegyiknek megvannak a maga előnyei és hátrányai. A konténer amellett, hogy valamilyen kodekkel tömörített videót tartalmaz, hangot is tartalmaz (ami szintén tömörítve van. Az audió általában elég sok helyet foglal el, így az audio kodekeket nem veszem figyelembe, a fájlméretre gyakorolt hatásuk nem jelentős) .
AVI (vagy Audio Video Interleave)– az egyik legnépszerűbb konténer a Microsofttól. Leggyakrabban a számítógépen található videó ebben a formátumban található. Mellesleg, valamiért sokan nem javasolják a modern videók tömörítését ebbe a formátumba.
MP4. Ezt a tárolóformátumot a Motion Pictures Expert Group fejlesztette ki. Sok felhasználó MPEG-4-nek hívja. Az MP4 fájlok videója általában x.264 kodekkel, a hang pedig AAC kodekkel van kódolva. Néha más kodekek is lehetnek ebben a tárolóban...
VOB és BDAV MPEG-2. Videók DVD- és Blu-ray lemezekre való csomagolására szolgál. A Blu-ray lemezek (.m2ts) x.264 és VC-1 kodekekkel tömörített videót tartalmazhatnak.
ASF (Advanced Systems Format) – számos kiterjesztésben megtalálható: .asf, .wma és .wmv. Egyébként a legvalószínűbb, hogy a .wmv formátumú fájlt WMV (Windows Media Video) kodekkel tömörítik, de maga a fájl egy ASF konténerfájlba kerül.
QuickTime. Az Apple agyszüleménye. A tároló számos kodeket támogat audio és videó számára. Az Apple az x.264 híve, így a QuickTime fájlok (formátumok: .mov, .qt) leggyakrabban x.264 kodekkel tömörített videót tartalmaznak.
Vaku. Az Adobe Flash konténer formátuma egyébként meglehetősen népszerű.
A Matroska (.mkv, .mk3d, .mka, .mks) ma nagyon népszerű és keresett konténer. Ingyenes, nyitott – valószínűleg ezért terjedt el. Sok jó minőségű videót terjesztenek ebben a tárolóban.
DiVX. Nagyon gyakori kodekek és konténerek egyaránt. A formátum szintén azonos nevű - .divx. Mellesleg, a kodek „kalóz” eredetű, lehetővé téve, hogy kiváló minőségű videót kapjon erős tömörítéssel. A Divx-et egy ideig nem ismerték fel a „nagy” berendezésgyártók, ma azonban sokan már DiVX hardveres kodekeket integrálnak a legtöbb berendezésbe (ha nem lettek volna népszerűek az ilyen formátumú videofájlok, valószínűleg semmi sem történt volna. .).
Melyik kodeket és tárolót válasszuk
- Ha maximális videótömörítést szeretne elérni, logikus az x.264 kodek választása, amely kiváló tömörítést biztosít jó minőségű. Ne feledje azonban, hogy nem minden berendezés (főleg nem a legújabb) teszi lehetővé az ilyen fájlok megtekintését. Ha a videó nagyon nagy felbontású- akkor még a modern kis fogyasztású PC-k sem fogják tudni lejátszani és késedelem és lefagyás nélkül megmutatni. Egyébként, ha a videót nem az x.264 kodek valamilyen változata tömöríti (például MPEG1, 2 vagy más formátumban van), akkor minőségromlás nélkül tömöríthető egy „kompaktabb” kodekbe. (mondjuk Divx-ben).
- Ha azt tervezi, hogy a fájlokat DVD-lejátszókon nézi meg, különféle eszközök ah stb. - ajánlott az MPEG2 kodek és konténer kiválasztása - szinte minden berendezés támogatja;
- Különféle filmekhez, videókhoz, kész videókból készült kivágásokhoz az MP4 tároló tökéletes kompromisszum a tömörítési arány és a minőség között.
Videó tömörítés lépésről lépésre // 2 módszer
Első út
VideoMaster
Mutatok egy példát egy videó vagy film konvertálására.
- Először töltse le és telepítse a programot (a fenti link). Ezután futtassa, és adja hozzá a tömöríteni kívánt fájlt (az alábbi képernyő, „Hozzáadás” gomb).
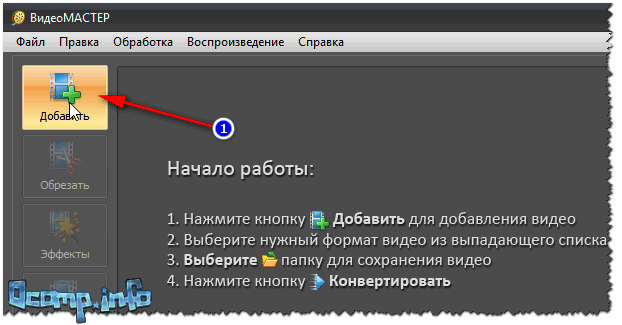
- Ezután azt javaslom, hogy azonnal nyomja meg a gombot "Termés"és vágj ki minden felesleges részt, amire nincs szükséged. Elvileg magában a műveletben nincs semmi bonyolult: csak keresse meg a videóban azt a területet, amelyre nincs szüksége, majd jelölje meg a csúszkákkal, és vágja ki. Sok ilyen töredék lehet ().

- Ezután kattintson a következő gombra - effektusok.
Megnyílik egy ablak, amelyben növelheti/csökkentheti a fényerőt, a telítettséget stb. A következő lapokhoz is hozzáférhet: keretezés(a videó felbontásának, a kép helyzetének és a képarány módosításához); szöveg(tesztmezőket is hozzáadhat a videóhoz); fejlesztések(például autokontraszt, zajcsökkentés, hibaelhárítás); fordulat(segít, ha el kell forgatnia a videót 90 fokkal, ami gyakran előfordul, amikor videót készít a telefonról); sebesség(növelheti/csökkentheti a fájllejátszási sebességet). Általában állítsa be a beállításokat saját maga!

Videók szerkesztése
- Ezt követően jelezni kell tároló és formátum
(amiről a cikk elején sokat volt szó). Ehhez kattintson a gombra Formátum/AVI(alapértelmezés szerint ez a kiválasztott formátum). A Video Wizard számos konténerbe és kodekbe kínál videókat: AVI, MPEG4, MTS, WMV, ASF, MPEG 1, 2 stb. Az MP4 formátumot választottam a videómhoz.

- Ezután jelezze videó felbontás és minőség
(bitráta). Általánosságban elmondható, hogy a program ebből a szempontból kiváló: lehetővé teszi a végleges fájl méretének manuális beállítását: így azonnal megállapítható, hogy a minőség jó vagy rossz, sikerül-e. Általában például úgy döntöttem, hogy a videót egy CD méretére illesztem, ezért manuálisan 701 MB-ban adtam meg a méretet.

- Következő lépés: adja meg hova lesz mentve a kapott fájl?
, és valójában kezdje el átalakítás
. Itt nincs semmi bonyolult, amint az az alábbi képernyőképen látható (a "Konvertálás" gomb).

- Az átalakítási folyamat meglehetősen hosszadalmas, és számos paramétertől függ: a számítógép teljesítményétől, a választott kodektől és tárolótól, a forrásvideótól stb. Általánosságban elmondható, hogy a feladatot teljesítették!

Második út
Film Shrink & Burn (Ashampoo)

Nem tudom megjegyezni ezt a programot az Ashampoo-tól - kiváló és gyors különféle videofájlok konvertálója (több mint száz formátumot támogat). Ami még lebilincselő: a programban nincs semmi felesleges, a program használata nagyon egyszerű, minden lépésről lépésre történik (a gyártótól azonban szinte minden programnál ez így van).
A Movie Shrink & Burn lehetővé teszi DVD/Blu-ray lemezek írását, videók rögzítését különféle eszközökre, és fájlok feltöltését a felhőbe.
Támogatott mobil eszközök: Apple, Sony, Android, Microsoft, a videók többféle minőségben menthetők: 720p, SD (magas, alacsony).

A program teljes mértékben támogatja az orosz nyelvet, és kompatibilis a Windows összes verziójával.
Talán egyetlen dologban rosszabb az elsőnél: nincs mód a videó megvágására, felesleges dolgok kivágására, összeragasztására vagy elforgatására (azaz nincs miniszerkesztő).
Megnézek egy példát egy normál videofájl konvertálására lépésről lépésre.

Nekem ennyi, jó minőségű és kompakt videók mindenkinek.
Mindenki legalább egyszer elküldte valakinek bármely fájlt vagy dokumentumot. De van, amikor nagy méretű. Ekkor a küldés nagyon sokáig tart, vagy egyáltalán nem történik meg. A probléma elkerülése érdekében az objektum tömöríthető. Segíteni fognak nekünk speciális programok. A mi esetünkben - WinRar. A tömörítés emellett helyet szabadít fel a számítógépen más programok tárolására.
A WinRar alkalmazás segítségével kicsinyítheti a fájlokat.
Hogyan lehet tömöríteni egy fájlt a WinRarban?
Az alkalmazással való munkavégzés nagyon egyszerű és kényelmes. Még egy kezdő felhasználó is könnyen rájön. Ha nincs ez a program a számítógépén, akkor le kell töltenie és telepítenie kell. Ezzel nem szabadna nehézséget okoznia.
A műveletek elvégzése után válassza ki a kicsinyíteni kívánt objektumot, és kattintson a jobb gombbal. Megjelenik egy menü, ahol be kell jelölnie a „Hozzáadás...” elemet. Ekkor megnyílik a beállítások ablak. Ezeket nem kell megváltoztatni. Ezután kattintson az OK gombra. Ezt követően kezdődik az archiválás. A befejezés után a dokumentum tömörítésre kerül, és az objektum ugyanazzal az alkalmazással kicsomagolható.

Hogyan lehet a lehető legjobban tömöríteni egy fájlt a WinRar-ban?
Most egy kicsit kell folyamodnunk kiegészítő funkció. Tehát ismét megtaláljuk a szükséges dokumentumot. Kattintson rá a jobb gombbal, és válassza a „Hozzáadás…” lehetőséget. Egy ismerős ablak nyílt ki. Most ellenőrizzük, hogy a formátum RAR-e. Közvetlenül alatta van egy tömörítési módszer funkció. Most be kell állítanunk a Maximumot. Ha meg kell adnia a beállításokat, lépjen a Speciális részre.

Ha egy dokumentumot egy meglévő archívumba kell beillesztenie, nyissa meg az archívumot, és válassza a Parancsok menüt. És ott válassza a "Fájl hozzáadása..." lehetőséget. Ezután megnyílik egy új ablak, ahol kiválasztja a maximális tömörítési módot, és kattintson az OK gombra.

Védelem a felhasználók ellen
Nagyon jó, hogy megvédheti archívumát a jogosulatlan használattól. Ehhez egy jelszót kap. at hibás bevitel nem nyílik ki. Ehhez lépjen ugyanabba a beállítási ablakba, és lépjen a Speciális fülre. Keresse meg a Jelszó beállítása elemet. Kattintson és írja be a szükséges jelszót. Ha nincs szükség más paraméterek módosítására, akkor nyomja meg az OK gombot, és figyelje az archiválási folyamatot is.

A cikk elolvasása után kiderült, hogy a Winrar program nagyon hasznos dolog az archívumok létrehozásához. Az alkalmazás könnyen használható. Nagy előnye a sok speciális beállítás elérhetősége.
Reméljük, hogy nincs kérdése ebben a témában. De ha valami nem világos, írjon megjegyzéseket. A választ a legrövidebb időn belül megkapja mindenre, ami érdekli. Szintén hálásak leszünk, ha kedveli ezt a cikket, és újra közzéteszi barátainak.
A fájlok archiválása egy olyan folyamat, amely lehetővé teszi a fájlok méretének és ennek megfelelően a lemezen elfoglalt helyük csökkentését. Az archiválást gyakran használják az interneten, mivel nem mindenki tud nagy mennyiségű adatot letölteni. És nincs is szükség rá, mert a kicsomagolás elenyésző időt vesz igénybe egy tömörítetlen fájl letöltéséhez képest. Az archiválókat gyakran használják akkor is, ha tárolót akarnak készíteni a fájloknak. Azaz nagy számban a fájlok egyetlen kényelmes fájlba vannak csomagolva.
Ne feledje, hogy a legjobban csomagolva vannak szöveges fájlok, programok. A zene-, videó- és képfájlok rosszul archiváltak.
Számos archiváló létezik, amelyek közül a leggyakoribb a ZIP és a RAR. A közelmúltban Windows verziók A ZIP archiváló be van építve a rendszerbe. De sok fájl tele van a RAR archiválóval. A RAR for Windows verzió neve WinRAR. Tanulmányozzuk az archiválás és az archiválás megszüntetésének folyamatát.
A WinRAR program nagyon egyszerű, és nem igényel különleges beállításokat. Vagyis a „Telepítés - Munka” elven működik, vagy ahogy mondják, „kivételesen működik”. Próbáljunk meg valamit tömöríteni. Például Temp mappa a D meghajtón:. Nyissa meg a WinRar-t:
Válassza ki a kívánt fájlt vagy mappát (esetünkben a Temp mappát), majd kattintson a „Hozzáadás” gombra, ekkor megjelenik egy archív beállítási párbeszédpanel:

Módosítsa az archívum nevét tetszés szerint a megfelelő első bekezdésben.
Ha módosítani szeretné a tömörítési szintet, válassza ki a kívántat a „Tömörítési módszer” legördülő menüből. Az alapértelmezett a Normál. Ha rosszul tömörített fájlokat archivál, jobb a tömörítési módszert választani: „Nincs tömörítés”, hogy időt takarítson meg. A maximális módszer nem ajánlott, hacsak nem kell mindenáron a maximumra csökkenteni a méretet.
Továbbá, ha archiválni szeretné fájljait, és hajlékonylemezre szeretné helyezni, válassza a „Méret szerinti felosztás” lehetőséget a legördülő menüben, majd válassza az „Automatikus észlelés” lehetőséget.
Ha azt szeretné, hogy a fájlt bárki kicsomagolhassa (kibonthassa), még akkor is, ha nincs WinRAR telepítve a számítógépére, jelölje be az „SFX archívum létrehozása” melletti négyzetet. önkivonható- önkivonó). A program létrehoz egy .exe fájlt, amely bármely Windows operációs rendszert futtató számítógépen futtatható.
Az összes módosítás után kattintson az OK gombra, és a program megkezdi a fájlok archiválását. A program az archív fájlt ugyanabba a mappába helyezi, ahol az archivált fájlok találhatók.
Most térjünk át a fájlok kicsomagolására (kicsomagolására).
A WinRAR-ban keresse meg az archív fájlt, amelyet ki kell csomagolni, és kattintson a „Kicsomagolás” gombra, a következő párbeszédablak jelenik meg.
Utasítás
A fájlok archiválásának megkezdésekor győződjön meg arról, hogy a WinRAR alkalmazás telepítve van a számítógépére. Az archiválandó fájlok kiválasztásakor ne feledje, hogy a szöveges formátumú fájlokat a legjobb tömöríteni. A videók, a zene és a képek mérete csak kis mértékben csökken. A telepítéshez maximális méret tömörítés esetén az archiváló ablakban aktiválja az „Általános” lapot.
Az „Archívumformátum” csoportban keresse meg a „Tömörítési módszer” mezőt. A legördülő lista segítségével állítsa be a „Maximum” értéket, kattintson rá a bal egérgombbal, majd kattintson az OK gombra. A fájlok a kiválasztott tömörítési beállításokkal egy archívumba lesznek tömörítve.
Ha szükséges, hozzáférhet a tömörítési beállításokhoz, és beállíthatja saját értékeit. Ehhez az archiváló ablakban aktiválja a „Speciális” fület, és kattintson a „Tömörítési beállítások” gombra az „NTFS-beállítások” csoportban.
Megnyílik egy új párbeszédpanel, amelyben hozzárendelheti a megfelelő értékeket a szöveg, a hang és a színes grafika tömörítéséhez, kiválaszthatja a fő tömörítési algoritmust stb. Ha nem biztos abban, hogy mindent megfelelően konfigurált, egyszerűen kattintson az „Alapértelmezett” gombra az eredeti értékek visszaállításához. Az egyes paraméterekkel kapcsolatos további információkért nyissa meg a súgót a „Súgó” gombra kattintva.
A fájlok tényleges hozzáadása az archívumhoz a következőképpen történik: válassza ki a csomagolni kívánt fájlokat és mappákat, kattintson a jobb gombbal a kijelölésre, és válassza ki a „Hozzáadás az archívumhoz” parancsok egyikét a legördülő menüből.
Hozzáadni új fájl egy meglévő archívumba, és csomagoláskor tömörítse a lehető legnagyobb mértékben, nyissa meg a RAR fájlt és válassza a "Parancsok" menü "Fájl hozzáadása az archívumhoz" elemét, vagy egyszerűen húzza az ikont a kívánt fájlt a program ablakába. Automatikusan megnyílik egy új Archívum neve és beállításai párbeszédpanel. Állítsa a tömörítési módszert „Maximális” értékre az új fájlhoz a fent leírt módon. Kattintson az OK gombra.
Források:
- hogyan lehet tömöríteni egy archívumot
A Windows beépített fájltömörítési funkcióval rendelkezik. A tömörített fájlok kevesebb helyet foglalnak el a merevlemezen, és áthelyezhetők egy másik számítógépre vagy partícióra merevlemez gyorsabb, mint nem tömörített fájlokat. Ezenkívül a tömörített fájlokat kényelmesebb küldeni email. Fájl vagy mappa tömörítése a beépített használatával Windows használatával, csak néhány egyszerű műveletet kell végrehajtania.
Utasítás
Keresse meg a tömöríteni kívánt fájlt vagy mappát. Kattintson a jobb gombbal a fájlra vagy mappára, válassza a Küldés, majd a Tömörített ZIP mappa lehetőséget.
Telepítse a kiválasztott segédprogramot. Ha úgy dönt, hogy külön archiválókat használ, indítsa újra a számítógépet a program telepítése után. Ez szükséges a fájlok beágyazásához operációs rendszer.
Hozzon létre a merevlemezen új mappa. Helyezze át vagy másolja át az archívumban szereplő fájlokat. Az információk tömörítésre való előkészítése után kattintson a jobb gombbal a kívánt könyvtár ikonjára.
A megnyíló menüben válassza a 7-Zip (WinRar) lehetőséget. Várja meg, amíg megnyílik az új almenü, és kattintson a „Hozzáadás az archívumhoz” gombra. Egy idő után elindul az archiváló program ablaka.
Adja meg a jövőbeli fájl nevét. Ha azt tervezi, hogy információkat tölt fel külső forrásokra, ne használjon orosz betűket, szóközöket vagy írásjeleket. Válassza ki az archívum formátumát. Bontsa ki a „Tömörítési szint” oszlopot. Válassza a "Maximális" vagy az "Ultra" lehetőséget.
Ne feledje, hogy egyes erőforrások korlátozzák egy fájl maximális méretét. Töltse ki a „Kötetekre osztás” mezőt a kívánt érték megadásával. Miután elkészítette az archívum létrehozásához szükséges összes paramétert, kattintson az OK gombra.
Várja meg, amíg a program befejeződik. A folyamat hossza nagymértékben változhat a forrásmappa méretétől, a választott tömörítési aránytól és a feldolgozott fájlok típusától függően.
Ha felvetted az archívumba telepítő fájlok programokat vagy segédprogramokat, telepítés előtt bontsa ki őket az archívumból. Az archiválók nem mindig tudnak teljes hozzáférést kapni bizonyos tömörített formában tárolt adatokhoz.
Microsoft adatbázis-kezelő rendszer SQL Server ma az egyik legrugalmasabb és legerősebb. Az általa kiszolgált adatbázisok minden adata mdf fájlokba (Master Database File) kerül tárolásra. Ha az adatbázist intenzíven használják (a táblázatsorok többszöri beszúrása és törlése), a tárolófájl töredezetté válik. A mennyisége kezd nagymértékben meghaladni az adatbázisban tárolt adatok tényleges mennyiségét. Ha szükséges, tömörítheti az mdf fájlt az SQL Server segítségével.

Szükséged lesz
- - Helyi számítógépen futó Microsoft SQL Server;
- - SQL Server Management Studio.
Utasítás
Csatlakozzon az adatbázis-kiszolgálóhoz. Az SQL Server Management Studio programban válassza a "Connect Object Explorer..." lehetőséget a főmenü Fájl részében. Megjelenik a Connect to Server párbeszédpanel. Ugyanez a párbeszédpanel automatikusan megjelenik az SQL Server Management Studio elindítása után. Válassza ki az Adatbázismotor elemet a Kiszolgáló típusa legördülő listából. A Kiszolgáló neve szövegmezőbe írja be a helyi számítógép nevét. A Hitelesítés listában állítsa be az aktuális elemet a helyi SQL-kiszolgáló által támogatott hitelesítési típusnak megfelelően. Ha az SQL Server Authentication lehetőséget választja, adjon meg érvényes hitelesítő adatokat a Felhasználónév és Jelszó mezőkben. Kattintson a Csatlakozás gombra.

Kezdje el egy meglévő adatbázis hozzáadásának folyamatát. Válassza ki az Adatbázisok elemet az Object Explorer panelen. Kattintson rá jobb gombbal. IN helyi menü válassza a "Csatolás..." lehetőséget.

Válassza ki a csatolni kívánt mdf fájlt. Az Adatbázisok csatolása ablakban kattintson a "Hozzáadás..." gombra. Az Adatbázisfájlok megkeresése párbeszédpanel Fájlmappa kiválasztása fában keresse meg és bontsa ki az mdf fájlt tartalmazó könyvtárat. Válassza ki, majd kattintson az OK gombra.

Adjon hozzá egy új adatbázist egy mdf fájlban. Az Adatbázisok csatolása ablakban ellenőrizze, hogy az elérési út helyesen van-e megadva. Válasszon ki egyetlen elemet a Csatolandó adatbázisok listából. Az Adatbázis részletei vezérlőcsoportban törölje a naplófájlhoz tartozó elemet, ha nem található (az üzenet megjelenik az Üzenet mezőben Nem található). Ehhez kattintson az Eltávolítás gombra. Kattintson az OK gombra.

