A számítógéppel való távoli munkavégzés lehetősége egyszerűen pótolhatatlan és fontos. Távoli hozzáférés ( Távoli hozzáférés) számítógépére lehetővé teszi, hogy az összes fájlt, programot egy másik számítógépről az interneten keresztül a világ bármely pontjáról elérje. Ez lehetővé teszi közös gyűlések, interaktív konferenciák szervezését, barátokkal való kommunikációt, programok munkájának bemutatását és még sok mást, ami bőven elég a képzeletnek :-).
A számítógéphez való távoli hozzáférés speciális alkalmazásokkal történik, amelyeket egyszerűen letölthet az internetről. Nagyon sok távelérési szolgáltatás létezik. Ebben az áttekintésben megvizsgáljuk 5 webszolgáltatás ehhez távoli hozzáférés a számítógépére akik rajta vannak pillanatnyilag a legkényelmesebb és legfunkcionálisabb.
1. TeamViewer
TeamViewer kétségtelenül az egyik vezető a távoli számítógépes hozzáférési szolgáltatások között. A TeamViewer néhány másodperc alatt kapcsolatot létesít a világ bármely számítógépével vagy szerverével.
Távolról irányíthatja partnere számítógépét, mintha előtte ülne. Önnek vagy partnerének csak le kell töltenie a TeamViewer kliens modult és futtatnia kell. A program megad neki egy számítógép azonosítót és jelszót, ezeket telefonon vagy azonnali üzenetküldőn elmondja neked, és most már az ő számítógépén dolgozol. Nincs szükség további erőfeszítésekre - nem kell telepíteni a programot, nem kell konfigurálni.
Az adatátvitel a TeamViewerbe szabványos webprotokollokkal történik, így nem kell kérdezni rendszergazda engedélyezni, megnyitni vagy konfigurálni valamit. Letöltöttem, elindítottam, és minden működik.
A TeamViewer teljes adattitkosítást tartalmaz az RSA privát/nyilvános kulcscserén és AES (256 bites) munkamenet-titkosításon alapulóan. Ez a technológia ugyanazokon a szabványokon alapul, mint a https/SSL, és a jelenleg használt szabványok között teljesen biztonságosnak tekinthető.
A kulcscsere az ügyfélről ügyfélre továbbított adatok teljes védelmét is biztosítja. Ez azt jelenti, hogy még a router szervereink sem tudják szabályozni az adatáramlást.
A TeamViewer két verziót kínál:
- Ingyenes - nem kereskedelmi használatra, de az ingyenes verziónak számos korlátozása van. A platformok közötti munka nem támogatott, a kliens modulba nem ágyazható be céges logója, nem lehet nagy teljesítményű céges szervereket használni a csatlakozáshoz, a szerver rendszerekre történő telepítés nem támogatott, a partnerek száma a bemutató alatt korlátozott kettőre.
- Fizetett - korlátlan érvényességi idejű licenc három lehetőséggel: üzleti, prémium és vállalati. Költsége 700...3200 USD között változik. egy engedélyért.
A TeamViewer operációs rendszereken működik Windows rendszerek, Mac OS X, Linux, iOS és Android.
2.LogMeIn
LogMeIn- az egyik népszerű alkalmazások a PS távoli eléréséhez. Lehetővé teszi egy távoli számítógép gyors és egyszerű vezérlését az interneten keresztül, mintha közvetlenül előtte ülne. Az alkalmazás nagyon könnyen telepíthető, és van egy 100%-ban ingyenes verziója is, amely többek között olyan alkalmazásokat tartalmaz, amelyek segítségével távoli hozzáférést biztosít a számítógépéhez bármilyen iPad/iPhone készülékről, és ami fontos, ingyenes verzió A fizetős verzióhoz hasonlóan 256 bites SSL titkosítást használnak.
A fizetős verziók számítógépenként havi 12 eurótól indulnak, árban és funkcionalitásban is sokféle csomag létezik. Például minél több számítógépet szeretne csatlakozni a LogMeIn segítségével, annál alacsonyabb a számítógépenkénti ár.
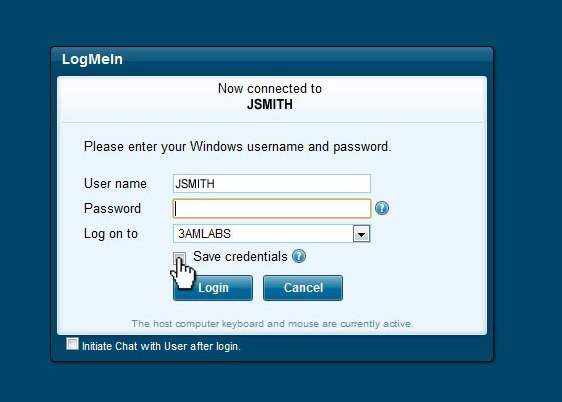
3. ShowMyPc
ShowMyPc- egy másik webszolgáltatás a számítógép távoli eléréséhez és megosztásához. Van egy szabványos távoli hozzáférési és adminisztrációs készlet. Van egy ingyenes verzió, de meglehetősen korlátozott a funkcionalitása, és kis feladatokra is alkalmas, de a fizetős verziók meglehetősen megfizethetőek, és 14 USD-tól indulnak. havonta.
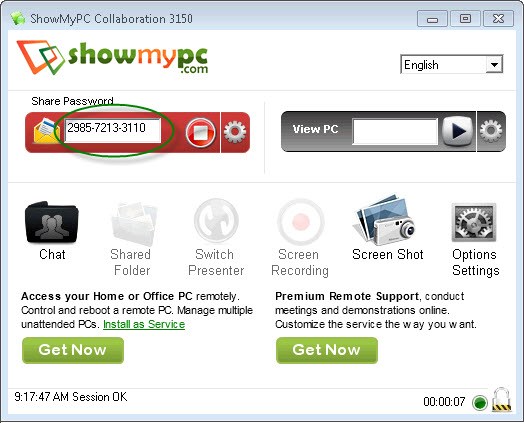
4. UltraVNC
UltraVNC - erős, könnyen használható és ami a legfontosabb - ingyenes alkalmazás, amely a VNC protokollt használja a távoli asztalok vezérlésére más számítógépeken.
Támogatja a szabványos távelérési csomagot . A távirányító mellett támogatja további funkciók, például titkosítási modul a biztonságos kliens-szerver kapcsolathoz. Tartalmaz egy Java Viewer modult, amely lehetővé teszi a számítógép elérését egy egyszerű, Java-t támogató webböngészővel. Fájlküldés, chat és különféle hitelesítési módok is lehetségesek. A program egyik funkciója meglehetősen érdekes - finomhangolás szerverrész, például ha el akarja rejteni egy kiszolgálóprogram jelenlétét egy távoli számítógépen .
Ha távoli hozzáférésről van szó egy másik számítógéphez, akkor a hagyományos kereskedelmi RAdmin, az ingyenes UltraVNC és a népszerű utóbbi időben TeamViewer (ingyenes otthoni használatra, ami azonban nem akadályozza meg egyes cégeket abban, hogy „kereskedelmi” feltételekre és célokra használják, de hát jó). Ezeket a programokat már vállalkozásuk veteránjainak nevezhetjük, és a távoli elérés megszervezésének modellje is megközelítőleg megegyezik: a távoli számítógépen van egy szerver, a tiedön pedig egy kliens fut. Program ThinVNC, amely megoldja a távoli hozzáférés hírhedt problémáját, kliens rész hiányában különbözik társaitól.
A kliens rész helyett a ThinVNC egy HTML5 támogatással rendelkező böngésző használatát feltételezi. A HTML5 támogatás jelenleg mindenhol létezik modern böngészők, Operától kezdve és befejezve Internet Explorer 9. A következő képernyőkép azt mutatja be, hogyan érhet el Windows XP rendszerű számítógépet az Internet Explorer 9 böngészőből Windows 7 rendszeren.
És ez van az Operában: 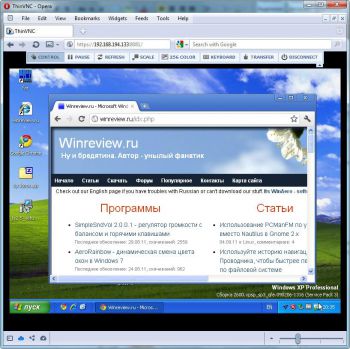
A ThinVNC telepítése Nem nehezebb, mint bármely más program telepítése, és nem terheli a felhasználót opciók és kérdések bőségével. Alapértelmezés szerint a telepítés után a program a 8081-es porton figyel, amely a https protokollon keresztüli hozzáférésre szolgál kedvenc böngészőjén keresztül.
A program közvetlenül a telepítés után egy ikont helyez el az értesítési területen, helyi menü amellyel módosíthatja a program működési paramétereit. 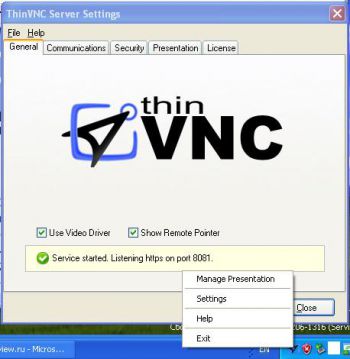
Nézzünk meg néhányat közülük.
A lapon Általános van egy jelölőnégyzet Használja a Video Driver programot– a fejlesztők szerint az opciónak fel kellene gyorsítania a távoli képernyő munkáját a böngészőben, de a valóságban így kaptam: 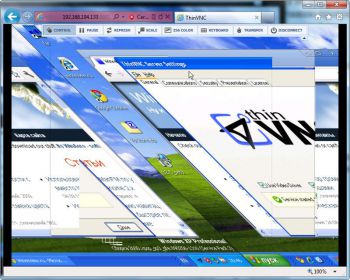
Ha a távoli asztal is így néz ki, törölje a jelölőnégyzet bejelölését.
A lapon Kommunikáció módosíthatja a HTTPS protokollt normál HTTP-re, és módosíthatja a portot, amelyen a ThinVNC lógni fog. 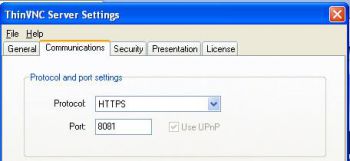
És végül a lapon Biztonság engedélyezheti/letilthatja a jelszó megadásának követelményét a távoli számítógéphez való csatlakozáshoz. 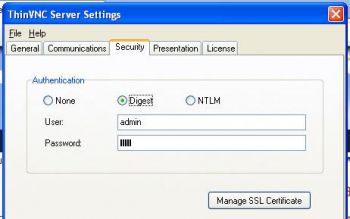
A ThinVNC támogatja a http és NTLM hitelesítést. Alapértelmezés szerint a http hitelesítés a felhasználónévvel/jelszóval – admin/admin, ill.
Csatlakozás távoli számítógéphez böngészőn keresztül
A ThinVNC szervert futtató távoli számítógéphez való csatlakozáshoz írja be a következőket a címsorba:
https://IP-cím:8081
Jegyzet. Egy ablak megnyitásával könnyen megtudhatja számítógépe IP-címét parancssorés beírja a parancsot ipconfig.
Az én esetemben a kapcsolat címe így néz ki:
https://192.168.194.133:8081/
Internet Explorer használata esetén panaszkodhat egy ellenőrizetlen SSL-tanúsítvány miatt. 
Kattintson a "Folytatás" gombra, és adja meg felhasználónevét és jelszavát (admin/admin). 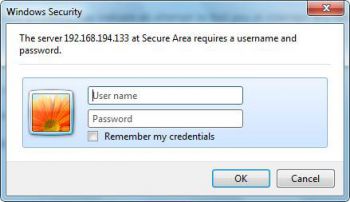
Már majdnem ott vagyunk. Adja meg, hogy használja-e a színes képernyő módot, milyen felbontásra állítsa be a távoli ablak méretét (az aktuális vagy a felbontáshoz távoli számítógép), és hogy rögzítse-e az egérmutatót. 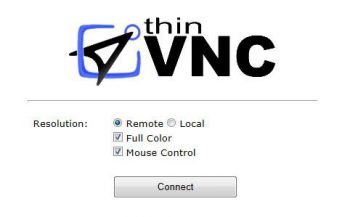
Mindez azonban a munkafolyamat során változtatható.
Ez minden. A ThinVNC hasznosítja az erőt modern technológia HTML5, a távoli képernyő válaszideje teljesen elfogadható. Megjegyzem azonban, hogy az Internet Explorerben a távoli asztalt észrevehetően lassabban rajzolták át, mint például a Chrome-ban és az Operában.
A távirányító képernyőjének tetején találhatók vezérlőgombok, lehetővé téve (balról jobbra):
- az egérmutató rögzítésének engedélyezése vagy letiltása;
- távoli munkamenet felfüggesztése;
- távoli képernyő frissítése;
- méretre illesztheti a távoli képernyőt nyitott ablak böngésző;
- kapcsolja át a távoli asztalt 256 szín módra;
- küldje el a CTRL+ALT+DEL, CTRL+ESC billentyűparancsokat, és automatikusan a távoli ablak jelenlegi elrendezését használja a helyi számítógép helyett.
- indítsa el a fájlátvitelt;
- fejezze be a távoli munkamenetet.
ThinVNC létezik fizetős és ingyenes (ThinVNC Pro) verzióban. Az ingyenes verzió nem rendelkezik fájlátvitellel, nem támogatja a távoli nyomtatást, és nem tudja rögzíteni, mi történik a távoli képernyőn. Az első 30 napban mindez elérhető az ingyenes verzióban, majd le van tiltva. A licencárak 20,00 és 10,24 dollár között mozognak a megvásárolt licencek számától függően. Egy otthoni és igénytelen felhasználó megteheti távoli nyomtatás és videórögzítés nélkül, de a fájlátvitel hiánya egyértelműen mínusz, aminek kiküszöböléséhez fájltárhely szolgáltatást vagy más segédprogramot kell igénybe vennie.
A ThinVNC fő előnye, hogy egy „tiszta” böngészőn keresztül működik, további bővítmények, kiegészítők vagy bármi más telepítése nélkül. szoftver. Csak egy böngésző, amely hagyományos HTTP/HTTPS protokollokat használ. Jó bemutató a HTML5/WebSocket technológia képességeiről.
Milyen eszközöket használ általában a távoli hozzáférés megszervezéséhez? És készen állsz feladni őket a webböngészőn keresztüli átlátható hozzáférés érdekében?
Vannak helyzetek, amikor szüksége van egy számítógéphez, de csak egy táblagép vagy okostelefon van a közelben. Android vezérlés. Ebben az esetben használhatja a „Remote Desktop” programot, amely lehetővé teszi az Android PC vezérlését.
A TeamViewer for Android hasonló funkciókkal rendelkezik, amelyekről olvashat. A felhasználókat az is érdekli, hogyan lehet gyorsan és kényelmesen átvinni fájlokat Androidról PC-re és vissza: , .
Számítógép kezelése Android rendszerrel: utasítások
1. Töltse le a Remote Desktop alkalmazást a Chrome Internetes áruházból innen. A Chrome alkalmazásindító is telepítve lesz (ha ez az első letöltött alkalmazás, és az indító még nem volt telepítve).

2. Telepítse okostelefonjára vagy táblagépére a Remote Desktop alkalmazást Androidra a Google Playről.
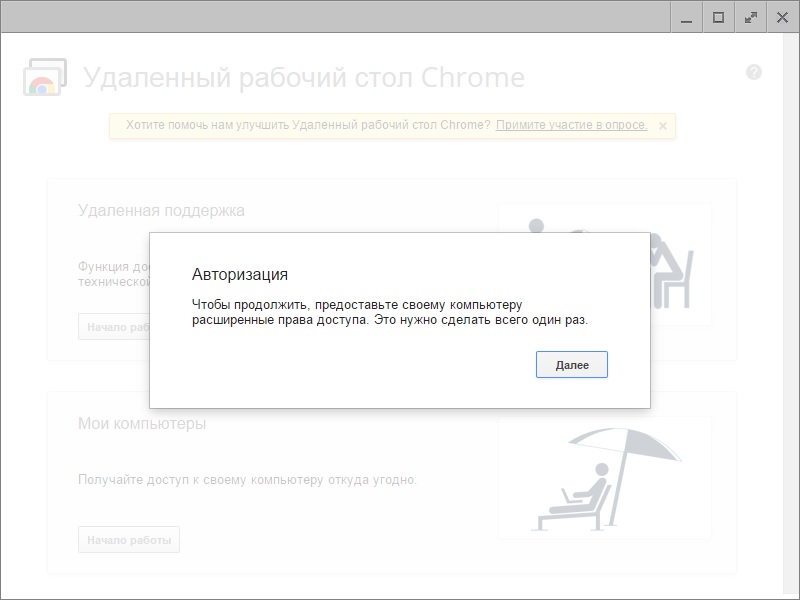
4. Nyissa meg az alkalmazást a számítógépén. A „Sajátgépek” lapon kattintson a „Kezdés” gombra.

5. Megjelenik egy üzenet, amely arra kéri, hogy töltse le a Remote Desktop gazdagép telepítőjét.

6. Kattintson az "OK" gombra, és a rendszer elindul telepítőfájl. Indítsa el.
7. Ezután találjon ki egy PIN kódot. Távoli csatlakozáskor meg kell adnia.
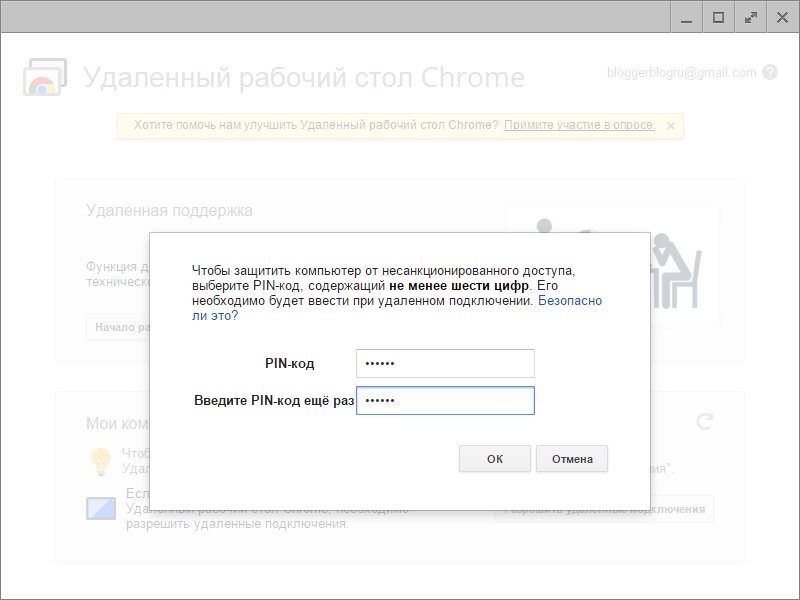
Ezzel befejeződik a szoftver telepítése a számítógépen.

A távoli asztal beállítása Androidon:
1. Nyissa meg az alkalmazást, és megjelenik a számítógépe.
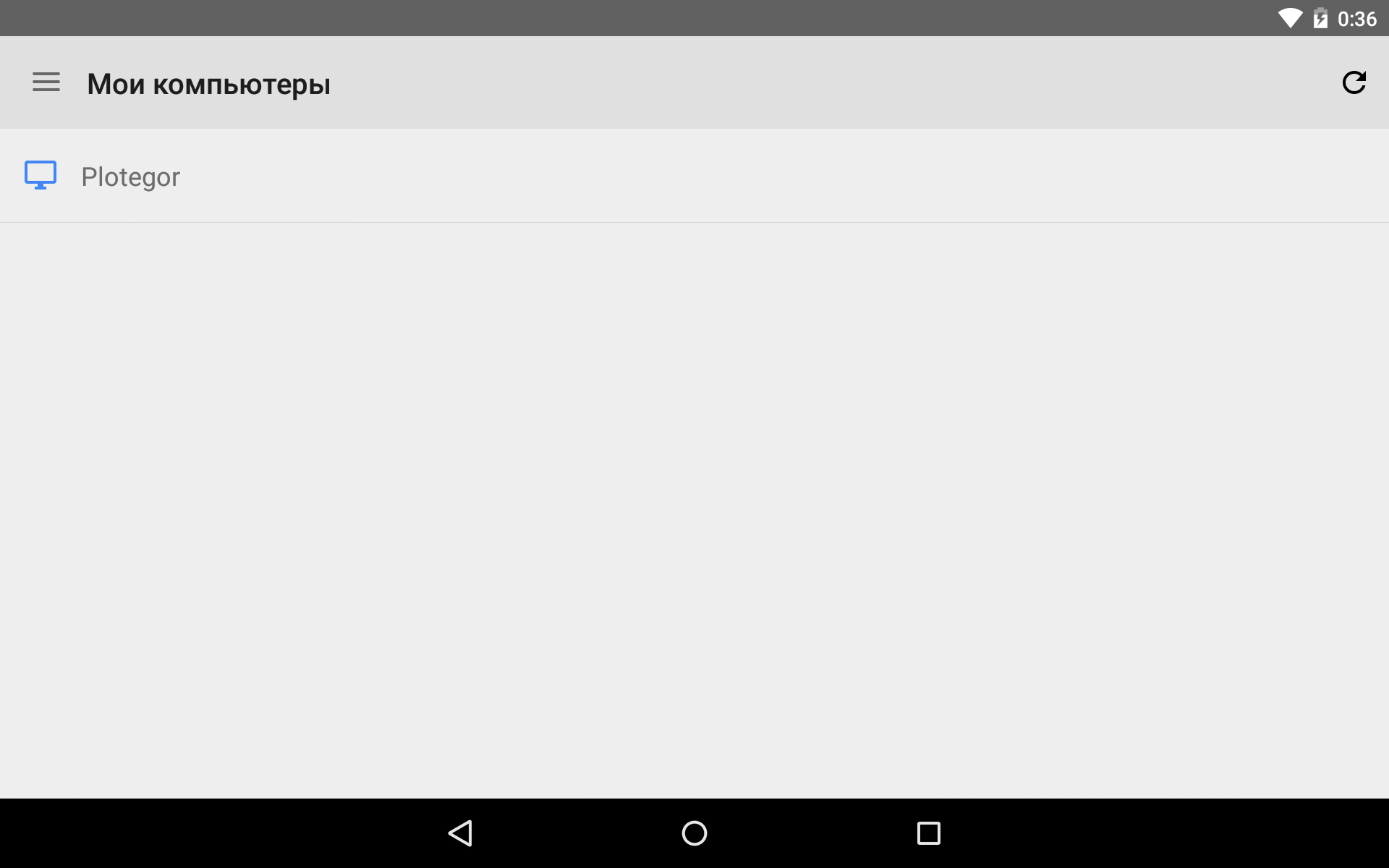

Ezt követően az eszköz csatlakozik a számítógéphez, és Ön okostelefonjáról vagy táblagépéről irányíthatja a számítógépet.
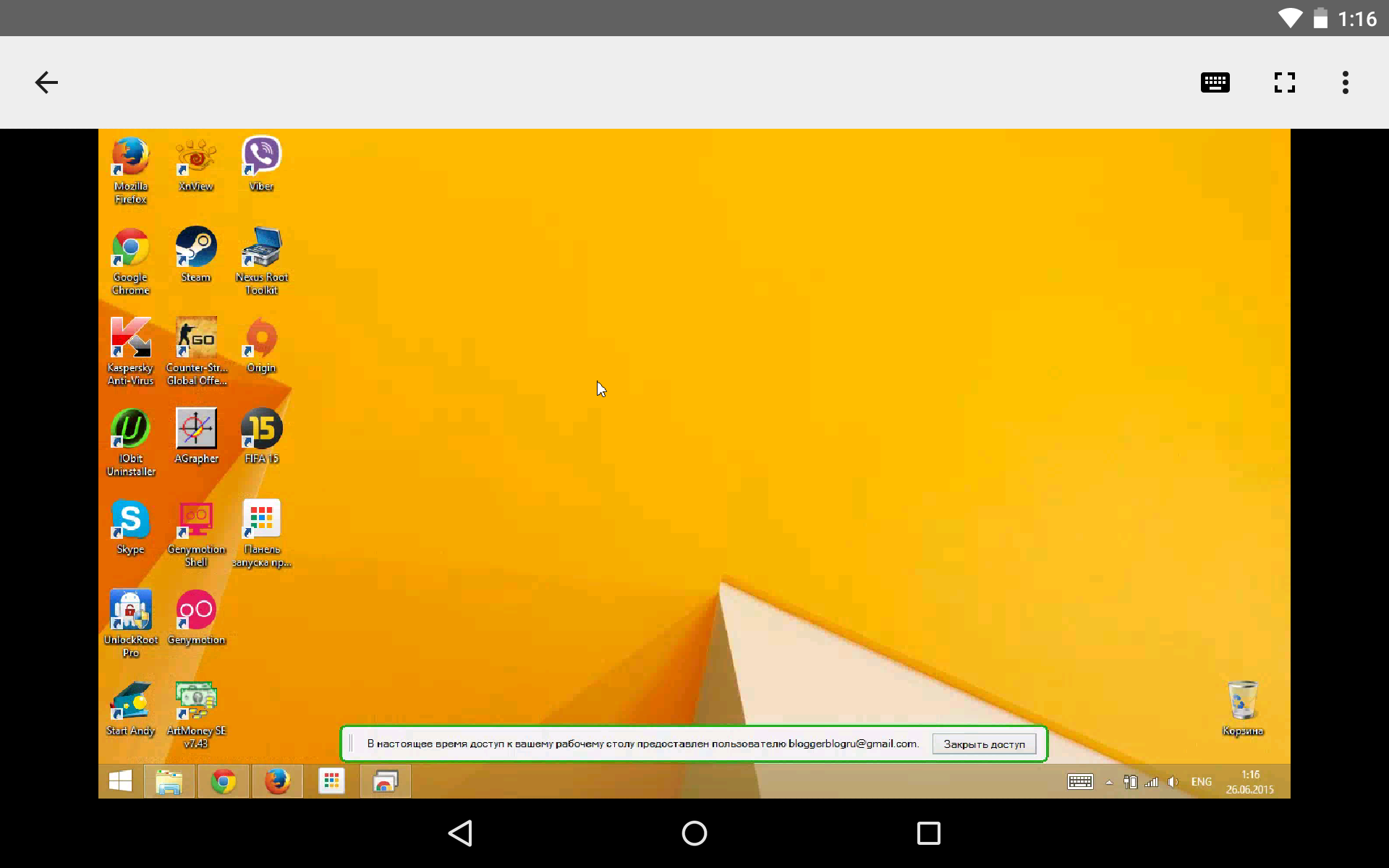
Ezzel egyidejűleg egy sor jelenik meg a számítógép képernyőjének alján, amely tájékoztatja Önt, hogy az asztalát éppen egy másik eszközről éri el. Van egy „Hozzáférés bezárása” gomb is.
Nagyon gyakran szükséges a távoli számítógéphez való csatlakozás. És általában ezt a lehető leggyorsabban meg kell tenni! Böngésző fejlesztők Google Chrome egyszerű módot kínálnak a felhasználóknak erre.
Ha Ön a Google Chrome rendszeres felhasználója és rajongója, akkor valószínűleg ismeri a létezését nagy mennyiségben teljesen más bővítmények és szolgáltatások ehhez a böngészőhöz. Ingyenesen terjesztve a rendszer különösebb terhelése nélkül jelentősen megkönnyíthetik az életét teljesen különböző területeken, az időjárástól az üzleti eszközökig. Ebben a cikkben a Chrome Remote Desktop szolgáltatásról fogunk beszélni.
Egy kis történelem
A Chrome Remote Desktop szolgáltatás 2011 őszén jelent meg béta verzióként. És most, kicsivel több mint egy éves tesztelés után a Google kiadta az elsőt stabil változat, amelyet ekkorra már sok olyan felhasználó várt, akik gyakran szembesültek a távoli hozzáférés szükségességével a munkahelyükön. Maguk a fejlesztők szerint az alkalmazáson végzett munka nem áll le, így hamarosan újabb fejlesztésekre számíthatunk.
Miért van szüksége a Chrome Remote Desktopra?
Tegyük fel, hogy le szeretné kérni az otthoni számítógépén tárolt adatokat. Vagy egy barátja kért segítséget a rendszerbeállításokhoz, és könnyebben megteheti ezt távolról, mint hosszú utasításokat adni. Ha mindketten használjátok Google böngésző Króm jobb szolgáltatást A „Chrome Remote Desktop” egy okos dolog.
Nem csak az összes szükséges műveletet végrehajthatja egy távoli számítógépen, hanem hangfelvételeket is hallgathat (a funkció Windows operációs rendszerhez érhető el). Az alkalmazás nagyon kényelmesen megvalósítja a másolás és beillesztés funkciót is, amely lehetővé teszi, hogy egy ismerős billentyűparancs segítségével másoljon információkat a használt számítógépről a távoli asztalra. A program kezelőfelülete egyszerű és intuitív, és több mint harminc nyelven érhető el.
Töltse le, telepítse és használja
A szolgáltatást szabadon terjesztik. A szükséges fájlokat a Chrome Internetes áruházból telepítheti ("Munka" - " Irodai alkalmazások"). Csak az internetre és a Google Chrome böngészőre van szüksége. Az alkalmazás Windows, Linux, Mac, Chromebook operációs rendszerrel működik.
Kattintson a szolgáltatás hozzáadása gombra a böngészőjében, és adja meg gmail-címét. Az alkalmazásmenüből történő első indítás után erősítse meg az engedélyezési engedélyt e-mailben. Most már mehet is dolgozni.
A távoli asztalhoz való hozzáférés ezen a szolgáltatáson keresztül teljesen biztonságosnak nevezhető: minden alkalommal, amikor használja, egyedi digitális kód jön létre. Ezt a csatlakozni kívánt számítógép tulajdonosának kell elmondania.
Ehhez az alkalmazás távoli számítógépén ki kell választania a „Nyílt hozzáférés” lehetőséget. Miután megkapta a kódot, kattintson a számítógépén a „Hozzáférés a megosztott számítógép» és írja be a kívánt számokat. Ezután kattintson a „Csatlakozás” gombra. Miután a kapcsolat létrejött, bezárhatja a böngészőt, és folytathatja a munkát a bővítményen.
Állandó kapcsolat egy PC-hez
Ha azt tervezi, hogy mindig ugyanahhoz a számítógéphez csatlakozik a Chrome távoliasztal-szolgáltatás használatával, előfordulhat, hogy nem kell egyszeri kódot használnia. Hozzon létre egy egyedi alfanumerikus PIN-kódot a hozzáféréshez. Ezen kívül az Ön biztonságát az is garantálja, hogy a munkát egyetlen Google fiókon belül végzik. Vagyis a számítógépéhez való távoli csatlakozáshoz a támadónak nemcsak a Chrome Remote Desktop jelszavát kell tudnia, hanem az Ön e-mail-adatait is.
Hogyan kell dolgozni
Egy ilyen megbízható kapcsolathoz a távoli számítógépet be kell kapcsolni, és csatlakozni kell az internethez. A böngésző elindítása nem szükséges.
Az alkalmazás megnyitása után a „Sajátgépek” mezőben keresse meg a „Get Started” gombot, és kattintson rá. Megjelenik azoknak az eszközöknek a listája, amelyekkel PIN-kódot használó távoli kapcsolatok engedélyezettek. Miután kiválasztotta az egyiket, írja be a jelszót, és kattintson a „Csatlakozás” gombra.
A távoli asztallal végzett munka befejezéséhez vigye az egérmutatót a felugró felső sáv fölé, és válassza a „Kapcsolat bontása” lehetőséget.
A legnépszerűbb Windows-program a számítógép interneten keresztüli távoli elérésére a TeamViewer. Ingyenes terjesztése (nem kereskedelmi célokra), intuitív kezelőfelülete és könnyű kezelhetősége miatt népszerű. Ugyanaz az ingyenes eszköz, amellyel távolról hozzáférhet a számítógéphez, szokásos Windows segédprogram"Távsegítség", de kevésbé funkcionális a TeamViewerhez képest. Ráadásul nem minden felhasználó tud a létezéséről a Windows 7-től kezdődő rendszerverziókban. Mindkét lehetőségnek van alternatívája a Google-tól, és az alternatíva a többplatformos. Az alábbiakban részletesebben szólunk róla.
1. Távoli hozzáférés a számítógépekhez a Google-tól
A Chrome Remote Desktop alkalmazás használata ablakban Chrome böngésző Az interneten keresztül elérheti a Google Chrome böngésző egy verzióját támogató operációs rendszert futtató számítógépeket, valamint az áruházból származó alkalmazásokat. És ezek a Windows, a Linux és a Mac OS. Ezzel az alkalmazással a számítógépek távolról vezérelhetők nem csak más számítógépekről, hanem onnan is mobil eszközök műtők alapján Android rendszerekés iOS. Tehát, ha bekapcsolva hagyja otthoni vagy munkahelyi számítógépét, futott Chrome böngészővel (még akkor is háttér), a telepített és konfigurált alkalmazással okostelefonról vagy táblagépről távolról hozzáférhet bármely fájlhoz egy ilyen számítógépen, vagy elvégezheti a szükséges szoftverműveleteket.
A Google egyszeri távoli kapcsolati munkameneteket és állandó hozzáférést is biztosít. Egy Chrome-fiók adatokat tárolhat a konfigurált távoli hozzáféréshez több felhasználói számítógéphez, és állandó PIN-kód megadásával csatlakozhat hozzájuk más eszközökről. Miután egyszer beállította az alkalmazást, hogy lehetővé tegye a távoli kapcsolatokat, miután minden számítógéphez beállított egy hozzáférési PIN-kódot, ezek a számítógépek bármikor elérhetők az interneten keresztül más eszközökről - PC-kről, laptopokról, táblagépekről, okostelefonokról.
Számítógépekhez és mobil eszközökhöz egyaránt Android alapúÉs iOS alkalmazás A Chrome Remote Desktop ingyenes. Telepíthető az Android és iOS alkalmazásboltjaiba is – Google Play Market és Apple Store.
2. Telepítse a Chrome távoli hozzáférést a számítógépére
Nézzük meg egy távoli elérésű alkalmazás telepítését a Chrome böngészőben, példaként a Windows rendszerrel.
Nyissa meg a Chrome áruházat, és telepítse a Chrome Remote Desktop alkalmazást. Magának az alkalmazásnak a telepítéséhez nincs szükség Chrome-fiókkal történő engedélyezésre, de a távelérési funkció használatához engedély szükséges.
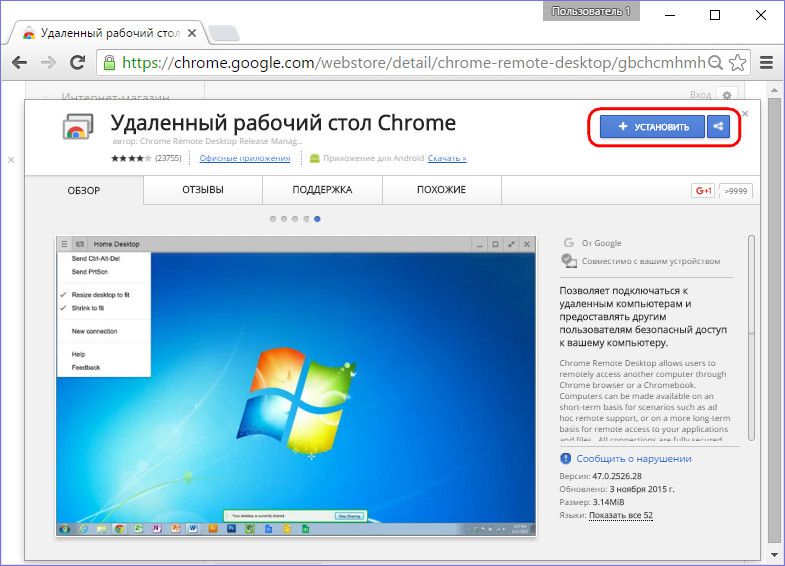
Megadjuk a kért engedélyeket.
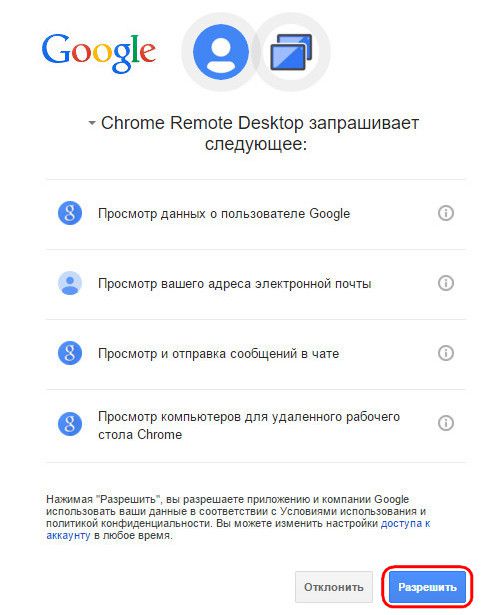
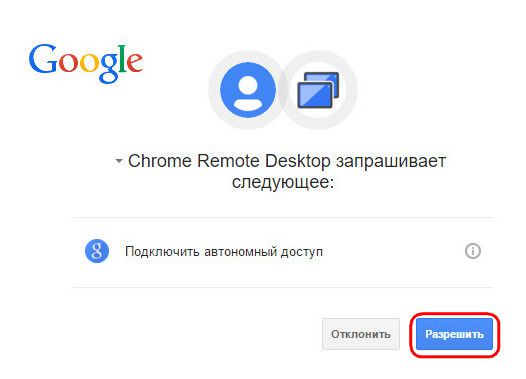
A telepítés után az alkalmazás elérhető lesz a Chrome alkalmazásindítójában.

Az alkalmazás elindítása után a felület két fő részét fogjuk látni: a felső „Távoli támogatás” rész az egyszeri munkamenetek funkciója. távirányító, az alsó „Sajátgépek” pedig a számítógépekhez való állandó távoli hozzáférés beállítására szolgál. Mielőtt azonban elkezdené felfedezni a funkciókat, telepítenie kell operációs rendszer szoftver a távoli hozzáféréshez a Chrome böngészőn keresztül - az úgynevezett gazdagép. Ehhez kattintson a „Kezdés” gombra a „Távoli támogatás” részben.

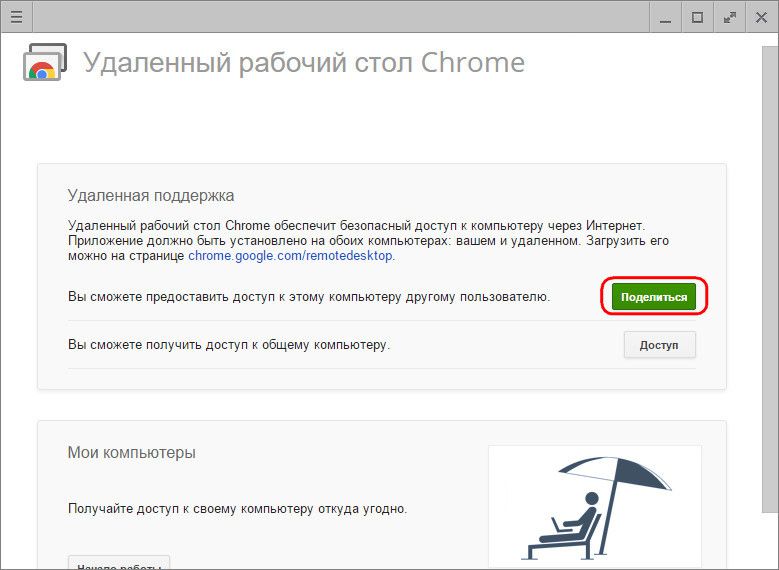
Látni fogunk egy javaslatot, hogy ugyanazt a gazdagépet telepítsük a rendszerbe. Egyetértünk.
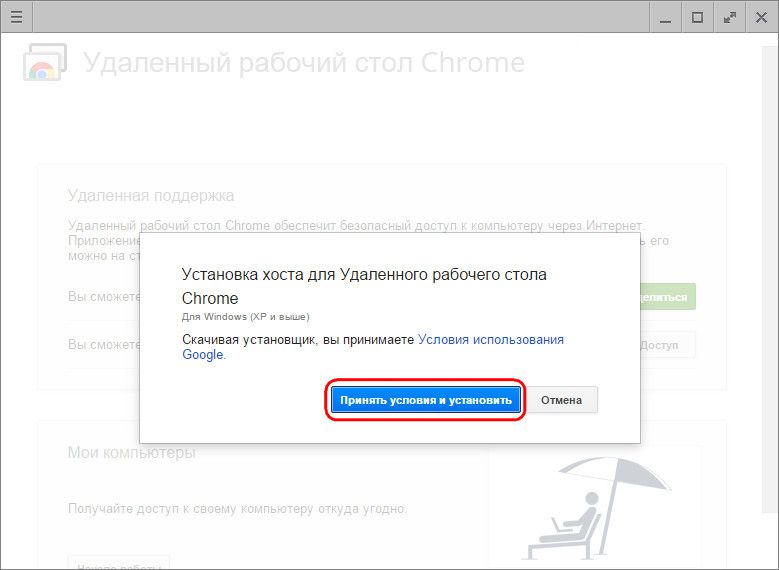
Megkezdődik a gazdagép telepítőfájl letöltésének folyamata. A letöltés után futnia kell és telepítenie kell a programot.

3. Egyszeri Chrome távoli munkamenetek

Az egyszeri hozzáférési munkamenetek a „Távoli támogatás” részben alkalmasak a biztosításra számítógépes segítség távolról. A generált hozzáférési kód mindig más, és miután hozzáfért a számítógéphez, a távoli felhasználó, aki számítógépes segítséget nyújt, többé nem fogja tudni használni ezt a kódot. A következő munkamenethez a távoli felhasználónak egy másik, újonnan generált hozzáférési kódra lesz szüksége.
A távoli számítógéphez való hozzáféréshez a távoli felhasználónak telepítenie kell a Chrome Remote Desktop alkalmazást is a böngészőbe. Ha csak egy távoli számítógéphez szeretne hozzáférni, akkor a szoftver telepítése (a gazdagép, mint a távoli hozzáférés biztosításakor) nem szükséges. Miután egy ilyen felhasználó megkapja a generált hozzáférési kódot, csatlakozhat a távoli számítógéphez, és átveheti az irányítást. Ehhez kattintson a „Hozzáférés” gombra az alkalmazás ablakában.

Ezután írja be a kapott kódot a megjelenő mezőbe, és kattintson a „Csatlakozás” gombra.

Az alkalmazás ablakában megjelenik a távoli számítógép asztalának képe. A távoli munkamenet bármely résztvevője megszakíthatja azt az alkalmazáspanel „Hozzáférés bezárása” gombjára kattintva. Ezt a vezérlő számítógépen is megteheti az alkalmazás ablakában a leválasztás gombbal.

A távoli hozzáférést biztosító számítógépen történő kommunikáció befejezése szintén elérhető lesz az alkalmazás ablakának közepén.

4. Állandó távoli hozzáférés a számítógépekhez
A Sajátgépek alkalmazás második része, amint már említettük, lehetővé teszi több felhasználói számítógép állandó hozzáférésének konfigurálását. Ehhez az első lépésben kattintson a „Kezdés” gombra.
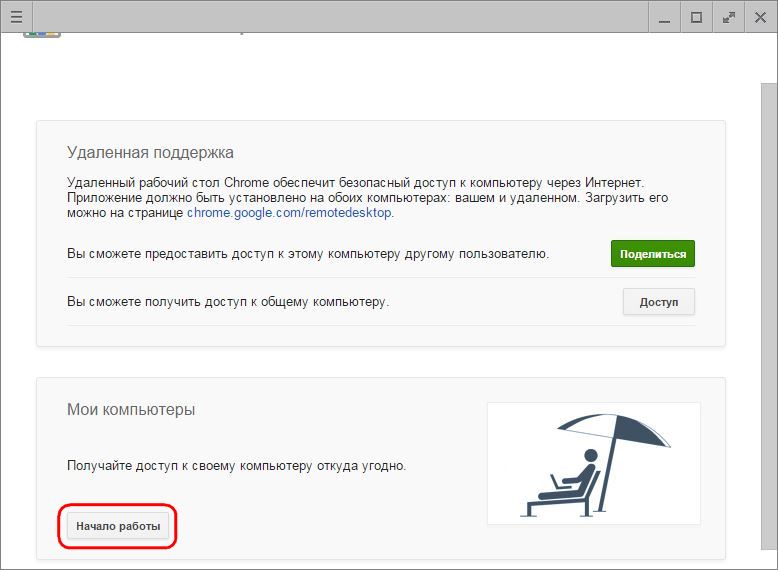
Ezután a „Távoli kapcsolatok engedélyezése” gombbal aktiváljuk az állandó hozzáférést.
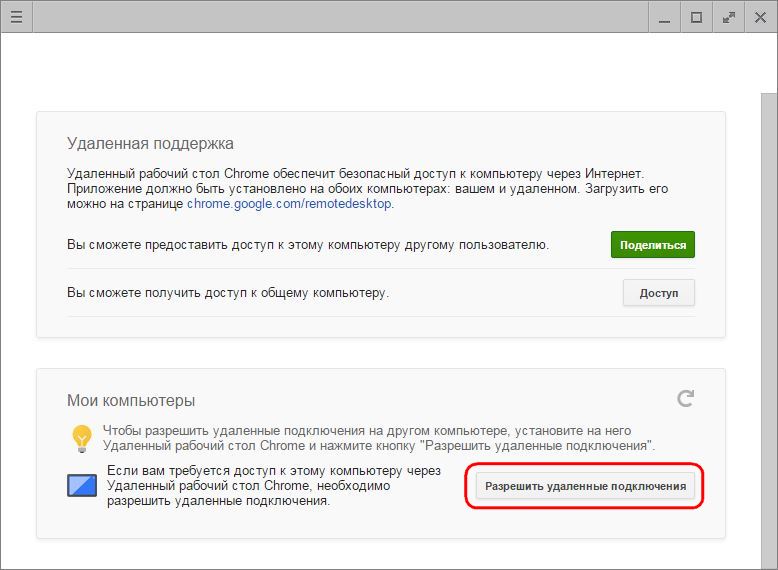
Kialakítunk egy PIN kódot, amelynek legalább 6 karakterből kell állnia. Kattintson az "Ok" gombra.

Látni fogunk egy üzenetet, amely szerint a erről a számítógépről Chrome távoli kapcsolat engedélyezett.
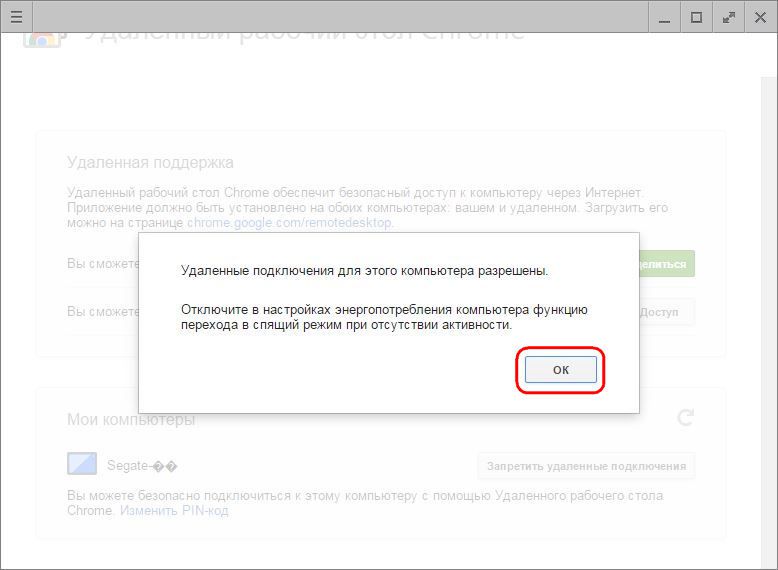
Ugyanezen elv alapján állandó távoli hozzáférés konfigurálható minden meglévő számítógéphez. Mindegyikhez nem szükséges új PIN-kódot kitalálni, a PIN-kód univerzálissá tehető és megismételhető az állandó távoli hozzáférés beállításakor minden PC-hez vagy laptophoz.
Az állandó távoli hozzáféréssel rendelkező számítógépek listája látható lesz az alkalmazás ablakában, a „Sajátgépek” részben. Itt bármikor letilthatja az egyes eszközök távoli hozzáférését a „Távoli hozzáférés megtagadása” gombbal. A kiválasztott számítógéphez való csatlakozáshoz csak a nevére kell kattintania a listában.
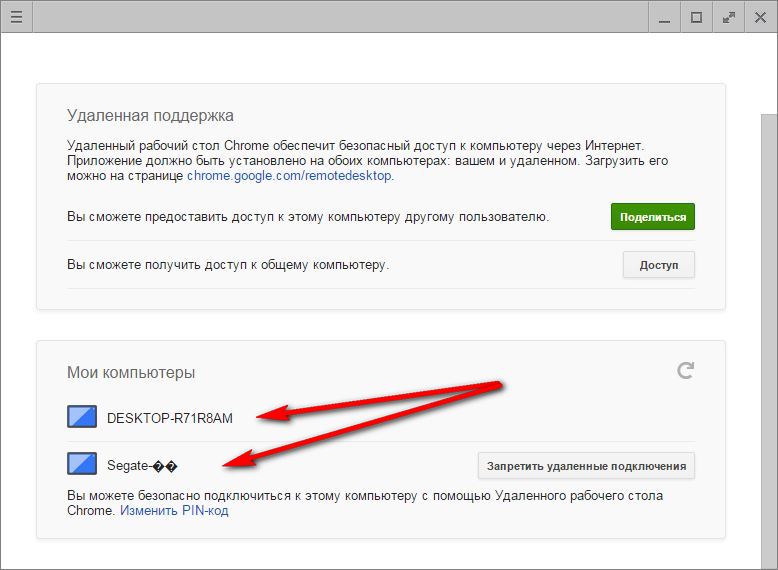
Ezután írja be a PIN kódját.
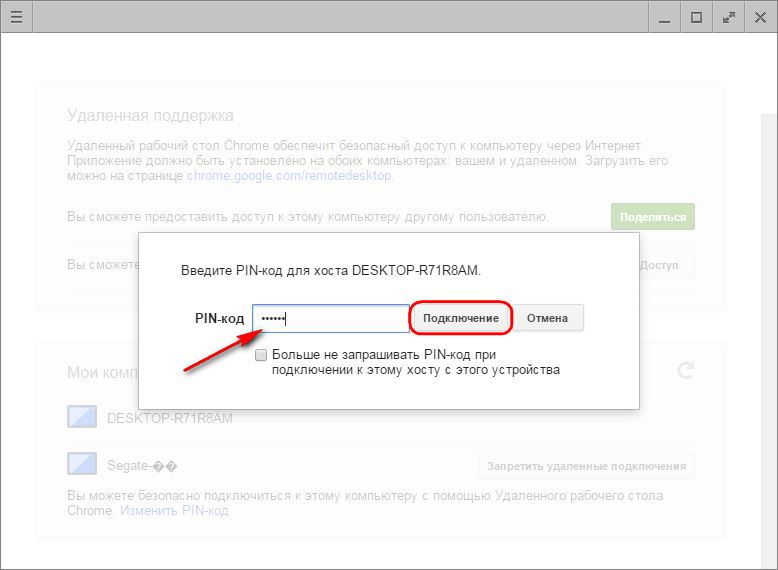
5. Chrome Remote Access Android alkalmazáson keresztül
Az állandó távoli elérés beállításának egyik kényelme a számítógépekhez való interneten keresztüli csatlakozás mobil eszközökről. Nézzük meg a számítógéphez való távoli csatlakozás folyamatát egy Android táblagépről. Telepítse a Chrome Remote Desktop alkalmazást az áruházban Google Play Piac.
Az alkalmazás telepítése és indítása után a már megszokott számítógépek listáját fogjuk látni. Válassza ki a kívántat.
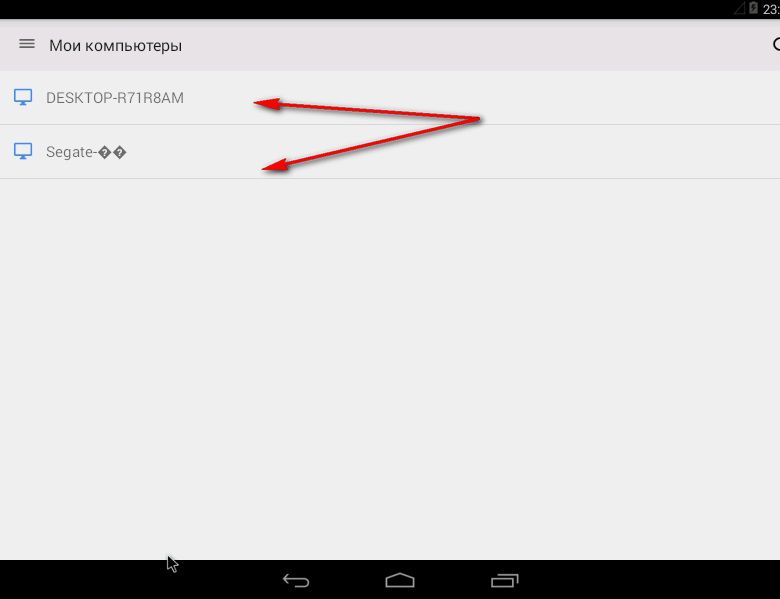
Írja be a PIN kódot, és kattintson a „Csatlakozás” gombra.
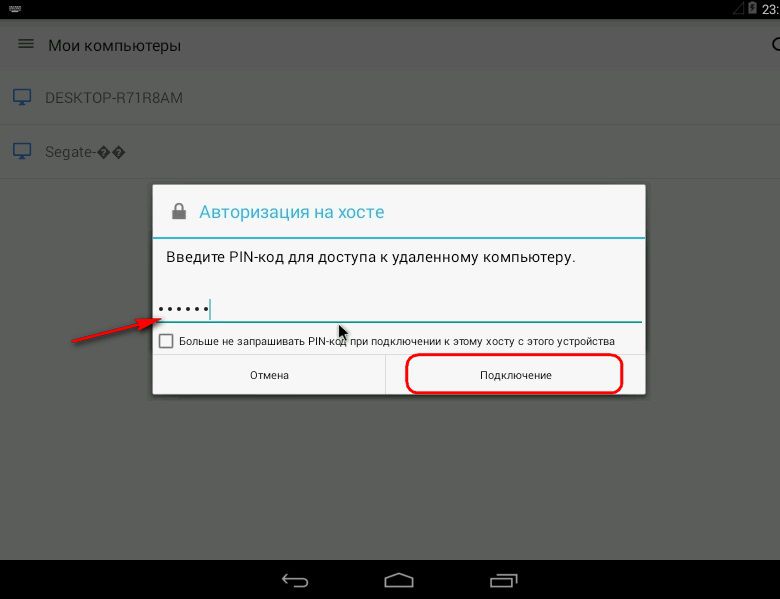
Hozzáférünk a számítógéphez.
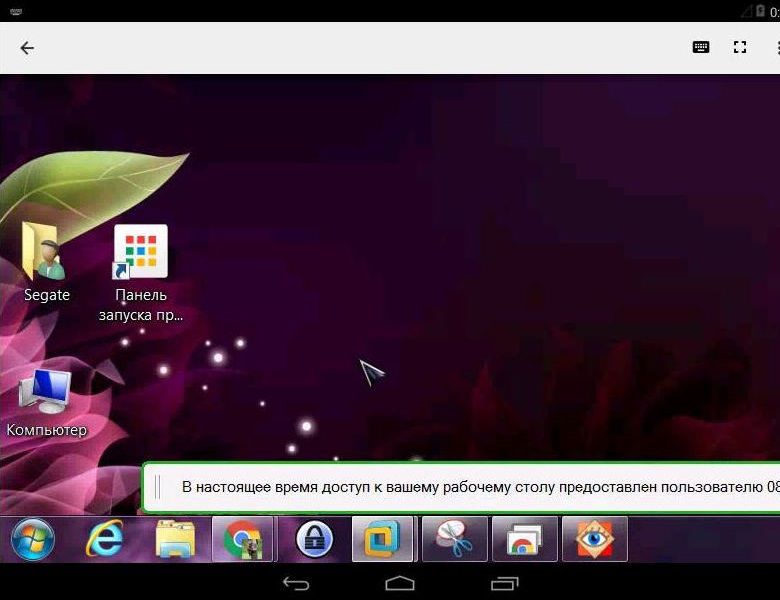
6. Chrome távoli elérési funkció
A Chrome távoli hozzáférés a legegyszerűbb eszköz. Funkciói között nem fogja látni a kétirányú fájlátvitelt, csevegést vagy hangkommunikáció a számítógépes segítségnyújtás során történő kommunikációhoz nem talál speciális beállításokat, amelyeket a távoli hozzáférési programok, különösen a TeamViewer kínálhatnak. A Google alkalmazás lehetőségei minimálisak: a számítógép távoli vezérlésével beállíthatjuk az ablakméretet, elküldhetjük a Ctrl+Alt+Del billentyűparancsot, vagy készíthetünk képernyőképet.

Az első két lehetőség az Android alkalmazásban is elérhető.
Legyen szép napod!
