 Amikor ez vagy az a probléma merül fel, például ha nem tud videót nézni a böngészőben, vagy online játékokat játszani számítógépen, ez általában annak a ténynek köszönhető, hogy Adobe Flash A lejátszó rendszerhiba vagy egyéb körülmények miatt nem működik megfelelően. Ha problémái vannak a videomegjelenítéssel, vagy nem tud elindítani és lejátszani néhányat online játék, akkor gyakran elég az Adobe újratelepítése Flash Player, vagy frissítse a legújabb verzióra.
Amikor ez vagy az a probléma merül fel, például ha nem tud videót nézni a böngészőben, vagy online játékokat játszani számítógépen, ez általában annak a ténynek köszönhető, hogy Adobe Flash A lejátszó rendszerhiba vagy egyéb körülmények miatt nem működik megfelelően. Ha problémái vannak a videomegjelenítéssel, vagy nem tud elindítani és lejátszani néhányat online játék, akkor gyakran elég az Adobe újratelepítése Flash Player, vagy frissítse a legújabb verzióra.
Sok felhasználó azonban gyakran találkozik azzal, hogy sem az újratelepítés, sem a legfrissebb verzióra való frissítés vagy az előzőre való visszaállítás nem oldja meg a problémákat a videók lejátszásával, a játékok elindításával stb. Ilyen esetekben az Adobe, a program fejlesztője a használatát javasolja speciális segédprogram ennek teljes eltávolításához szoftver termék. A Flash Player eltávolítására szolgáló program (Uninstaller) letölthető az Adobe hivatalos webhelyéről vagy erről az oldalról az alábbi „Letöltés” hivatkozás segítségével.
Az Adobe Flash Player teljes eltávolításához operációs rendszer A Windows „farok nélkül” van, nemcsak az eltávolító segédprogramot kell használnia, hanem számos műveletet is végre kell hajtania, amelyek nagy valószínűséggel lehetővé teszik a flash lejátszóval kapcsolatos meglévő problémák kiküszöbölését.
Először feltétlenül zárja be az összes futó böngészőt, valamint a Flash-t használó alkalmazásokat, különösen ezek lehetnek különféle azonnali üzenetküldők, multimédia lejátszók és egyéb programok.
Ezután futtatjuk a segédprogramot a flash lejátszó vagy más szóval az Uninstaller eltávolításához. Miután a telepítővarázsló befejezte munkáját, továbbra is meg kell találnia és törölnie kell a törlés után megmaradt fájlokat és mappákat. Ezt megteheti az operációs rendszer felfedezőjével vagy a szabványos Windows-eszközzel - „Futtatás” (a „Win” + „R” billentyűparancs segítségével hívhatja).
![]()
Először törölje az összes fájlt és mappát itt: C:\Windows\system32\Macromed\Flash
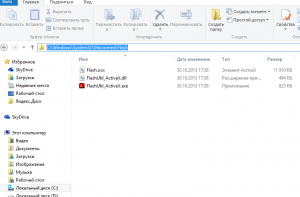
Ezután ellenőrizzük a fájlok és mappák jelenlétét, és ha vannak, töröljük a következő útvonalakon:
- C:\Windows\SysWOW64\Macromed\Flash
- %appdata%\Adobe\Flash Player
- %appdata%\Macromedia\Flash Player
Ha nem tud törölni egy fájlt vagy mappát, egyszerűen indítsa újra a számítógépet, és próbálja újra. Ebben a szakaszban az Adobe Flash Player eltávolítása befejezettnek tekinthető.
Ellenőrizheti a flash lejátszó működését.
Ha minden helyesen történt, és az eltávolítás sikeres volt, akkor egy üres szürke téglalapot fog látni, mint az alábbi képernyőképen.
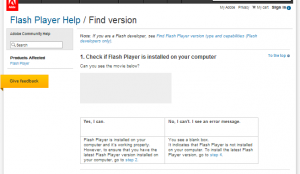
Ha valami hiba történt, és a Flash Player továbbra is működik, a következőket fogja látni.
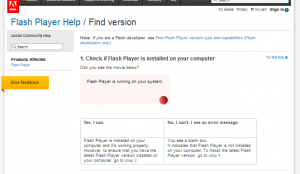
Indítsa újra a számítógépet, és ellenőrizze újra, hogy a flash lejátszó működik-e vagy sem, az eltávolítás sikeresen befejeződik.
Ez az utasítás az Adobe Flash Player műtőből való eltávolításának folyamatát írja le. Windows rendszerek, a Mac OS-re vonatkozó utasítások megtalálhatók.
Töltse le a Flash Player eltávolítására szolgáló segédprogramot (Adobe Flash Player Uninstaller).
Felhívjuk figyelmét, hogy a böngésző Google Chrome már tartalmazza az Adobe Flash Player beépített bővítményét (modulját). A Chrome-ban vagy egy másik Chromium böngészőben (SRWare Iron, CoolNovo stb.) kapcsolatos videolejátszási problémák gyakran abból adódnak, hogy a böngésző flash-modulja és a rendszerre telepített Flash Player verziója ütközik egymással. Ebben az esetben egyszerűen letilthatja az egyik modult, ha beírja a következőt a böngésző címsorába: chrome://plugins/.
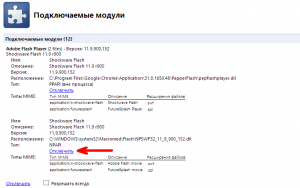
Ez a módszer általában releváns, és megoldja az Adobe Flash Player problémáját, nem csak a Google Chrome-ban, hanem más Chrome böngészőkben is.
Ezen az oldalon megtudjuk, hogyan távolíthatja el, hogy aztán újratelepítse. Ilyen műveletekre akkor van szükség, ha a játékos hibázni kezd, vagy nem működik.
A sikeres újratelepítés teljes eltávolítással és az azt követő telepítéssel számos probléma megoldását teszi lehetővé. Kezdjük az elemi módszerrel.
A Flash Player újratelepítése a Vezérlőpult segítségével
Először is megnézzük, hogyan telepítsük újra a flash lejátszót, és lépésről lépésre elemezzük az egész folyamatot.
Távolítsa el a Flash Player minden verzióját, először zárja be az összes futó böngészőt. Ha ezt elfelejti, a program figyelmezteti Önt. Ha ez a folyamat befejeződött, indítsa újra a számítógépet, és telepítse újra a flash lejátszót az alábbi linkről.
Ez a módszer nem távolítja el teljesen a program összes összetevőjét. És ha ez nem segít, akkor lépjen egy másik módszerre.
Teljesen távolítsa el a Flash Playert a számítógépről
A Flash Player teljes eltávolítása érdekében az Adobe kifejlesztett egy eltávolító programot. Az alábbi linkről le kell töltenie az Uninstaller nevű programot:
https://helpx.adobe.com/flash-player/kb/uninstall-flash-player-windows.html
Zárja be az összes böngészőt. Most töltse le, és figyelmesen olvassa el, mit mond az eltávolító varázsló. Ha elkészült, törölnie kell néhány fájlt.
Nyissa meg a File Explorert (Sajátgép) és nyissa meg a mappát
C:\Windows\system32\Macromed\Flash
Törölje az összes fájlt ebben a mappában. 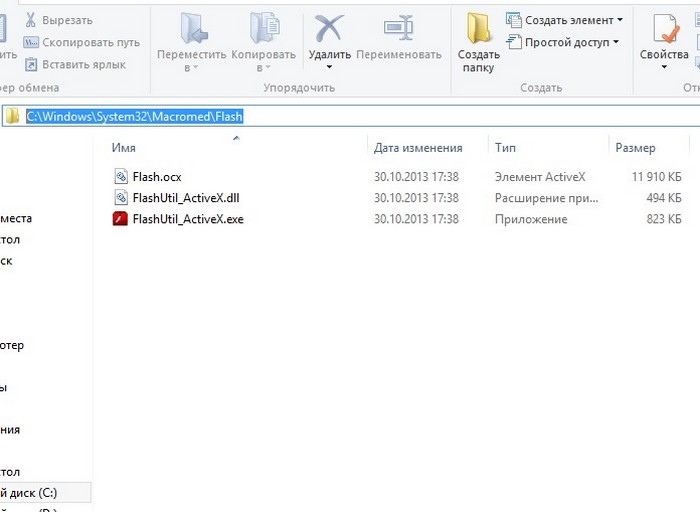
A mappákból is törölj fájlokat, de ha nincs ilyen mappa, nézz meg másokat.
- C:\Windows\SysWOW64\Macromed\Flash
- %appdata%\Macromedia\Flash Player
- %appdata%\Adobe\Flash Player
A cím kimásolható és beilleszthető a címsorba.
A fájlok törlése után az Adobe Flash Player eltávolítási folyamata befejeződött. Most már mehet a letöltés legújabb verziója Flash Player.
, és most megmutatom, hogyan kell újratelepíteni, ha problémák merülnének fel vele.Milyen problémák lehetnek ezek? Először is, ezek a videók online lejátszásával kapcsolatos problémák, vagyis a hang vagy a kép hiánya. Ezenkívül a flash lejátszóval kapcsolatos problémák a böngésző érthetetlen viselkedésében is megnyilvánulhatnak, amikor egy videót vagy flash tartalmat tartalmazó oldalra ér, és így tovább.
Mielőtt újra telepítené a Flash Playert, el kell távolítania, ezért nézzük meg, hogyan távolíthatja el az Adobe Flash Playert.
Szóval, menjünk.
Először is el kell mennie Vezérlőpult és távolítsa el a flash lejátszót a programok eltávolító ablakából.
Nagyon gyakran két flash lejátszót láthat a számítógépére telepített programok listájában: Adobe Flash Player ActiveX és Adobe Flash Player Plugin.
Active X technológia Csak a böngészőre vonatkozik Internet Explorer. Az összes többi böngészőhöz egy speciális bővítmény van telepítve, vagyis egy kis alkalmazás, amelyet a böngésző képességeinek bővítésére terveztek.
A flash lejátszó törlése előtt be kell zárnia az összes futót pillanatnyilag böngészők.
Talán tudja, hogy a programok ablakon keresztül történő eltávolítása Vezérlőpultok általában nem távolítja el teljesen a programokat. Általában a „farok” a rendszerben marad, vagyis a törlendő programok néhány fájltöredéke. A flash player esetében is hasonló a helyzet, így a flash player minden nyomának teljes eltávolításához magától az Adobe-tól használhatunk egy speciálisan erre kifejlesztett segédprogramot.
Az eltávolító segédprogram ingyenesen letölthető a hivatalos webhelyről a következő hivatkozás segítségével:
http://helpx.adobe.com/flash-player/kb/uninstall-flash-player-windows.html
Nincs semmi bonyolult - a segédprogram elindítása előtt zárja be az összes böngészőt, majd kövesse a varázsló lépéseit.
De ez még nem minden.
Valószínűleg néhány fájl továbbra is a számítógépen marad. Meg kell találnunk és kézzel kell eltávolítanunk őket.
Például az Intéző használatával lépjen a mappába:
C:\Windows\system32\Macromed\Flash
Ez könnyebben megtehető - a Futtatás ablakban, amelyet a kombináció hív Win kulcsok+R, illessze be a teljes elérési utat a mappába, és megnyílik a Windows Intézőben.
Minden fájlt törölni kell ebből a mappából. Ezután törölnie kell a fájlokat a mappákból:
- C:\Windows\SysWOW64\Macromed\Flash
- %appdata%\Adobe\Flash Player
- %appdata%\Macromedia\Flash Player
Ezeknek a mappáknak nem mindegyike lesz feltétlenül a számítógépén, ezért ha néhány hiányzik, egyszerűen keresse meg a fájlokat a lista következő mappájában.
Miután minden megtörtént, ellenőrizheti számítógépünkön a flash lejátszó jelenlétét a hivatalos weboldalon. Ehhez kövesse a linket http://helpx.adobe.com/flash-player/kb/find-version-flash-player.html .
Ez az, a flash lejátszó teljesen eltávolítva a számítógépről.
Egy másik fontos szempont az Google böngésző A Chrome Flash Player alapértelmezés szerint be van építve, és a beépített lejátszó nem távolítható el a fenti módszerrel. Ha bármilyen problémája van a Google Chrome flash lejátszóval, tiltsa le a következő paranccsal: chrome://plugins. Erről a következő bejegyzések egyikében fogok beszélni.
A flash lejátszó teljes eltávolítása után megteheti töltse le és telepítse újra .
Az előző cikkben megmutattam, és most megmutatom hogyan lehet eltávolítani az Adobe Flash Playert az újratelepítéshez. Erre akkor van szükség, ha a játékos hibázni kezd és fellép.
Helyes újratelepítés a teljes eltávolításaés a nulláról történő telepítés segít a legtöbb probléma megoldásában. És természetesen az egész folyamatot megnézheti a cikk végén található videóban.
A legegyszerűbb esetben lépjen a „Vezérlőpult -> Program eltávolítása” elemre, és távolítsa el onnan a flash lejátszókat.
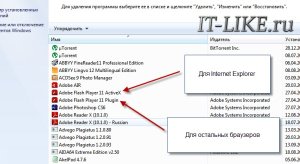
A képernyőképen kettő látható telepített verziók játékos:
- "Adobe Flash Player 11 ActiveX" - Internet Explorerhez
- „Adobe Flash Player 11 Plugin” – minden más böngészőhöz
Ennek megfelelően el kell távolítania mindkét összetevőt, de előtte be kell zárnia az összes böngészőt. Ha ez nem történik meg, figyelmeztetést kapunk:

és a megadott böngészők bezárásáig a program nem megy tovább. De az ilyen eltávolítás nem tisztítja meg teljesen a rendszert. Itt másként kell cselekednünk.
A Flash Player teljes eltávolítása a Windows rendszerből
Az Adobe speciálisan készített egy segédprogramot a teljesebb fájltisztításhoz. Menjen a letöltési oldalra, és töltse le az „eltávolító” segédprogramot
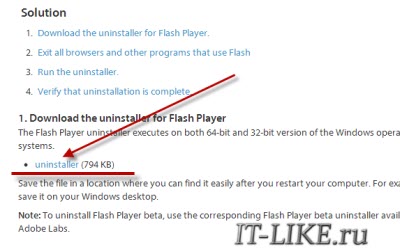
Indítsuk el és kövessük a varázslót, aki mindent gyorsan és hatékonyan fog megtenni Természetesen ne felejtsen el bezárni minden böngészőt! Miután befejeződött, még mindig meg kell tisztítania néhány fájlt, mivel az Adobe Flash Player nem távolítható el egyetlen eltávolítóval.
Nyissa meg a „Futtatás” ablakot a „Win+R” gombokkal, vagy egyszerűen nyissa meg Windows Intézőés illessze be a következő elérési utat a címsorba: " C:\Windows\system32\Macromed\Flash" Amikor megnyílik a mappa, törölnie kell onnan az összes fájlt!

Ha nem engedi törölni, akkor olvassa el a „” cikket, vagy indítsa újra. Ezután ugyanezt tesszük a mappákkal:
Ha egy mappa nem létezik, lépjen a következőre. Miután törölte ezeket a mappákat az összes fájlból, megfontolhatja az Adobe Flash Player eltávolítását! Ezen az oldalon bármikor ellenőrizheti az állapotot. Ez egyszerűen megtörténik: ha a „Látod a lenti filmet?” felirat alatt egy mozgó elemekkel ellátott bannert lát, akkor a lejátszó továbbra is működik, ha pedig csak egy szürke négyzet, akkor a törlés sikeres volt!
Eredmények
Ennyi, most megteheti, és az újratelepítés befejezettnek tekinthető! Ebben a rövid cikkben bemutattam, hogyan lehet megfelelően eltávolítani az Adobe Flash Playert egy Windows operációs rendszert futtató számítógépről. Ehhez le kell töltenie az „eltávolító” segédprogramot, és miután működik, manuálisan tisztítsa meg a fennmaradó fájlokat. Remélem most már nem okoz nehézséget ezzel!
Nézzük a videót!
Alekszej Vinogradov, 2016-04-30 Szerkesztette: 2017-02-24
Alekszej Vinogradov
4 évvel ezelőttVálasz
Alekszej Vinogradov
4 évvel ezelőttVálasz
Alekszej Vinogradov
4 évvel ezelőttVálasz
Alekszej Vinogradov
4 évvel ezelőttVálasz
Babácska
4 évvel ezelőttVálasz
Alekszej Vinogradov
4 évvel ezelőttVálasz
Alekszej Vinogradov
4 évvel ezelőttVálasz
Alekszej Vinogradov
4 évvel ezelőttVálasz
Alekszej Vinogradov
4 évvel ezelőttVálasz
Alekszej Vinogradov
3 évvel ezelőttVálasz
Evgeniy
3 évvel ezelőttVálasz
Alekszej Vinogradov
3 évvel ezelőttVálasz
Alekszej Vinogradov
3 évvel ezelőttVálasz
Alekszej Vinogradov
2 évvel ezelőttVálasz
Alekszej Vinogradov
2 évvel ezelőttVálasz
Alekszej Vinogradov
2 évvel ezelőttVálasz
Alekszej Vinogradov
2 évvel ezelőttVálasz
Alekszej Vinogradov
2 évvel ezelőttVálasz
Győztes
2 évvel ezelőttVálasz
Alekszej Vinogradov
2 évvel ezelőttVálasz
Dmitrij
4 évvel ezelőtt
Válasz
Andrey
4 évvel ezelőtt
Válasz
Sándor
4 évvel ezelőtt
Válasz
Catherine
4 évvel ezelőtt
Válasz
collin
4 évvel ezelőtt
Válasz
Babácska
4 évvel ezelőtt
Válasz
collin
4 évvel ezelőtt
Válasz
Babácska
4 évvel ezelőtt
Válasz
Babácska
4 évvel ezelőtt
Válasz
Babácska
4 évvel ezelőtt
Válasz
Margot
4 évvel ezelőtt
Válasz
Evgeniy
3 évvel ezelőtt
Válasz
Sándor
3 évvel ezelőtt
Válasz
Olga
3 évvel ezelőtt
Válasz
Olya
2 évvel ezelőtt
Válasz
Szergej
2 évvel ezelőtt
Válasz
Remény
2 évvel ezelőtt
Válasz
Nikolai
2 évvel ezelőtt
Válasz
Marina
2 évvel ezelőtt
Válasz
Alena
2 évvel ezelőtt
Válasz
Albert
1 éve
Válasz
Valeria
1 éve
Válasz
Nurzhan
1 éve
