Az irodai dokumentumok sokfélesége között különleges helyet foglalnak el a táblázatok, vagyis azok a dokumentumok, amelyek szövegét a vállalkozásnál elfogadott vagy a vonatkozó utasítások által megállapított táblázatos űrlapok töltik ki. Ezek szinte minden technológiai dokumentum, pénzügyi és számviteli, szövegtervezési és még sok más.
1. táblázat – Munkarend
|
Munkaszakasz száma |
Határidő |
Költség, USD |
Hogyan ér véget a színpad? |
|
|
Műszaki dokumentáció elemzése és problémafelvetés |
Adatbázis szerkezet |
|||
|
Anyagok és alkatrészek átvételének elszámolására szolgáló DBMS rendszer fejlesztése | ||||
|
DBMS rendszer fejlesztése a gyártók anyagellátásának elszámolására | ||||
|
DBMS rendszer fejlesztése kereskedelmi szervezetek késztermékek ellátására | ||||
|
DBMS rendszer fejlesztése a vállalat termelési tevékenységeinek elszámolására | ||||
Az 1. táblázat egy kiviteli példát mutat be naptári terv a munkavégzésért a vállalkozási szerződések megkötésekor.
A táblázat oszlopokból (oszlopokból) és sorokból áll. Minden oszlopnak van neve. Az oszlopok nevét tartalmazó sort táblafejlécnek (táblafejlécnek) nevezzük. A táblázat egy sor és egy oszlop metszéspontjában lévő területét cellának nevezzük.
A Word szövegszerkesztő nagyszerű lehetőségeket kínál táblázatos dokumentumok létrehozására és tervezésére. Beépített funkciókkal is rendelkezik, amelyek lehetővé teszik matematikai számítások elvégzését, grafikonok és diagramok készítését, például egy vállalat gazdasági tevékenységének elemzéséhez.
A Word lehetővé teszi más Windows-alkalmazásokkal készített táblázatok, grafikonok és diagramok, például Excelben készített táblázatok beszúrását a dokumentum szövegébe.
Kétféle elrendezési séma létezik a táblázatkezelő dokumentumokhoz (a továbbiakban táblázatok):
Táblázat készítése és információval való kitöltése;
Hozzon létre szöveget, és alakítsa át táblázattá.
Az első séma fix táblaszerkezetű dokumentumok létrehozásához ajánlott. A második séma akkor hasznos, ha olyan dokumentumokat hoz létre, amelyek szerkezetét még nem határozták meg. Vegye figyelembe a műveletek sorrendjét, amikor táblákat hoz létre ezen sémák szerint.
Táblázat készítése és információval való kitöltése. A dokumentumok létrehozásának ezt a sémáját a következő sorrendben hajtjuk végre: a táblázat fejlécének kialakítása;
=> a táblázat kitöltése információkkal;
=> dekoráció megjelenés táblázatok.
A táblázatkészítés során az információk kitöltésének és a megjelenés kialakításának műveletei váltakozhatnak.
A táblázat fejléce a Táblázat menü parancsaival készült. A táblázat létrehozásának megkezdése előtt helyezze a kurzort az oldal (képernyő) megfelelő területére, majd hajtsa végre a következő műveleteket:
=> aktiválja a Táblázat menüt;
=> válassza ki a Tábla beszúrása parancsot;
=> a megjelenő párbeszédablakban állítsa be a kívánt oszlopszámot (ebben az esetben az oszlopok szélességét az Auto paraméter állítja be);
=>
A táblázat fejlécének ezt a tervezési sorrendjét egyszerű dokumentumok végrehajtásakor használják. Bonyolultabb szerkezetű dokumentumok feldolgozásához célszerű a Cellák egyesítése parancsot használni, pl. szükséges:
=> hozzon létre egy táblázatszerkezetet a szükséges számú oszlopból;
=> jelölje ki az egyesítendő cellákat;
=> aktiválja a Táblázat menüt;
=> válassza ki a Cellák egyesítése parancsot.
Ha a táblázat több oldalt ölel fel, akkor a fejléce minden oldalon megismétlődik, amihez a következő beállításokat kell elvégezni:
aktiválja a Táblázat menüt;
=> válassza ki a Címsorok parancsot.
A táblázatok szerkesztésére szolgáló parancsok a Táblázat menüben találhatók. Ezek a parancsok lehetővé teszik: sorok hozzáadását, oszlopok beszúrását, sorok és oszlopok törlését.
Sor hozzáadása a táblázat végéhez:
=> állítsa a kurzort a táblázat utolsó sorának utolsó cellájára;
=> nyomja meg a gombot.
2. táblázat - Gombok a kurzormozgások végrehajtásához
|
A kurzor mozgatása | |
|
Egy cella jobbra | |
|
Egy cella balra |
+ |
|
A táblázat elejére | |
|
Az asztal végére | |
|
A sor első cellájába |
+ |
|
A sor utolsó cellájáig | |
|
Egy oszlop felső cellájához |
+ |
|
Egy oszlop alsó cellájába |
+ |
Megjegyzések:
1. Ha egy sor utolsó cellájának beírása után nyomja meg a gombot, a kurzor a következő sor első cellájának elejére kerül. Ezért a táblázat szerkezetének kialakításakor nem szükséges megadni a sorok számát a párbeszédablakban.
2. A cellába való beírás technológiája teljes mértékben megfelel a formázott oldalon történő gépelés technológiájának. Ha a szöveg hosszabb, mint az oszlop szélessége, akkor automatikusan a cella következő sorába kerül. Ez növeli a táblázat teljes sorának magasságát.
Egy sor hozzáadásához a táblázatban a következőket kell tennie: Helyezze a kurzort bárhová azon a sorban, amely fölé egy további sort kíván beszúrni; => aktiválja a Táblázat menüt;
=> válassza a Sorok beszúrása parancsot.
Több táblázatsor egyidejű hozzáadása:
=> állítsa be a kurzort bárhol azon a sorban, amely fölé további sorokat szeretne beszúrni;
=> válasszon le a kurzorral annyi sort, amennyit hozzá szeretne adni;
=> aktiválja a Táblázat menüt;
=> válassza ki a Sorok beszúrása (add) parancsát.
Új oszlop beszúrása (hozzáadása):
=> válassza ki a táblázatban azt az oszlopot, amelyiktől balra új oszlopot szeretne hozzáadni;
=> aktiválja a Táblázat menüt;
=> válassza ki az Oszlopok beszúrása (add) parancsát.
A több új oszlop beszúrásának technológiája hasonló a sorok beszúrásának technológiájához, azzal a különbséggel, hogy az oszloptól balra ki kell választani a megfelelő számú oszlopot, amely előtt újak kerülnek hozzáadásra.
A sorokban és oszlopokban lévő információk törlése anélkül, hogy magukat a sorokat és oszlopokat törölné a táblázatból, hasonló egy szövegsor törléséhez, azaz. szükséges:
=> jelölje ki az információkat egy sorban vagy oszlopban a kurzorral;
=> nyomja meg a gombot.
A táblázat sorainak vagy oszlopainak törlése a következő sorrendben történik:
jelöljön ki egy sort vagy oszlopot; => aktiválja a Táblázat menüt; => válassza ki a Cellák törlése parancsot;
=> a megjelenő párbeszédpanelen válassza ki a megfelelő parancsot (Összes sor törlése vagy Összes oszlop törlése).
A táblázat megjelenésének megtervezése a következő fő műveleteket tartalmazza:
Az oszlopok szélességének megváltoztatása;
A vonal magasságának megváltoztatása;
Asztalrács kialakítása;
Táblázat pozíciójának megváltoztatása egy lapoldalon. Az oszlop szélességének megváltoztatásának módja a következő: => helyezze az egérmutatót az oszlop bal vagy jobb oldali függőleges vonalára (a mutató ennek megfelelően változtatja a nyíl irányát);
=> kattints bal gomb az egeret, és elengedése nélkül "húzza" a függőleges vonalat balra vagy jobbra a kívánt távolságig.
Az oszlopszélességek a Táblázat menü Cell Height and Width parancsával állíthatók be.
A táblázat bármely sorának magassága beállítható a Táblázat menü Cella magassága és szélessége parancsával három paraméter egyikével: Auto, Minimum, Pontos.
Az Automatikus beállítás a táblázatsor magasságát a dokumentum első formázásakor megadott bekezdésbeállításoknak megfelelően határozza meg. Ebben az esetben a táblázat sorának magassága automatikusan beáll a cellába beírt szöveg méretétől függően.
A Minimális és Pontos paraméterek csak a létrehozott tábla soraira vannak beállítva. Ha ezeket az opciókat választja, a táblázat sorának magasságát a pixelpontok száma határozza meg.
Ha szöveget ír be egy cellába a Minimális beállítással, a minimális vonalmagasságot a megadott számú pixelpont határozza meg. Ha azonban a beviteli szöveg mérete meghaladja a megadott cellaméretet, a táblázat sormagassága nő, hogy megfeleljen a szöveg méretének.
Ha egy cellába pontosan beállítva szöveget ír be, a sor magassága nem változik. Ha a beviteli szöveg mérete meghaladja a cella megadott méreteit, csak a kezdeti, belül elférő része marad benne.
A sormagasság egyszerre állítható be az egész táblázatra és bármelyik sorra. A táblázat sorai magasságának beállítása a következő sorrendben történik:
=> jelöljön ki egy sort (vagy az összes sort);
=> aktiválja a Táblázat menüt;
=> válasszuk ki a Height and width of the cell;
=> a megjelenő párbeszédablakban állítsuk be a paramétereket: Vonalmagasság és Mennyi (méret pixelpontokban);
=>
A létrehozott táblázatban a képernyőn a sorok és oszlopok (táblarács) szaggatott vonallal vannak kiemelve, pl. amikor a dokumentumot kiadja a nyomtatóra, a táblázat rács nélkül kerül kinyomtatásra. Ha rácsos táblázatot szeretne nyomtatni, tegye a következőket:
=> táblázat kiválasztása;
=> aktiválja a Formátum menüt;
=>
=> a megjelenő párbeszédpanelen aktiváljuk a Keretezés lapot és válasszuk ki a szükséges beállításokat (táblakeret vagy rács, vonalvastagság és szín);
=> kattintson az [OK] gombra a párbeszédablakban.
Igény esetén a táblázat egyes oszlopai vagy sorai különböző színekkel kiemelhetők. Ehhez szükséges:
=> jelöljön ki egy sort vagy oszlopot;
=> aktiválja a Formátum menüt;
=> válassza ki a Szegély és kitöltés... parancsot;
=» a megjelenő párbeszédpanelen aktiválja a Kitöltés fület, és válassza ki a szükséges beállításokat (minta, minta színe és háttérszíne);
=> kattintson az [OK] gombra a párbeszédablakban.
A szerkesztőbe telepített szabványos stílusok segítségével táblázatot tervezhet, amelyhez:
=> állítsa be a kurzort bárhol a táblázatban;
=> aktiválja a Táblázat menüt;
=> válassza ki a Tábla automatikus formázása parancsot..;
=> a megjelenő párbeszédpanelen válasszon egyet a javasolt formátumok közül;
=> kattintson az [OK] gombra a párbeszédablakban.
Hozzon létre szöveget, és alakítsa át táblázattá. Ezt a táblázatkészítési sémát olyan dokumentumok készítésekor használják, amelyekhez nincsenek kialakított űrlapok. Ebben az esetben a műveletek sorrendje és végrehajtási módjai hasonlóak a táblázatos dokumentumok tervezésének első módszerénél használtakhoz (táblafejléc kialakítása, táblázat információval való feltöltése, táblázat megjelenésének kialakítása). A különbség csak a táblázat fejlécének tervezési sorrendjében van, amelyet a munkaterv létrehozásának példájával fogunk megfontolni:
=> írja be a táblázat fejlécének szövegét, és a beírás során minden egyes szánt oszlop szövegének végére (az utolsó kivételével) nyomja meg a gombot;
=> jelölje ki a begépelt szöveget;
=> aktiválja a Táblázat menüt;
=> kapcsolja be a rácsképet a Gridlines paranccsal; => válassza ki a Szöveg konvertálása parancsot;
=> Kattintson az [OK] gombra a megjelenő párbeszédpanelen.
A fenti lépések elvégzése után a képernyőn megjelenik a táblázat címe.
A táblázatok létrehozásának minden további lépését már korábban megbeszéltük.
Táblázatok készítése számításokkal
Bármely cég termelési tevékenysége során rengeteg üzleti dokumentumot használnak (kivéve a könyvelést), amelyek elkészítéséhez különféle matematikai számítások szükségesek.
Például a termékek átvételének és fogyasztásának elszámolására vonatkozó dokumentumok; az eladások, az árfolyamváltozások, a piaci változások dinamikájának előrejelzése terméktípusonként, bevételenként stb.; mérlegek összeállítása; pénzcsekk elszámolása stb.
Amikor ilyen dokumentumokat fejleszt a Wordben, elvégezheti a szükséges számításokat anélkül, hogy igénybe venné őket Windows alkalmazások mint a Számológép vagy az Excel. Ebben az esetben a számítási eredmények automatikusan bekerülnek a táblázat megfelelő celláiba.
A Word matematikai függvényekkel rendelkezik, amelyek lehetővé teszik a következő műveletek végrehajtását:
Összeadás, kivonás, szorzás, osztás;
Átlagérték számítás;
Kamatszámítás;
A minimális és maximális értékek kiválasztása.
A matematikai számítások elvégzése a Lotus, Excel stb. táblázatkezelőben alkalmazott információfeldolgozási módszereken alapul. Ezeknek a módszereknek az a lényege, hogy minden matematikai műveletet a táblázat celláiban található numerikus adatokkal hajtanak végre. Minden táblázatcellában van egy alfanumerikus karakter, például Al, A2, Bl, B2 stb., ahol a betű a táblázat oszlopát, a szám pedig egy sort (beleértve a fejlécsorokat is) jelöli.
A táblázat első 26 oszlopát a latin ábécé betűi jelölik A-tól Z-ig. Ha 26-nál több oszlop van a táblázatban, akkor azokat AA ... AZ stb.
A táblázat sorait számok jelzik, egytől kezdve.
Így a Dl = A4-C6 kifejezés azt jelenti, hogy a táblázat negyedik sorának első oszlopának cellájába írt számot (A4) megszorozzuk a hatodik sor harmadik oszlopának cellájába írt számmal (C6 ), és az eredmény automatikusan az első sorok negyedik oszlopának cellájába kerül (D1).
A számítás képlete abba a cellába van írva, ahol meg kívánja adni az eredményt.
Megvizsgáljuk a számítások elvégzésének eljárását a vevő cégnek az eladó cég raktárából történő áruk kiállításáról szóló számla kiállításának példájával. Az ilyen számla formája a táblázatban látható. 2.3 (néhány számlarészlet nincs feltüntetve).
A 3. táblázatban az oszlopok felett az azokat jelölő szimbólumok láthatók.
3. táblázat - Számla sz. áru szállítására
és a számla kitöltésekor minden tételnél automatikusan ki kell számítani a költséget és összegezni kell a kiállított áru összköltségét.
A keresztnevű áruk költségét az F2 = D2 E2 képlet alapján számítjuk ki.
A második elnevezésű áruk költsége F3 = D3 EZ. Ekkor a teljes termék költsége az F2 és F3 cellák értékeinek összege lesz, pl. F4-F2 + F3.
A számítási képletek meghatározása után megkezdheti a táblázat kitöltését.
A táblázat fejlesztési sorrendjét már korábban felvázoltuk, így most csak a számításokhoz kapcsolódó műveletsort jelezzük:
=> írjon be számokat az oszlopok celláiba Menny. és Price, r.);
=> jelölje ki a számított cellát (F2);
=> aktiválja a menüt Asztal;
=> válassza ki a csapatot Képlet
=> a megjelenő párbeszédablakban írja be a számítási képletet (= D2-E2);
=> válassza ki a számformátumot;
=> kattintson az [OK] gombra.
A számítás eredménye automatikusan az F2 cellába kerül. Hajtsa végre hasonló műveleteket az F3 és F4 cellákra a megfelelő képletek beírásával.
Ha a táblázatban szereplő összes számhoz ugyanazt a jelölési formátumot kell beállítani, akkor azokat a paranccsal kell megadni Képlet, azok. először a bemeneti számot írjuk a sorba Képlet párbeszédpanelen, majd válassza ki a rögzítési formátumot.
A szám formátuma az, hogy hogyan jelennek meg a képernyőn és nyomtatásban. A parancs párbeszédpanelen Képlet... a következő számformátumok közül választhat:
# ##0 egy egész szám ezres elválasztóval;
# ##0,00 - a második tizedesjegyig számított szám;
# ## 0,00 USD - a szám ábrázolása rubelben.
A számítások eredményeinek összegzéséhez használhatja a SUM függvényt a következő jelöléssel:
SUM (Al: A10) - az 1. és 10. A oszlop közötti cellák összegeinek kiszámítása;
SZUM (A1;D10) - Al-tól D10-ig terjedő cellák összegeinek kiszámítása;
SZUM (FELÉ) - az aktuális cella feletti oszlop összes cellájának összegének kiszámítása;
SUM (BALRA) vagy = SZUM (JOBBRA) – Az aktuális cellától balra vagy jobbra sorban álló összes cella összegét számítja ki.
A Word elegendő matematikai függvénykészletet biztosít a felhasználó számára a számítási feladatok széles körének elvégzéséhez.
Ezeknek a függvényeknek a listája a Képlet parancs párbeszédpanelen látható.
Tehát a számla ki lett állítva, a számítások elkészültek, de Ön felfedezte, hogy rosszul adta meg a kiadott vasak számát. Az újraszámításhoz tegye a következőket:
=> válasszon ki egy cellát a szám helyettesítésére;
=> szám eltávolítása;
=> aktiválja a Táblázat menüt;
=> válassza ki a Formula parancsot;
=> a megjelenő párbeszédpanelen írjon be egy új számot;
=> válassza ki a számformátumot;
=> kattintson az [OK] gombra (az új érték a cellába kerül);
=> aktiválja a Táblázat menüt;
=> válassza ki a Tábla kiválasztása parancsot;
=> nyomja meg a gombot (a Word újraszámolja a teljes táblázatot);
=> törölje a táblázat kijelölését.
Szükség esetén a beírt számítási képletek helyessége a táblázat kiválasztásával és a + billentyűkombináció megnyomásával ellenőrizhető.
Az ábráról látható, hogy a Qty oszlop celláiban. hiányzik a képlet. Ez azt jelenti, hogy ezekben a cellákban a számok a szokásos módon kerültek beírásra, vagyis a Formula parancs használata nélkül. A képleteket tartalmazó cellákban a számkimeneti formátum is megjelenik.
A táblázat eredeti formájának visszaállításához jelölje ki, és nyomja meg a + billentyűkombinációt.
A dokumentumokkal való munka sok időt vesz igénybe a felhasználóktól, különösen az irodai dolgozóktól. De sok olyan program létezik, amely bizonyos folyamatok automatizálásával jelentősen optimalizálhatja a kézi munkát a dokumentumokkal való munka során. Ezen megoldások közül sok könnyen használható, nagyon kényelmes és olcsó, ezért a felhasználók széles köre számára elérhető. Ezeket a programokat ebben a cikkben tárgyaljuk.
Iratszervezés
Azok a felhasználók, akiknek nagyszámú elektronikus dokumentummal kell megküzdeniük, jól ismerik azt a helyzetet, amikor a címtárak és alkönyvtárak szigorú rendszere ellenére sok időbe telik a megfelelő dokumentum megtalálása. Az egyik megoldás erre a problémára egy speciális katalogizáló program alkalmazása, melynek fő feladata az adatok rendszerezése, rendezése, ami végső soron biztosítja a szükséges információk gyors keresését. Rengeteg ilyen katalogizáló létezik a piacon, és mindegyikük vagy lemezek, mappák és fájlok, vagy bizonyos speciális információk (filmek, érmék, bélyegek stb.) katalogizálására összpontosít. Minden univerzális katalogizáló, amely lehetővé teszi különböző típusú mappák és fájlok katalogizálását, alkalmas dokumentumok katalogizálására. A WhereIsIt csomagot (http://www.whereisit-soft.com/) tartják a legjobbnak az ilyen megoldások közül, de meglehetősen drága, és sok felhasználó számára nyilvánvalóan feleslegesek a képességei. A legtöbb számára elegendő a WinCatalog Standard csomag használata.
Egy másik lehetőség, hogy a kapcsolódó dokumentumokat összetett, hierarchikusan strukturált dokumentumokká egyesítik, amelyeket ezeknek a struktúráknak megfelelő adatfájlokban tárolnak. Az ilyen strukturált dokumentumokban sokkal kényelmesebb a navigálás és a szükséges információk megtalálása a dokumentumon belüli strukturálás és speciális keresési lehetőségek miatt. Ezenkívül az ilyen strukturálás lehetővé teszi a külső keresést és a dokumentumok keresését a bennük szereplő szövegrészletek alapján. Például a Maple csomagot hierarchikusan felépített dokumentumok létrehozására tervezték.
WinCatalog szabvány
Fejlesztő: WinCatalog.com
Elosztási méret: 1,62 MB
Munka ellenőrzés alatt: Windows 95/98/2000/Me/NT4.0/XP
Elosztás módja: http://www.wincatalog.com/ru/download/wincatalogs10ru.exe)
Ár: 200 dörzsölje.
A WinCatalog Standard egy könnyen használható, többfunkciós katalogizáló, tiszta orosz nyelvű felülettel (1. ábra). A csomag lehetővé teszi a számítógéphez csatlakoztatható bármilyen adathordozó adatainak katalogizálását: hajlékonylemezek, merevlemezek és hálózati meghajtók, normál CD-k és audio CD-k, Zip lemezek stb. Segítségével bármilyen mappát és fájlt rendezhet és rendezhet, függetlenül azok helyétől. A katalógusba manuálisan (azonnal virtuális mappákba) vagy lemezek szkennelésével (beleértve az ott található zip-archívumot is) bevihetünk adatokat – ebben az esetben érdemes a lemezekről kinyert mappákat és fájlokat virtuális mappákba rendezni a könnyebb kezelhetőség érdekében. orientáció, ami a drag & drop műveletek támogatásának köszönhetően nem tart sokáig.
Rizs. 1. WinCatalog Standard felület
Az általános címtárkezelés egyszerű és kényelmes. Az adatok tematikus mappákra való felosztása nagymértékben leegyszerűsíti a tájékozódást, a mappák és beágyazott elemeik elhelyezése pedig egy egyszerű húzással könnyen megváltoztatható. Speciális keresés (név, megjegyzés, méret és módosítás dátuma szerint; 2. ábra), amely támogatja a logikai műveleteket és a kereséshez adott mappa kiválasztásának lehetőségét, valamint a kulcsszavak figyelembe vételét (megfontoltan hozzáadhatók az egyes katalógusokhoz tételek), lehetővé teszi a gyors megtalálást kívánt dokumentumot, és az ismétlődések keresése az ismétlődő elemek eltávolítása a gyűjteményből. A dokumentációkatalógus egészének vagy egy részének CVS-fájlba exportálása lehetővé teszi az adatok egy másik alkalmazásban (például MS Excelben) történő feldolgozását, míg a HTML-fájlba exportálás kényelmes a katalógus nyomtatásához.
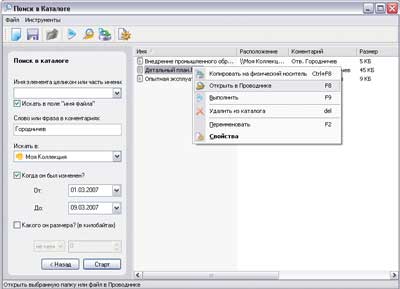
Rizs. 2. Keressen dokumentumokat a WinCatalog Standard alkalmazásban
Juhar 6.25
Fejlesztő: Crystal Office Systems
Elosztási méret: Maple - 5,3 MB, Maple Professional - 5,89 MB
Munka ellenőrzés alatt: Windows (minden verzió)
Elosztás módja: shareware (30 napos bemutató: Maple - http://www.crystaloffice.com/maple.exe , Maple Professional - http://www.crystaloffice.com/maplepro.exe)
Ár: Maple - 21,95 USD, Maple Professional - 30,95 USD
A Maple egy könnyen használható dokumentumkezelő, amely lehetővé teszi, hogy különböző anyagokat hierarchikus struktúrákká kombináljon, és ennek eredményeként strukturált dokumentumokat kapjon: üzleti tervek, jelentések, elemző feljegyzések, brosúrák stb. Az ilyen hierarchikus dokumentumfákban a különféle információk áttekinthetőbben jelennek meg, és sokkal könnyebb megtalálni bármely dokumentumot, mint a szokásos katalogizálással. A Maple-ben készített dokumentumok megtekintéséhez speciális Maple Readerre van szükség, amely ingyenesen letölthető a következő címről: http://www.crystaloffice.com/mreader.exe (2,51 MB). A csomag barátságos felülettel rendelkezik (3. ábra), és olyan könnyen megtanulható, hogy a legtöbb felhasználó számára még a program orosz nyelvű lokalizációjának hiánya sem lesz akadály, ezért ez a megoldás a legszélesebb körnek ajánlható.
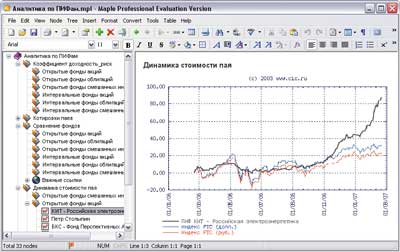
Rizs. 3. Maple program felület
A menedzser két változatban jelenik meg: alap Maple és kiterjesztett Maple Professional. A bővített változat alapvető különbségei közé tartozik az ilyenek megléte további jellemzők például dokumentumok keresése, nyelvtan ellenőrzése, fájlok titkosítása és hierarchikus struktúrák biztonsági mentése.
A Maple bármely dokumentumának alapja a csomópontok hierarchikus fája, amelyben az alcsomópontok egymásba ágyazott szintje, valamint számuk nincs korlátozva. Minden csomópont egy különálló dokumentum, amely nem csak szöveget tartalmaz (akár közvetlenül begépelve, akár a vágólapról beillesztve, akár RTF, DOC, WRI és HTML formátumú dokumentumokból importálva), hanem táblázatos anyagokat, grafikákat, hivatkozásokat a végső szöveg alapvető töredékeire. dokumentum vagy fájlok stb. A dokumentumok elkészítésekor szabványos funkciókészletet kell használni a szöveggel való munkához: a betűtípus típusának és méretének megváltoztatása, listák létrehozása, bekezdések tervezése, stílusok használata stb. Az MS Word integrációja lehetővé teszi a helyesírás-ellenőrző használatát. beépítve az MS Wordbe a nyelvtan ellenőrzéséhez és a szinonimák kereséséhez nem csak angolul, hanem oroszul is. A beépített redundanciarendszer lehetővé teszi tömörített létrehozását biztonsági mentések hierarchikus dokumentumok (in ZIP formátumokés CAB). A beépített titkosítási varázsló segít titkosítani az érzékeny dokumentumokat a Blowfish kriptográfiai algoritmussal. A Finder kereső modul pedig lehetővé teszi, hogy gyorsan megtaláljuk a szükséges dokumentumokat névtöredék, szerző, megjegyzések, tartalom alapján (4. ábra), stb.
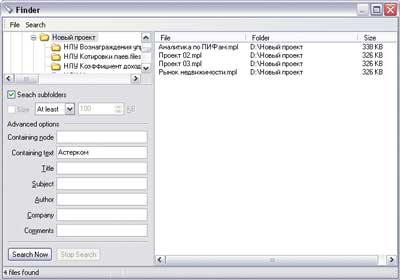
Rizs. 4. Dokumentumok keresése tartalom szerint
bennük Maple nyelvű szöveg
Gyors hozzáférés a dokumentumokhoz
A dokumentumok számítógépes elkészítésének technológiája feltételezi, hogy a létrehozott dokumentumokat a jövőben ismételten felhasználják. Például egy új dokumentum kidolgozásakor szükség lehet egy-két bekezdésre a tegnapi dokumentumból, ill új dokumentumotáltalában a régi másolatát jelenti, de megváltozott változó információval stb.
Sajnos a felhasználó korántsem mindig képes megjegyezni a tegnapelőtt készült fontos dokumentum nevét, és néha fogalma sincs, hol keresse. Természetesen értelmes neveket kell adni a dokumentumoknak, és el kell menteni őket egy ügyes katalógusba, de sajnos ez másként történik, a sietség, a zavaró hívások stb. Emiatt sok értékes időbe telhet a kívánt dokumentum megkeresése – elvégre egyáltalán nem tény, hogy a Windows hivatkozások listáján keresztül meg tudja majd nyitni a legfrissebb dokumentumokra, amelyek a Start menü. A tény az, hogy ezt a listát:
- 15 dokumentumra korlátozódik - ez azt jelenti, hogy annak valószínűsége, hogy például egy héttel ezelőtt dokumentumokba kerüljön, szinte nulla;
- nem teszi lehetővé a dokumentum megtalálását, ha emlékszik a szöveg egy részére, de elfelejtette a fájl nevét;
- nem tartalmazza az azonos nevű (bármilyen eltérő) dokumentumokat, amelyeket azonos néven, de különböző mappákban mentettek el, ami pl. egy dokumentumon több verzió kialakításával együtt dolgozva releváns.
Van egy másik probléma - a Windows által biztosított lista friss dokumentumok a bizalmas adatok kiszivárogtatásának egyik csatornája, hiszen bármely felhasználó (beleértve a behatolót is) segítségével tájékozódhat a tulajdonos számítógépes tevékenységének természetéről. Ezért ezt a listát ajánlott rendszeresen törölni, például segédprogramok segítségével eltávolítani a "szemét" adatokat a lemezről. Ennek eredményeként egy látszólag paradox helyzet áll elő: ha a felhasználó rendszeresen megsemmisíti a közelmúltban használt dokumentumokkal kapcsolatos információkat biztonsági okokból, akkor elveszti a gyors hozzáférést azokhoz, és ellenkező esetben behatolók áldozatává válhat. Van azonban egy kiút - használhatja az ActualDoc speciális segédprogramot, amely kibővül ablakok jellemzői a legújabb dokumentumokkal való munka szempontjából.
Ha a kívánt dokumentumot régen hozták létre, és ezért nem jelenhet meg a nemrégiben megnyitott dokumentumok listájában (mind a Windowsba beépített, mind az ActualDoc listában), akkor meg kell keresnie. Itt egy másik probléma merül fel - a felhasználó általában nem emlékszik a dokumentum nevére (valamint a létrehozásának dátumára), de tudja, hogy milyen kulcsszavak találhatók a szövegben. Ez azt jelenti, hogy egy dokumentumot a benne lévő szöveg töredékei alapján kell keresni - sajnos, bár ez a feladat megoldható beépített Windows eszközök vagy például Word, de nagyon középszerű. És a lényeg nem csak az, hogy egy ilyen keresés nem teljesen nyilvánvaló, és lassan hajtódik végre - néha elviselheti ezt. Sokkal fontosabb, hogy nem minden fájl található - a keresés során nem veszik figyelembe az orosz nyelv morfológiai jellemzőit, így nem találhatók meg azok a fájlok, amelyekben a keresett szavak eltérő kisbetűs végződéssel rendelkeznek. Ugyanakkor speciális keresőprogramok, mint például az Isleuthhound (http://www.isleuthhound.com/ru/), a Superior Search (http://superiorsearch.ru/), az Archivist 3000 és a Phoenix Search (http://indexlab) .net/) gyorsan megtalálja a szükséges dokumentumokat, függetlenül azok helyétől. Az „Archivarius 3000” csomag tűnik számunkra „ár/minőség” arányban a legvonzóbbnak a nevezett megoldások közül.
ActualDoc 3.5
Fejlesztő: Flexigen szoftver
Elosztási méret: Normál - 4,1 MB, Professzionális - 3,6 MB
Munka ellenőrzés alatt: Windows 2000/XP/2003/Vista
Elosztás módja: Standard - ingyenes (http://www.flexigensoft.com/files/download/actualdoc-standard.exe), Professional - shareware (14 napos demó - http://www.flexigensoft.com/files/download/actualdoc.exe )
Ár: A standard ingyenes, a Professional 19,95 USD
Az ActualDoc egy új dokumentumkezelő, amely megjegyzi a használt dokumentumokat, és gyors és biztonságos hozzáférést biztosít hozzájuk. A program egyszerű és intuitív, barátságos felülettel rendelkezik az orosz nyelv támogatásával (5. ábra), és gyakorlatilag nem igényel időt az elsajátítására, különösen azért, mert egy átfogó súgórendszerrel is rendelkezik, ezért nélkülözhetetlen eszközzé válhat szakemberek és otthoni felhasználók egyaránt.
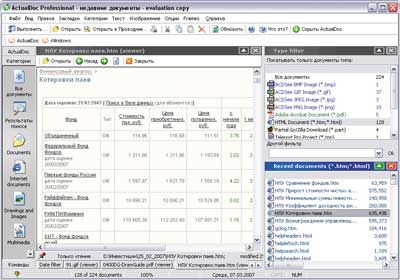
Rizs. 5. ActualDoc programfelület
Az ActualDoc nyomon követi korlátlan számú dokumentum feltöltését a felhasználó által meghatározott időtartam (alapértelmezett - 60 nap), több mint 40 fájlformátumot támogat (szöveges és grafikus fájlok, MS Office dokumentumok és HTML dokumentumok, PDF fájlok stb.), és lehetővé teszi ezek bármelyikének gyors letöltését. A megfelelő dokumentum megtalálása a programkörnyezetben nem jelent problémát. Ha a memorizált dokumentumok tekercsének száma viszonylag kicsi, akkor közvetlenül kiválaszthat egy dokumentumot a listából. Ellenkező esetben célszerűbb a lehetséges jelentkezők listáját előzetesen szűréssel korlátozni (időszak szerinti szűrés lehetséges). ról ről intervallum, kiterjesztés és kategória szerint) vagy keressen a dokumentum neve (általános értelemben) vagy a benne szereplő szövegrészlet alapján (az orosz szövegben azonban nem mindig sikeres). Van egy másik módja a kívánt dokumentum gyors megnyitásának - a beépített könyvjelzők segítségével (ugyanaz, mint a internet böngésző; rizs. 6), amelyek az egyes gyakran használt dokumentumokhoz rendelhetők, és jelentősen felgyorsítják a hozzáférést, mivel nincs szükség keresésre. A kiválasztott dokumentum elérhető a beépített megjelenítőben - megtekintésre, keresésre és másolásra, valamint be is külső alkalmazás- szerkesztésre és használható teljes feldolgozásra, információk szelektív másolására, vagy dokumentum elküldésére email. Ebben az esetben maga a dokumentumok listája elrejthető kíváncsi szemekés jelszóval védett – ebben az esetben a legutóbb használt fájlok nem jelennek meg a menüben Start -> Dokumentumok.
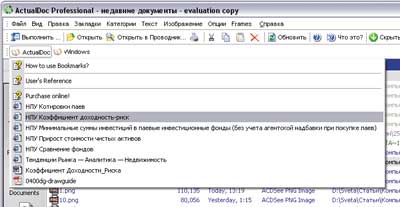
Rizs. 6. Dokumentum megnyitása könyvjelzőn keresztül
az ActualDoc-ban
A csomag két változatban érhető el: ingyenes alap Standard és fizetős Professional. Képességek ingyenes verzió ne engedje meg a dokumentumok megtekintését a beépített megjelenítőkben, a kereső funkció használatával (ennek eredményeként csak vizuálisan, a teljes vagy szűrt lista megtekintésével lehet dokumentumokat keresni), egyéni kategóriák létrehozását és könyvjelzők szerkesztését.
Archivist 3000 (3,82)
Fejlesztő: Likasoft
Elosztási méret: 3 MB
Munka ellenőrzés alatt: Windows 95/98/Me/NT/2000/XP/2003/Vista
Elosztás módja: shareware (30 napos bemutató - http://www.likasoft.com/download/arch3000-ru.exe)
Ár: diákengedély - 195 rubel, személyi engedély - 295 rubel, kereskedelmi engedély - 900 rubel.
« Levéltáros 3000 az optimális megoldás számára gyors keresés dokumentumok 18 különböző nyelven (köztük orosz, angol, német és francia), a felhasználók széles körét megcélozva. A program biztosítja azonnali hozzáférés merevlemezen, hálózati és cserélhető meghajtókon (CD, DVD, ZIP, stb.) található dokumentumokhoz, és minden népszerű dokumentumtípussal (PDF fájlok, MS Office dokumentumok, szöveges fájlok stb.). Kereshet archívumokban (ZIP, RAR stb.), mail üzenetek(Kilátás, Outlook Express, A denevér! stb.) és a hozzájuk csatolt fájlokat. Ezenkívül a keresések támogatottak a Lotus Notes és Lotus Domino adatbázisokban, valamint az ICQ, Odigo IM és Miranda IM üzenetadatbázisokban.
A szokásos kulcsszó vagy készlet szerinti keresés mellett kulcsszavakat, a program támogatja a logikai függvényeket használó speciális keresési módot, és nem csak tartalom, hanem fájlnév, módosítási dátum, méret, dokumentumtípus, kódolás stb. alapján is képes dokumentumokat keresni (7. ábra). Az Unicode teljes támogatásának köszönhetően a keresés nem csak egy nyelvű dokumentumokban, hanem többnyelvű dokumentumokban is helyesen történik (például orosz nyelvű és német egyidejűleg). Lehetőség van dokumentumok távolról történő keresésére az interneten keresztül, majd a talált dokumentumokhoz bármely Internet böngészőn keresztül, például Internet Exploreren keresztül hozzáférhet. A keresési eredmények kivonat módban jeleníthetők meg, amikor a kiválasztott dokumentumok legjelentősebb (releváns) töredékei jelennek meg a talált szavak kiemelésével, illetve táblázatos módban, amikor a dokumentumokról rövid információk jelennek meg (8. ábra), amellyel azok rendezni kell.
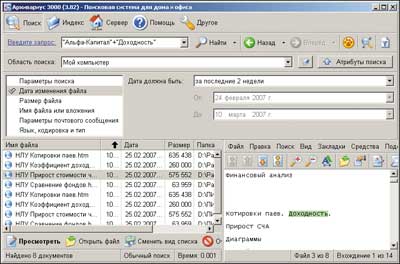
Rizs. 7. Keressen dokumentumokat az Archivist 3000 környezetben
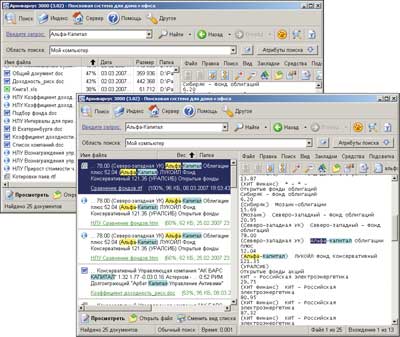
Rizs. 8. A keresési eredmények megjelenítésének lehetőségei
az "Archivarius 3000"-ben
Szabványos dokumentumok kitöltése
A szabványos dokumentumok elkészítése az idő jelentős részét igénybe veszi azon felhasználók számára, akik ügyeletben különféle dokumentációk készítésével foglalkoznak biztosítótársaságokban, bankokban, közjegyzői irodákban, különféle szolgáltatásokat nyújtó társaságokban stb. Az ilyen dokumentumokat általában szövegben hozzák létre Szószerkesztő kezdetben kidolgozott alapdokumentumok alapján, amelyekben néhány változó információ egyszerűen kicserélődik. Ebben nincs semmi bonyolult, de a nagy mennyiségű dokumentációnál elkerülhetetlenek a hibák - például véletlenül rossz helyre írhat be adatokat, ahol azok lennie kellene, vagy törölhet néhány szót a dokumentumból, stb. Ezért kívánatos, hogy csak azok a mezők legyenek nyitva bevitelre, amelyekbe adatokat kell bevinni, és minden más szöveg blokkolva legyen. Lehetőség van arra, hogy a fejlesztők ilyen dokumentumokat készítsenek a Wordben. Elegendő egy sablonsorozatot kidolgozni a szervezetben használt összes szabványos dokumentumhoz, minden sablonhoz, hogy megtiltsa az állandó adatok megváltoztatását (parancs Eszközök -> Védelem beállítása -> Tiltson minden változtatást az űrlapmezőkbe való adatbevitelen kívül), és betanítja a felhasználókat dokumentumok létrehozására sablonokból. A tipikus dokumentumok esetében, ahol viszonylag kevés a változó információ, az ilyen sablonok elegendőek ahhoz, hogy jelentősen felgyorsítsák a dokumentumok elkészítésének folyamatát és csökkentsék a hibák kockázatát.
A gyakorlatban azonban számos szabványos dokumentumot használnak, amelyekben a változó információk a kötet felét is elfoglalják, és a változó adatok egy része ilyen vagy olyan formában ismétlődik (9. ábra) - például a teljes név. különböző esetekben a megadott dátumok vagy összegek írása stb. Ebben az esetben a Word sablonok használata keveset tesz, mivel a dokumentumok kitöltése akár sablonokon keresztül is sok időt vesz igénybe, mivel minden változó adatot manuálisan kell megadni.

Rizs. 9. Példa egy nagy volumenű dokumentumra
változó információ
A szabványos dokumentumok végrehajtásának van még egy jellemzője - gyakran nem egy dokumentumot, hanem egyszerre több dokumentumot kell elkészíteni (például banki szerződés megkötéséhez a letétkezelő megnyitására három-négy típusú szerződésre van szükség aláírás). Így ugyanazt az információt különböző dokumentumokba kell bevinni, ami szintén sok időt vesz igénybe, és ennek megfelelően nő a hibázás valószínűsége. Sokkal gyorsabb az ilyen dokumentumok elkészítése a szabványos dokumentumok elkészítésének automatizálására tervezett speciális alkalmazásokkal, mint például az AvtoDoc vagy a Blitz Document. Ezek az alkalmazások is sablonok használatán alapulnak, amelyek a hagyományos Word-sablonokkal ellentétben nem csak az erre kijelölt mezőkbe teszik lehetővé az adatok megadását (amihez a felhasználónak egy űrlapkészletet kell kitöltenie adatokkal), hanem azt is. tudja, hogyan lehet a bevitt adatokat programozott módon konvertálni, például szavakban helyettesíthetik a számot, nyelvtani eseteknek megfelelő deklinációs szavakat, kifejezéseket stb. Ennek eredményeként a szükséges dokumentumok gyorsan kitöltésre kerülnek, és az elkövethető hibák száma ebben az esetben egy nagyságrenddel kevesebbnek bizonyul, mint a hagyományosan Wordben készítve. Ezen túlmenően a szabványos dokumentumok speciális megoldásokon keresztül történő létrehozása azért is vonzó, mert minden elkészült dokumentum automatikusan katalógusba kerül, és a jövőben nem okoz gondot egyiket sem megtalálni, a felhasználónak pedig nem kell ismernie a dokumentáció bonyodalmait, mert a sablonokban már minden jogi árnyalatot figyelembe vettek.
AutoDoc 1.2
Fejlesztő: EleWise
Elosztási méret: 6 MB
Munka ellenőrzés alatt: Windows 2000/XP/2003
Elosztás módja: shareware (funkcionálisan korlátozott demó - http://www.auto-doc.ru/download/autodoc/AutoDoc_Demo.exe)
Ár:"AutoDoc-Personal" - 1980 rubel, "AutoDoc-Server" - 2980 rubel, "AutoDoc-Client" - 1490 rubel.
Az AutoDoc egy olyan program, amely lehetővé teszi, hogy automatizálja és felgyorsítsa a szabványos dokumentumok kitöltésének folyamatát az MS Word használatával létrehozott sablonok segítségével, és archívumot tartson az ezekkel a sablonokkal készített dokumentumokból és feljegyzésekből. Az új dokumentumok létrehozásának folyamata rendkívül automatizált - csak válassza ki a kívánt üzleti forgatókönyvet a forgatókönyvek általános listájából (az üzleti forgatókönyv egy testreszabott sablon), és töltse ki a beviteli űrlapot a szükséges adatokkal (10. ábra). A létrehozott dokumentum megtekinthető, menthető, kinyomtatható vagy megnyitható Wordben további szerkesztés céljából.

Rizs. 10. Dokumentum létrehozása az "AutoDoc" forgatókönyv szerint
A beépített szkriptek száma csekély (11. ábra), de bővíthető egyedi szkriptekkel, amelyek létrehozásának folyamatát a súgó részletesen és vizuálisan mutatja be, és teljes mértékben a varázsló vezérli, így elérhető a legtöbb felhasználó. Egy új szcenárió kidolgozása öt lépésből áll: a forgatókönyv nevének megadása, sablon létrehozása, változók meghatározása, a forgatókönyv beállítása és tesztelése, valamint további szerkesztésre való mentése (12. ábra). A sablon elkészítése első ránézésre okozhat némi nehézséget, mivel azt kézzel kell elkészíteni a Wordben, ehhez pedig a szkriptnyelv ismerete szükséges. De a gyakorlatban minden sokkal egyszerűbb - elég megérteni, hogy a változókat kapcsos kapcsos zárójelben kell megadni, és a $ jelet eléjük állítják, az összes többi szöveget a szokásos módon nyomtatják (13. ábra). Új sablonok nem csak a tiszta lap, hanem a meglévő sablonok vagy kész dokumentumok alapján is - az első esetben csak a szkript beállításait kell módosítani és tesztelni a megváltozott beállításokkal, a másodikban pedig megnyitni a kész dokumentumot, a változó információkat helyettesíteni változókkal és sablonként adja meg a programnak. A változók többféle típusúak lehetnek, beleértve azokat is, amelyek lehetővé teszik:
- egyszerre több mezőbe írjon be adatokat: teljes név, útlevéladatok, a szervezet adatai stb.;
- válasszon egy változó értéket egy értékkészletből;
- hajtson végre különféle műveleteket és átalakításokat: számítsa ki egy szám százalékát vagy egy összeg áfáját, alakítson át egy számot karakterláncsá, írja be mostani dátum satöbbi.;
- jelöljön meg egy szót vagy kifejezést egy bizonyos esetben stb.
Az AutoDoc üzleti szcenáriók szerint készített dokumentumok áttekinthető felépítésű rekordokként kerülnek mentésre, így szűréssel vagy kereséssel bármikor megtalálhatja a kívánt dokumentumot, megtekintheti, kinyomtathatja, újragenerálhatja vagy törölheti.

Rizs. 11. Az "AutoDoc" ablak a beépített csoportok listájával
üzleti forgatókönyvek
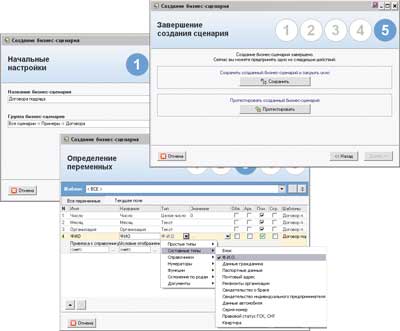
Rizs. 12. Új forgatókönyv kidolgozása az "AutoDoc" programban

Rizs. 13. Példa az "AutoDoc" sablon szövegére,
amelyben négy változó jelenik meg: "szám",
"hónap", "szervezet" és "teljes név"
A programot két változatban szállítjuk: egyfelhasználós - "AutoDoc-Personal" és többfelhasználós (hálózat), amelyet két modul képvisel - "AutoDoc-Server" és "AutoDoc-Client". Az egyfelhasználós verzióban az összes rendszerelem a következő helyen található helyi számítógép, valamint a szkriptek, sablonok és rekordok többfelhasználós adatbázisában a szerverre kerül, a felhasználói számítógépekre pedig csak a kliens rész, ami lehetővé teszi a szerveren tárolt összes AutoDoc anyag felhasználását.
Blitz-dokumentum 3.4.1
Fejlesztő: BlitzSoft
Elosztási méret: 991 KB
Munka ellenőrzés alatt: Windows NT/2000/XP/2003/Vista
Elosztás módja: shareware (funkcionálisan korlátozott demo verzió - http://blitz-doc.ru/insblitz.exe)
Ár: 500 dörzsölje.
A Blitz Document egy kompakt program szabványos dokumentumok automatikus összeállítására szkriptsablonok segítségével. Lehetővé teszi több mint 30 beépített sablon (14. ábra) vagy beépített sablonok vagy üres elrendezések alapján fejleszthető egyedi szkriptek gyors létrehozását. A kész forgatókönyv szerinti dokumentum létrehozása rendkívül egyszerű - csak válassza ki a forgatókönyv típusát, és kövesse a varázsló utasításait, amelyek hűségesen végigvezetik a felhasználót a dokumentumkészítés minden szakaszán (15. ábra). Az elkészült dokumentum megtekinthető, kinyomtatható, szerkeszthető a beépített szövegszerkesztőben (változó és állandó adatok is javíthatók), illetve Wordben szerkesztésre megnyitható.

Rizs. 14. A beépített szkriptek listája Blitz Document
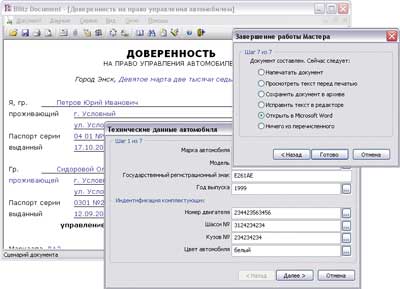
Rizs. 15. Hozzon létre egy script dokumentumot
Blitz dokumentum
A létrehozott sablonok fejlesztése némileg bonyolultabb, de a legtöbb felhasználó hatáskörébe tartozik. Igaz, ennek a funkciónak az elsajátítása eltart majd egy ideig, mivel sajnos a programhoz csatolt referenciainformációk kellően képzett felhasználók számára készültek (nagyon fukar, nem tartalmaz illusztrációkat vagy példákat). Technikailag egy új sablon létrehozása két szakaszból áll: egy beépített sablon vagy elrendezés kiválasztása, amely alapján új sablon készül, valamint a benne foglalt állandó és változó adatok következetes módosítása ( 16. ábra). Az állandó adatok valós formájukban kerülnek be, de nem közvetlenül a szövegbe, hanem keresztül párbeszédpanelek. A változó információk a párbeszéd során is korrigálódnak, és már nem közvetlenül kerülnek beadásra, hanem helyettesítő karakterekkel ellátott változókkal helyettesítik, amelyeket a programban használt szkriptnyelv figyelembevételével terveztek. A szkriptek nemcsak megjeleníthetik a dokumentum generálása során beírt szöveget, hanem az adatok helyettesítésére vagy konvertálására szolgáló parancsrendszer segítségével módosíthatják azt. Például rendelkezésre áll:
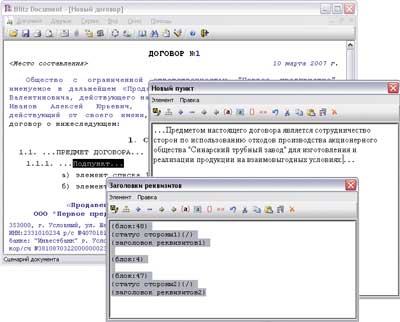
Rizs. 16. Új sablon kidolgozása az elrendezés alapján
a Blitz Documentben
- szavak és kifejezések ragozása nyelvtani esetekkel;
- számok átalakítása karakterláncokká;
- naptári dátumok lefordítása karakterláncokra;
- a jogi és üzleti dokumentumokban használt számítások elvégzése;
- a szöveg módosítása a beírt adatok értékétől függően stb.
A Blitz Document segítségével létrehozott dokumentumokat strukturált főkönyvekben tárolják - ez lehetővé teszi, hogy gyorsan navigáljon a dokumentációban, és szinte azonnal hozzáférjen a szükséges anyagokhoz, például nyomtatáshoz. Emellett a dokumentumok virtuális esetekbe is csoportosíthatók, ami kényelmes az adatbázisban megjelenő, egy-egy témához, tárgyhoz kapcsolódó anyagok gyors eléréséhez.
OCR a szkennelt dokumentumokban
Azok a felhasználók, akiknek gyakran kell papíralapú dokumentumokat (könyvek, újságok, magazinok vagy faxok oldalait) elektronikusan szerkeszthető formátumba konvertálniuk, nem nélkülözhetik a karakterfelismerő rendszert vagy az optikai karakterfelismerő rendszert, amelyet a papíralapú dokumentumok szövegének automatikus bevitelére terveztek. egy számítógépbe. Elméletileg használhatja az ABBYY FineReader programját vagy a Cognitive Technologies CuneiForm programját – mindkettő megbízhatóan működik, és nagy felismerési pontossággal rendelkezik. De a FineReader csomagnak van egy egyszerűsített és megfizethető változata az otthoni felhasználók számára. ABBYY FineReader 8.0 Home Edition, amely vonzóbbá teszi a szélesebb közönség számára.
ABBYY FineReader 8.0
Fejlesztő: ABBYY szoftver
Elosztási méret: 40,5 MB
Munka ellenőrzés alatt: Windows 98/Me/NT4.0/2000/XP
Elosztás módja: shareware (a FineReader Home Edition demóverziója nélkül, a FineReader Professional Edition funkcionálisan korlátozott demóverziója – http://www.abbyy.ru/download/?param=45793)
Ár: FineReader Home Edition - 990 rubel, FineReader Professional Edition - 3750 rubel.
Az ABBYY FineReader ideális megoldás nemcsak szöveget, hanem designt is felismerő dokumentumok felismerésére, amely biztosítja a táblázatok, képek pontos továbbítását és a szöveg oszlopokra bontását (17. ábra). A program könnyen használható, képes felismerni a többnyelvű (179 nyelv támogatott) és többoldalas dokumentumokat. Lehetőség van a teljes dokumentum vagy annak egyes oldalainak felismerésére. Az eredmény elmenthető az egyik általános formátumban: RTF, DOC, XLS, HTML, TXT vagy PDF. Lehetőség van a felismerési eredmények lépésről lépésre mentésére a hibák kiküszöbölése érdekében. A felismerési eredmények közvetlen exportálása ide Microsoft Word, Excel, Lotus Word Pro, Corel WordPerect és Adobe Acrobat. A beépített helyesírás-ellenőrző (36 nyelvhez) segít felgyorsítani az eredmény ellenőrzését, a Microsoft Word-del való integráció pedig lehetővé teszi, hogy közvetlenül a Wordből hívja meg a programot anélkül, hogy elterelné a figyelmet a szöveggel való munkáról.
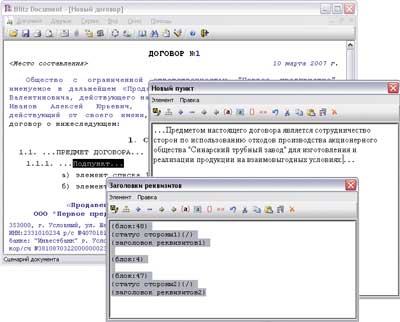
Rizs. 17. Az okmányfelismerés eredménye
az ABBYY FineReader Home Editionben
A program két változatban jelenik meg: a kezdőknek készült FineReader Home Edition és a profiknak szánt FineReader Professional Edition. A professzionális verzió lehetővé teszi a felismerési paraméterek kezelését (módváltás, felismerés végrehajtása betanítással), és gazdagabb felismerési funkciókkal rendelkezik (PDF fájlok, digitális fényképezőgéppel készített szövegek felismerése stb.). Ezenkívül a Professional Edition több különböző mentési formátumot biztosít, és a Screenshot Reader segédprogrammal lehetővé tette a vonalkódok felismerését és a képernyőképek gyors felismerését.
Dokumentumok konvertálása PDF formátumból
Az összes műszaki dokumentáció elérhető PDF formátumban, amely az ingyenes Adobe Acrobat Reader szoftvert használja a dokumentumok megtekintéséhez. De gyakran van szükség a PDF-fájlok töredékeinek használatára, amikor saját dokumentumokat készít vagy PDF formátumú anyagokat szerkeszt (például cikkek, szerződések, jelentések stb.). Az első esetben szöveg- és/vagy képrészleteket kell kivonnia a PDF-fájlokból (elméletileg ez megtehető az Acrobat Reader beépített eszközeivel, de nagyon közepes eredménnyel). A második esetben a PDF-dokumentumokat szerkeszthető formátumba kell konvertálnia (például Word formátumba), miközben megőrzi az eredeti dokumentum kialakítását, amit még az Acrobat Reader sem biztosít. Ilyen esetekben segíts speciális közművek, amelyek közül a legvonzóbb az ABBYY PDF Transformer és a PDF2Word (http://www.toppdf.com/pdf2word/index.html). Megfontoljuk az elsőt - bár drágább, orosz nyelvű felülettel rendelkezik, és lehetővé teszi a PDF-fájlok több szerkeszthető formátumba való konvertálását, és nem csak az angol, hanem az orosz szöveget is helyesen képes felismerni.
ABBYY PDF Transformer 2.0
Fejlesztő: ABBYY szoftver
Elosztási méret: 52 MB
Munka ellenőrzés alatt: Windows 2000 (SP2 vagy újabb)/XP/Server 2003
Elosztás módja: shareware (15 napos demó - http://www.abbyy.ru/pdftransformer/?param=35957)
Ár: 1490 dörzsölje.
Az ABBYY PDF Transformer egy segédprogram PDF-dokumentumok formátumokba konvertálására Microsoft dokumentumok Word (18. ábra), Excel, valamint HTML és TXT fájlok. A csomag intuitív felülettel rendelkezik, és nagyon könnyen használható, ezért fejlesztése még a kezdő felhasználók kezében lesz.
Az ABBYY PDF Transformer bármilyen PDF-fájlt konvertálhat, beleértve a szövegréteg nélküli fájlokat is (az ilyen fájlok leggyakrabban szkennelt dokumentumokból származnak, és szöveges képeket jelenítenek meg), és megfelelően feldolgozza a támogatott nyelvek bármilyen kombinációját (beleértve az oroszt és az angolt is) tartalmazó PDF-fájlokat. . A segédprogram pontosan megőrzi az eredeti dokumentum kialakítását (képek, táblázatok, oszlopok, hivatkozások), és lehetővé teszi az átalakítási és mentési lehetőségek kezelését. Például egyértelműen meghatározhatja azokat a területeket, amelyeket a programnak szövegként vagy képként kell érzékelnie (ami összetett elrendezésű PDF-fájlok esetén releváns), elmentheti a kész dokumentumot az eredetivel azonos elrendezésben vagy oszlopként. szöveg (képekkel vagy anélkül – opcionális) stb. Szükség esetén lehetőség van az egyes oldalak vagy akár töredékeik szelektív konvertálására. Ezenkívül az ABBYY PDF Transformer fordított konverziót is végezhet, lehetővé téve PDF fájlok létrehozását Microsoft Word dokumentumokból, Excel táblázatok, PowerPoint prezentációk, Visio diagramok és HTML fájlok, valamint szinte minden olyan alkalmazásból, amely támogatja a dokumentumok nyomtatását (ez a virtuális nyomtató PDF-XChange az ABBYY PDF Transformer 2.0-hoz).
openoffice- ingyenes irodai programcsomag, a Microsoft Office analógja.
A munkához szükséges alkatrészeket tartalmazza szöveges dokumentumok, táblázatok, prezentációk, adatbázisok, készítés PDF fájlok valamint vektorgrafikák szerkesztéséhez.
Az OpenOffice.org platform megfelel az irodai csomagokkal szemben támasztott legszigorúbb követelményeknek.
- Az OpenOffice összetevői:
- Író- többfunkciós szövegszerkesztő, támogatja a formázást, a stílusokat, az illusztrációkat, a táblázatokat, a helyesírás-ellenőrzést és egyéb funkciókat.
- Calc- nagy teljesítményű táblázatkezelő processzor számos eszközzel a táblázatos adatok kezeléséhez.
- lenyűgözni- multimédiás prezentációk készítésére szolgáló eszköz.
- Húz - grafikus szerkesztő vektorgrafikával dolgozni, különféle típusok diagramok.
- Bázis- egy eszköz, amely lehetővé teszi az adatbázisok kezelését az OpenOffice környezetből, saját beépített HSQL adatbázissal rendelkezik.
IBM Lotus Symphony- teljes funkcionalitású ingyenes irodai csomag.
Kompatibilis az összes általánossal irodai programok. A több dokumentummal való munka egy ablakban történik a fülek rendszerével. Támogatja az orosz nyelvet, és orosz súgórendszerrel érkezik.
- A csomag összetevői:
- Lotus Symphony Documents- dokumentumsablonokat támogató szövegszerkesztő, előre definiált stílusrendszerrel rendelkezik, támogatja a grafikus elemeket, diagramokat, táblázatokat, grafikonokat is, automatikusan készít egy dokumentum tartalomjegyzéket, exportál PDF formátumba.
- Lotus Symphony táblázatok- Táblázatszerkesztő, fejlett funkciókkal rendelkezik a táblázatos adatok kezeléséhez, lehetővé teszi a számításokat és elemzéseket, támogatja a sablonok alapján dokumentumok létrehozását, PDF-be exportálást, dinamikus grafikonokat és diagramokat, nagyszámú beépített matematikai függvények.
- Lotus Symphony bemutatók- prezentációk és diavetítések készítésére szolgáló eszköz diagramok, rajzobjektumok, szöveges elemek, multimédiás eszközök, animáció támogatásával. alapján prezentációkat készíthet kész sablonok. Automatikus és kézi prezentációs módok támogatása. Képes exportálni HTML vagy PDF formátumba.
A program oldala: https://www.ibm.com/developerworks/en/downloads/symphony1
A Lotus Symphony letöltéséhez ingyenes regisztráció szükséges.
libreoffice- egy ingyenes csomag irodai alkalmazások professzionális minőség.
- LibreOffice összetevők:
- Író - szöveg szerkesztő, amely lehetővé teszi különböző bonyolultságú dokumentumok létrehozását - az egyszerű dokumentumoktól a több oszlopos dokumentumokig, hírlevelekig és prospektusokig. Támogatja a tartalomjegyzékeket, a szövegközi illusztrációkat, a bibliográfiákat és a diagramokat. Beépített automatikus kiegészítéssel, automatikus formázással és automatikus ellenőrzés helyesírás.
- Calc- táblázatkezelő, adatok rendszerezésére és feldolgozására szolgál. Integrálható külső adatbázisokkal, lehetővé teszi az adatok rendezését és szűrését, valamint statisztikai elemzést. Lehetővé teszi összetett képletek egyszerű létrehozását és kezelését. Támogatja a grafikus diagramokat.
- lenyűgözni- gyors és egyszerű módot biztosít látványos multimédiás prezentációk létrehozására. Beépített rajz- és diagramkészítő eszközökkel rendelkezik. Lehetővé teszi az eredmény exportálását ide Microsoft PowerPoint vagy SWF formátumban.
- Húz- egy rajzeszköz, amely lehetővé teszi diagramok és vázlatok létrehozását a semmiből. Lehetővé teszi dinamikus 3D illusztrációk és speciális effektusok egyszerű létrehozását.
- Bázis- egy komponens, amely lehetővé teszi az adatbázisokkal való munkát. Lehetővé teszi meglévő adatbázisok integrálását más LibreOffice-összetevőkbe, vagy interfész létrehozását az adatbázisok önálló alkalmazásként történő kezeléséhez és konfigurálásához. Különféle adatforrások – HSQL, MySQL, Microsoft Access és PostgreSQL – használatának lehetősége.
- Math- képletszerkesztő, lehetővé teszi a matematikai, kémiai és fizikai képletekkel való munkát.
- A LibreOffice szolgáltatásai:
- Közös platformmal rendelkezik az OpenOffice-szal, és kissé eltér attól.
- Támogatja az összes általános dokumentumfájl-formátumot, így teljes mértékben kompatibilis az összes népszerű irodai programcsomaggal.
- Képes bármilyen dokumentumot PDF formátumba exportálni.
- Minden szakon elérhető operációs rendszer, beleértve Microsoft Windows, Mac OS X és Linux.
- A felület több mint 30 nyelvet támogat, beleértve az oroszt is.
- Lehetőség az online súgó használatára vagy a súgórendszer helyi verziójának telepítésére.
Hivatalos oldal.
