műtő Android rendszer nagyon emlékeztet a Windowsra. Tartalmaz mappákat, fájlokat és az Android asztalt is. Ezen a felhasználó parancsikonokat helyezhet el, mappákat hozhat létre, widgeteket adhat hozzá és még sok mást. A legtöbb manipulációt szabványos funkciókkal hajtják végre operációs rendszer. Néhány további funkciók harmadik féltől származó szoftver telepítésével jár.
A legtöbb meglévő Android okostelefonon a rendszer lehetővé teszi új asztal hozzáadását. A felhasználónak erre több esetben is szüksége lehet:
- A fő asztali oldal teljesen tele van parancsikonokkal;
- El kell helyezni egy nagy widgetet, amely nem fér el a régi oldalra;
- Létre kell hoznia egy oldalt egyfajta programokkal (például csak játékokkal vagy dokumentumokkal való munkavégzéshez szükséges alkalmazások).
Teremtés új oldal lehetővé teszi az alkalmazások rendszerezését telefonján vagy táblagépén. Egyes felhasználók számára ez sokkal kényelmesebb, mint az összes programot és parancsikont egy mappába húzni.
Asztal létrehozásának többféle módja van. Minden a telefon típusától és gyártójától függ. Az első módszer a következő lépéseket tartalmazza:
Mostantól az asztali képernyő alján több pont jelenik meg, amelyek jelzik az oldalak számát.
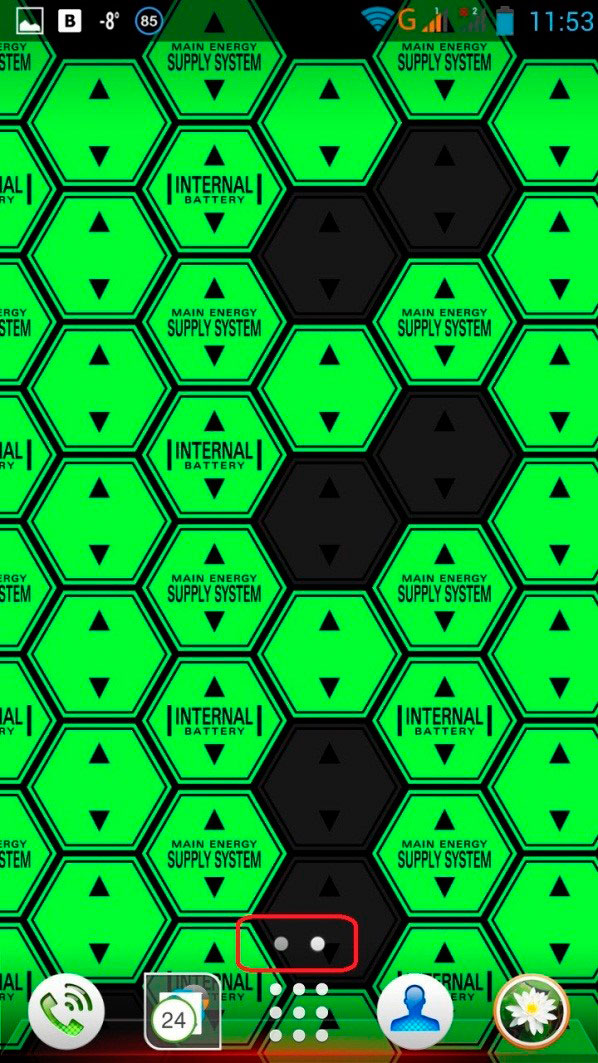
Egyes modelleken meg kell csípnie a képernyőt. Ezt követően megnyílik az elérhető asztali számítógépek listája. Ezután (mint az előző utasításokban) egyszerűen kattintson a „+” jelű táblázatra. Figyelje meg, hogy van egy nyíl ikon az ablak tetején. Ezzel meghatározhatja, hogy az Androidon melyik asztal legyen a fő. Ide kerül a rendszer a központi gomb minden egyes megnyomása után.
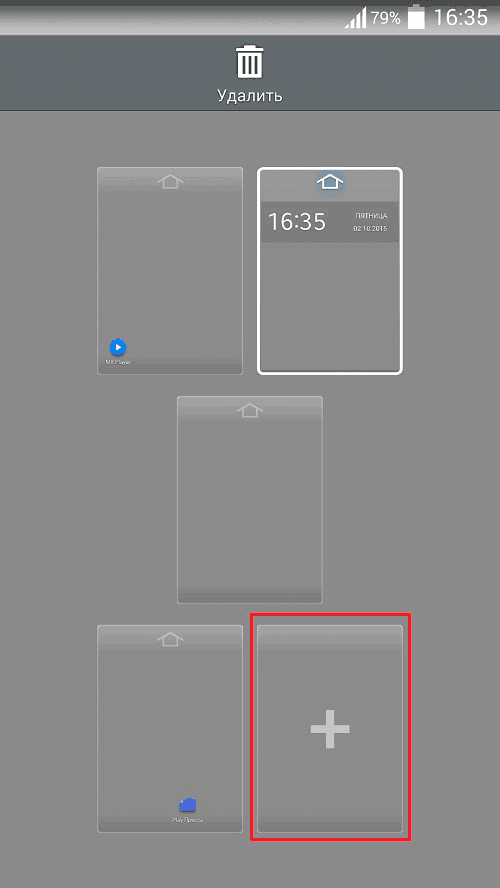
Az Android operációs rendszer újabb verzióiban további asztal létrehozásához a következőket kell tennie:
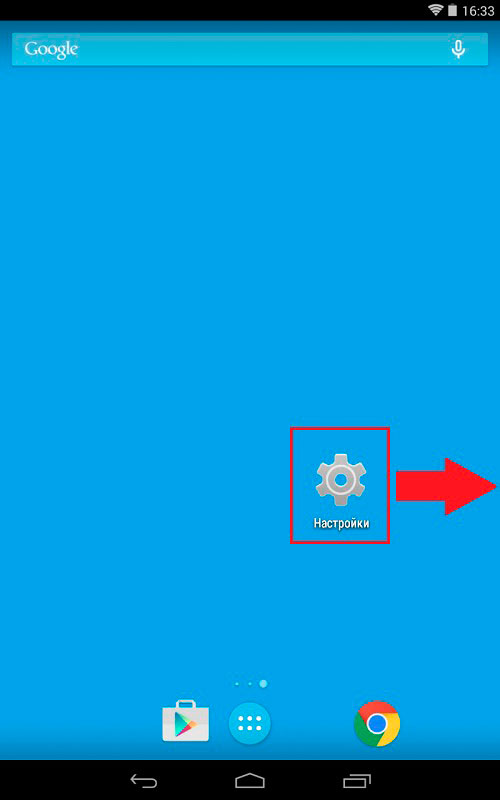
Legyen óvatos, mert egyes modellek korlátozhatják a létrehozható oldalak számát. Azonban, amint a gyakorlat azt mutatja, mindenki befogadására szükséges programokat, alkalmazások és számos widget, a felhasználónak mindössze 5 asztali oldalra van szüksége. Több megnehezíti az okostelefon használatát, és kényelmetlenné teszi a programkeresést.
Most nézzük meg, hogyan lehet törölni a gadget asztalát. A programok és parancsikonok törlésével hely szabadul fel a képernyőn. Irracionális egy teljes asztali oldalt használni egy parancsikonhoz, ezért logikus áthelyezni egy másik helyre, és törölni az ingyenes oldalt. Számos módja van az asztal törlésének, minden az okostelefon felületétől függ. Fontolja meg az asztal törlését az első módszerrel:
- Lépjen a törölni kívánt asztalra.
- Érintse meg az ujjával szabad hely a képernyőn.
- Miután megjelennek az oldalak, a jobb felső sarokban kattintson a keresztre a törléshez.
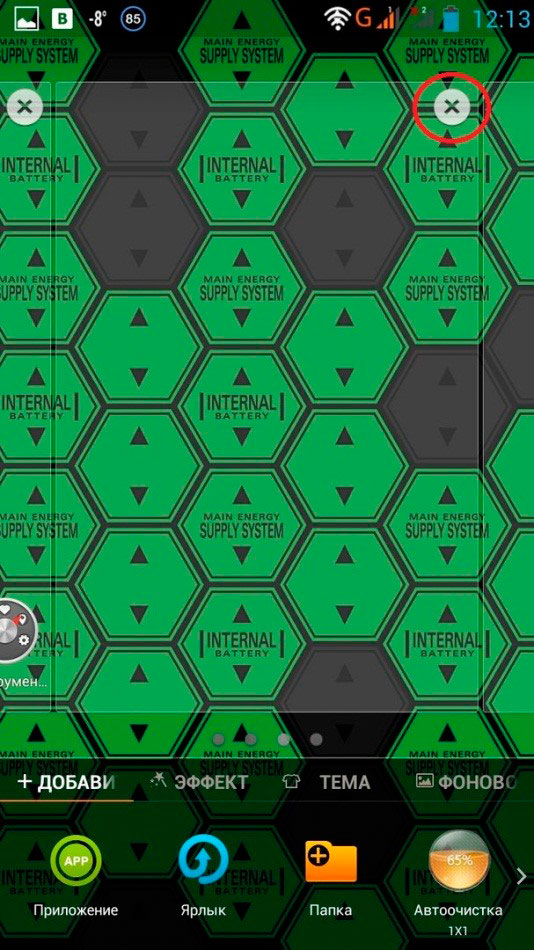
Más eszközökön az asztali menübe kell lépnie (ez a képernyő „csípésével” történik). Ezek után:
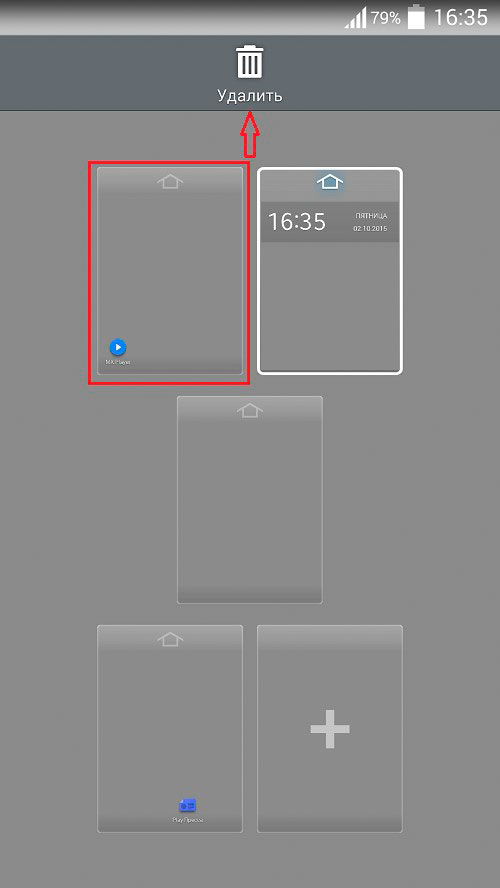
Legyen óvatos! A távoli asztal elveszti az összes rajta lévő parancsikont. Ha vissza szeretné állítani az oldalt, akkor újra kell telepítenie az összes programikont az általános listáról.
Egyes készülékek nem biztosítanak ilyen funkciót, de ne aggódjon, mivel ez a probléma a használatával megoldható speciális programok- kilövők.
Indító – új funkciók a készülékhez
A hivatalos alkalmazásboltban Google Play meglehetősen nagy választékot találsz a speciális programok közül, amelyek nevében benne lesz a Launcher szó. Hasonló alkalmazások teljes értékűt képviselnek felhasználói felület, amely a legtöbb esetben fejlettebb funkciókkal rendelkezik a szabványoshoz képest.
Ha az Android operációs rendszer verziója nem támogatja az asztali számítógépek létrehozását, keresse fel a Play Marketet, és töltse le a kívánt indítót. Feltétlenül olvassa el a többi felhasználó megjegyzéseit, hogy ne essen rosszindulatúnak szoftver. Az indító betöltése után indítsa el. Mostantól a moduljának teljesen más felülete lesz. Létrehozhat egy új asztalt a fent leírt módszerek egyikével.
Az olyan indítók, mint a Smart Launcher, a 360 Launcher, a Buzz Launcher nagyon népszerűek. Sokuk van további funkciókat a grafikus felület, az asztal testreszabásához, valamint számos új widgetet biztosít. A Launcher minden alatt futó telefonhoz alkalmas Android vezérlés 4.0+.
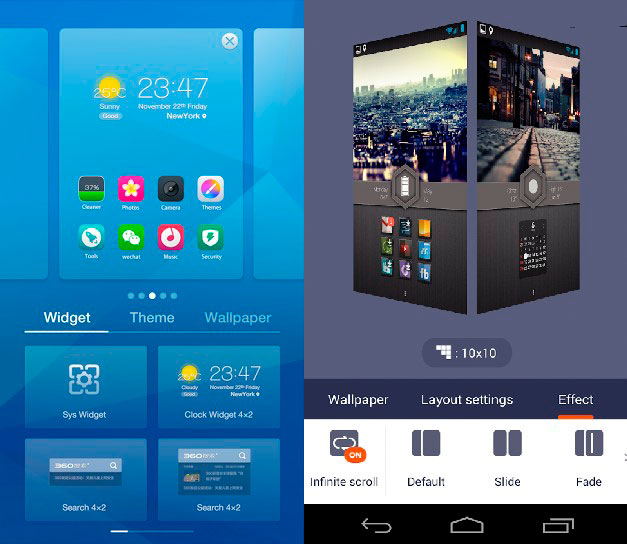
Munka parancsikonokkal, widgetekkel és mappákkal
Miután létrehozott egy asztalt, meg kell töltenie valamivel. Parancsikonokat és programokat húzhat egy másik ablakból, és hozzáadhatja őket az általános listából is. Ezt a következő parancssorokkal lehet megtenni:
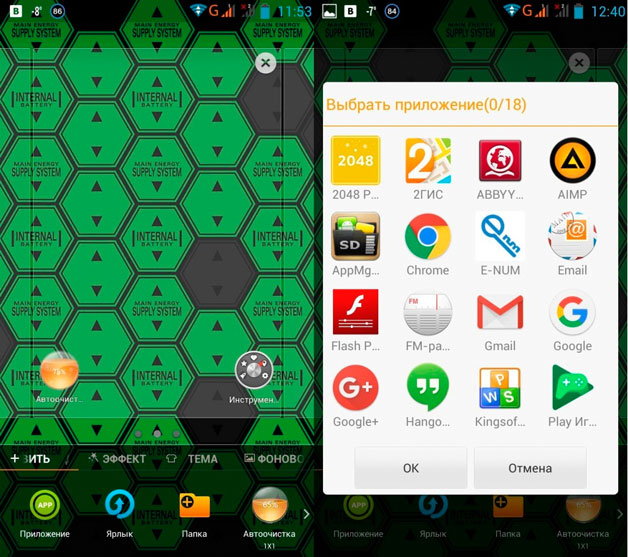
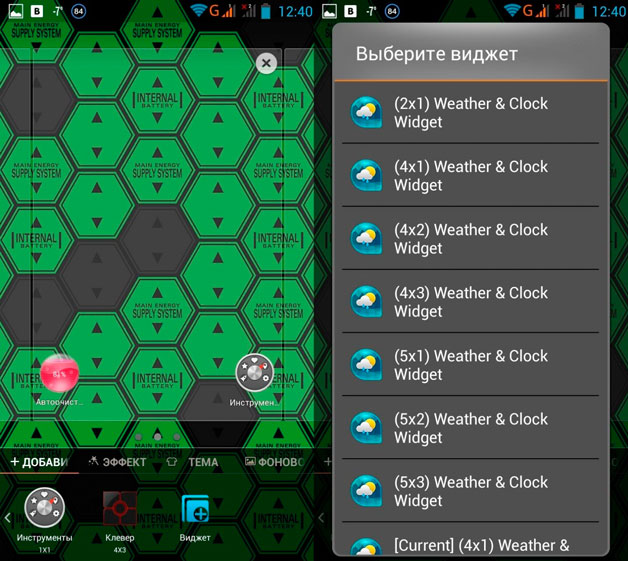
Hogyan lehet eltávolítani bármilyen interfész elemet? Ez nagyon egyszerű. Tartsa rajta az ujját, majd húzza a „Törlés” területre (vagy a kuka ikonra).
Csomagokat is létrehozhat több parancsikon „összeragasztásával”. Ehhez húzza az egyik ikont a másikra, és a rendszer automatikusan létrehoz egy mappát. Ha rákattint, megjelenik egy szerkesztés ikon. Ezzel megváltoztathatja a mappa nevét és a benne megjelenő programok listáját.
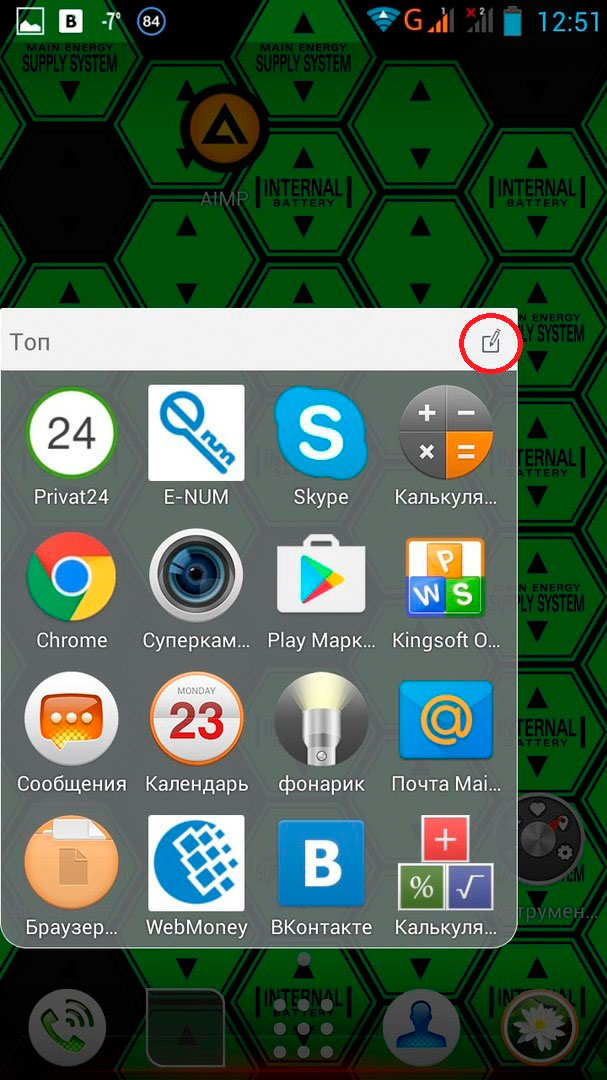
Mint látható, az asztali számítógépek Android-eszközökön történő manipulálása nem jelent nehézséget. A legtöbb beállítás a szabványos funkciókkal történik. De ha ez nem elég Önnek, mindig telepíthet egy nagy teljesítményű és többfunkciós indítót.
A háttérkép telepítése után konfigurálnunk kell az asztali számítógépeinket, telepítenünk kell rájuk a szükséges alkalmazásokat és widgeteket, hogy kényelmes legyen az okostelefonon dolgozni. Írtam a háttérkép telepítéséről okostelefonra
Az alsó sor tartalmazza a legszükségesebb alkalmazásokat. 4-5 db van belőle. Ez a lényeg minden asztali számítógépen megtalálható, függetlenül a táblázatok tartalmától, ez jelzi ezen alkalmazások fontosságát.
Az alsó sor fölött pontok vannak, nekem 7 van belőlük. Ezek a mi asztali gépeink. Amelyik pont világít jobban, abban az asztal jelenik meg pillanatnyilag, aktív. Egyes okostelefonokon egy szám található a ponton belül, amely az aktív táblázat számát mutatja. Számaim nincsenek. És azt is, ha most vásárolt egy okostelefont, akkor lesz 2-3 munkás táblázatban, majd összeadják őket 7-ig.
Alkalmazások és widgetek telepítése
Előttünk egy üres asztal, kivéve az alsó sort. Tartsa az ujját egy üres helyen, és megnyílik egy menü:
Háttérkép beállítása;
Alkalmazások és widgetek;
Az „Alkalmazások és widgetek” elemre kattintva az alkalmazások menübe jutunk. A menü elérésének második módja, ha megnyomja a bal oldali kijelzőgombot, és a megnyíló ablakban kiválasztja az „Alkalmazás hozzáadása” lehetőséget.

IN ezt a menüt Sokkal gyorsabban kiléphet, ha a jobb alsó sorban található „Menü” gombra kattint. Nézzük az első képet. Ez a „menü” nem mozgatható vagy törölhető, szerintem ez így helyes, nehogy elveszítsen egy fontos gombot.
Tehát lépjen bármelyik menübe kényelmes módon. Az alkalmazások menühöz jutunk. Ha rákattint a „Widgetek” elemre, megjelenik a menüje.

Először is döntsük el, hogy mit teszünk az alsó sorba. Ezek a legszükségesebb alkalmazások, és minden asztalon megjelennek. Ide raktam a Telefont, az Üzeneteket, a Fényképezőt, a Chrome böngészőt és egy menügombot, amin nem lehet változtatni. Összesen 5 ikon lehet itt.
Az alkalmazás menüben válassza ki a kívántat, nyomja meg és tartsa lenyomva annak ikonját, amíg az aktívvá nem válik, és az asztalra nem kerül. Feltesszük szabad hely. Az alkalmazás vagy widget arra az asztalra kerül, amelyről a „Menü” gombot megnyomták.
Az óra beállításával kezdem. Kütyüben kell keresni, több is lesz, nekem 5 db van. Válaszd ki a neked tetszőt, bármikor módosíthatsz vagy törölhetsz.
Bármely ikon törléséhez nyomja meg és tartsa lenyomva, amíg az aktívvá nem válik. 2 mappa jelenik meg a képernyő tetején: mappa létrehozása és törlés. Az ikonunkat a kukába húzzuk, törlődik. Az alkalmazás ikonja eltávolítódik az asztalról, de a menüben vagy a widgetekben marad, ezért ha akarja, telepítse újra.
Ha áthelyezi a kattintott ikont az asztal szélére, akkor az a jobb vagy bal oldali következő asztalra kerül.
Helyezze két ujját átlósan a képernyőre, és próbálja meg közelebb hozni őket egymáshoz – az asztali miniatűrök egy képernyőn jelennek meg.
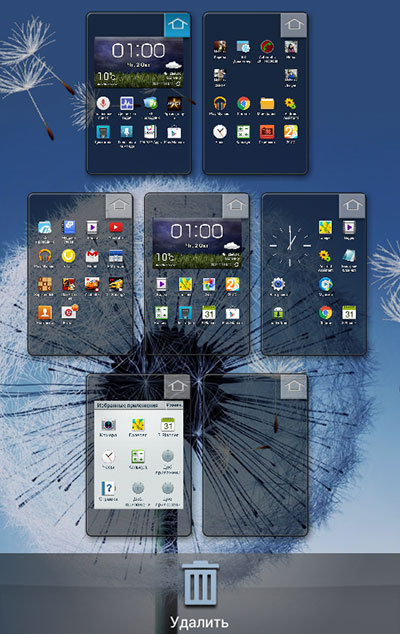
Itt lehet asztali gépeket cserélni. Kattintson és tartsa lenyomva az egyiket, aktiválás után helyezze át tetszőleges helyre, vagy törölje a kukába húzva. A normál módba való visszatéréshez nyomja meg a Vissza gombot. Ha másik asztalra szeretne váltani, csúsztassa az ujját jobbra vagy balra. A megfelelő pontra kattintva kiválaszthatja a kívánt asztalt.
Levelezés beállítása
A menüből húzza az E-mail ikont (boríték alakú) az asztalra, és kattintson rá.
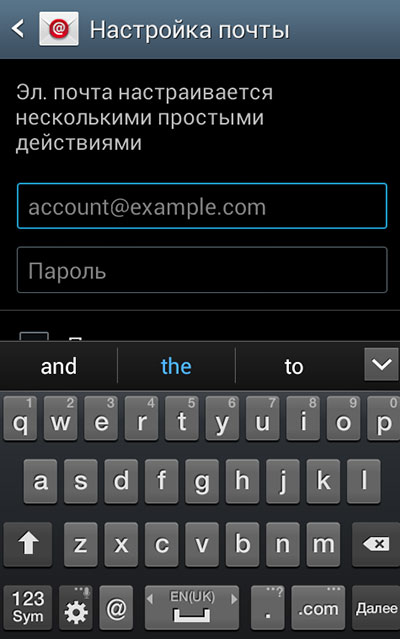
Ebben az ablakban adja meg e-mail címét és jelszavát, majd kattintson a Tovább gombra. Beállíthatja e-mailjét, hogy okostelefonjáról dolgozhasson vele, és létrehozhasson postafiók Számítógépen ajánlom.
Erősen javaslom, hogy hozzon létre egy e-mailt a Gmailben, azaz hozzon létre egy fiókot a Google-on. Így elkerülheti lehetséges problémákat amikor okostelefonon szörfözik az interneten.
Barátaim, kérjük, vegye figyelembe, hogy más alkalmazások és widgetek is lehetnek telepítve, vagy más menük a kiválasztási ablakokban. Részletek a videóban.
Cikkünkben megnézzük az Android asztali és főmenüjének alapvető beállításait okostelefonon.
Asztal és menü
Mert különböző okostelefonok Az Android rendszer számos munkaterületet biztosít, amelyeket saját belátása szerint személyre szabhat. Érdemes megfontolni a vonalat Google keresés az asztal tetején található, nem távolítható el az okostelefonon.
Az asztali számítógépeket számos kütyüvel töltheti meg, legyen az időjárás-előrejelzés, óra vagy bármilyen egyéb widget. Az Android 3.0 és 4.0 verziói lehetővé teszik a widget vizuális méretének módosítását. Ezt rákattintva teheti meg, ezután egy keret jelenik meg a kijelzőn, aminek a széleit szabályozva vagy csökkentheti vagy növelheti a widget méretét.
Ezenkívül mappákat is létrehozhat okostelefonja asztalán, ha kiválaszt egy parancsikont, és áthelyezi azt a kijelző tetszőleges helyére. Asztalunk alján 5 szabványos parancsikon található, amelyek szükség esetén lecserélhetők kedvenc widgetjeire vagy mappáira
Parancsikonok
Ha szeretne elhelyezni egy parancsikont a kedvenc alkalmazásából vagy egy népszerű widgetből az okostelefon asztalára, akkor ehhez meg kell nyomnia egy üres helyet az asztali ujjával, és ne engedje el, amíg a menü meg nem jelenik. A képernyő tetején egy kisebb méretű asztali kép, alul pedig a widgetekkel és mappákkal rendelkező parancsikonok és alkalmazások láthatók. Ha át akarja helyezni a kívánt elemet, kattintson rá az ujjával, és húzza a kijelző tetejére tartva arra a kicsinyített asztalra, ahová telepíteni szeretné. ezt az alkalmazást. Ha nincs elég hely az asztalon, az Android rendszer üzenetet jelenít meg.
A widgetek listája megtekinthető, ha vízszintesen vagy listában görgeti őket.
Ha az idősebbek felé fordulunk Android verziók, például a 2.3, akkor egy elem hozzáadását az asztalhoz úgy is megteheti, hogy egyszerűen rákattint a widgetre vagy ikonra, és röviden lenyomva tartja, majd megjelenik egy menü. Hosszan megnyomva nemcsak elemeket adhat hozzá, hanem az ikonokat és a widgeteket is bárhová mozgathatja, vagy átviheti őket más asztalokra.
Vagyis az asztal cseréjéhez a hozzáértő felhasználónak le kell cserélnie az indítót.
Milyen típusú asztali számítógépek használhatók Androidhoz?
Az Androidhoz sokféle indítóprogram létezik. Az Android irányelvei szerint minden felhasználónak széles választéka van, és széles körű hozzáféréssel rendelkezik az ízlésének megfelelő eszközbeállításokhoz. Íme néhány:
1. Apex Launcher
2.Nova Launcher
3. Launcher Pro
4. Nemus Launcher
5. Holo Launcher
Vannak olyan indítók, amelyekkel zökkenőmentesen változtathat animációkat, effektusokat adhat hozzá másik képernyőre váltáskor, módosíthatja a kezdőlapok nézeteit és hátterét.
Hogyan telepítsünk új asztalt a régi fölé
Természetesen minden új Android-eszközhöz már jár egy speciális indító. Általában a gyártó saját szoftvert ad hozzá az indítóindítóhoz. És csak Google cég kiadja a tiszta androidot indító nélkül. Ez kifejezetten azért történik, hogy a felhasználót kezdetben ne kössük semmilyen típusú asztalhoz. De az indító megváltoztatása meglehetősen egyszerű. Ehhez szüksége van:
1. Töltse le a választott indítót a Google-tól.
2. Telepítse Android-eszközére.
3. Nyomja meg a „Home” gombot.
4. Válassza az "Alapértelmezett" lehetőséget.
Ha kétségei vannak, bármikor elhagyhatja az új indítót, és visszatérhet a múltba. Ez a lehetőség az asztali számítógép telepítésére még egyszerűbb, de van egy másik módja is.
Hogyan lehet teljesen megváltoztatni az indítót Androidon
Az asztal teljes cseréje Androidra csak root hozzáféréssel lehetséges, mert ehhez szükséges a rendszer/alkalmazás szerkesztése. Így:
1. Először root jogokat kell szereznie az androidhoz.
2. Ezután töltse le a kívánt indítót apk formátumban, és tegye a rendszer mappájába.
3. Állítsa be a kívánt jogosultsági szintet (ugyanúgy, mint a mappában található többi alkalmazást).
4. Válassza a Kezdőlap lehetőséget.
5. Alapértelmezés szerint telepítsen egy új indítót.
6. Indítsa újra a telefont.
7. Nyissa meg a rendszert/alkalmazást, és távolítsa el onnan a régi indítót.
8. Majd a data/dalvik cashe-ben és data/data-ban töröld a régi összes maradékát.
9. Indítsa újra a készüléket, és élvezze az új asztalt, amíg meg nem fárad.
