A PDF formátum az Adobe Systemsnek köszönhetően jelent meg a számítógépes világban. Eredetileg nyomdai termékekhez fejlesztették ki, de sok okból népszerűvé vált az irodai dolgozók körében. A PDF-ben mentett hivatalos dokumentumok nem szerkeszthetők Wordben vagy másban. De vajon ez a helyzet a végső ítélet egy szöveglapon? Hogyan lehet PDF fájlt szerkeszteni? Minden keresést onnan kell kezdeni, ahol a „lábak nőnek”. Az Adobe Systems egy másik alkotása révén kínál megoldást a problémára - Adobe Acrobat.
Szöveges PDF dokumentum szerkesztése
A gépelési hibák, a hibák, valamint a lustaság és a billentyűzet megérintésére való időhiány nem minden oka annak, hogy az Adobe Acrobat szerkesztőt akarjuk használni. Letöltheti és telepítheti a próbaverzióját a hivatalos webhelyről. Ez szoftver- az egyik legegyszerűbb, legpraktikusabb és legkényelmesebb, ha PDF fájlokkal dolgozik.
Amikor először ismerkedik meg a szerkesztővel, alaposan fontolja meg annak vezérlőpultját. A következőket tartalmazza:
Elírások és szöveghibák javítása;
A dokumentum létrehozási dátumának cseréje;
Szövegtöredékek áthelyezése, hozzáadása, törlése;
Egy szó vagy kifejezés szerkesztése a szövegben úgy, hogy színesen jelöli ki a vásznon a „Keresés” funkció segítségével.
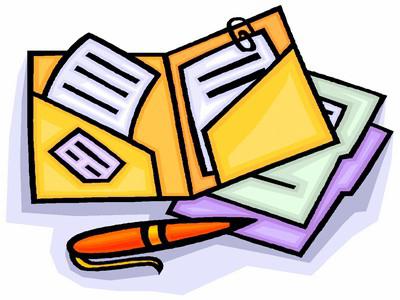
Eszközök
Világos, hogyan szerkesztheti a PDF fájlokat. De hogyan kell helyesen használni a programeszközöket? A felhasználónak:
- Indítsa el az Adobe Acrobat programot.
- Az ablak bal oldalán válassza ki azt az oldalt, amelyen a szerkeszteni kívánt szöveg található.
- Az eszköztárban, annyira hasonló parancssor Word, válassza a "Szerkesztés és módosítás" lehetőséget.
- Kattintson duplán a bal egérgombbal a javítandó szó vagy sor kijelöléséhez.
- Írja be a szöveg vagy annak töredékének megfelelő verzióját.
- Ha át kell helyezni egy bekezdést, akkor azt ki kell jelölni, és az egérgombot nyomva tartva húzza a kívánt helyre.
Ezek a legegyszerűbb műveletek, amelyeket az Adobe Systems hatékony szerkesztőjével lehet végrehajtani. Létrehozhat és menthet dokumentumokat, átméretezheti a képeket, és kiválaszthat további beállításokat.
Vannak, akik azt kérdezik: "Hogyan lehet PDF-fájlt szerkeszteni Adobe Reader?" Ezt szoftver termék Inkább dokumentumok megtekintésére szolgál. Szerkesztési funkciói korlátozottak.
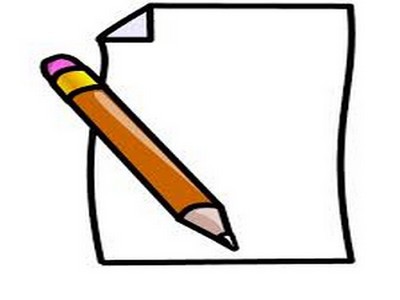
PDF és Photoshop
A „dokumentum” szó gyakran valamilyen szöveget vagy táblázatos formát jelent. De ez nem teljesen igaz. Dokumentum be PDF formátum inkább a fájl szemantikai jelentése van. Vagyis ez a bővítmény nem csak szöveget ment, hanem képeket, fényképeket és bármilyen más képet is. Ha elfogadja ezt, akkor világossá válik, hogy a PDF-fájl Photoshopban való szerkesztésének kérdése nem annyira nevetséges.
Miért Photoshop, ha van natív program? Az a helyzet, hogy nem lehet benne biztonsági paramétereket beállítani. A PDF-fájlok sokoldalúságukat tekintve egyedülállóak. És amikor a Photoshopban dolgozik velük, hozzáférési korlátozásokat állíthat be. A második használat oka grafikus szerkesztő- PDF fájlok szerkesztésének lehetősége rétegek mentésével, paletta, szűrők használatával, méretváltoztatással.

Mentés Photoshopból PDF-be
A program elindítása és egy képfájl hozzáadása után jobb gombbal kell rákattintani, és a legördülő menüből kiválasztani a „Mentés” lehetőséget. A Computer Explorer egy ablakot kínál fel, amelynek legalsó sorában kiválaszthatja a mentendő dokumentum formátumát. Természetesen a felhasználónak PDF-t kell választania. Ezután kattintson a „Mentés” ikonra.
Ebben a szakaszban eltérések adódnak a fájl szokásos mentéséből. A Photoshop felváltva két kiválasztási ablakot kínál. Az első figyelmeztetést fog tartalmazni, hogy a fájl nem fogja tudni támogatni az előző párbeszédpanelben kiválasztott paraméterek egy részét. Ezt a felhasználónak el kell fogadnia. A második több lapot és szakaszt tartalmaz. Egy fontos a Photoshop szerkesztési képességeinek megőrzése. Angolról lefordítva ez „a szerkesztés elmentésének lehetősége a Photoshopban”. A jelölőnégyzetben ezt a funkciót tartalmazó sorral szemben pipát kell tenni. Ezek után már csak a PDF mentése ikonra kell kattintani.
Szöveg és képek módosítása
- A felhasználónak meg kell nyitnia a mentett dokumentumot tartalmazó mappát.
- Kattintson a jobb gombbal a fájlra, és válassza a Photoshop lehetőséget a „Megnyitás ezzel” sorban.
Szinte mindent. A létrehozott PDF fájl szerkeszthető és tartalmazni fogja teljes készlet rétegek, beleértve azok maszkjait, útvonalait és alakjait. A Photoshop használatának előnye, hogy a kimenet egy olyan kép, amelyet bármely felhasználó könnyen megtekinthet az Adobe Readerben. És ugyanaz a fájl szerkeszthető a legnépszerűbb grafikus programban.

PDF-dokumentum online munkavégzése
Azoknak a felhasználóknak, akik a munkahelyükön hozzáférnek a hálózathoz, nem kell speciális szerkesztő szoftvert telepíteniük. Nem tudja, hogyan kell PDF-et online szerkeszteni? Nagyszerű erre Google szolgáltatás Dokumentumok. De a használatához a felhasználónak rendelkeznie kell sajátjával postafiók gmail domainnel. Innen kell a szervizbe menni. A funkcionalitása elsőre szokatlannak tűnik, de többszöri használat esetén egyértelművé válik a működési elv. A jövőben a felhasználó valószínűleg nem gondol arra, hogyan szerkeszthet egy PDF-fájlt más szolgáltatások segítségével.
Az első lépés a fájlfeltöltés beállítása. Ehhez kattintson a fogaskerék ikonra az ablak jobb felső sarkában. A legördülő menüben válassza ki a „Letöltési beállítások” sort. Ezután a bal oldalon megjelenő ablakban ellenőrizze az összes elemet, beleértve a „Szöveg konvertálása PDF-fájlokból és képekből” lehetőséget. A beállítás gyakorlatilag ezzel véget is ér.
A PDF-fájl szerkesztése előtt le kell töltenie magát a dokumentumot. A jobb felső sarokban a „Létrehozás” szó piros színnel van kiemelve, és van egy nyíl, amelyre kattintani kell. A megjelenő Intéző ablakban válassza ki a letölteni kívánt dokumentumot. Az online szerkesztőnek meg kell jelenítenie az általános listában (természetesen, ha a felhasználó fájlokat tárol a Google szolgáltatásban).
Kattintson duplán a letöltött dokumentumra a bal egérgombbal, majd megnyílik a PDF fájl. Képként jelenik meg, de alatta a szerkesztőablak felső paneljén található eszközök segítségével formázható szöveg található. Nagyon hasonlít a szabványos irodai parancssorhoz.

PDFeskape – nagyon egyszerű
Lehetséges-e szerkeszteni PDF fájl más online szerkesztőkben, egyszerűbb és intuitívabb felülettel? Kétségtelenül. Vannak más szolgáltatások is. Köztük a PDFeskape, egy multifunkcionális, teljes értékű online szerkesztő. Felkerült a hivatalos weboldalra a címen angol, de ez nem probléma, mert modern böngészők A portál összes tartalmát azonnal lefordíthatja, és bármely felhasználó számára elérhetővé teheti.
Térjünk azonban vissza a szerkesztőhöz. Az oldal legelső oldalán egy hosszú lista felvázolja az összes lehetséges műveletet a PDF fájlokkal. Alul egy nagy narancssárga gomb található - „Dokumentum szerkesztése most”, amelyre kattintva a felhasználó szinte azonnal elkezdheti a munkát. Amikor először használja a szerkesztőt, aktiválódik egy varázsló, amely opciókat kínál a műveletekhez. Ez a funkció nagyon kényelmes egy kezdő számára.
Befejezésül
Hogyan lehet PDF fájlt szerkeszteni? Melyik szerkesztőt használjam? Minden konkrét helyzetben a válaszok egyéniek. De összefoglalhatjuk az általános jellemzőket:
Ha ingyenes internet-hozzáféréssel rendelkezik korlátlan forgalommal, válassza az online szolgáltatásokat.
Ha nagy mennyiségű dokumentumot szeretne szerkeszteni, használja az Adobe Acrobat programot.
A Photoshop lehetővé teszi a képek profi módon történő megnyitását és szerkesztését.
Ez azt jelenti, hogy minden felhasználónak tudnia kell dolgozni ezekkel a fájlokkal. A PDF-dokumentumok kezeléséhez rendelkeznie kell a számítógépen az ingyenes Adobe Reader programmal, amely szintén az Adobe Acrobat csomag része. Ebben a cikkben megtudjuk, hogyan lehet PDF-fájlt szerkeszteni az Adobe Readerben. Kezdjük. Menjünk!
Az Acrobat Reader DC működési algoritmusa lehetővé teszi a PDF-fájlok módosítását.
Az első dolog, amit minden olyan felhasználónak tudnia kell, aki a pdf formátummal dolgozik, a szöveg teljes szerkesztése, mint pl. Microsoft Word, itt nem tudod megtenni. Ez felzaklathat valakit, de valójában bizonyos helyzetekben a fájl tartalmának teljes szerkesztésének képességének hiánya óriási előnyt és előnyt jelent.
Az olvasó lehetővé teszi a felhasználó számára, hogy megjegyzéseket és megjegyzéseket fűzzen a szöveghez. Ehhez nyissa meg az eszközöket, és válassza a "Megjegyzés hozzáadása" lehetőséget. Amikor megjelenik a megfelelő ablak, írja be a kívánt szöveget. Hozzáadhat egy másik típusú megjegyzést is, amely gondolatfelhőként jelenik meg. Ehhez használja a „Jegyzet létrehozása” funkciót. Kattintson a gondolatfelhő ikonra, majd adja meg a fájlban a megjegyzés helyét. Szükség esetén a helyszín megváltoztatható.
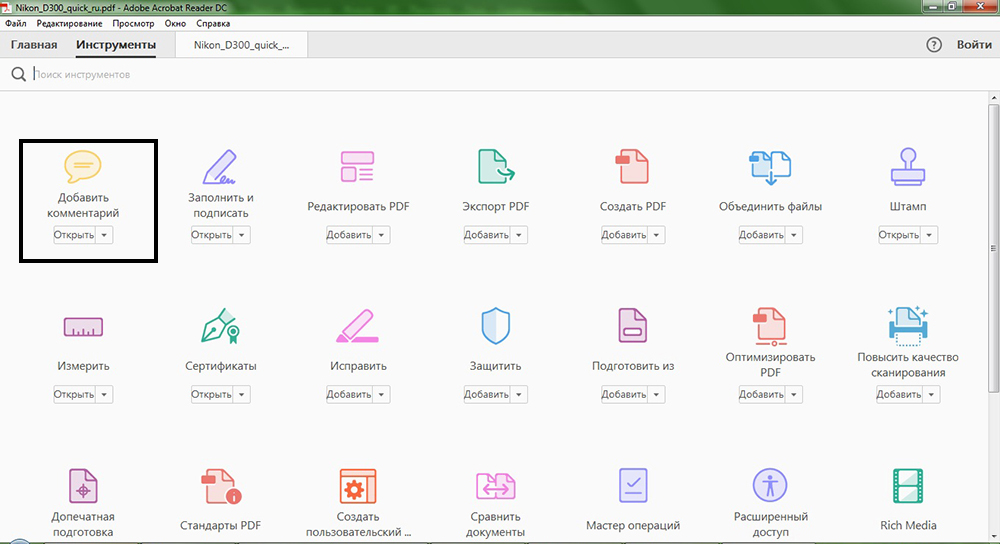
Sok felhasználó érdekli, hogyan lehet színnel kiemelni a szövegrészeket. Ez nagyon egyszerűen történik. Használja a „Szöveg kiválasztása” funkciót, amely ugyanott található a megjegyzés panelen. Csak kattintson a marker ikonra, majd válassza ki a dokumentum kívánt területét. A szín és az átlátszóság tetszés szerint állítható. Kattintson a jobb gombbal a kiválasztott területre, és válassza ki a „Tulajdonságok” menüpontot a menüből.

A PDF formátum az egyik legnépszerűbb adattároló bővítmény. Leggyakrabban szövegeket, rajzokat és nyomtatott termékeket tartalmaz. Gyakran van szükség PDF fájlok szerkesztésére. Ezt az Adobe Acrobat Reader alkalmazással lehet megtenni, amely az Adobe Reader továbbfejlesztett változata. népszerű program PDF dokumentumokkal való munkavégzéshez.
A kész fájlon nagy valószínűséggel nem lehet jelentős változtatásokat végrehajtani egy beolvasó programmal, mivel dokumentumokat lehet létrehozni különféle programok. Nézzük meg, milyen szerkesztési lehetőségeket biztosít az Adobe Acrobat Reader.
PDF-fájl szerkesztése az Adobe Readerben
1. Keresse fel az Adobe hivatalos webhelyét, és keresse meg a legfrissebbet Adobe verzió Akrobata. Vásárolja meg vagy töltse le a próbaverziót.
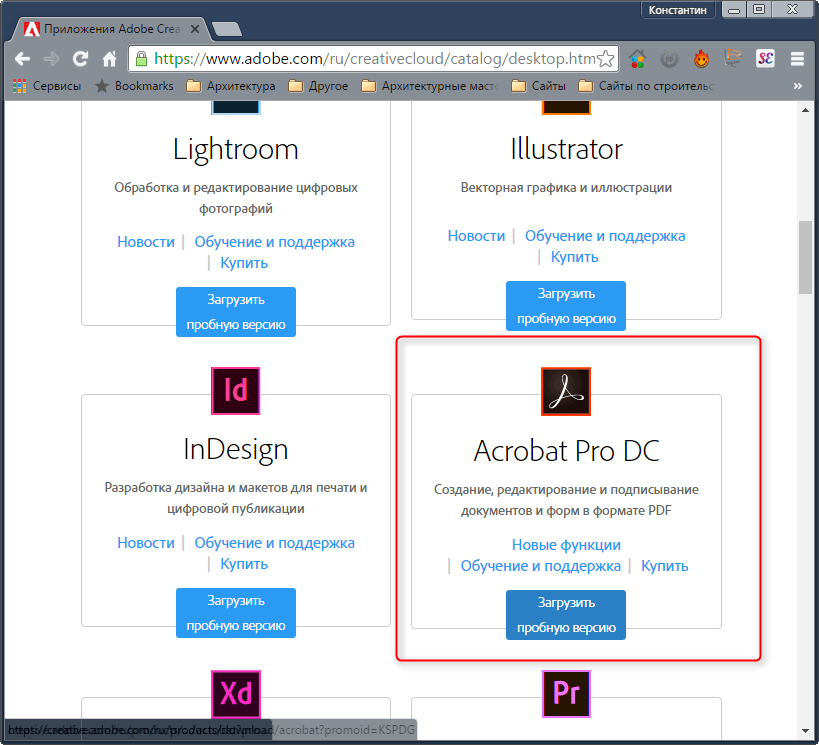
2. Az Adobe felkéri Önt, hogy regisztráljon vagy jelentkezzen be a rendszerébe, amely után hozzáférést biztosít az alkalmazás letöltéséhez Kreatív felhő. Ezzel felhőalapú tárolás Minden Adobe termék telepítve van. Töltse le és telepítse a Creative Cloudot számítógépére.
![]()
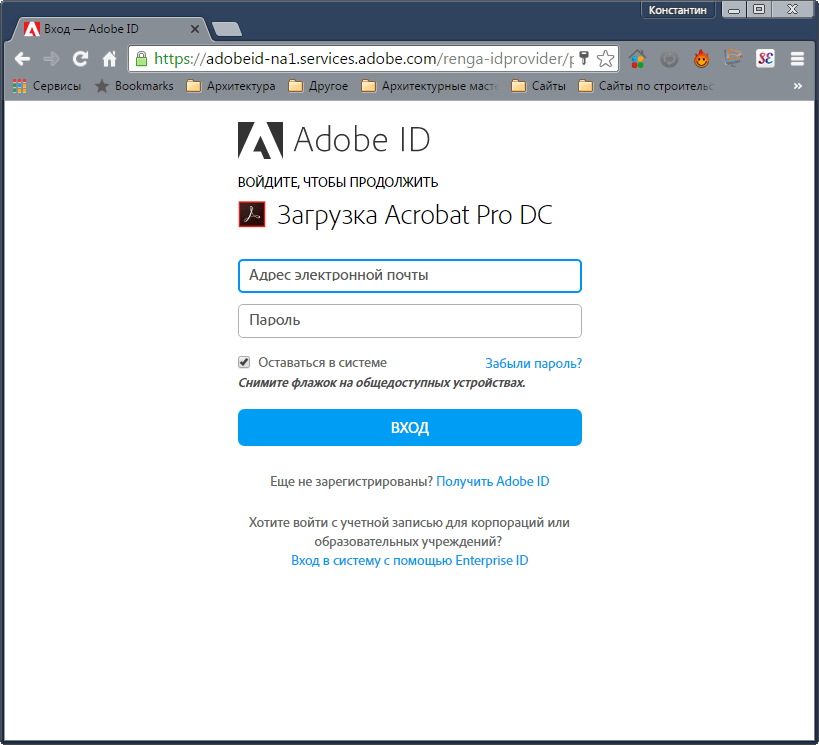

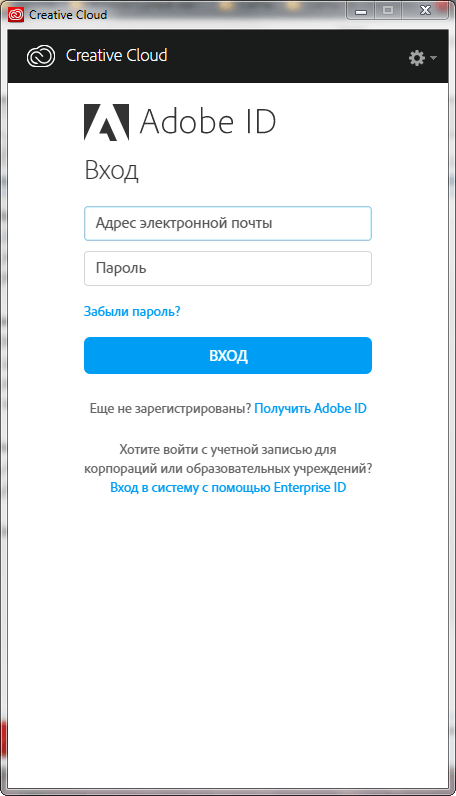
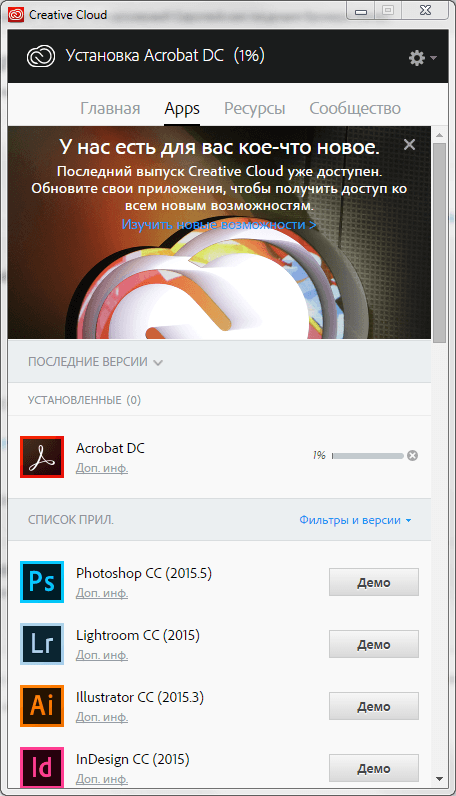
4. A telepítés után nyissa meg az Adobe Readert. Megjelenik Ön előtt a „Kezdőlap” fül, ahonnan megkezdheti a PDF dokumentum szerkesztését.
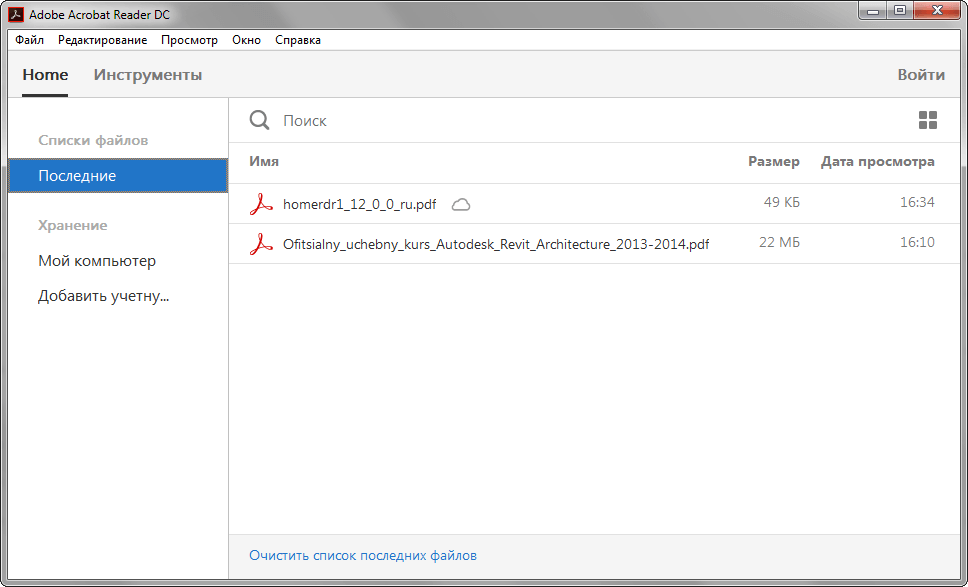
5. Nyissa meg a szerkeszteni kívánt PDF-fájlt, és lépjen az Eszközök fülre.
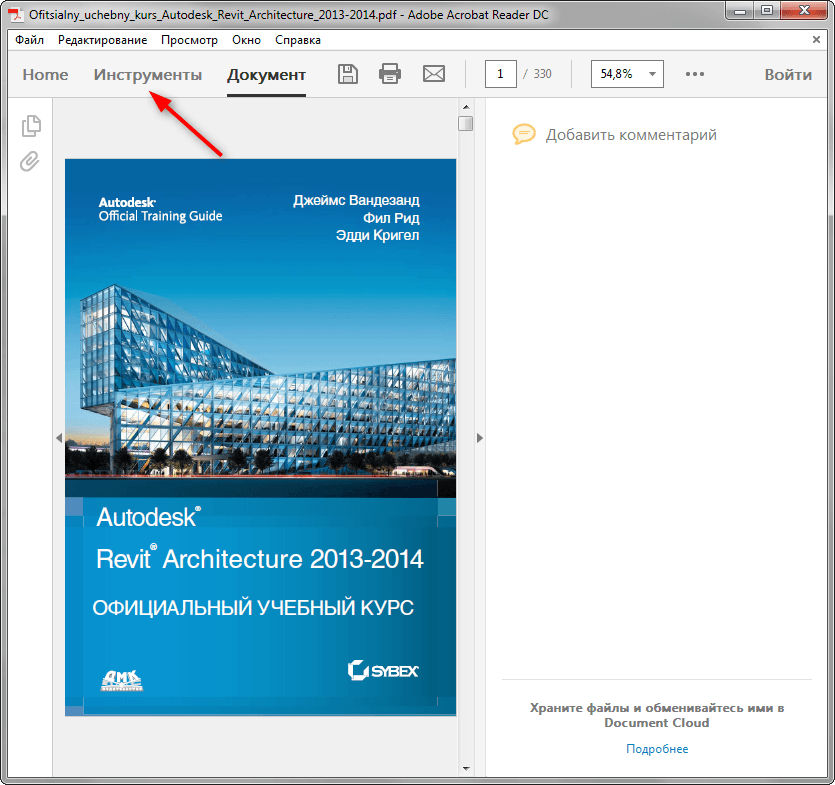
6. Ön előtt egy eszköztár. Itt minden fájlszerkesztési lehetőség megjelenik. Ezek egy része beszerezhető ingyenes verzió, mások - csak a kereskedelmi forgalomban. Ha egy eszközre kattint, az aktiválódik a dokumentumablakban. Nézzük az alapvető szerkesztőeszközöket.
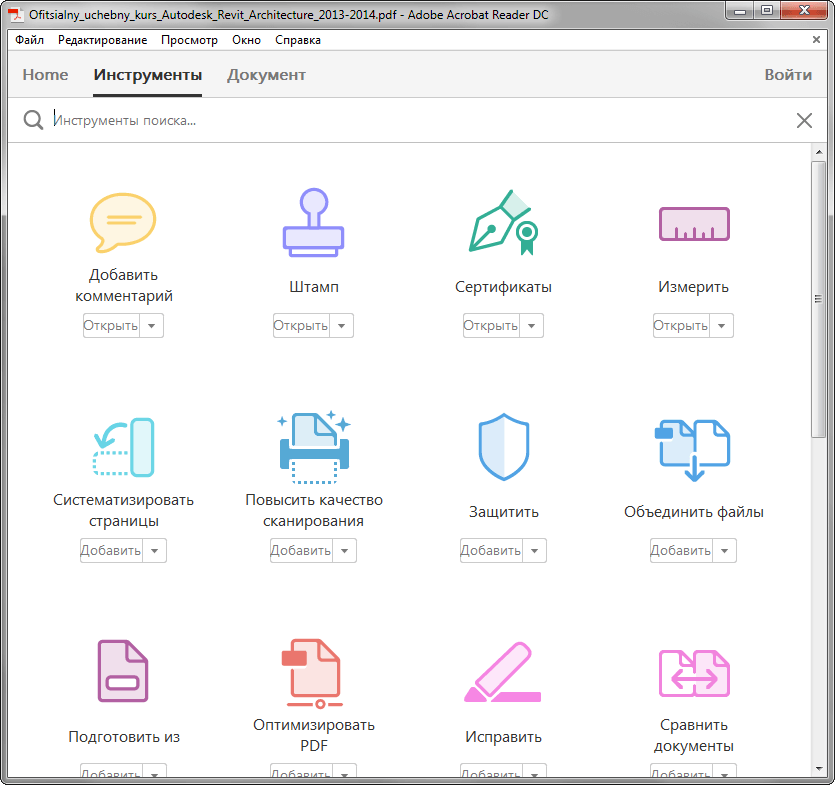
7. Megjegyzés hozzáadása. Ez egy eszköz a szöveges munka. Válassza ki a dokumentumra felvenni kívánt szöveg típusát, majd kattintson a helyére. Ezt követően írja be a szöveget.
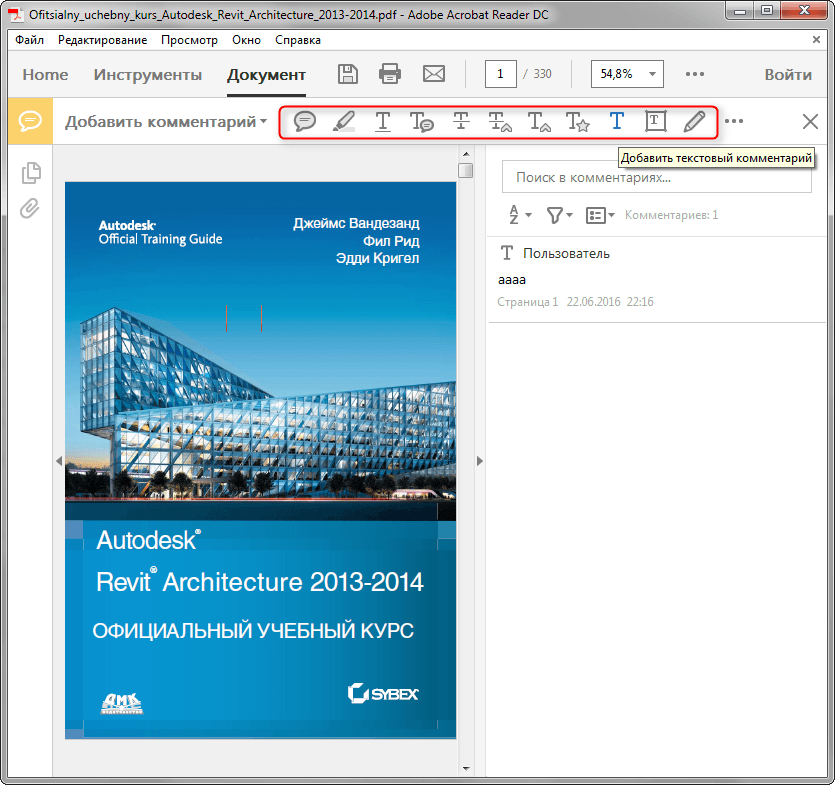
Bélyeg. Helyezzen el egy bélyegző űrlapot a szükséges adatokkal a dokumentumon. Válassza ki szükséges sablon bélyegezze le és helyezze rá a dokumentumra.

Bizonyítvány. Ezzel a funkcióval digitális aláírást adhat a dokumentumhoz. Kattintson a "Digitális aláírás" elemre. Tartás közben bal gomb egérrel válassza ki azt a területet, ahol az aláírásnak el kell helyezkednie. Ezután válassza ki a mintáját a megadott tárolóból.

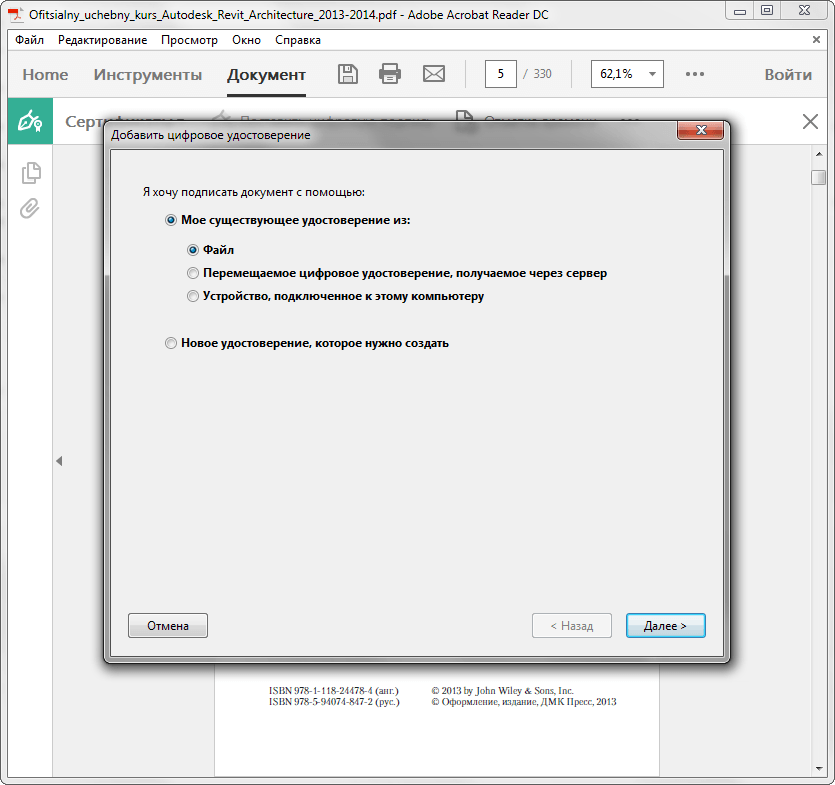
Mérés. Ez az eszköz segít részletezni a rajzokat és vázlatokat azáltal, hogy méretvonalakat ad a dokumentumhoz. Kattintson a Mérőeszközre, válassza ki a horgony méretét, és az egér bal gombjának lenyomva tartása közben helyezze a kívánt helyre. Így megjelenítheti a lineáris méretet, kerületet és területet.

A PDF-fájlok kombinálására, rendszerezésére, optimalizálására, szkriptek és alkalmazások hozzáadására, digitális biztonsági képességekre és egyéb fejlett funkciókra szolgáló funkciók kereskedelmi és próbaverziók programokat.
8. Az Adobe Reader számos eszközzel rendelkezik, amelyek lehetővé teszik magának a dokumentumnak a szövegének szerkesztését a főablakában. Válassza ki az Önt érdeklő szövegrészt, és kattintson a jobb gombbal a kijelölésre. Kijelölhet egy részt színnel, áthúzhatja, vagy szöveges jegyzetet hozhat létre. Nem törölheti a szöveg egyes részeit, és nem illeszthet be újakat a helyükre.
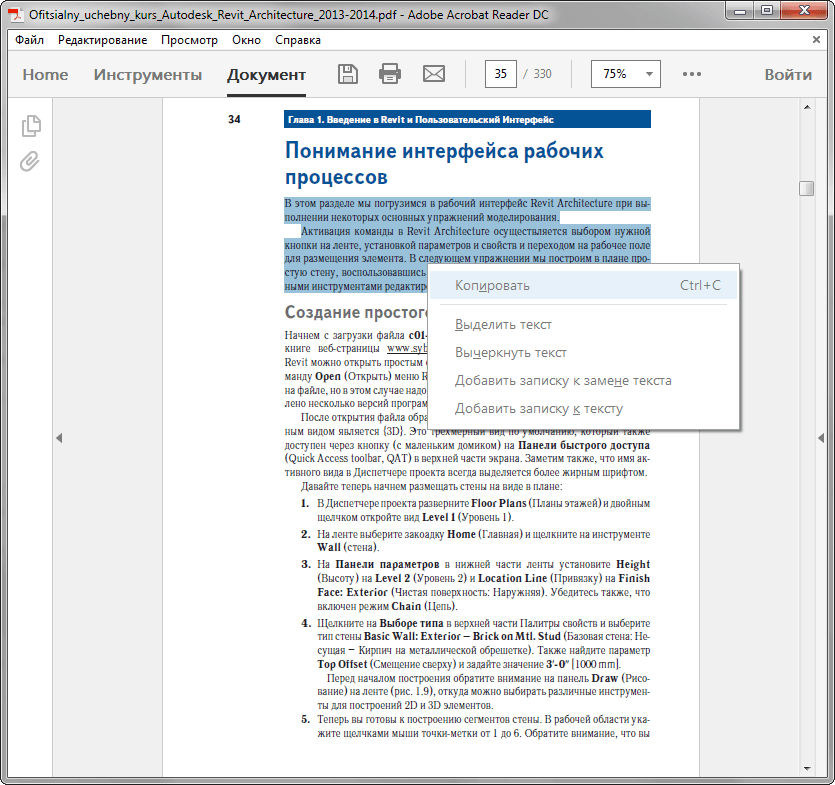
A PDF formátum az egyik legelterjedtebb. Dokumentumok, utasítások elkészítésére, valamint online folyóiratok, könyvek és újságok kiadására egyaránt használható. Ezt a formátumot azonban nehéz szerkeszteni, és csak segítséggel speciális programok. Az egyik ilyen program az Adobe Reader. Ezért nézzük meg a szövegszerkesztési módszereket PDF dokumentum.
Hogyan lehet szöveget hozzáadni a PDF-hez az Adobe Reader segítségével?
Ha szöveget szeretne hozzáadni egy PDF-dokumentumhoz, kövesse az alábbi lépéseket:
- Nyissa meg az Adobe Reader segítségével szükséges fájl PDF. Ehhez kattintson a „Fájl”, „Megnyitás” gombra.
- Ezután kattintson az „Eszközök” és a „Szöveg hozzáadása, aláírása vagy dokumentum elküldése aláírásra” lehetőségre. Többben új verzió rá kell kattintania az „Eszközök”, „Tartalom”, „Szöveg hozzáadása vagy módosítása” lehetőségre.

- A jobb oldali menüben kattintson a „Szöveg hozzáadása” gombra.
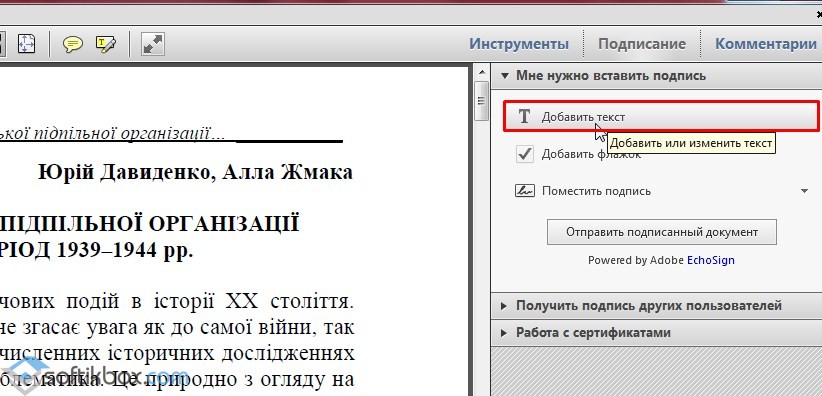
- Most dőlt betűvel írjuk azt a helyet, ahol szöveget kell hozzáadni.
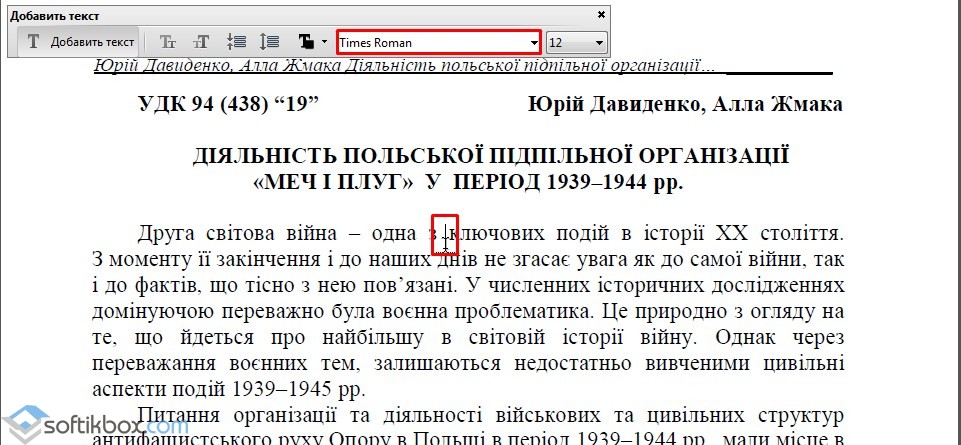
- Írja be a szöveget. Ezután igazítjuk a használt betűtípushoz, és kiválasztjuk a sorközt.
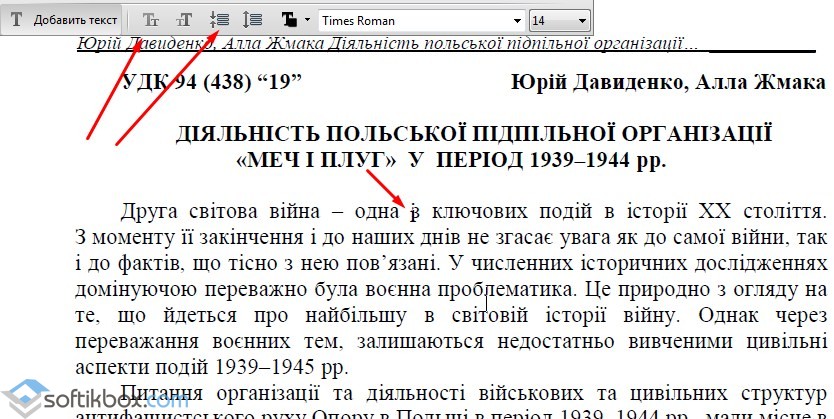
- Mentse el a dokumentumot.
Hogyan lehet PDF-ben szöveget szerkeszteni az Adobe Readerben?
Nézzük meg a PDF-dokumentum szövegszerkesztésének folyamatát a segítségével Adobe programok Olvasó.
- Kattintson az „Eszközök”, „PDF szerkesztése” elemre.
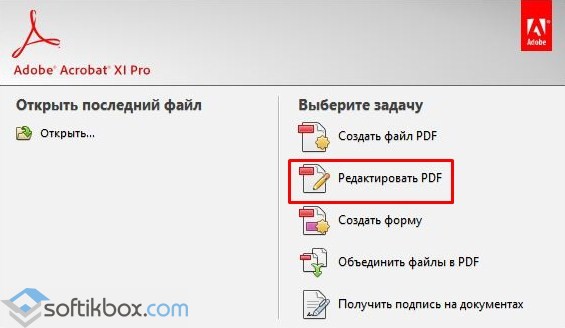
- Megnyílik az eredeti dokumentum. Válassza ki a szerkeszteni kívánt területet. Módosíthatja az oszlopot, sort, képet.
A betűszín, a méret és a hely megváltoztatásához a megfelelő eszközöket használjuk. A PDF szövegformátum módosításának megismeréséhez nézze meg a videót:
Hogyan adjunk hozzá számozott vagy felsorolásjeles listát?
Felsorolásos vagy számozott lista hozzáadásához kövesse az alábbi lépéseket:
- Válassza ismét az „Eszközök”, „PDF szerkesztése” és „Szerkesztés” lehetőséget. A lista hozzáadása előtt vegye figyelembe, hogy a PDF-ben lévő bekezdéseket az Adobe Reader egyenként ismeri fel. Ha a bekezdések szétszórva vannak a lapon, akkor mindegyik külön pontozott kerettel lesz kiemelve.
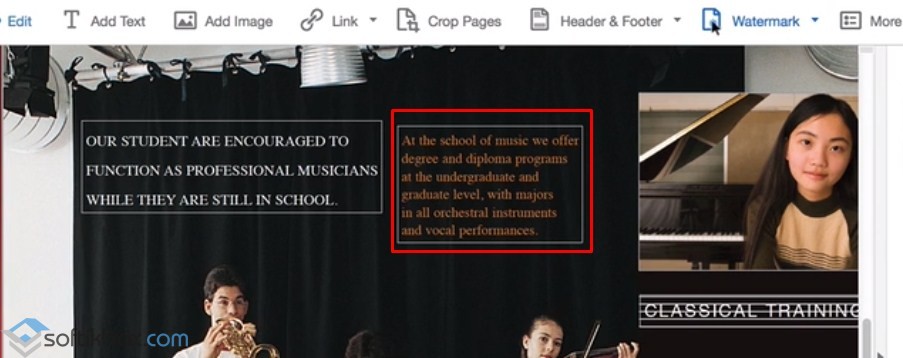
- Tegye dőlt betűvel a dokumentum azon részét, ahová a listát hozzá kívánja adni. Létrehozni új vonal használja az "Enter" gombot. Ezután válassza ki a megfelelő listatípust.

- Most beírhat szöveget a listához.
Érdemes megjegyezni, hogy ha kiválaszt egy bekezdést, és kiválaszt egy tetszőleges listatípust, a szöveg számozott vagy felsorolásjeles listává válik.
Hogyan lehet szöveget forgatni PDF-ben az Adobe Reader segítségével?
A szöveg szerkesztése közben észrevehet egy keretet, amely kiemeli a szöveg egy bekezdését vagy oszlopát. Markerei vannak. Ha az egérmutatót valamelyik jelölő fölé viszi, megjelenik egy mutató. Tartsa lenyomva, és forgassa el a szöveget.
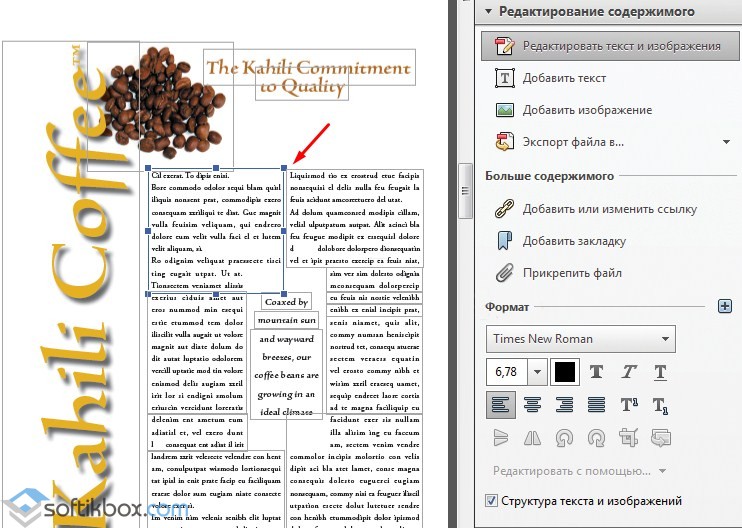
Hogyan lehet szöveget áthúzni és megjegyzést fűzni hozzá?
- Jelölje ki a szöveget, és kattintson rá jobb gombbal. Válassza a „Törlés” lehetőséget a listából.


- Ha megjegyzést szeretne hozzáadni egy sorhoz vagy bekezdéshez, először ki kell jelölnie azt, és kattintson a jobb gombbal. A listából válassza a „Jegyzet hozzáadása a szöveg lecseréléséhez” vagy a „Jegyzet hozzáadása a szöveghez” lehetőséget.

- Megjelenik egy kis ablak a megjegyzés hozzáadásához.

- Írja be a szöveget. A dokumentumot a szokásos módon mentjük el.
