Ussuri Állami Pedagógiai Intézet
Módszerfejlesztés
Téma: Fő Windows alkalmazások(IBM PC)Szöveg szerkesztő. Szövegszerkesztés. Fájlok írása és olvasása. Betűtípusok és stílusok. Dokumentumok nyomtatása. Szöveg és grafika kombinálásának képessége. Gyakorlati munka dokumentum létrehozásához illusztrációs tesztszerkesztőben.
Elkészült:
diák Barsuk K.A.
Ussuriysk - 1998
A téma jelentése a tantárgyban Ennek a témának a tanulmányozása a 10. osztályos számítástechnika tantárgyban annak köszönhető, hogy a Word a legnépszerűbb szövegszerkesztő. Lehetővé teszi szöveget, táblázatot és grafikát tartalmazó dokumentumok professzionális létrehozását, amely a Windows alkalmazások tanulása során nagy jelentőséggel bír. A Windows Word szövegszerkesztő elsajátítása során a hallgatók megtanulják, hogyan hozhatnak létre és szerkeszthetnek sokféle dokumentumot, az egyszerű szövegektől a képeket, grafikonokat és diagramokat, valamint művészi szövegeket tartalmazó dokumentumokig. Ez a téma felkészíti a tanulókat a felfedezésre. más Microsoft-alkalmazások, mint például az Excel és a PowerPoint, mivel hasonló felülettel és ugyanazokkal a funkciókkal rendelkeznek a szöveggel és grafikával való munkához. A téma helye a kurzusban Ezt a témát az elsők között tanulmányozzuk a Windows számára legszükségesebb alkalmazások elsajátítása során a 10. osztályban. A Word szövegszerkesztő tanulmányozása után folytathatja a többi Windows-alkalmazás tanulmányozását, mivel ezek mind ugyanazok a szövegfeldolgozási funkciók és a Microsoft-alkalmazások – és pontosan ugyanazok a funkciók a grafikával való munkához. Tanulási célok Oktatóanyagok:
- ismerkedjen meg és részben sajátítsa el a Windows Word`97 programot megtanulja, hogyan kell a legegyszerűbb szöveget elkészíteni a Word szerkesztőben megtanulja, hogyan ellenőrizze a helyesírást egy dokumentumban megtanulja, hogyan kaphat segítséget a Word szerkesztő parancsrendszerével kapcsolatban megtanulja, hogyan kell dolgozni szövegblokkok megtanulják, hogyan kell keresni egy dokumentumban megtanulják, hogyan kell dokumentumokat olvasni lemezről, és dokumentumokat lemezre írni tanulási formátumok bekezdések és oldalak megtanulják, hogyan kell helyettesíteni egy dokumentumot megtanulják, hogyan kell beállítani a nyomtatási módokat megtanulják, hogyan kell dokumentumot nyomtatni A nyomtató elsajátítja a szerkesztő képességeit a szöveges és grafikus információk dokumentumban való kombinálására
Nevelési:
- figyelmesség, kitartás, munkaképesség nevelés a tanulók érdeklődésének felkeltése az informatika tanulmányozása iránt a tanuláshoz való felelősségteljes hozzáállás nevelése a pontosság és a technológia iránti tisztelet nevelése az önállóság növelése fegyelem
- memória fejlesztés billentyűzet és egér képességek fejlesztése az önálló ismeretszerzés képességének fejlesztése a megszerzett ismeretek felhasználási képességének fejlesztése
- hogyan kell futtatni a programot Windows rendszerben; ablak interfész; mi az a piktogram; mi az a fájl; mi az a menü és hogyan kell vele dolgozni; mi az a helyi menü; hogyan lehet kilépni egy programból a Windows rendszerben;
- dolgozni a Windows Word szerkesztőjével, elsajátítani a főmenüpontokat és a piktogramos eszköztárakat;
- egyszerű szöveget készíteni a Word szerkesztőben
- szöveg szerkesztése, betűtípus és stílus módosítása kész szöveg; munka kiválasztott töredékekkel; szövegrészletek keresése és cseréje a dokumentumban; ellenőrizze a helyesírást egy dokumentumban; fájlok megnyitása és mentése a dokumentumokkal; szöveg és grafika kombinálása egy dokumentumban; állítsa be a nyomtatási módokat és nyomtasson egy dokumentumot a nyomtatón;
Dokumentumok írása lemezre és dokumentumok olvasása lemezről
A szöveg körbefűzése egy kép köré
Kép beszúrása
Szöveg és grafika kombinálása
Nyomtatási módok beállítása és
dokumentum nyomtatás
Ellenőrizze a helyesírást egy dokumentumban
Dokumentum formázása
Oldal formázása
Bekezdés formázása
Szövegszerkesztés
Szöveg keresése és cseréje a dokumentumban
Kijelölésekkel végzett munka
Dokumentum ablakok
A szerkesztő munkaablakja
Szövegszerkesztő indítása
Egy dokumentum kiválasztásával
gombon keresztül Rajt
Szövegszerkesztő definíció,
a kinevezését óratervezés- Előadás (szerkesztő leírása, szövegszerkesztés)
- Gyakorlati foglalkozás (be Informatika óra)
- Előadás (fájlok, betűtípusok és stílusok írása és olvasása, dokumentumok nyomtatása)
- Gyakorlati óra (az óra végén - teszt)
- Előadás (szöveg és grafika kombinálásának lehetősége)
- Gyakorlati óra ( praktikus munka illusztrációkkal ellátott dokumentum szövegszerkesztőben történő létrehozásáról).
- tankönyvek hiánya ebben a témában; nagy mennyiségű formalizált és speciális információ tartalma; nagyszámú különféle szakirodalom; egy kis tanulmányi időt erre a témára szentelve.
- a tanár elmondja, hogy mit kell tenni, és a tanulók azonnal elvégzik a feladatot; a tanár kérdezhet a diákoktól, és a tanulóknak válaszolniuk kell a feltett kérdésekre; a tanár ellenőrzi, hogy a feladatot megfelelően teljesítették-e; azonnal megoldódnak azok a nehézségek, amelyekkel a tanulók számítógépen dolgoznak; Egyes tevékenységeket a tanulók önállóan végeznek.
- végezzen személyes felmérést; gyakorlati számítógépes ismeretek elsajátítása; a megszerzett ismereteket a gyakorlatban megszilárdítani; az esetleges nehézségek leküzdése és a tanulók tudásbeli hiányosságainak feltárása; egyéni munka gyenge tanulókkal; önállóan dolgozni erős tanulókért.
- tesztek;
- rejtvényfejtés, keresztrejtvény, rejtvényfejtés
- rejtvények, keresztrejtvények, rejtvények összeállítása stb. ebben a témában, és versenyt rendeznek a legjobb ilyen alkotásokért.
Válasz: bekezdés
Teszt
- Microsoft Word ez:
- grafikus szerkesztő szövegszerkesztő táblázatszerkesztő
- szabványos rajzformázás
- fájl beillesztési szolgáltatás
- Enter Shift+Enter
- kattintson rá az egérrel 2-szer kattintson a kijelölősávra, miközben lenyomva tartja a Ctrl billentyűt kattintson duplán a kijelölősávra
- másol kivágott paszta
- fent bal alsó jobb alsó
- típusú szerviz betét
- A képernyőn megjelenik a program neve - Teszt, és a téma - Szöveg szószerkesztő. A felirat alatt: "Nyomja meg bármelyik gombot." Ezután a képernyőn megjelennek a programmal való munkavégzésre vonatkozó utasítások. Ezt követően kezdődik maga a teszt.
- Miután a tanuló az összes kérdésre válaszol, vagy a tesztre szánt idő lejár, a program megjeleníti a tanuló által megválaszolt kérdések számát, a helyes válaszok számát és az osztályzatot.
Témakör: Szöveg és grafika kombinálásának lehetőségei.
Cél: Alapvető ismereteket adni a hallgatóknak a grafikával szövegszerkesztőben való munkavégzésről szó.
A Microsoft Word nem csak egy szövegszerkesztő. Tartalmaz néhány funkciót a grafikus objektumokkal való munkavégzéshez, és lehetővé teszi a szöveg és a grafika kombinálását egy dokumentumban. Grafikus objektum dokumentumba történő beillesztéséhez a parancsot kell használni Kép menü Beszúrás, amelynek több aleleme van:
- Képek– kéri, hogy válasszon egyet a szerkesztőhöz mellékelt rajzok közül. A kényelem kedvéért az ábrák szakaszokra vannak osztva. Fájlból- lehetővé teszi egy fájlban tárolt kép beillesztését egy dokumentumba. Ez megnyit egy ablakot Rajz hozzáadása, amely ugyanúgy működik, mint a megnyitott dokumentumablak. AutoShapes- automatikus alakzatot szúr be a dokumentumba. Az AutoShapes előre meghatározott geometriai alakzatok csoportja, amely alapvető alakzatokat, például téglalapokat, köröket, különböző vonalakat, göndör nyilakat, folyamatábra-szimbólumokat, csillagokat és szalagokat, valamint feliratokat tartalmaz.
- Egy tárgyszóművészet- Göndör szöveg hozzáadása és módosítása.
Grafikus objektumnak az oldalon egy pontos helyére helyezéséhez vagy egy bekezdéshez csatolásához tegye a következőket: 1 Válassza ki a rögzíteni kívánt objektumot.2 Válassza a Formátum menü AutoShape, Picture, Text Box vagy Object menüpontját, és majd a Pozíció fület.3 Az objektum pontos helyének megadásához jelölje ki a vízszintes és függőleges horgonyobjektumokat a From listákból, majd adja meg a horgonyobjektumok távolságát a Vízszintes és Függőleges mezőkben.
Kétféleképpen rögzíthet egy objektumot ahhoz a bekezdéshez, amellyel el kell helyezni: Ha a kijelölt objektumot a horgonyzó bekezdéssel együtt szeretné mozgatni, jelölje be a négyzetet. Mozgás szöveggel.· Annak biztosításához, hogy a kiválasztott objektum mindig ugyanazon az oldalon legyen, mint az a bekezdés, amelyhez rögzítve van, jelölje be a négyzetet Állítsa be a kötést.
A szöveg bármilyen méretű és alakú grafikai objektum köré kerül. Ugyanakkor beállítható a grafikus objektumok bizonyos oldalai, amelyek mentén a szöveget el kívánjuk helyezni, valamint a grafika és a környező szöveg közötti távolság.
A szöveg és a grafika oldalon elfoglalt relatív helyzetének paramétereinek beállításához a következőket kell tennie: 1 Elrendezés módban válasszon ki egy grafikus objektumot. amelyre a szöveget tördelni szeretné.
- A Távolság a szövegtől csoport mezőiben adja meg a távolságot a környező szöveg és a szöveg között.
Témakör: Dokumentum készítése illusztrációkkal szövegszerkesztőben szó.
Cél: Alapvető ismereteket adni a hallgatóknak a grafikus objektumokkal való munkavégzésről szövegszerkesztőben.
Feladatok
Piros vonal behúzásának beállítása:
Írjon be a szerkesztőbe két bekezdésnyi szöveget egy könyvből Szó a tanár választása szerint (a szöveg kártyákra újranyomható).
Dokumentum margók beállítása:
tetejére
az első bekezdéshez - 1,25 cm
a második bekezdéshez - 2 cm
Az első bekezdés tetejére helyezze a tanár által megadott autoshapet.
Helyezzen el automatikus alakzatot a szöveg mögé.
Módosítsa az automatikus alakzat tördelési beállításait úgy, hogy a szöveg körbefolyjon körülötte a nagyobb oldal mentén.
Helyezzen el egy tetszőleges AutoShape-t a második bekezdés fölé.
Módosítsa a burkolási beállításait erre:„Nincs csomagolás”.
Dokumentum nyomtatása.
Bibliográfia
- Word 7.0 for the Busy, Christian Kramlish, Peter, 1997 Word 97 Short Course, Dudley K., Peter, 1997 Word 97 Handbook (a legteljesebb útmutató), Winter P., Peter, 1997 Word 97 for Windows for Dummies. Gyors referencia útmutató, Veverka P., Dialektika, 1998 Word 97 alkalmazottak számára, Christian Kramlish, Peter, 1997 Word 97 a kezdetektől, Denisov V., Peter, 1998 Word 97. Oroszosított változat. A felhasználó számára Pasko Viktor, BHV, 1998
Bevezetés
Szöveg formázása
Bekezdésbeállítások beállítása
Karakterek beírása
Listakészítő
Stílusokkal való munka
Gyakorlati rész
Bevezetés
Minden irodai szoftvercsomagnak szüksége van egy jó szövegszerkesztőre, és a Microsoft Word az egyik legjobb. A benne elérhető szabványos szövegelrendezési eszközök megkönnyítik a formázást, a margók testreszabását, a felsorolási listák, stílusok létrehozását, behúzások és rajzok, grafikák, fej- és láblécek stb.
A Microsoft Word szövegszerkesztővel való első ismerkedéshez számos kezdeti beállítást kell végrehajtania. A programban elérhető automatizálási eszközök némelyike elvonhatja a kezdő felhasználó figyelmét a fő feladatról - az alapvető technikák elsajátításáról. Egyes esetekben az automatikus eszközök működése miatt a műveletek eredményei váratlanok - ez megakadályozza a visszacsatolás létrejöttét és a gyakorlati technikák hatékony asszimilációját. Diagram
A teszt célja a Word szövegszerkesztő funkcióinak tanulmányozása, nevezetesen:
Karakterek és bekezdések formázása;
Formátummásolás (formátum ecset);
Enum listák;
A gyakorlati munka alapelvei a program verziószámához kapcsolódnak. Az alapelv itt az, hogy minél több funkcióval rendelkezik egy program, annál szigorúbban kell kiválasztani az adott esetben használható funkciókat. Kényelmes megközelítés, ha a dokumentum megtervezésének és formázásának elfogadható eszközeit a megrendelő határozza meg.
A hetedik verziótól kezdve a Microsoft Word támogatja az eszköztárak önkonfigurálásának lehetőségét. A beállítást a felhasználó végzi el a tevékenység típusa szerint számára szükséges funkcionális panelek összekapcsolásával (Nézet>Eszköztár). Az általános eszköztár kibővítése a munkadokumentum ablakának területének némi csökkentésével jár. A funkcionális panelek mozgatása a panel bal szélén található borda húzásával történik.
A szövegszerkesztő legújabb verziójában az eszköztárak nemcsak testreszabhatók, hanem környezetérzékenyek is. Tehát, ha kiválaszt egy objektumot a dokumentummezőben, az automatikusan megnyílik egy szerkesztésére szolgáló eszköztár.
Általános információk a Microsoft Word-ről
Az egyszerű és összetett szöveges dokumentumok létrehozására, szerkesztésére és formázására tervezett szoftvereszközök általános neve szövegszerkesztő. Emberek
A Microsoft Word szövegszerkesztő eredeti verziója az MS-DOS operációs rendszerhez tartozik, ez a rendszer nem grafikus, és nem képes megfelelni a képernyő képének a nyomtatotthoz való illesztésének elfogadott elvének (WYSIWYG elv).
A WYSIWYG elvet először a Microsoft Word for Windows nevű program egyik verziója valósította meg, ennek az elvnek köszönhetően a dokumentumformázási technikák nagymértékben leegyszerűsödtek és egyértelművé váltak.
A program következő verziója a Microsoft Word 95 nevet kapta, amely a Windows 95 grafikus operációs rendszerre koncentrált, melynek legfőbb vívmánya az volt, hogy ezt követően a szövegszerkesztőt nem csak önálló alkalmazásként tekintették. Egy nagy teljesítményű irodai csomag részeként Microsoft Office több alkalmazást tartalmaz (a csomag minden új verziójával ez az összetétel bővül), és a Microsoft Word processzorhoz további funkciók vannak hozzárendelve más alkalmazások integrálásához. Központi helyet foglal el a rendszerben, és lehetővé teszi a komponensalkalmazások közötti hatékony adatcsere megszervezését, amely lehetővé tette a különböző tartalmú és összetettségű irodai dokumentumok fejlesztésének nagymértékben automatizálását.
Egy másik fontos újítás ebben a verzióban a szöveg és a beágyazott objektumok interakciójának kezelése volt, ami nagymértékben kibővítette a lehetőségek tárházát a dokumentumok formázásakor. A program ezen verziójának oroszországi különleges sikerét pedig az orosz nyelvet támogató beépített eszköz (Helyesírás és nyelvtan automatikus ellenőrzése) nyerte el.
A Microsoft Word 97 egy későbbi verziója, amely a Microsoft Office 97 programcsomagban található, viszonylag kevés gyakorlati változtatást hajtott végre a mindennapi irodai munkában. Menetrend
Ettől a verziótól kezdve a Microsoft Word szövegszerkesztő a szerzői automatizálás eszközének tekinthető. A program használatakor egyértelműen meg kell határoznia a célobjektumot - elektronikus vagy nyomtatott dokumentumot. A különböző típusú dokumentumokhoz különböző eszközöket, technikákat és módszereket alkalmaznak. A nem megfelelő eszközök használata jelentősen megnehezíti a dokumentumokkal való munka további szakaszait.
A szövegszerkesztő továbbfejlesztett változata a Microsoft Office 2000 csomag részét képező Microsoft Word 2000. Jelentősen továbbfejlesztette a felügyeleti rendszert, és hatékony eszközöket vezetett be a hálózati működési módok támogatására.
Ez egy körülbelül 25 MB méretű programkészlet, amely egy külön mappában vagy az MS Office csomag megosztott mappájában található.
A Word elindítható a panelről
Word-dokumentumot tartalmazó, korábban létrehozott fájllal való munkavégzés. Hívhat egy szövegszerkesztőt. út dupla kattintás bal egérgombbal a fájl nevére.
A Word programból való kilépéshez zárja be az ablakot bármilyen ismert módon. Ha a módosított dokumentumot nem írták fájlba, a Word megkéri a dokumentum mentésére, vagy megerősíti a mentés nélküli kilépés szükségességét.
Szöveg formázása
A szöveg formázása egy szövegoldal tervezésének eljárása.
Ez a Formátum menü vagy a Formázás panel segítségével hajtható végre. Az alapvető formázási technikák a következők:
Betűtípusok kiválasztása és módosítása;
Betűméret-szabályozás;
Betűstílus és színkezelés;
Igazítási módszer vezérlése;
Felsorolásos és számozott listák létrehozása;
Bekezdésvezérlés.
Bekezdésbeállítások beállítása
Bekezdés - egy szövegrész, amelynek beviteli folyamata az enter gomb megnyomásával ér véget
a behúzás mértéke balra (a bal margótól);
a jobb oldali behúzás mértéke (a jobb margótól);
a bekezdés első sorának behúzási értéke (piros vonal);
a bekezdés előtti és utáni térköz (a bekezdések közötti szóköz) nagysága.
Nyomtatott dokumentumoknál a főszöveg behúzásának mértéke általában nincs beállítva (a szöveg kívánt helyzetét a margók szélessége határozza meg), de a kiegészítő anyagokhoz és címsorokhoz be van állítva, ha nem központosított. Ugyanakkor a weboldalak esetében a behúzás mértéke nagy jelentőséggel bír. Ez egyike azon kevés formázási lehetőségeknek, amelyek webes dokumentumokhoz engedélyezettek, ezért széles körben használják.
A bekezdések közötti térköz – akárcsak a bekezdés első sorának behúzásának – szerepe az, hogy vizuálisan kiemelje a bekezdést. Emlékeztetni kell arra, hogy ezek az eszközök nem kompatibilisek. Ez azt jelenti, hogy a bekezdés első sorának behúzásakor ne használjon szóközt a bekezdések között, és fordítva. Ezeknek a stílusoknak a kombinációja csak felsorolásjeles és számozott listák esetén megengedett (a fő szöveg behúzása az első sor behúzásával történik, a listák pedig - anélkül, de a bekezdések között szóközzel).
A formátum hozzárendelésének szokásos gyakorlata az, hogy egyszerű szerkezetű dokumentumoknál (fikció) az első sor behúzását használják (ez az orosz és német nyelvű szövegeknél különösen fontos), az összetett szerkezetű (műszaki) dokumentumoknál és a szöveges dokumentumoknál. Magyar, a bekezdések között távközöket használnak. Köztes pozíciót foglalnak el a természet- és bölcsészettudományokhoz kapcsolódó dokumentumok - elkészítésük során a szerző szempontjain túlmenően a kialakult gyakorlat és a kialakult hagyományok vezérlik őket.
A webes dokumentumok csak szóközt használnak a bekezdések között. Az első sor behúzása általában nem használatos bennük, és a létrehozásának megnövekedett nehézségei miatt.
Karakterek beírása
Szöveg beírásakor gyakran szükség van speciális karakterek beírására, amelyeknek nincs megfelelő kulcsa a billentyűzetkiosztásban, valamint olyan tetszőleges karaktereket, amelyek elrendezése ismeretlen.
A szimbólumok bevitelének, valamint a kedvenc billentyűkhöz való hozzárendelésének fő eszköze a Szimbólum párbeszédablak (Beszúrás>Szimbólum). Ugyanebben az ablakban találhatók az Automatikus javítás és a Kulcs gombok, amelyek lehetővé teszik, hogy speciális karaktereket írjon be normál karakterekkel, és automatikusan lecserélje azokat, vagy speciális karaktert rendeljen kedvenc billentyűkombinációjához.
Szimbólumbeillesztési és -csere módok. A szövegszerkesztő két szövegszerkesztési mód (beszúrás és csere) közötti választás lehetőségét biztosítja Beszúrás módban gépelt szöveg<раздвигает>meglévő szöveg, amely a beszúrási ponton volt. A beszúrási módot a szöveges dokumentumok fő tartalmi blokkjainak kidolgozásakor, a helyettesítési módot pedig a szabványos űrlapok és szabványos elemek (fejlécek, láblécek, szolgáltatási feljegyzések, fejlécek) szerkesztésénél alkalmazzuk.
Listakészítő
Szöveges dokumentumokban a különféle tervezési típusok felsorolása listák formájában. Listák létrehozásakor minden bekezdés külön listaelemnek minősül, és hozzárendeljük a megfelelő számot vagy jelölést. Tehát a lista stílusa a bekezdés formázása.
A lista bekezdéseinek számozása automatikusan megtörténik, a szerkesztés pedig egy bekezdés helyének változása esetén automatikusan átszámozásra kerül.
A következő típusú listák léteznek.
Számozott - a listaelemek (bekezdések) sorrendben vannak számozva.
Jelölve - a lista elemei valamilyen speciálisan kijelölt szimbólummal vannak megjelölve.
Többszintű lista – a listaelemek meg vannak számozva, és szintjük megjelenik.
Nézetek listája
A felsorolásjeles és számozott listák speciális kialakítását művészi dokumentumokban és személyes levelezésben ritkán alkalmazzák, de a hivatalos dokumentumokban, különösen a webes dokumentumokban igen széles körben alkalmazzák. A webes dokumentumokban a felsorolásjeles listák kialakítását különösen fokozza a speciálisan kialakított grafikus markerek használata, amelyek stílusát tematikusan kell kombinálni a dokumentumok tartalmával és kialakításával.
Listák létrehozásához először konfigurálnia kell, majd be kell lépnie a listába, végül ki kell lépnie. A testreszabás a Formátum>Lista paranccsal megnyitott Lista párbeszédpanelen történik. Ennek az ablaknak három lapja van: Lista, Számozott lista és Felsorolásos többszintű lista. A listák itt vezérlőként jelennek meg. A kívánt minta kiválasztásához kattintson a kiválasztott mintára.
A listába való belépés történhet automatikusan vagy paranccsal. A felsorolásjeles lista automatikus létrehozásához elegendő egy sort írni egy karakter beírásával<*>. A sor végén és az ENTER billentyű lenyomásával a karakter<*>automatikusan jelölővé alakul, és a következő sorban a jelölő automatikusan be lesz állítva. Számozott lista automatikus létrehozásához egyszerűen kezdje a sort egy számmal, amelyet például egy pont és egy szóköz követ<1.>, <2.>stb. Ez a módszer lehetővé teszi, hogy a számozást tetszőleges pontról kezdje el (nem feltétlenül egytől).
Ha parancsra szeretne listát létrehozni, használja a Számozás és a Felsorolás gombokat a Formázás panelen.
A nagyon mély (több mint három) szintet egymásba ágyazó listák esetében személyre szabhatja az egyes szintek megjelenését. Ehhez használja a Módosítás parancs gombot a Lista párbeszédpanel Többszintű lapján.
Szövegrészek másolása és áthelyezése
Az üzleti dokumentumok fejlesztésekor ugyanazok a szavak és célkifejezések használhatók a szövegben. Annak érdekében, hogy ne írja be újra a szöveget, használja a másolási műveletet. Szöveg szerkesztésekor az egyes töredékeit is át kell helyeznie egyik helyről a másikra. Ezeket a műveleteket kétféleképpen hajtják végre - a vágólap és a vágólap használata nélkül.
A vágólap a RAM egy része, amelybe ideiglenesen szöveges vagy grafikus információkat helyeznek el.
A vágólap tartalma szükség szerint beillesztésre kerül a dokumentumba. Amikor új információ kerül a vágólapra, a benne lévő régi adatok törlődnek.
A szöveg áthelyezése anélkül, hogy a vágólapra helyezné, a Drag and Drop módszerrel (húzással) történik, amelyhez szüksége van:
jelölje ki a kiválasztott szöveget;
vigye az egérmutatót a kiválasztott szövegrészre, nyomja meg a bal egérgombot, és ne engedje el (vagyis ragadja meg a szöveget). Ebben az esetben a szöveg kurzor szaggatott függőleges vonalak formájában jelenik meg, és egy kis téglalap jelenik meg az egérmutató alsó végén;
nem engedve el bal gombés az egérmutató mozgatásával állítsa a szaggatott szöveg kurzort arra a helyre, ahová a kijelölt szövegrészt mozgatni szeretné;
Engedje el a bal gombot, és szüntesse meg a kijelölést.
A szöveg vágólapra való áthelyezése nélküli másolása ugyanúgy történik, mint az áthelyezés, csak a (Ctrl) billentyűt ebben a helyzetben kell lenyomva tartani. A jel megjelenik az egérmutató tetején.<+>.
A vágólappal való munkához a parancsokat megkettőző gombokat kell használni: Kivágás, Másolás, Beillesztés a Szerkesztés menüből, amely a Word telepítése után automatikusan megjelenik az eszköztáron. Ha ezek a gombok valamilyen okból hiányoznak, a Nézet menü Eszköztár parancsával telepíthetők.
A vágólap használatakor a szövegrészek a következő sorrendben helyezkednek el:
Szöveg kiválasztása;
Kattintson a gombra (Vágás);
A szöveg egy részének másolása ugyanúgy történik:
Szöveg kiválasztása;
Kattintson a gombra (Másolás);
Állítsa a kurzort a kívánt helyre;
Kattintson a (Beszúrás) gombra.
Stílusokkal való munka
A bekezdés bármely dokumentum elemi tervezési eleme. Minden dokumentumcímet külön bekezdésként kezelünk. Fentebb láthatjuk, hogy a Formátum>Bekezdés menüben különböző vezérlők indulnak el, amelyek bekezdésenkénti beállítása nem hatékony és fárasztó feladat. A stílusok fogalmának használatával automatizálható.
A tervezési stílus a betűtípus, a bekezdés, a nyelv és egyes bekezdéstervezési elemek (vonalak és keretek) elnevezett beállításkészlete.
A stílusok használata biztosítja a szöveg bekezdéseinek és címsorainak egyszerű formázását, valamint kialakításuk egységességét a dokumentumban.
A Word szövegszerkesztők jellemzője, hogy kétféle stílust támogatnak: bekezdésstílusokat és karakterstílusokat (karakterstílusokat). A bekezdésstílusok a bekezdések formázására szolgálnak, a karakterstílusok pedig a bekezdésen belüli kiválasztott szövegrészletek megjelenésének megváltoztatására. A két stílus jelenléte lehetővé teszi meglehetősen összetett formázási technikák megvalósítását, például ha egy bekezdés egy betűtípusban más betűtípusú szövegrészleteket tartalmaz.
A stílusokkal végzett munka a stílusok létrehozásából, konfigurálásából és használatából áll. Számos szabványos stílus szerepel a program alapértelmezett beállításaiban, közvetlenül a telepítés után. Használhatók a kívánt stílus kiválasztásával a Formázás vezérlőpult legördülő listáiból.
Stílus beállítása. A stílus beállításait a Stílus párbeszédpanelen végezheti el (Formátum>Stílus). A stílus megváltoztatásához használja a Módosítás parancsgombot, amely megnyitja a Stílusváltozások párbeszédpanelt. A stílusösszetevők mindegyike külön párbeszédpanelen van konfigurálva. A komponensek kiválasztása a Formátum parancsgombbal megnyitott menüben történik.
A stílus testreszabásakor fontos a megfelelő forrásstílus kiválasztása. A lehető legközelebb kell lennie a kívánt értékhez, hogy minimálisra csökkentse a szükséges módosítások mennyiségét.
Stílusalkotás. Stílus létrehozásához használja az Új parancsgombot a Stílus párbeszédpanelen (Formátum>Stílus) – ezzel megnyílik a Stílus létrehozása párbeszédpanel.
Ennek az ablaknak:
írja be a stílus nevét a Név mezőbe;
válassza ki a stílus típusát (bekezdésstílus vagy karakterstílus);
válassza ki a stílust, amelyen az új stílus alapul;
adja meg a következő bekezdés stílusát;
kezdje el a stíluselemek testreszabását a Formátum gombra kattintva.
A program fontos jellemzője a stílusöröklés elve. Abból áll, hogy bármely stílus alapulhat néhány meglévő stíluson. Ez lehetővé teszi egyrészt a stílusbeállítás minimálisra csökkentését, csak az alaptól való eltéréseire összpontosítva, másrészt az egység elvét biztosítva a teljes dokumentum egészének kialakításában. Így például az alapstílus megváltozásakor az örökölt elemek automatikusan megváltoznak az alapján létrehozott stílusokban.
A következő bekezdés stílusa úgy van megadva, hogy a stílus automatikusan alkalmazásra kerüljön a következő bekezdésre, miután az előző bekezdést az ENTER billentyűvel bezárta.
Az új stílusok kialakítása, testreszabása meglehetősen összetett technológiai művelet. Gondos tervezést, átgondolást és odafigyelést igényelnek, különösen azért, mert a stílustulajdonság öröklődésének elve szerint az egyik stílusban kívánatos változtatások sok más stílusban nemkívánatos változásokhoz vezethetnek.
A stílusokkal végzett gyakorlati munka technikáinak tanulmányozásának és elsajátításának bonyolultsága miatt a kezdő felhasználók gyakran figyelmen kívül hagyják azokat. Valójában kis dokumentumok fejlesztésekor nem kell stílusokat beállítani és használni, ha minden szükséges formázást manuálisan végez el a Formátum menü segítségével. Nagy dokumentumok kézi fejlesztésekor azonban nagyon nehéz biztosítani a tervezés egységességét, különösen, ha a dokumentum különböző részeit különböző szerzők dolgozták ki.
Ezért a lehető legkorábban el kell kezdeni a stílushasználatot. Ezen eszközök helyes és ésszerű használata a kulcsa a Microsoft Word processzorral végzett munka magas hatékonyságának és a kidolgozott dokumentumok magas minőségének.
Gyakorlati rész
A Word segítségével készült táblázat.
Asztal 1
Excel táblázat. Bérszámfejtés.
2. táblázat.
Diagram Excel táblázat adatai alapján
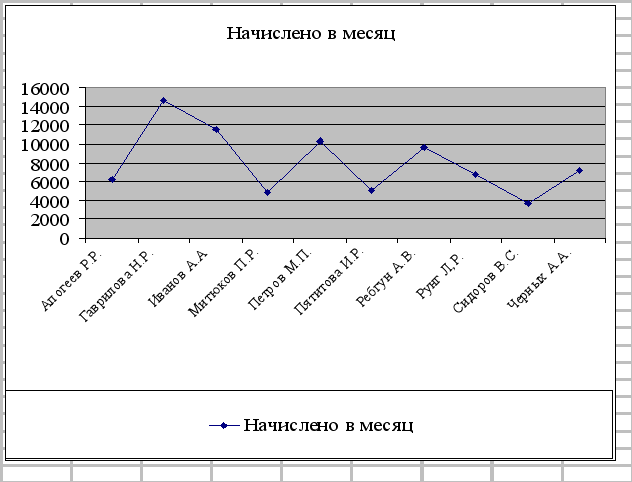
1. ábra Bérszámfejtési mutatók
Felhasznált irodalom jegyzéke
Bezruchko V. T. Gyakorlat a tanfolyamon< Информатика>.l: Proc. juttatás. - 2. kiadás, 2003.
Műhely az informatikáról / A. A. Zemljanszkij; G. A. Kretova; Yu.R. Sztratonovics; Szerk. A. A. Zemljanszkij. -M.: KolosS, 2003.
V. F. Lyanovics, S. O. Kramorov. Az informatika alapjai 3. kiadás - Rostov-n / D: kiadó<Феникс>, 2004.
Informatika: Tankönyv. -3. revízió Szerk./ Szerk.: N. V. Makarova. –M.: Pénzügy és statisztika, 2003.
Microsoft Word 2000: Per. angolból / J. Kreinak. – M.: ÓÓÓ<Издательство АСТ>,2004.
Stratonovich Yu. R., Yashkova E. A. Szövegszerkesztő MS Word: Proc. Haszon. – M.: MSHA, 2005.
A Word szövegszerkesztővel való munka alapvető szabályai: a program indítása, egy dokumentum megnyitása és mentése, az eszköztár lehetőségeinek leírása. Lábjegyzetek, rajzok, diagramok beszúrása, táblázatok készítése, listák készítése. Szövegformázási technika.
Általános információk a Microsoft Word szövegszerkesztőről. A szerkesztő alapvető műveletei a dokumentumokkal való munkavégzéshez. A program indítása, szerkesztő eszközök. Szöveg bevitele, javítása, vágólap használata, bekezdések formázása, betűtípusokkal való munka.
Kezelés szöveges információk ban ben automatizált rendszerek. Szövegszerkesztők és szövegszerkesztők. Dokumentum bemutatási módszerek.
A Word varázslók használata. Dokumentum mentése, lezárása, létrehozása, szerkesztése. Szöveg beírása, új hozzáadása, törlése, kiemelése, másolása, igazítása és áthelyezése. Dokumentum ellenőrzése, nyomtatása. További jellemzők. Táblázat készítése.
Az ablak megjelenése, mozgás a dokumentumablakban, szöveg kijelölése. Párbeszédpanelek"Betűtípus", "Bekezdés". Bekezdésformázás vízszintes vonalzóval. Oldalbeállítás párbeszédpanel, stílusok, lapok, automatikus szöveg használata és módosítása.
A szövegszerkesztők alapelemei. Szöveg bevitele és szerkesztése. Speciális karakterek beszúrása. Szöveg mozgatása és másolása. Bekezdés formázása. Behúzások és térközök.
Strukturált dokumentumok formázására és tervezésére szolgáló automatizálási eszközök megismerése, tanulmányozása. A meglévő dokumentumstílus megváltoztatásához szükséges lépések sorozata. Tartalomjegyzék formázási lehetőségek. A kereszthivatkozás fogalma.
Word 2000 szövegszerkesztő. Professzionális dokumentumtervezési funkciók Word szövegszerkesztő Windowshoz - erős gyógymód a dokumentumok szakszerű elkészítéséhez, hanem funkcióinak teljes körű hatékony kihasználásához. A Word szerkesztő lehetővé teszi, hogy hatalmas számú ...
1.1. ALAPVETŐ SZÖVEGMŰVELETEK
A legtöbb papírra történő nyomtatásra szánt dokumentum, valamint sok elektronikus dokumentum is szöveges, azaz szövegblokkok képekkel, táblázatokkal, képletekkel stb.
Tevékenységek szerkesztés(szerkesztés) lehetővé teszi egy meglévő elektronikus dokumentum módosítását töredékeinek hozzáadásával vagy törlésével, a dokumentum egyes részeinek átrendezésével, több fájl egyesítésével, vagy fordítva, felosztásával. egységes dokumentum több kisebbre. Így bevitelkor és szerkesztéskor a tartalom szöveges dokumentum. Dekoráció a dokumentumot formázási műveletek határozzák meg. Csapatok formázás lehetővé teszi, hogy pontosan meghatározza, hogyan fog kinézni a szöveg a monitor képernyőjén vagy a papíron a nyomtatón történő nyomtatás után. Meghívják azokat a programokat, amelyek lehetővé teszik egy dokumentum szerkesztését és formázását szövegszerkesztők. Rész Windows rendszerek tartalmaz egy egyszerű WordPad szövegszerkesztőt, amely a professzionális Microsoft Word szövegszerkesztő egyszerűsített változata.
^1.1.1. A Microsoft Word ablak felépítése
A legtöbb szükséges parancs és eszköz könnyen megtalálható az eszköztáron Alapértelmezettés Formázás vagy be Menü Microsoft Word. Ha segítségre van szüksége munka közben, hívjon asszisztenst. Ha az asszisztens nincs a képernyőn, nyomja meg a gombot Helyettes.
^
1.1.2. Munka egy dokumentummal
Új dokumentum mentése
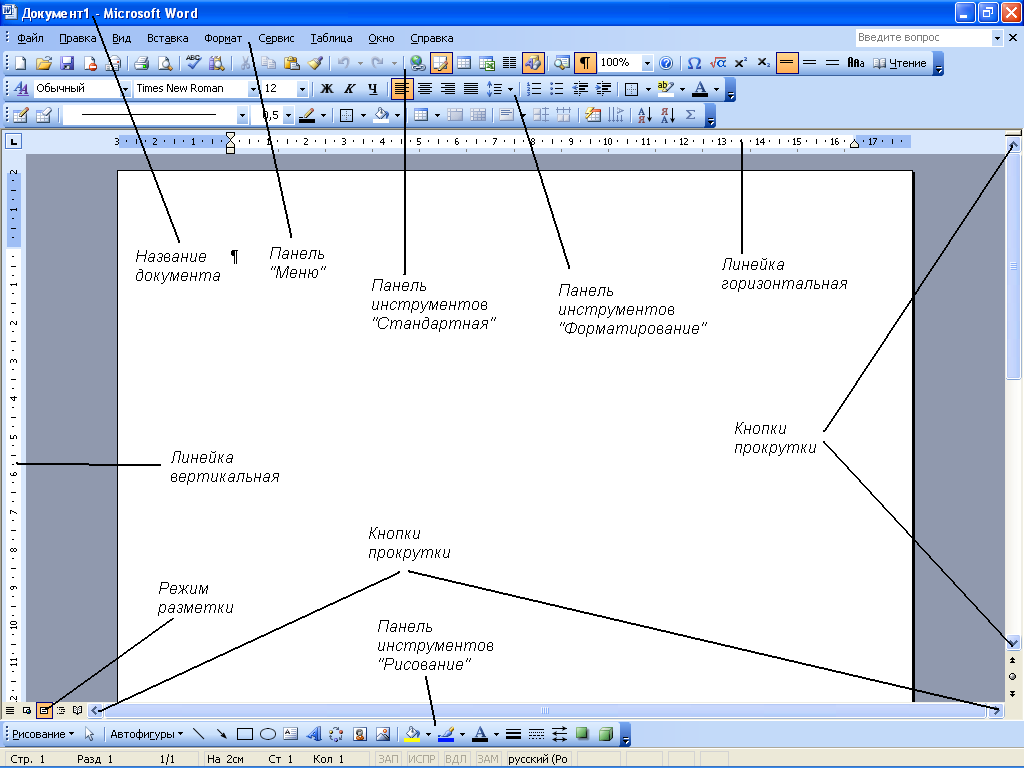
Rizs. 1.1 - A Microsoft Word szerkesztő munkaablakának megjelenése
^
Dokumentum megnyitása merevlemezen vagy hajlékonylemezen
jegyzet. Egy másik programban létrehozott dokumentum megnyitásához válassza ki a listából a megfelelő formátumot Fájltípus
, majd kattintson duplán a dokumentum nevére a listában. Ezen kívül a fájlnév kiterjesztése is megadható a mezőben Fájl név
.
^ Tanács. Egy korábban használt dokumentum megnyitásához válassza ki a nevét a menü alján található listából Fájl .
Mozog A szöveg többféleképpen is elkészíthető:
Kurzor billentyűk: FEL?, LE?, JOBBRA?, BALRA?;
Kulcsok:
End - az aktuális sor végére;
Ctrl + Home - a dokumentum elejére;
Ctrl + End - a dokumentum végére;
PageUp – egy képernyővel feljebb;
PageDown – egy képernyővel lefelé;
Ctrl + PageUp - egy nyomtatott oldal előre;
Ctrl + PageDown - egy nyomtatott oldal vissza;
ctrl +? - egy szót vissza;
ctrl +? - egy szó előre;
ctrl +? - egy bekezdéssel előre;
ctrl +? - egy bekezdéssel vissza.
^ Egér bal gombbal a kívánt helyre kattintva.
Új szöveg beszúrása a meglévő szövegbe
Helyezze a kurzort oda, ahol meg szeretné jeleníteni az új szöveget, és írja be. A billentyűzet kurzorának gyors beállításához a szövegben a kívánt helyre kattintson erre a helyre az egérrel.
Beszúrás új sor
Helyezze a kurzort annak a sornak a végére, amely után új sort szeretne beszúrni, vagy annak a sor elejére, amely elé új sort szeretne beszúrni, és nyomja meg a gombot Belép.
Műveletek visszavonása
Bármely művelet megszakításához (átvitel, törlés, beillesztés stb.) nyomja meg a gombot Megszünteti a panelen található Alapértelmezett. A gomb újbóli megnyomásával törli a korábbi műveletet, és így tovább.
Visszavont műveletek újraindítása
A törlés után azonnal nyomja meg a gombot Visszatérés panelek Alapértelmezett.
Kiemel Egy szövegrész többféleképpen elkészíthető:
A töredék elején (vagy végén) nyomja meg a gombot bal egérgombotés anélkül, hogy elengedné, húzza addig, amíg a teljes töredéket ki nem jelöli, majd engedje fel a gombot. Ez a módszer nem kényelmes, ha nagyon nagy vagy nagyon kicsi töredéket kell kiválasztania.
A szöveg a segítségével választható ki billentyűzet: helyezze a kurzort a töredék elejére (vagy végére), nyomja meg a Shift + ? (vagy Shift +?), és addig ne engedje el, amíg a kívánt részt ki nem jelöli.
^ Egér és billentyűzet kombináció . Kiemelni egy szó– kattintson duplán a bal egérgombbal; egy mondat– Ctrl + kattintás; egy bekezdés- hármas kattintás; teljes szöveg- ugyanazok a módszerek, mint a mondat vagy bekezdés kiválasztásakor, csak az egérmutató legyen a szöveg bal oldalán, és balról jobbra nyíló nyílnak kell lennie. Ha több szót kell kijelölnie egymás után, kattintson az elejére, majd a végén a lenyomásával Shift billentyűk. Ha több szövegtöredéket kell kijelölnie a szöveg különböző helyein vagy a különböző oldalak, tartsa lenyomva a Ctrl billentyűt, és válassza ki a szükséges töredékeket a bal egérgombbal.
Kivágás, másolás és beillesztés
A kivágási, másolási és beillesztési műveleteket olyan gyakran használják, hogy a fejlesztők Irodai programok több módot biztosított ezeknek a parancsoknak egyidejű végrehajtására. A töredékek kivágásának, beillesztésének és másolásának négy módja támogatott. A megfelelő parancsok a menüben érhetők el. Szerkesztésés a helyi menüben (1.2. ábra). A tartalomszerkesztő parancsgombok mindig megtalálhatók az eszköztáron Alapértelmezett. Alternatív megoldásként ugyanazok a parancsok végrehajthatók a következő billentyűparancsok megnyomásával:
kivágás - Ctrl + X vagy Shift + Delete;
másolás - Ctrl+C vagy Ctrl+Insert;
Beillesztés – Ctrl+V vagy Shift+Insert.

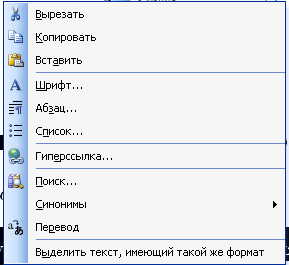
a) b)
Rizs. 1.2 - Kivágás, másolás és beillesztés parancsok a menüben Szerkesztés (a)
és a helyi menüben ( b)
1.2. MICROSOFT WORD DOKUMENTUMOK FORMÁZÁSA
^
1.2.1. Alapvető műveletek egy dokumentumon
A gombra kattintva elindíthatja a dokumentum létrehozását Teremt panelek Alapértelmezett vagy a menü használatával Fájl parancsokat Teremt . Ahol Ablak A dokumentumot megtisztítja és előkészíti a bevitelre.
A formázási műveletek a dokumentum megfelelő megjelenését biztosítják. A szöveg formázása a menü segítségével történik Formátum vagy panelek Formázás .
A Microsoft Word-dokumentum formázásának fő objektumai a következők:
oldal;
bekezdés;
szimbólum.
oldalparaméterek beállítása;
bekezdésparaméterek beállítása;
betűtípus-paraméterek beállítása;
szintezési módszer ellenőrzése;
listák létrehozása.
oldalakat vannak:
papírméret;
mezők;
orientáció.
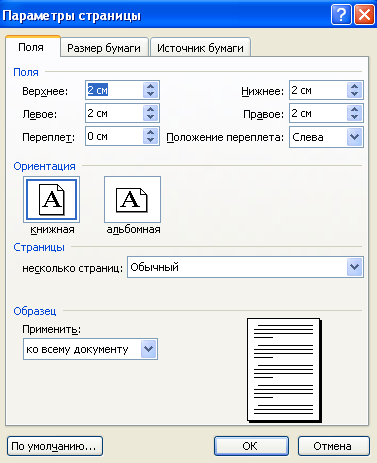
Rizs. 1.3 - Oldalparaméterek beállítása
Az oldal mérete attól függ papírméret amelyre a dokumentumot nyomtatni fogják, és a dokumentum tájolását ( könyvesbolt vagy tájkép). mezőketüres területek az oldal tetején, alján, jobb és bal oldalán. Az oldal többi része foglalt tárcsázó sáv- az a hely, ahol a dokumentum tartalma megjelenik.
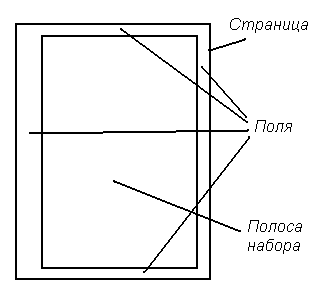
A margóméretek a formázási vonalzókkal is beállíthatók. Ehhez helyezze az egérmutatót a vonalzó világos és sötét részei közötti határra úgy, hogy az kétfejű nyíl alakjában legyen, és az egér bal gombjának megnyomásával húzza a nyilat a kívánt irányba.
Bekezdés beállítása
Bekezdés egy szövegrészletet hívnak meg, amelynek végén egy nem nyomtatható "¶" jel található - a bekezdés végének jele, amely megjelenítési módban látható Nem nyomtatható karakterek.
Alapvető formázási lehetőségek bekezdés vannak:
behúzások;
tabulátorok;
szöveg igazítása;
időközönként.
A behúzási értékek a párbeszédpanelen vannak megadva Bekezdés parancsra: Formátum ? Bekezdés(1.4. ábra) . Javasolt változtatások kinézet bekezdések jelennek meg az ablakban Minta.
A bekezdést a vízszintes vonalzóval is beállíthatja. Ehhez mozgassa a bekezdésjelölőt a kívánt pozícióba.
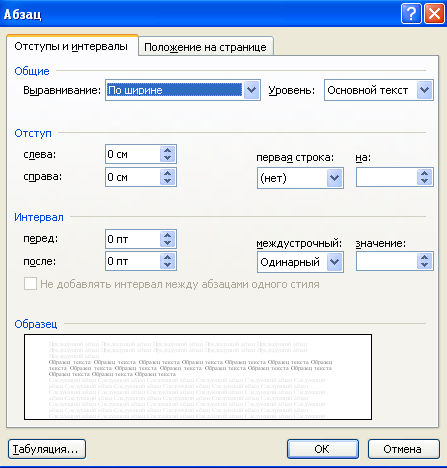
Rizs. 1.4 - Bekezdés beállítása
A fejléc szövegsorainál a "piros vonal" behúzás hiányzik. A törléshez nullára kell állítania a bekezdésjelölőt (világos és sötét mezők határa), vagy használja a parancsot Bekezdés menü Formátum , míg a terepen Első sor: telepítés (Nem).
Mielőtt formázna egy bekezdést, el kell helyeznie egy szövegkurzort.
A bal oldali behúzás a gombokkal is módosítható ^ Behúzás növelése és Behúzás csökkentése a Formázás panelen a behúzás mérési lépése 1,25 cm.
Tabulátorok lehetővé teszi a kurzor automatikus beállítását egy adott sorpozícióra, amikor megnyomja a Tab billentyűt a billentyűzeten.
A tabulátorok beállítása a párbeszédpanelen történik Táblázatkészítés parancsra Formátum ? Bekezdés ? Táblázatkészítés(1.5. ábra).
Alapértelmezés szerint a Microsoft Word dokumentumokban a tabulátorok 1,25 cm-es távolságra vannak. Ezeket a tabulátorokat szürke kötőjelek jelölik a vonalzó alján ![]() .
.
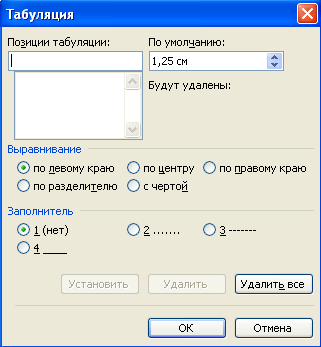
Rizs. 1.5 - Beállítási lapok
Szöveg igazítása
bekezdés vízszintes beállítása a Formázás eszköztár gombjaival:
A szöveg igazítása a dokumentumban a paranccsal is elvégezhető Bekezdés
menü Formátum
(terület igazítás
).
Intervallumok határozza meg az intervallumot elülső bekezdés és utána azt, valamint a bekezdés sorai közötti térközt.
Az intervallumértékek a párbeszédpanelen vannak beállítva Bekezdés(lásd 1.4. ábra).
Ha több bekezdéshez ugyanazokat a formázási beállításokat szeretné megadni, ki kell jelölnie azokat a bekezdéseket.
Alapvető formázási lehetőségek karakterek vannak:
betűtípus (betűtípus);
a méret;
felirat.
A karakterformázás a párbeszédpanelen állítható be Betűtípus
parancsra Formátum ? Betűtípus(1.6. ábra) vagy a Formázás panel legördülő listáival (pl. ![]() ).
).
^ Betűtípus hasonló stílusú karaktercsalád. Minden ilyen családnak megvan a maga egyedi neve - fejhallgató.
A méret font mértékegységben ún bekezdések. Egy hüvelyk 72 pontnak felel meg. A betűméret módosításának legegyszerűbb módja a Formázás panel legördülő listája.
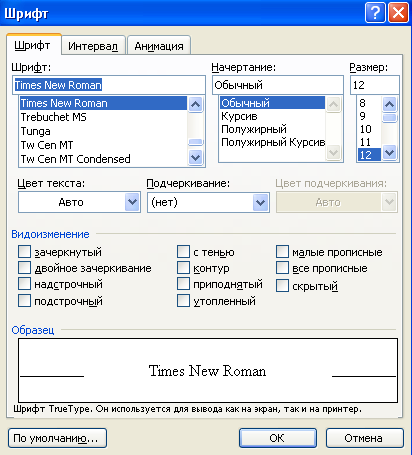
Rizs. 1.6 - Betűtípus formázása
A Microsoft Word alapértelmezés szerint a 12 pontos Times New Roman betűtípust használja. A géppel írt szöveg a 14-es méretnek felel meg.
Állítson félkövért, dőlt betűt vagy aláhúzást
Jelöljön ki egy szövegrészt, és kattintson a Formázás eszköztáron található (félkövér), (dőlt), (aláhúzott) gombok egyikére. A szöveg stílusának megváltoztatása a paranccsal is elvégezhető Betűtípus menü Formátum (terület felirat ).
Félkövér, dőlt vagy aláhúzott írás eltávolítása
Jelöljön ki egy szövegrészletet, és nyomja meg a , , , gombok egyikét, amelyet a törlés pillanatában megnyom.
Készítsen felsorolásjeles vagy számozott listákat
Egyes esetekben a beírt szöveget listaként kell formázni. A Microsoft Wordben többféle lista létezik:
- számozott(pontszámok beállítva);
Például,
1. A tervek egyszerűsége
2. Működési megbízhatóság
3. A szervizszemélyzet minimális létszáma
4. Nincs villamosenergia-költség
- megjelölt(jelölők beállítva másfajta listaelemekhez);
Például,
A bioplato minták fajtái:
Ruslovoe
Parti
Torkolat
úszó
mesterséges és természetes
Beszivárgó blokkok
- többszintű(összetett listák esetén a céllal automatikus telepítés alszakaszszámok, bekezdések stb.). A többszintű listákban minden bekezdés a behúzás mértékétől függően felsorolásjelekkel vagy számokkal van ellátva. Egy többszintű listának legfeljebb 9 beágyazási szintje lehet.
A szöveg bármilyen típusú lista formájában történő formázásához a következő lépéseket kell végrehajtania:
1. Válassza ki a formázni kívánt szöveget
2. Lépjen be a menübe Formátum
3. Válasszon csapatot Lista… (1.7. ábra)
4. Válassza ki a kívánt listatípusnak megfelelő könyvjelzőt
5. Válassza ki a kívánt típus listáját
6. Ha szükséges, nyomja meg a gombot Változás… és telepítse kívánt paramétereket lista formázása
7. Erősítse meg a kívánt lista kiválasztását
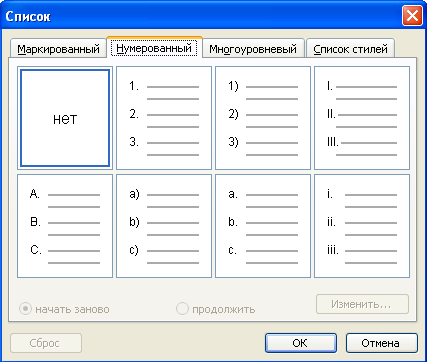
Rizs. 1.7 - Szöveg formázása listaként
Szöveg színezése
A dokumentum színes kialakításához vagy a speciális szövegelemek szemantikai kiemeléséhez a kiemelést használják. A színnel való kiemeléshez ki kell választani a formázni kívánt szöveget, majd a gombbal Betű szín panelek Formázás, állítsa be a kívánt színt. Hasonló művelet hajtható végre a paranccsal Betűtípus menü Formátum (terület Szöveg szín ).
Nem nyomtatható karakterek használata
A Microsoft Word programban számos szolgáltatási, nem nyomtatható karaktert használnak a dokumentumok hozzáértő szakszerű megfogalmazásához. Ezek a karakterek lehetővé teszik egy bekezdés végét, egy táblázatcella végét, a szóközök számát stb. Bekezdés szimbólum ¶ egyike azoknak a karaktereknek. Az ilyen karakterek dokumentumban való megtekintéséhez kattintson a gombra Nem nyomtatható karakterek panelek Alapértelmezett. Felesleges (extra) nem nyomtatható karakterek, beleértve a bekezdés szimbólumát is ¶ , normál karakterként törlődnek a billentyűk segítségével backspace vagy Töröl .
^
1.2.2. A szöveggel való munka technikái
Helyesírási és nyelvtani ellenőrzés
A gépelés helyességének ellenőrzésére, valamint a helyesírási és nyelvtani hibák automatikus javítására a következő speciális szolgáltatási funkciókat használjuk:
1. Lépjen be a menübe Szolgáltatás
2. Futtassa a parancsot Helyesírás
3. Elemezze a szerkesztő által talált hibát, annak „állapotától függően”, és hajtsa végre a következő műveleteket:
ha nyelvtani hibát talál, elemezze azt; szükség esetén javítsa ki a szöveget az ablakban Nyelvtani hiba és nyomja meg a gombot Változás, vagy ne javítsa ki a szöveget, és kattintson a gombra Kihagyás ;
ha helyesírási hibát találunk – az ablakban Opciók válassza ki kívánt opciót a cseréhez és nyomja meg a gombot Cserélje ki ;
ha az ablakban Opciók nincsenek szavak a helyettesítésre, javítsa ki a szöveget kézzel, és nyomja meg a gombot változás .
Szimbólumok beillesztése
Néha a dokumentumok elkészítésekor szükségessé válik a használat Különleges szimbólumok, amelyek nem a szabványos betűtípusban vannak, például a nyíl szimbólum.
A kívánt karakter beszúrásához a szövegbe tegye a következőket:
A szabványos karakterek mellett beírhat Speciális karakterek. Ehhez válassza ki az azonos nevű lapot (1.8. ábra).
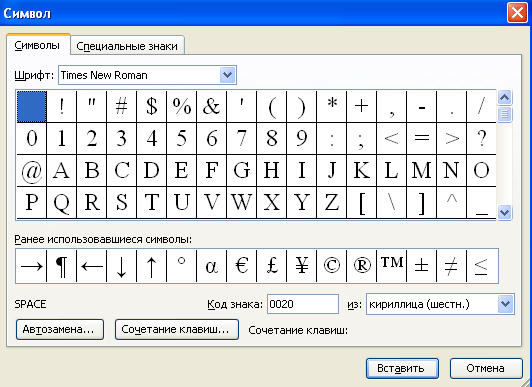
Rizs. 1.8 - Szimbólum párbeszédpanel
^
1.3. MUNKA ASZTALOKKAL
asztal egy készlet sejteket, mint vonalakés oszlopok. A táblázatokat általában az adatok szervezett bemutatására használjuk. A táblázat minden cellája a következő típusú információkat tartalmazhat: szöveges, numerikus, grafikus.
A táblázatokkal a Microsoft Word programban két fő módon lehet dolgozni:
1.3.1. Hozzon létre és formázzon táblázatot
Táblázat létrehozásához kövesse az alábbi lépéseket:
Hasonló műveletek hajthatók végre a menü segítségével asztal
parancsokat Táblázat hozzáadása.
![]()
Rizs. 1.9 - Táblázat készítése
Táblázat kiválasztása
A kijelölés, valamint a táblázat létrehozása kétféleképpen történhet:
énút : keresse meg a táblázat feletti bal felső sarokban található táblázatvezérlő ikont, és kattintson rá a bal egérgombbal.
IIút : állítsa az egérmutatót a táblázat bármelyik cellájára, lépjen be a menübe asztal és futtassa a parancsot Válassza ki a táblázatot .
Sorok, oszlopok, táblázatcellák kijelölése
A táblázat szerkezeti elemeinek kiválasztása kétféleképpen is elvégezhető:
énút : az egérmutatót a kijelölt oszlop fölé, a kijelölt sortól balra, a kijelölt cella bal alsó sarkába állítja úgy, hogy a mutató nyíl alakú legyen (sor és bizonyos típus esetén normál oszlop vagy cella esetén) és kattintson a bal egérgombbal .
IIút : állítsa az egérmutatót a kiemelt sorra (oszlopra vagy cellára), lépjen be a menübe asztal és futtassa a parancsot Válasszon vonalat (Válasszon oszlopot vagy Válassza ki a cellát ).
Asztalméretek beállítása
A menü használata asztal parancsokat Táblázat tulajdonságai (1.10. ábra) beállíthatjuk a táblázat sorainak és oszlopainak méretét, a táblázat helyét az oldalon stb. Fontolja meg a táblázat oszlopainak pontos szélességének beállításának mechanizmusát:
Kiemel asztal
Lépjen be a menübe asztal
Válasszon csapatot Táblázat tulajdonságai
Győződjön meg arról, hogy a lapon van asztal
Táblázat paramétereinek hívása (gomb Opciók…)
Táblázat automatikus méretezésének megszakítása (törölje a jelölést)
Erősítse meg a táblázat paramétereinek változását
Ugrás a lapra Oszlop
Állítsa be következetesen az egyes oszlopok szükséges szélességét, használja a gombokat az oszlopok közötti navigáláshoz Következő oszlopés Előző rovat.
Erősítse meg az asztal méreteit
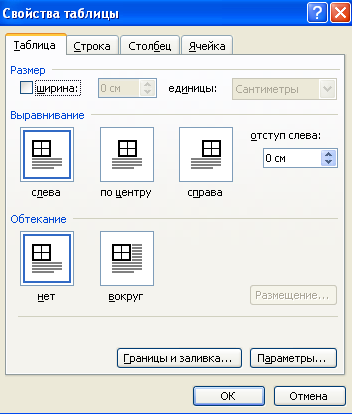
Rizs. 1.10 - Az asztal méretének beállítása
Táblázat szöveg igazítása
A táblázatos szöveg vízszintes és függőleges középre helyezéséhez tegye a következőket:
A táblázat igazítása az oldalhoz:
Kiemel asztal
Szabványos igazítási gombok használata ^ Balra, Középre állított, Jobb, Szélesség szerint a panelen található Formázás, állítsa be a táblázathoz a szükséges igazítást.
A táblázat elrendezésének megváltoztatása
Nagyon gyakran előfordulnak olyan helyzetek, amikor sorokat, oszlopokat, cellákat kell hozzáadni egy korábban kialakított táblázathoz, vagy fordítva, eltávolítani a felesleges sorokat, oszlopokat vagy cellákat a generált táblázatból.
Sorok, oszlopok, cellák hozzáadása :
Kiemel sor, oszlop, cella, amelyhez hasonló táblázatelemet szeretne hozzáadni
Lépjen be a menübe asztal
Futtassa a parancsot Hozzáadás…és válassza ki a hozzáadni kívánt táblázatelemet és annak helyét a kiválasztott sorhoz (oszlop, cella) képest
Kiemel törlendő sor, oszlop, cella
Lépjen be a menübe asztal
Futtassa a parancsot Töröl…és válassza ki a törölni kívánt táblázatelemet (sorok, oszlopok, cellák)
Táblázat bontása
Egyes esetekben olyan helyzetek adódhatnak, amikor az eredeti táblázatot több részre kell osztani, vagy üres sort kell beszúrni a dokumentum elejére, abban az esetben, ha a dokumentumot táblázatból indították. Ehhez a következő lépéseket kell végrehajtania:
Állítsa be az egérmutatót (vagy válassza ki) azt a sort, amely előtt törést szeretne beszúrni (ha a dokumentum elejére üres sort szúr be, ez a táblázat első sora)
Lépjen be a menübe asztal
Futtassa a parancsot osztott asztal
Táblázat szövegének iránya
Alapértelmezés szerint a táblázatban lévő szöveg vízszintes. De van, amikor a szöveg nem fér bele az adott oszlopszélességbe. Ebben az esetben lehet változtatni szöveg iránya a panel segítségével Táblázatok és szegélyek gomb ^ Szöveg iránya . Először ki kell választani a módosítandó szöveget.
Asztali cellaszegélyek díszítése
A táblázatcellák szegélyeinek díszítéséhez kényelmes az eszköztár használata ^
Táblázatok és szegélyek
. Ezért a tervezés első szakasza az aktiválás ezt a panelt, ha még nem aktív. A táblázatszegélyek vonaltípusának beállításához tegye a következőket:
Egyes esetekben szükséges a táblázatcellák határait láthatatlanná tenni. Ehhez be kell tartani a fenti akció választás közben vonal típusa – Nincs határ.
A vonalvastagság megváltoztatásához ugyanazokat a műveleteket kell végrehajtani, mint a változtatáskor vonal típusa, csak ebben az esetben a vonalvastagság-választó mutatót használjuk, amely az eszköztáron található ^ Táblázatok és szegélyek .
Egyes esetekben nem csak egy adott vonaltípust kell kiválasztani a szegélyekhez, hanem a táblázatcellák szegélyeinek színét is be kell állítani. Ehhez a következő lépéseket kell végrehajtania.
A táblázatcellák gyorsabb megtervezéséhez használhatja a menüt Formátum választási lehetőség Szegélyek és árnyékolás...(1.11. ábra). Először ki kell jelölni a kirajzolandó cellákat!
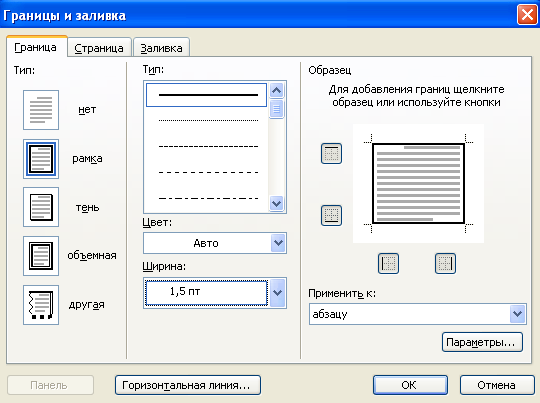
Rizs. 1.11 – Szegélyek és árnyékolás
Táblázat színséma
A táblázat celláinak egy bizonyos színnel való kitöltéséhez tegye a következőket:
^
1.4. MATEMATIKAI KÉPLETTEL VALÓ MUNKA
1.4.1. Matematikai képletek készítése
Minden matematikai képlet be van illesztve Microsoft dokumentum A Word, mint különálló objektum. Matematikai képletek létrehozása a Képletszerkesztővel Microsoft Equation 3.0 Elég kényelmes és könnyed. Matematikai képletek létrehozásához kövesse az alábbi lépéseket:
Lépjen be a menübe Beszúrás(mert új objektumot kell beszúrnunk)
Futtassa a parancsot Egy tárgy
A megjelenő objektumok listájában válassza ki a lehetőséget Microsoft Equation 3.0(1.12. ábra)

Rizs. 1.12 - A képletszerkesztő kiválasztása Microsoft Equation 3.0
Az eszköztár használata
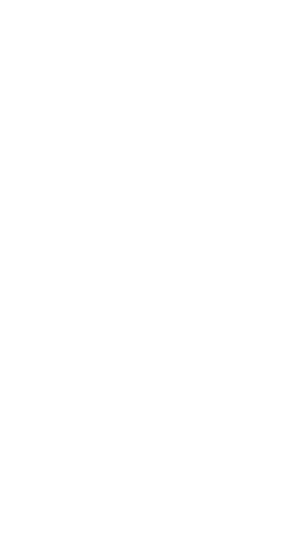
a körvonalazott területen a képlet szekvenciális beírásához teremt a kívánt formájú képlet, sablonok vagy szerkezetek, beleértve az olyan szimbólumokat, mint a törtek, gyökök, összegek, integrálok, szorzatok, mátrixok vagy különféle zárójelek, vagy megfelelő szimbólumpárok, például kerek és szögletes zárójelek. Sok sablon tartalmaz speciális mezőket szövegbevitelhez és karakterek beszúrásához.
^ Minden billentyűzetről beírható karaktert írj be a billentyűzetről, és ne próbálj hasonló mintát keresni!
Az alábbiakban a Microsoft Equation 3.0 képletszerkesztő sablonjainak leírása található:
A gomb segítségével adja meg a kapcsolat szimbólumait. « Kapcsolat szimbólumok» ;
Használja a gombot szóközök és ellipszis beszúrásához. « Szóközök és pontok» ;
Használja a gombot különböző felső index karakterek beszúrásához. « Felső indexek» ;
A billentyűzeten nem elérhető matematikai műveletek szimbólumainak beszúrásához használja a gombot « Üzemeltetők» ;
Különféle nyilak beszúrásához használja a gombot « Nyilak» ;
Logikai szimbólumok dokumentumba történő beillesztéséhez használja a gombot « Logikai szimbólumok» ;
A halmazelméleti szimbólumok beillesztéséhez használja a gombot « Halmazelméleti szimbólumok» ;
A billentyűzeten nem található különböző karakterek beszúrásához használja a gombot « Különféle szimbólumok» ;
A gombokkal írhat be nagy- és kisbetűs görög karaktereket. « görög betűk (kisbetűk)» és « görög betűk (nagybetűk)» ;
A különféle konfigurációk zárójeleinek megadásához használja a « Zárójelek» , majd a megjelenő beviteli ablakban zárójelben írja be a kifejezést;
Törtkifejezés beírásához használja a « Tört- és gyökminták» , majd a megjelenő beviteli ablakokba írja be a számlálót és a nevezőt (a beviteli ablakok közötti mozgáshoz használja a billentyűzet nyilait a kurzor felfelé mozgatásához , Lefele , jobb , bal vagy az "egeret" használva helyezze a kurzort a kívánt beviteli ablakba);
Alsó indexek (hatványok, felső indexek, alsó indexek) beírásához és képletek létrehozásához részkarakterláncokkal, mint pl. 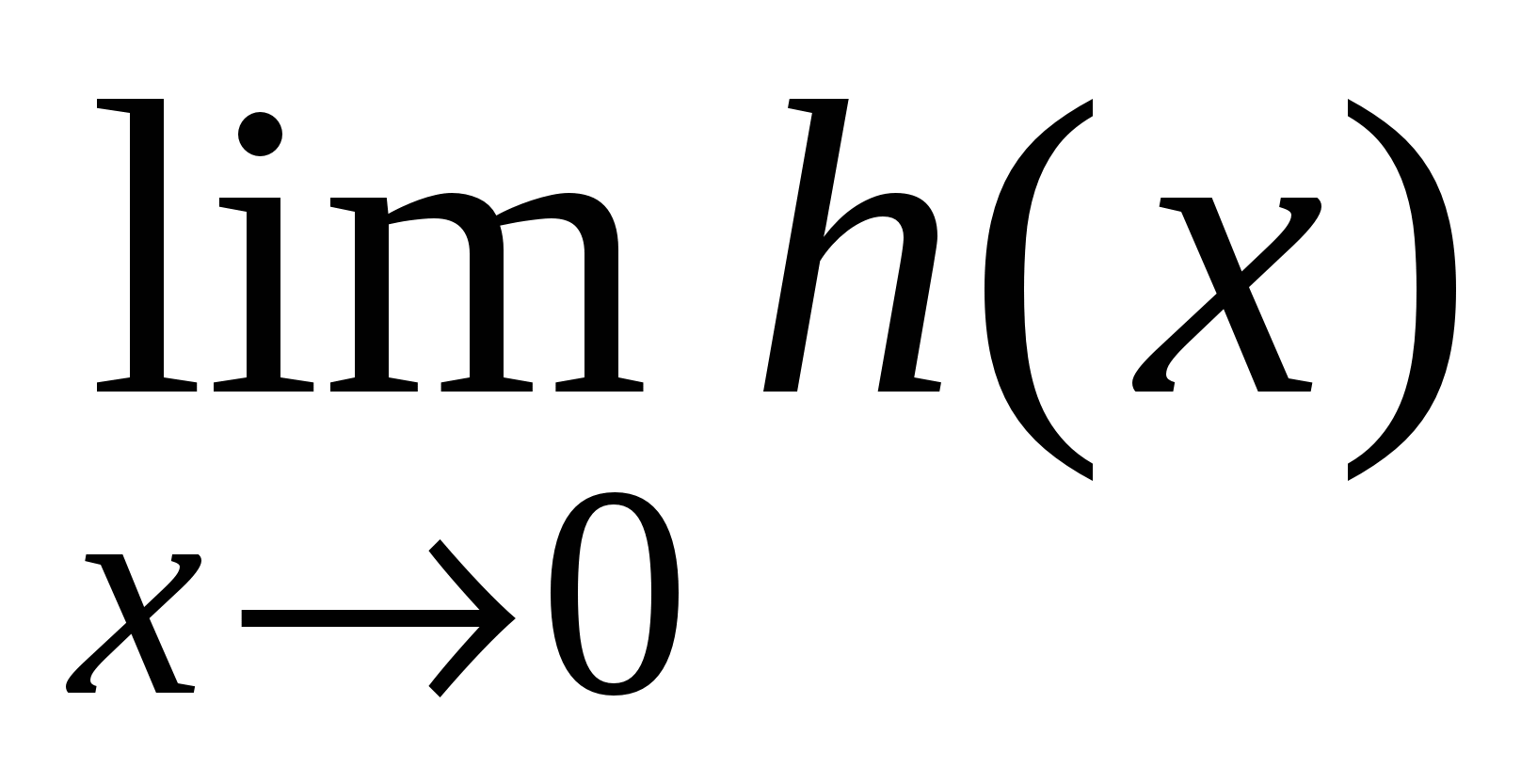 , használja « Felsõ- és alsó indexminták»
, majd válassza ki a kívánt indextípust, és írja be a megjelenő indexbeviteli ablakba. A képlet alapszintű és nem indexszintű folytatásához nyomja meg a jobbra nyilat
a billentyűzeten más kurzorbillentyűket is használjon a képletben való navigáláshoz;
, használja « Felsõ- és alsó indexminták»
, majd válassza ki a kívánt indextípust, és írja be a megjelenő indexbeviteli ablakba. A képlet alapszintű és nem indexszintű folytatásához nyomja meg a jobbra nyilat
a billentyűzeten más kurzorbillentyűket is használjon a képletben való navigáláshoz;
A kívánt összeg szimbólum beírásához használja a gombot « Összeg sablonok» , majd a megjelenő ablakokban a belépéshez belép alsó, felső összegzési határok és az összeg jele alatti kifejezés;
Integrált tartalmazó képletek létrehozásához használja a « Integrált sablonok»;
Ha felül- vagy alsó sávval rendelkező kifejezéseket szeretne létrehozni, használja a « Aláhúzott és aláhúzott minták» ;
Címkézett nyilak létrehozásához használja a « Nyílsablonok feliratokkal» ;
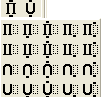 - termékszimbólumok beillesztéséhez és elméleti sablonok beállításához használja a " A halmazelmélet termékmintái és szimbólumai
»;
- termékszimbólumok beillesztéséhez és elméleti sablonok beállításához használja a " A halmazelmélet termékmintái és szimbólumai
»;
Vektoroszlopok és mátrixok létrehozásához használja « Mátrix sablonok».
A képlet bevitelének végén kattintson az "egérrel" a képlet beviteli területén kívül (a dokumentum munkamezőjére) - kilép a Képletszerkesztőés folytathatja a munkát a fő dokumentummal.
^
1.4.2. Képletszerkesztés
A képletek módosítása vagy kiegészítése esetén a képletek szerkesztése az alábbiak szerint történik:
Helyezze az egérmutatót a kívánt képletre, és kattintson duplán a bal egérgombbal - a képletszerkesztő eszköztár jelenik meg a képernyőn, és az alkalmazás menüsorát ideiglenesen a képletszerkesztő menüsor váltja fel;
Végezze el a szükséges változtatásokat. Képletelemeket adhat hozzá, módosíthat vagy eltávolíthat. A képletelemek eltávolításához használja a szabványos billentyűket backspaceés Töröl);
A munka befejezése után helyezze a mutatót a képlet ablakon kívülre, és nyomja meg az egér bal gombját, hogy visszatérjen a dokumentumhoz.
A képletszerkesztőbe való belépés után megjelenik a szerkesztő saját menüje, amelyben szerkeszthetjük a karakterméreteket, betűtípust, betűvastagságot stb. . Például a szimbólumok méretének módosításához kattintson az azonos nevű gombra.

Itt az egyes paramétereket egyenként vagy a gomb megnyomásával módosíthatja Határozza meg… egyszerre több paramétert is beállíthat (1.13. ábra).
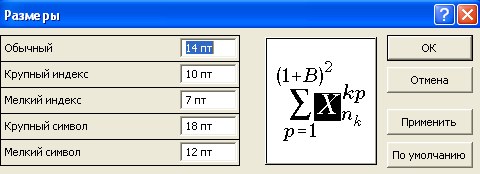
Rizs. 1.13 – Méretek beállítása a képletszerkesztőben Microsoft Equation 3.0
^
1.5. RAJZ MICROSOFT WORD-dal
1.5.1. Grafikus objektumokkal való munka
A Microsoft Word számos eszközzel rendelkezik, amelyekkel képeket adhat hozzá a munkalaphoz. Beilleszthet egy másik programmal készített grafikát, ill teremt új, a panel funkcióival Festés vagy add hozzá kész kép Microsoft Word programmal szállítjuk (1.14. ábra).
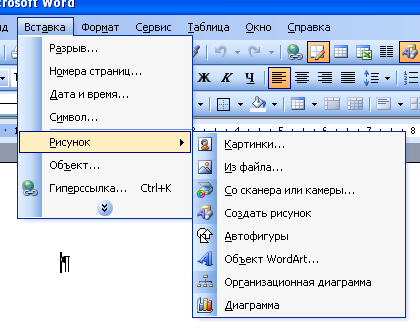
Rizs. 1.14 - Képek és rajzok beszúrása a menün keresztül Beszúrás
A rajzokkal kapcsolatos részletekért lásd a 3. szakaszt.
1.5.2. Munka a panellel Festés
Paneleszközök használata Festés különféle rajzokat, diagramokat, rajzokat készíthet ennek a szerkesztőnek a lehetőségein belül (például 1.15. ábra).
A panel aktiválásához Festés, kattintson a megfelelő ikonra a panelen Alapértelmezett. A munkaablak alján megjelenik egy panel.
Alakzat hozzáadása
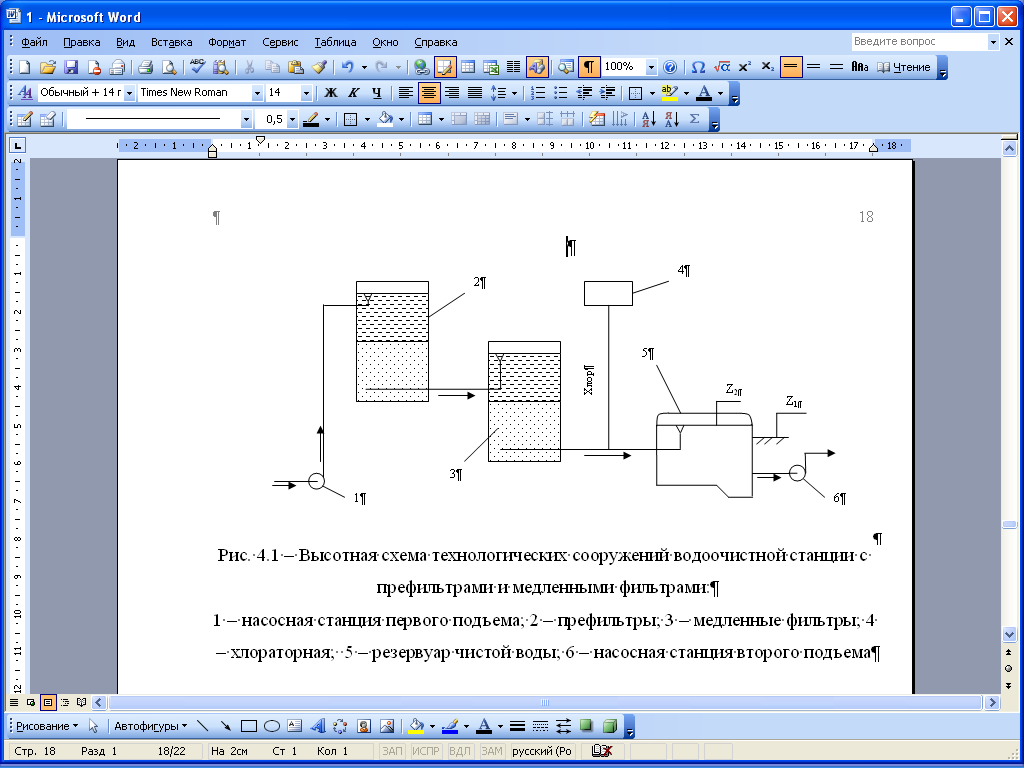
Rizs. 1.15 - A paneleszközökkel készített mintadiagram Festés
Több alakzat hozzáadása
Vonal, kör vagy négyzet hozzáadásához kattintson az eszköztárra Festés gomb Vonal, Ovális vagy Téglalap. Ha több ilyen alakzatot szeretne beilleszteni egy dokumentumba, kattintson duplán a gombok egyikére.
^
A vonallánc vagy görbe újraformázása
a vonallánc alakjának megváltoztatásához húzza az egyik csomópontot, amely az alakját képezi;
csomópont hozzáadásához egy vonallánchoz kattintson oda, ahová hozzá szeretné adni, majd húzza a vonalat;
csomópont törléséhez nyomja meg a Ctrl billentyűt, és kattintson a törölni kívánt csomópontra.
Nyilak hozzáadása és eltávolítása
A nyilak beszúrása és törlése helyett a vonal típusát módosíthatja.
Válassza ki a módosítani kívánt sort.
Módosítsa az árnyékolást, színt vagy kitöltési mintát
Tiszta szín használatához válassza ki a kívánt színt a listából, vagy kattintson a gombra Egyéb kitöltési színek.
A művészi kitöltés használatához kattintson a gombra ^ Kitöltési módszerek, majd nyissa meg a lapot gradiens, Struktúra, Minta vagy Kép. Ezeken a lapokon választhatja ki a kívánt opciókat.
Grafikus objektum kontúrjainak megváltoztatása
Egyszínű szín használatához válassza ki a kívánt színt a listából, vagy kattintson a gombra ^ Egyéb vonalszínek .
Göndör vonal használatához kattintson a gombra mintás vonalak. Válassza ki a kívánt opciókat.
tárgyi tükröződés
Változtassa meg az árnyék helyzetét
Minden alkalommal, amikor megnyomja a gombot Árnyék mozgatása az árnyék 1 pontot mozdul el.
Az árnyék 6 pontos lépésekben történő mozgatásához kattintson a gombra ^ Árnyék mozgatása miközben lenyomva tartja a SHIFT billentyűt.
Felirat hozzáadása és szöveg beszúrása az AutoShapes-ba
Felirat hozzáadása
Az eszköztáron Festés nyomja meg a gombot Felirat. Megjelenik egy keret, benne a kurzorral
Írjon be szöveget a mezőbe. Annak elkerülése érdekében, hogy a keret szegélyei zavarják a szöveg elhelyezését a létrehozott ábrán vagy diagramon, eltávolíthatja a keret és a kitöltés szegélyeit. Ehhez kattintson a jobb gombbal a keret helyi menüjének meghívásához, majd nyomja meg a gombot ![]() . A fülön megjelenő párbeszédpanelen (1.16. ábra). Színek és vonalak tegye meg a megfelelő választást.
. A fülön megjelenő párbeszédpanelen (1.16. ábra). Színek és vonalak tegye meg a megfelelő választást.
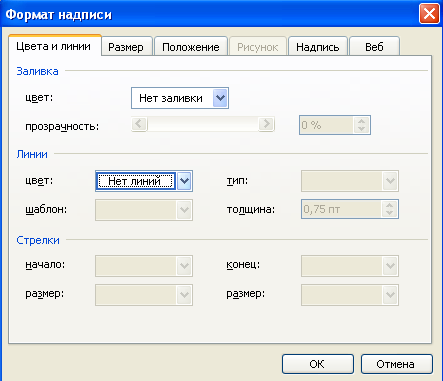
Rizs. 1.16 - A felirat formázása rajzoláskor
Szöveg beszúrása automatikus alakzatba
Válasszon ki egy automatikus alakzatot.
Hajtsa végre a következő műveletek egyikét.
Szöveg hozzáadásához kattintson jobb gombbal bármelyik alakzatra (kivéve az egyenes vonalakat és a vonalláncokat), majd a helyi menüben válassza ki a parancsot Szöveg hozzáadása gombot, majd írja be a kívánt szöveget.
Meglévő szöveg módosításához vagy hozzáadásához kattintson jobb gombbal bármelyik alakzatra (kivéve az egyenes vonalakat és a vonalláncokat), válassza ki a parancsot a helyi menüből Szöveg módosítása, majd végezze el a szükséges módosításokat.
Hozzon létre kiemelést vagy címkét kiemelő vonallal
Az eszköztáron Festés nyomja meg a gombot AutoShapesés válassza a parancsot Feliratok, majd a kívánt kiemelés típusát.
Kattintson arra a helyre, ahová be szeretné szúrni a vezetőt, majd írja be a vezető szövegét.
A kiemelés húzásával átméretezhető fogantyúk átméretezése. A kiemelés helyzete húzással is megváltozik.
AutoShapes módosítása
Alakzat átalakítása
Válassza ki a kívánt automatikus alakzatot.
Vigye az egeret a sárga átformáló fogantyú fölé.
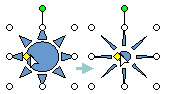
Tartsa lenyomva az egérgombot, és húzza a fogantyút az alakzat átalakításához.
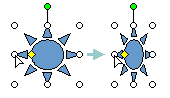
Alakváltás

Rizs. 1.17 – AutoShape módosítása
Objektumok csoportosítása, csoportosításának megszüntetése és átcsoportosítása
Objektumok csoportosítása
Objektumok csoportosításának megszüntetése
Rendezd át az objektumokat
Jegyzet. Az objektumok csoportosítása után a csoporton belüli bármely objektum kiválasztásához először ki kell jelölnie a csoportot, majd kattintson a kijelölni kívánt objektumra.
A Word szövegszerkesztő minden irodai programcsomag alapja, és valószínűleg a legtöbb népszerű program nem csak benne, hanem általában az összes között számítógépes programok. Az alkalmazás ismerete nélkül szinte lehetetlen dokumentumkészítéssel kapcsolatos álláshoz jutni. Ezért a számítógéppel való ismerkedés általában ezzel a programmal kezdődik.
Esszé, esszé vagy szakdolgozat írásakor a diákok és iskolások manapság gyakran, szinte mindig internetes forrásokat használnak, és az összegyűjtött információkat Word iroda segítségével szerkesztik és formázzák. A program lehetőségei nagyon nagyok, olyannyira, hogy a tapasztalt felhasználók a Word szövegszerkesztő eszközeinek csak a szükséges részét használják munkájuk során.
A Word Office szolgáltatásai
Tehát mi a szó (vagy Szó). A Microsoft Word egy szövegek létrehozására, szerkesztésére és mentésére szolgáló program. Itt a szerkesztés szó több eszköz használatát jelenti. A szöveggel bármit megtehetsz. Beállíthatja a betűméretet és a színeket, a szöveg oszlopokra osztható, automatikusan beszúrhat , .
Az írógépekkel ellentétben a Word Office lehetővé teszi táblázatok (beleértve az Excelből is), képek, fényképek beszúrását, sőt egyszerű rajzok közvetlen szövegbe való beszúrását is lehetővé teszi. Begépelheti a szöveget, és elhalaszthatja a szerkesztést és a tervezést egy másik időre.
A beépített marker lehetővé teszi az aláhúzást, kiemelést fontos információ. A program képes automatikusan kijavítani a nyelvtani hibákat és tippeket adni az írott mondatok stílusára vonatkozóan. Ha a szavakat dőlt betűvel, ill kiemelten, akkor van ilyen lehetőség.
Lehetőség van a kész dokumentum elküldésére email közvetlenül a Microsoft Word ablakból. Természetesen ehhez az kell, hogy a számítógép csatlakozzon az internethez. A kép nagyításának képességére a gyengénlátók számára lesz szükség. Akinek van tapasztalata a kéziratokkal való munkában, és először ismerkedik meg ezzel az alkalmazással, az meg fog lepődni a képességein, úgy tűnik, a Microsoft Word szövegszerkesztője szinte mindenre képes.
Hogyan indítsuk el a Word Office programot
Hol találod ezt a programot? A programot a következő útvonalon nyithatja meg a számítógépén: start menü / minden program / Microsoft Office / Microsoft Office Word.
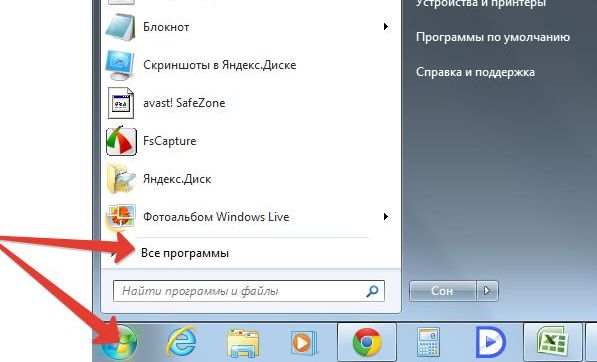
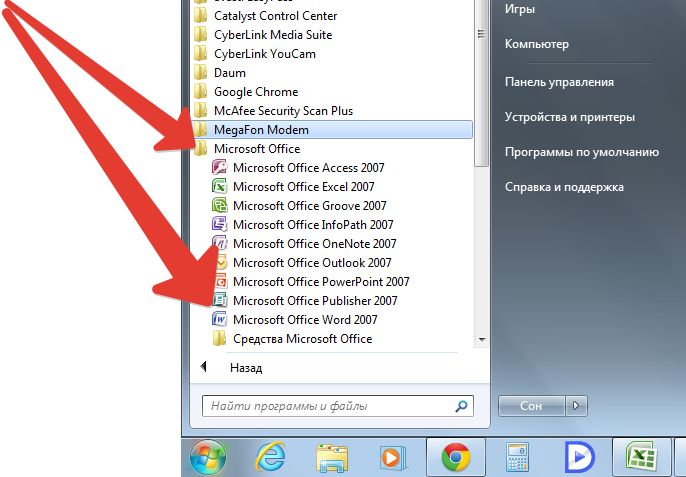
vagy kattintson duplán a bal egérgombbal a számítógép asztalán lévő ikonra vagy a dokumentum ikonjára.
A programablak megnyitásakor pedig láthatja, hogy az eszközikonok képe érthető a felhasználó számára, és könnyen kitalálható a céljuk. Miután dolgozott ezzel a programmal, és megtanulta annak minden gazdag funkcióját, megérti, miért a Microsoft Word a legnépszerűbb szövegszerkesztő.
Különféle karakterkódolások.
Szöveges dokumentumok karakterekből áll - betűkből, számokból, írásjelekből, amelyeket a számítógép numerikus formában ábrázol. Minden karakterhez numerikus kód tartozik. Jelenleg öt különböző cirill kódolás van használatban. Minden kódolást saját kódtáblázat határoz meg.
A parancs végrehajtásával Beszúrás – Szimbólum, a lapon Kulcs a bal alsó sarokban a kiválasztott karakter decimális numerikus kódja látható.
A karakter numerikus kóddal történő meghatározása a következőképpen történik. Elindul a szabványos Jegyzettömb program. Az opcionális numerikus billentyűzeten a gomb lenyomása közben beír egy számot, például 0224, majd elengedi a billentyűt. Az "a" karakter Windows CP1251 kódolással jelenik meg a dokumentumban.
Ha hasonló módon 225 és 233 közötti számkódokat ad meg, egy 12 karakterből álló rstufxchshsch szekvencia jelenik meg MS-DOS kódolásban (CP866) a dokumentumban.
A szövegkódolásokról a 6. téma elméleti anyagából tudhat meg többet.
Információk ábrázolása.
Szövegszerkesztő: cél és fő funkciók.
Szövegszerkesztők dokumentumok létrehozására, szerkesztésére, formázására, mentésére és nyomtatására szolgáló programok.
A fejlettebb szövegszerkesztőket, amelyek rendelkeznek olyan dokumentumkészítési lehetőségekkel, mint például karakterek keresése és cseréje, helyesírás-ellenőrző, táblázatok beszúrása stb. szövegszerkesztők(példa - MS Word).
A tészta feldolgozására szolgáló legerősebb programok az úgynevezett asztali kiadói rendszerek(példa - Adobe PageMaker).
A jövőben az MS Word a jelenlegi legnépszerűbb szövegszerkesztőnek számít.
Különféle szöveges fájlformátumok.
A fájlformátum határozza meg, hogy a szöveg hogyan kerül tárolásra a fájlban. A legegyszerűbb formátum csak numerikus karakterkódokat tartalmaz, más formátumok további vezérlő numerikus kódokat tartalmaznak, amelyek szövegformázást biztosítanak.
Vannak univerzális formátumok és eredeti formátumok, amelyeket az egyes szövegszerkesztők használnak. A szöveg egyik formátumból a másikba konvertálásához, speciális programok - átalakítók.
Nézzünk néhányat a leggyakoribbak közül szöveges fájlformátumok.
Microsoft Word for Windows. 2.x verzió, Microsoft Word 6.0/95. eredeti formátumok előző verziók szerkesztő. Ebben a fájlformátumban mentheti a dokumentumokat. Nincs szükség konverterre a dokumentumok megnyitásához Word formátum 2.x Windowshoz.
Microsoft Word for Macintosh. 4.x és 5.x verzió. Ebben a fájlformátumban mentheti a dokumentumokat. Nincs szükség konverterekre az ilyen formátumú dokumentumok Word for Windows 95 rendszerben történő megnyitásához.
Csak szöveg. Formázás nélkül menti a szöveget. Minden oldalvéget, szakaszvéget és sortörést bekezdés karakterekké alakítanak át. Az ANSI karakterkészlet használatos. Ezt a formátumot csak akkor válassza ki, ha a dokumentumot olyan alkalmazásban használják, amely nem olvas semmilyen fájlformátumot.
DOS szöveg. A fájlokat ugyanúgy konvertálja, mint a "Csak szöveg" formátumot. Kibővített ASCII karakterkészletet használ, amely az MS-DOS alkalmazásokhoz szabványos. Ezt a formátumot kell használni dokumentumok megosztásához Word programés nem Windows alkalmazások.
Sortörés szöveg, DOS sortörés szöveg. Formázás nélkül menti a szöveget. Minden oldaltörés, szakasztörés és sortörés bekezdés karakterekké alakul. Ezt a formátumot akkor használják, ha meg kell őrizni a dokumentum sorokra bontását, például dokumentumok elektronikus levelezőrendszerbe történő fordításakor.
Szöveg elrendezés megőrzéssel, DOS szöveg elrendezés megőrzéssel. Megmenti az időbeli lebontást. Szóközöket szúr be a behúzások, táblázatok, sorközök, bekezdésközök és tabulátorok kiemeléséhez. A szakasz- és oldaltöréseket bekezdés karakterekké alakítja. Ez a formátum a dokumentum konvertálására szolgál szöveges fájl az oldalelrendezés megtartása mellett.
Szöveg RTF formátumban. Megőrzi az összes formázást. A formázási utasításokat úgy alakítja át, hogy azokat más alkalmazások is elolvashassák és értelmezhessék, beleértve az összes Microsoft-kompatibilis alkalmazást.
HTML dokumentum. Tárolási formátum weblapokhoz. A hipertext jelölőnyelv vezérlőkódjait (címkéit) tartalmazza.
Szöveges dokumentumfájl MS Wordben való konvertálásához például futtassa a parancsot Fájl – Mentés másként, válasszon egy lehetőséget a Fájltípus legördülő listából.
Tulajdonságok és lehetséges műveletek a dokumentumon.
A parancs végrehajtásával Fájl tulajdonságai a fül megnyitásával Statisztika megismerkedhet a dokumentum összetételével és szerkezetével (oldalszám, bekezdések, sorok, szimbólumok stb.)
Betöltés közben word dokumentum megnyílik az alkalmazásablak és a dokumentumablak. A Word Workbench látható képernyőelemekből áll, mint például:
szöveges terület,
vízszintes menüsor,
dokumentum címsora,
eszköztár, állapotsor,
úgynevezett elemek: parancsok, menük, párbeszédpanelek és ablakok.
Alapértelmezés szerint a képernyő két eszköztárat jelenít meg a Normál és a Formázás, amelyek olyan gombok csoportja, amelyek megkettőznek néhány menüparancsot. Parancsnézet – Eszköztárak lehetővé teszi az eszköztár többi részének megjelenítését.
Alapértelmezett az eszköztár olyan gombokat tartalmaz, amelyek végrehajtják a fájlokkal és szövegrészletekkel kapcsolatos leggyakoribb műveleteket, például dokumentumok létrehozását, megnyitását, mentését és nyomtatását, előnézet, helyesírás-ellenőrzés, szövegrész másolása, törlése, beillesztése stb. Itt és az alábbiakban nem soroljuk fel az összes elérhető gombot, mivel minden Word-felhasználó megtanulhatja őket, amikor a szerkesztővel dolgozik.
Eszköztár Formázás szövegátalakításért felelős gombokat tartalmaz. Nézzük meg közelebbről a szöveg formázási és szerkesztési parancsait.
Szerkesztés- szöveg vagy grafika hozzáadása, törlése, áthelyezése vagy javítása.
Az MS Word objektum megközelítést valósít meg. A transzformációkat különféle objektumokra lehet alkalmazni, amelyek egy dokumentumot alkotnak: karakterre, bekezdésre, táblázatra, teljes dokumentumra vagy kijelölésre.
Bekezdés- a két billentyűleütés közötti karaktersorozat (kivéve a legelső bekezdést). A bekezdés mindig új sorban kezdődik. Minden bekezdésnél be van állítva a bal és jobb oldali szegély, valamint az első sor behúzása.
Az alábbi táblázat felsorolja a leggyakrabban használt formázási és szerkesztési parancsokat szerkezeti egységek szöveg.
| Egy tárgy | Formázás | Szerkesztés |
| Szimbólum | Válasszon betűtípust, méretet, színt, stílusokat (félkövér, dőlt, aláhúzott). Hatások alkalmazása: indexek, áthúzás, csupa nagybetű, kisbetű. Karakterközi távolság beállítása, karakterpozíció egy sorban. | Szövegbevitel. Kijelölés, másolás és áthelyezés. Az utolsó mérés beszúrása, törlése, törlése. A kijelölt szöveg cseréje beviteli szöveggel. Karakterek keresése és cseréje. |
| Bekezdés | Szöveg igazítása középre, sorkizárásra, balra és jobbra. Sortávolság, bekezdések közötti térköz beállítása. Állítson be behúzásokat a jobb és a bal margóról. Keretezés és árnyékolás. A bekezdések jelölése és számozása. Bekezdés pozíciójának meghatározása az oldalon. | Bekezdés beírása és kiemelése. |
| Dokumentum | Oldalbeállítások: margók, számozás és egyéb elemek beállítása. Szöveg függőleges igazítása az oldalon Oldaltörés opciók. Transzferek telepítése. | Állítsa be a fájl tulajdonságait. A szerző nevének megváltoztatása. Nézetmód módosítása. Dokumentum szerkesztése nézet módban. |
| Grafika | Hozzon létre grafikákat a Rajz eszköztár ikonjaival. Válasszon ki egy rajzobjektumot, színt, vonaltípust és kitöltést. | Importált rajz mozgatása, kijelölése, átméretezése. Kép csoportosítása, kitöltés, vonalszínek módosítása, részletek eltávolítása és módosítása. |
| asztal | Automatikus formázás alkalmazása a táblázat formázásához. Táblázat vagy sorainak igazítása egy oldalon. A táblázat oszlopai közötti távolság módosítása, az oszlopszélesség és a sormagasság módosítása. Táblázat cellaszámozása. Keretezés és árnyékolás. Ismételje meg a táblázat fejlécét minden oldalon. | Táblázat sorainak és oszlopainak hozzáadása és eltávolítása. A teljes táblázat cellájának, oszlopának, sorának kijelölése. |
Dokumentum formázás. Állítsa be az oldalbeállításokat.
Az oldalbeállítások a paranccsal állíthatók be Fájl-oldal beállítása. Megjelenik egy párbeszédpanel négy lappal: mezőket, Papírméret, Papírforrás, Elrendezés. Így, oldalmargók. A papír tájolását is be kell állítani - könyvesbolt vagy tájkép.
Bekezdés formázása.
Mint már említettük, egy bekezdés bármilyen karakterből, képből és objektumból állhat. Bekezdés igazítása tükrözi a szöveg helyét az oldalmargók szegélyeihez képest. A Formázás eszköztár megfelelő ikonjaival vagy a paranccsal állítható be Formátum-Bekezdés. A bekezdés igazításának négy módja van:
A bal szélen
a jobb oldalon,
szélességében
a központban.
Piros vonal behúzás segítségével telepítve uralkodók vagy tabulátorok használatával Behúzás balraés Behúzás jobbra parancsokat Formátum-Bekezdés. Ezenkívül a Format-Paragraph segítségével behúzások és intervallumok, sorközök, bekezdés előtt és után is beállíthatók.
Karakterformázás.
A karakterek a dokumentumot alkotó alapvető objektumok.
Szimbólumok betűk, számok, írásjelek és speciális karakterek. Ezen kívül kitűnjön nem nyomtatható karakterek, amelyek akkor jelennek meg, amikor megnyomja a "nem nyomtatható karakterek" gombot a szabványos eszköztáron.
A szimbólumok főbb tulajdonságai között három különböztethető meg: betűtípus, méret, stílus.
Betűtípus- bizonyos stílusú karakterek teljes készlete, beleértve a kis- és nagybetűket, az írásjeleket, a speciális karaktereket és a számtani szimbólumokat.
A betűtípusokat két nagy csoportra osztják - serif betűtípusok(Times New Roman) és apróra vágva(Arial). A legtöbb nyomtatott szöveg serif betűtípust használ.
Következő csoport - vektorés bittérképes betűtípusok. A bittérképes betűtípusok csak bizonyos tényezők alapján teszik lehetővé a méretezést. A vektoros betűtípusok tetszőleges méretezést tesznek lehetővé.
A betűméret mértékegysége 1 pont, ami 0,376 mm-nek felel meg.
A szokásos stíluson kívül használják dőlt betűvel, bátorés aláhúzva betűtípus. Kombinációk megengedettek .
A betűtípus formázása a paranccsal történik Formátum-Font vagy használja a megfelelő ikonokat a Formázás panelen.
Ez a bekezdés 10 Times New Roman, piros, dőlt betűvel van formázva.
Táblázatok létrehozása, szerkesztése és formázása.
táblázatok sorokból és oszlopokból álló objektumok, amelyek metszéspontjában cellák jönnek létre. A cellák szöveget, számokat, grafikákat tartalmazhatnak.
A táblázat a paranccsal kerül be a dokumentumba Táblázat – Táblázat beszúrása. A megfelelő mezők a sorok és oszlopok számát jelzik.
A táblázat szerkezetének szerkesztése. Az oszlopok szélességének vagy a sorok magasságának módosítása a szegélyek egérrel való húzásával valósítható meg. Ezenkívül a paranccsal beállíthatja a pontos paramétereket Táblázat - Cella magassága és szélessége.
A sorok/oszlopok beszúrása vagy törlése a parancsok segítségével történik Sor/oszlop beszúrása/törlése.
A tábla megjelenésének megváltoztatása a paranccsal végezhető el Táblázat - Automatikus formázás vagy manuálisan parancsokkal Formátum – Szegélyekés öntés.
A táblázatban a szöveg formázása a hagyományos módon történik.
Dokumentumnyomtatás.
A dokumentum nyomtatása előtt célszerű kiadni a parancsot Fájl – Előnézet.
Egy dokumentum nyomtatásra való előkészítésekor meg kell adnia a nyomtatási beállításokat, az oldalszámokat, a példányszámot stb.
Parancs Fájl-Nyomtatás párbeszédpanelt jelenít meg Fóka, amely lehetővé teszi a nyomtató, a nyomtatási mód, a számok és a nyomtatandó oldalak számának kiválasztását.
- Efimova O., Morozov V., Ugrinovich N. Számítástechnika tanfolyam az informatika alapjaival. Oktatóanyag felső tagozatosok számára. - M.: LLC "AST Kiadó"; ABF, 2000
- Feladatfüzet-műhely az informatikáról. 2 kötetben. / Szerk. I. Semakina, E. Khenner. - M.: Alapismereti Laboratórium, 2001
- Ugrinovich N. Informatika és Információs technológia. 10-11 évfolyam - M .: Alapismeretek laboratóriuma, JSC "Moszkvai tankönyvek", 2001
Feladatok és tesztek "Irodai információs technológiák. Word szövegszerkesztő" témában
- Szöveges dokumentumok és létrehozásuk technológiái 5 Feladatok: 9 Tesztek: 1
- Információs jog és etika - információs kultúra társadalom és személyiség 11. évfolyam
Leckék: 2 Feladatok: 9 Feladat: 1
Kedves tanuló!
Az MS szövegszerkesztő tanulmányozása során érdemes figyelni a Word _2000 és régebbi verzióinak értelmesebb felületére, mint a még mindig széles körben használt Word 60/95-höz.
Az újabb verziók kiterjesztett felülettel rendelkeznek az internetes munkavégzéshez, weblapok létrehozására stb.
A témakör keretein belül alapvető ismereteket kell tanulmányoznia kb szövegszerkesztő, a Word-del való munka "finomságait" véleményünk szerint a következő két esetben értjük meg:
- aktuális üzleti dokumentáció elkészítésében;
- grafikákat, képleteket, táblázatokat, speciális betéteket stb. tartalmazó könyvek gépelésekor.
Más szóval, gyakorlat kell. Azok számára, akik meg akarják tanulni, hogyan kell önállóan helyesen elkészíteni a dokumentumokat, javasoljuk, hogy további irodalomként tanulmányozzák az irodai munkáról szóló kézikönyveket, vagy ha lehetséges, ismerkedjenek meg a papírmunka sajátosságaival abban a szervezetben, amelybe be szeretné szerezni. állás.
