Kedves barátaim! Az Android operációs rendszert futtató mobileszközök kezdő tulajdonosai!
Ha már vásárolt mobil eszközönés engedélyezte, akkor alapértelmezés szerint már több is van asztali számítógépek a képernyőn, amely mindkét irányba fordítható. Alapból már megvannak a főbbek is telepített alkalmazások ikonjai.

Amikor megjelenik a csontváz ablak, engedje fel az egeret: az ablak a képernyő bal oldalán található. Ez nagyon kényelmes, különösen akkor, ha két ablakot szeretne kinyitni egymás mellett. Az ablakot bezárhatja, ebben a fejezetben már nem lesz rá szükségünk, használja a következő gombot.
Mozgasson egy gombot a tálcán

A tálcán lévő gombokat mozgathatja. Ehhez nyomja meg és tartsa lenyomva bal gomb vigye az egeret valamelyik ikonra, majd választása szerint mozgassa jobbra vagy balra. ![]()
A képernyő jobb alsó sarkában van egy kis terület, ami nem úgy néz ki, mint az enyém.
Az alsó sorban általában a legnépszerűbbek találhatók: Telefon, Kapcsolatok, Alkalmazáskezelő,SMS üzenetek és az internet. Ezek az ikonok minden asztalon elérhetők, és általában nem görgethetők egy ujjal. A többi ikon között olyanokat találunk, amelyeket alig használunk, és csak eltömítik az asztal amúgy is kis terét. Ugyanakkor tanácsos, hogy kérésére újakat helyezzen el. Hogyan kell mindezt megtenni?
![]()
Kattintson erre a rejtett gombra, és az összes ablak mérete egyetlen kattintással lecsökken. Ez akkor hasznos, ha sok ablak van nyitva, és hozzá kell férnie az asztalhoz! Kattintson ismét a gombra, hogy az ablakok visszakerüljenek az előtérbe, ahogy a kicsinyítés előtt voltak.
Térjünk át a Vissza az asztalra gomb melletti kis területre. Az értesítési terület a képernyő jobb alsó sarokban lévő része, amely megadja az időt. ![]()
Amint látja, ezen a területen többről van szó, mint az időről és a dátumról. Ez még az én ismeretlen információm is! A trükk az, hogy minden ikonnak megvan a maga jelentése.
Hogy naprakész legyen az oldalon található új termékekről, Javaslom az előfizetést a „Régi felhasználó meséi” című rendszeres heti levélre a Subscribe.ru portálon.
Népszerűség operációs rendszer Az Android nagyrészt annak köszönhető, hogy bőséges lehetőséget ad a felhasználónak az eszköz felületének testreszabására. A szabványos funkciókészlet azonban nem volt elegendő az alap ikonkészlet megváltoztatásához. Ez természetesen némi kényelmetlenséget okoz, különösen, ha saját preferenciáinak figyelembevételével szeretné személyre szabni a kütyüt.
Néhány ikon alapértelmezés szerint el van rejtve, hogy kevés helyet takarítson meg a képernyőn. Megjelenítésükhöz kattintson a bal oldali kis nyílra. Egy dolgot ne felejts el: ezeket az ikonokat valamire használják. Az ideális az, ha tudod, mit jelentenek az egyes ikonok és miért vannak ott, és idővel új ikonok jelennek meg az értesítési területen, és sok mindent megtudhatsz róluk. Még mindig van egy része a képernyőnek, amit még nem láttunk. Nem látja, mert alapértelmezés szerint el van rejtve.
A menü létrehozásához egy speciális egérmozdulatot kell végrehajtania: először helyezze a kurzort a képernyő jobb alsó sarkába, majd a kurzort jobbra hagyva térjen vissza a képernyő közepére, a képernyőre. 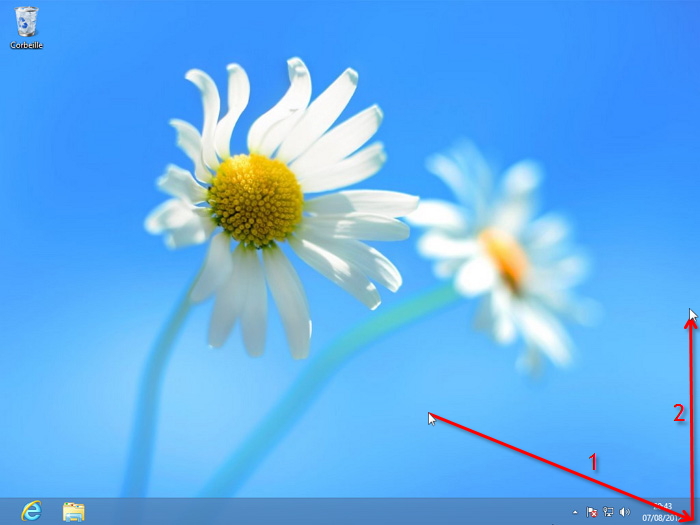
De ahhoz, hogy teljesen kinyissa, feltétlenül középre kell vinnie az egeret.
Az Androidon lévő ikonok megváltoztatásának kérdése azonban meglehetősen egyszerűen megoldható.
Erre a célra fejlesztették ki őket speciális programok– kilövők. A Launcher (az angol Launcher szóból) a shell felelős grafikus kép. Ide tartoznak az eszközt vezérlő alkalmazások, az asztali számítógépek és mindenféle kütyü.
A gesztust kicsit nehéz magával vinni, de nagyon gyorsan megtehető. Használatával érintőképernyő tegyen egy kis ujjmozdulatot a jobb oldalról a képernyő felé. 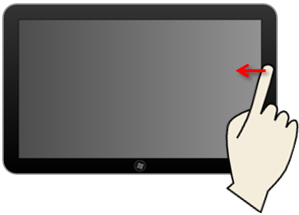
Öt bűbájból áll, amelyekről van egy gyors leírás. 
Ismét visszatérünk erre, ha megtanuljuk, hogyan kell használni ezeket az alkalmazásokat. A Szemantikus nagyítás áttekintést nyújt a kezdőképernyőről, és az asztallapkával átválthat az asztalra. Az ablak lehet az előtérben, de lehet, hogy nem, és a tálcára kicsinyíthető. Rögzíthet egy ablakot a tálcára, így könnyen újra megnyithatja. Az Értesítések terület lehetővé teszi, hogy fontos információkat a rendszer működéséről. számítógépet, dolgokat cserélhet, eszközöket vezérelhet, és végre elérhet bizonyos rendszerbeállítások.
- Akár animált, akár nem mozaiklapokból áll, amelyek lehetővé teszik alkalmazások indítását.
- Az asztalon minden feladat egy ablakban történik.
- Az asztalon minden ablakban mindig van egy ikon a tálcán.
Az ikonok megváltoztatása az indító segítségével
Válasszon egy tetszőleges indítót, mivel a szoftverek kínálata meglehetősen széles. Az egyik legnépszerűbbet ajánljuk:

Az ikonok cseréje az egyes indítókban kissé eltérő, de maga az elv mindenhol ugyanaz. Használhatja azokat az alkalmazásikonokat, amelyeket maga az indító nyújt. Például ugyanabban a " C Launcher„Elegendő mennyiségben kerülnek bemutatásra. Vagy letölthet egy ikoncsomagot (ikonkészletet) egy boltból (például).
A kezdőképernyőről szinte mindent érintünk ikonokkal. Jelentős megtakarítás jellemzi mind forma, mind szín tekintetében. Számos indítóval működik. Ezúttal négyzetek vannak a körök helyett. Az ikonok színesek, de egyszerűek. Tökéletesen illeszkedik a legtrendibb lapos kialakításba utóbbi időben.
Ezeket az ikonokat nagyon specifikus ízléshez tervezték. Az ikonok csak szürkeárnyalatosak, és nem teljesen laposak. Ez nem változtat azon a tényen, hogy érdekesek. Ez egy kissé módosított, eredeti ikon sok alkalmazáshoz, amelyek jobban néznek ki, mint az eredeti. A készlet több mint 925 ikont és 28 háttérképet tartalmaz.
Most meg kell nyitnia " Beállítások elemre", menj a" szakaszhoz Alkalmazások"(on különböző eszközök lehet „Ikonok” vagy „Személyre szabás”), és válassza ki a kívánt csomagot.
Van egy második lehetőség is. Először nyissa meg a telepített csomagot, majd válassza a „ Állítsa be az ikonokat", majd válassza ki a használni kívánt indítót.
Ikonok cseréje speciális szoftverrel
Elképzelhető, hogy nagyon elégedett a készlet (előre telepített) indítóval, de már belefáradt az alkalmazásikonokba, és csak módosítani szeretné őket. Ebben az esetben használhatja a Beautiful Icon Styler programot, amellyel indítóprogram telepítése nélkül módosíthatja az alkalmazások ikonjait.
Nyilvánvaló, hogy a grafikusok mostanában nagyon megkedvelték ezt a formát. Laposak, de vannak árnyékaik. Nagyon egyszerű és gazdaságos – ezt szeretem. Természetesen a legnépszerűbb indítók támogatása is hiányzik. Nagyon szép ikonok, amelyeknek nincs háttere. Ez teszi őket naggyá. A készlet több mint 400 ikont és számos háttérképet tartalmaz. Hozzá kell azonban tenni, hogy ez egy béta verzió, így továbbra is előfordulhatnak kisebb problémák a megfelelő működésben.
Ezúttal azonban nagyon szerény, már-már pasztell színekben. Az ikonok kissé halványnak tűnnek, de megvan a maga varázsa. Az ára nem magas, ezért megéri. Kapcsolja ki, majd kapcsolja be újra a mobileszközt. Ez a művelet alaphelyzetbe állítja a terminált.
Indítás után megnyílik a program főmenüje, ahol a „Start” gombra kattintva kiválasztjuk az indítót, majd balra húzva egy fület látunk azokkal az ikonokkal, amelyeket módosítunk. Még egy csúsztatás, és látni fogunk egy sor fizetős és ingyenes ikont a letöltéshez:

Itt el kell mondanunk, hogy bár magát az alkalmazást ingyenesen terjesztik, az ingyenes ajánlatot mindössze három letöltés erejéig veheti igénybe, és utána, ahogy mondani szokás, „ki kell húznia”. Valódi költség teljes verzió belefér egy dollár tíz centbe, ami minden pénztárcának megfizethető.
Ikonok cseréje „Superuser” jogokkal
Nem hiszem, hogy az ikonok megváltoztatásához lenne értelme elveszíteni a garanciális szervizhez való jogot és telepíteni a root jogokat. Ezért nem foglalkozunk ezzel a módszerrel részletesen, egyszerűen csak röviden felvázoljuk.
Tehát válassza ki és telepítse. Ezután szükségünk van az Xposed Framework-re és a Unicon modulra. Ezután lépjen az Xposed-re, nyissa meg a „Modulok” részt, válassza az „Unicon” lehetőséget, és használja az ikonok módosításához.
*Jegyzet: Ne felejtse el, hogy ha nem a Google Play Áruházból telepít programokat és alkalmazásokat, akkor a telefon beállításaiban engedélyeznie kell az ismeretlen forrásból történő telepítést:

Remélem, hogy a mai téma „Hogyan változtassuk meg az ikonokat Androidon” egyszerűen és érthető módon van megírva. Maradjon kapcsolatban és ossza meg tapasztalatait a „Tudásbázis” rovatunk oldalain. Sok szerencsét!
