Panelbeállítások Továbbá hogyan szabályozzák Flash Player feldolgozza a böngészési adatokat, a frissítéseket, a megbízható helyeket és a védett tartalmakat.
Adatok és beállítások megtekintése
Fejezet Adatok és beállítások megtekintése panelek Továbbá a Flash Player összes beállításának és helyi tárhelyének eltávolítására szolgál a számítógépen használt összes böngészőből.
Jegyzet. Gomb Az összes törlése... csak a böngészők által mentett Flash Player-adatok törlését teszi lehetővé. Az összes böngészési információ teljes eltávolításához a számítógépről nyissa meg az egyes böngészőket, és törölje az előzményeket. További információkért tekintse meg az egyes böngészők dokumentációját.
Az összes törlése...
Megjelenít egy panelt, amely lehetővé teszi bizonyos típusú Flash Player webhelyadatok eltávolítását a számítógépén használt összes böngészőből. Tud:
Törölje a webhely összes adatát és beállítását
Jelölje be ezt a négyzetet az összes helyi tárhely, kamera, mikrofon és peer-to-peer hálózati beállítás eltávolításához, amikor a gombra kattint. Adatok törlése a vezérlőpult alján.
Jegyzet. A jelölőnégyzet bejelölése és a gombra kattintás után Adatok törlése Az összes webhely adatai törlésre kerülnek. Ha meg szeretné őrizni egyes webhelyekről származó adatokat, miközben más webhelyekről töröl adatokat, térjen vissza a panelre Tárolás,Kamera és mikrofon vagy Lejátszás, kattintson az elemre Tárolás, Kamera és mikrofon vagy Egyenrangú hálózati beállítások egy webhelyhezés csak azokat a webhelyeket törölje, amelyek adatait törölni szeretné.
Törölje az összes audio- és videolicencfájlt
Jelölje be ezt a jelölőnégyzetet a kölcsönzött vagy vásárolt tartalom, például filmek és zenék összes licencfájljának eltávolításához. A licencfájlok törlése után a Flash Player nem fogja lejátszani a védett hang- vagy videotartalmat, még akkor sem, ha a tartalom a számítógépén marad.
Frissítések
Az Adobe rendszeres időközönként újat ad ki Flash verziók Játékos. A Flash Player frissítései biztosítják korrekt munka Ez a program biztonsági változtatásokat vagy újakat is tartalmazhat funkcionalitás termék. Az Adobe azt javasolja, hogy frissítsen a legújabb verzióra, amikor elérhető a Flash Player új verziója, különösen akkor, ha a frissítés biztonsági problémákat tartalmaz.
A "Speciális" lap "Frissítések" szakasza a konfigurálásra szolgál automatikus ellenőrzés A Flash Player új verzióinak elérhetősége vagy összehasonlítása telepített verzió az utolsó elérhetőségtől kezdve pillanatnyilag változat.
Ellenőrizze most
A gomb megnyomásakor Ellenőrizze most Az Adobe webhelye a http://www.adobe.com/software/flash/about címen nyílik meg, és a számítógépére telepített Flash Player verzióját mutatja. Ezen az oldalon egy táblázat is látható, amely felsorolja legújabb verziói Flash Player minden operációs rendszer és böngésző kombinációhoz. Végül ezen az oldalon található egy hivatkozás a Player letöltőközpont oldalára, ahonnan továbbiakat telepíthet új verzió játékos.
Fejlesztői eszközök
A fejlesztőknek. A Flash-fejlesztőknek gyakran SWF- vagy FLV-tartalommal kell dolgozniuk, amelyet végül az interneten fognak telepíteni. Ezen alkalmazások fejlesztésekor a fejlesztőknek tesztelniük kell a helyben tárolt SWF- vagy FLV-tartalmat, nem pedig webszerverre telepítve. Biztonsági okokból a Flash Player megakadályozza, hogy a helyileg tárolt SWF és FLV tartalom hozzáférjen az internethez, és az SWF és FLV tartalom az interneten keresztül ne érje el a számítógépét.
Ennek megfelelően a helyi tesztelés során a Flash Player biztonsági figyelmeztetéseket küldhet arra vonatkozóan, hogy az alkalmazás nem működik megfelelően. A probléma megoldásához a panelen állítsa be saját SWF- vagy FLV-tartalmát megbízhatónak. Megadhatja az elérési utat külön fájlokat vagy mappákat megbízhatóként. A megbízható mappákban lévő összes fájl és annak almappái szintén megbízhatóak.
Megbízható helybeállítások...
Ezen a lapon adhatja meg számítógépén azokat a helyeket, ahol megbízható SWF- vagy FLV-tartalom található. A megbízható tartalomra nem vonatkoznak olyan biztonsági szabályok, amelyek megakadályozzák, hogy a tartalom hozzáférjen az internethez és fájlrendszer helyi számítógép.
A fejlesztő által teszteléshez használt megbízható helyek meghatározása
A panelen Továbbá szakaszban Fejlesztői eszközök kattintson Megbízható helybeállításokés nyomja meg a gombot Hozzáadás.
Adjon meg egy helyet a számítógépén, amely megbízható tartalmat tartalmaz, vagy kattintson a gombra Fájlok böngészése vagy Tallózás a mappákban fájl vagy mappa kereséséhez. Ha fájl helyett mappát ad meg, akkor annak minden tartalma (beleértve az almappákat is) megbízhatóvá válik.
Kattintson a gombra Erősítse meg tartomány, fájl vagy mappa hozzáadásához a megbízható helyek listájához.
Védett tartalom
Mielőtt lejátszana bizonyos, az interneten elérhető tartalmakat (például filmeket és zenéket), tartalomlicenceket kell beszereznie a tartalomszolgáltatótól. Ezek a tartalomlicencek automatikusan letöltődnek, például védett tartalom bérlésekor vagy vásárlásakor. A Flash Player ezeket a licenceket a számítógépén tárolja. A licencfájlok törlése után a Flash Player nem fogja lejátszani a védett hang- vagy videotartalmat, még akkor sem, ha a tartalom a számítógépén marad. Ezt az eljárást számítógép-engedélyezésnek nevezik. Ha úgy dönt, hogy eladja, elajándékozza vagy újrahasznosítja számítógépét, szüntesse meg az engedélyt, nehogy mások engedély nélkül játsszanak le védett tartalmat.
Legyen óvatos, amikor visszaállítja a licencfájlokat. Amikor visszaállítja a licencfájlokat, a Flash Player mindent visszaállít meglévő fájlokat licencek a számítógépen a Flash Playerben lejátszott védett tartalomhoz. Hozzáférés ehhez a tartalomhoz a következőn: ezt a számítógépet nem lesz lehetséges, amíg az új licenceket le nem töltik a tartalomszolgáltatótól.
Engedélyezi a számítógépet...
Kattintson erre a gombra a kölcsönzött vagy vásárolt tartalom, például filmek és zenék összes licencfájljának eltávolításához. Az engedély visszavonása megakadályozza, hogy a Flash Player lejátssza az adott tartalmat, még akkor is, ha maga a tartalom a számítógépen marad.
Felhasználó számára Flash Player számos fontos paraméter konfigurálható, nevezetesen: engedélyezés/letiltás hardveres gyorsítás, kamerával és mikrofonnal rendelkező flash meghajtó működésének engedélyezése/megtagadása vagy konfigurálása, a helyi adattár méretének meghatározása... Általában a felhasználó által szerkeszthető beállításkészletet az határozza meg, hogy a a felhasználó által használt flash lejátszó. Ebben az esetben fontos, hogy a Flash Playerben jelenleg futó swf fájl mérete legalább legyen 215 -on 138 pixel Ellenkező esetben a flash lejátszó egyszerűen nem tudja megjeleníteni a beállítások párbeszédpanelt.
Kétféleképpen nyithatja meg a beállítási ablakot a flash lejátszóban:
1.) Manuálisan.
Itt minden nagyon egyszerű... Vigye az egeret a flash player képernyője fölé, és nyomja meg az RMB gombot. Megjelenik helyi menü Flash Player:
A helyi menüben válassza ki az elemet Opciók...és lépjen a beállításokhoz.
A módszer természetesen egyszerű, de nem a legkényelmesebb. Ha egy flash alkalmazás igénye megköveteli a beállítások módosítását (például mikrofon vagy kamera hozzáférésének engedélyezése), akkor egy teljes utasítást kell írnia a felhasználónak, amely elmagyarázza, mit, hogyan és miért kell megváltoztatni. A felhasználó lusta és hülye. Nagyon valószínű, hogy nem tudja megnyitni a beállítások párbeszédpanelt. Lehet, hogy egyszerűen figyelmen kívül hagyja a kérését :-(
2.) ActionScript kód.
Az ActionScript segítségével nem módosíthatja a korábban említett Flash lejátszó beállításait, de előhívhat egy adott beállítási oldalt, és felszólíthatja a felhasználót, hogy ezen az oldalon hajtsa végre a szükséges változtatásokat. Természetesen a párbeszédpanel meghívása önmagában nem elég. Szükséges egy rövid utasítás írása, amely indokolja a beállítások szükségességét és felsorolja magukat a beállításokat. De ennek ellenére a játékos paramétereinek megváltoztatásának ez a módja sokkal kényelmesebb a felhasználó számára.
Szóval kezdjük...
A monitor beállításainak megjelenítéséhez a kódot használjuk...
ActionScript 3.0 kód:
Security.showSettings(SecurityPanel.DISPLAY);
A fenti kód a következő beállítási párbeszédpanelt jeleníti meg a flash lejátszó képernyőjén:

Az ActionScript utasításait követve engedélyezheti vagy letilthatja a Flash-alkalmazások hozzáférését a mikrofonhoz vagy a webkamerához.
ActionScript 2.0 kód:
System.showSettings(0);
ActionScript 3.0 kód:
Security.showSettings(SecurityPanel.PRIVACY);
Eredmény:

A helyi tárhely méretének módosításához hívja meg a megfelelő lapot az alábbiak szerint.
ActionScript 2.0 kód:
System.showSettings(1);
ActionScript 3.0 kód:
Security.showSettings(SecurityPanel.LOCAL_STORAGE);
Eredmény:

A mikrofon beállításait a következő kóddal érheti el.
ActionScript 2.0 kód:
System.showSettings(2);
ActionScript 3.0 kód:
Security.showSettings(SecurityPanel.MICROPHONE);
Ennek eredményeként a felhasználó valami ilyesmit fog látni:

Van egy kód is a webkamera beállításainak eléréséhez.
ActionScript 2.0 kód:
System.showSettings(3);
ActionScript 3.0 kód:
Security.showSettings(SecurityPanel.CAMERA);
Eredmény:

Egyébként ugyanazon a lapon ellenőrizheti magának a fényképezőgépnek a működését. Ha rákattint a kis képernyőre, megjelenik rajta egy kép a webkamerájáról. Ha persze van kamera és működik :-)
Ha azzal a feladattal kell szembenéznie, hogy megnyissa a Flash Player beállítási párbeszédpanelének egy korábban megtekintett lapját, akkor az ActionScript felbecsülhetetlen segítséget nyújt Önnek.
ActionScript 3.0 kód:
Security.showSettings(SecurityPanel.DEFAULT);
A fenti kód alkalmazása eredményeként az utoljára megnyitott beállítások fül jelenik meg a képernyőn.
Most egy kis tisztánlátás végett. Az alábbiakban bemutatjuk, hogy a gombok és a már említett parancsok segítségével hogyan hívhatók elő a szükséges panellapok Flash beállítások Játékos.
IN utóbbi időben Egyre több információ jelenik meg az interneten videók formájában. Minden számítógép és böngésző Flash segítségével konvertálja ezeket az információkat. A flash lejátszó segítségével színes flash játékokat és különféle videókat láthatunk az interneten.
A FlashPlayer egy szoftvermodul, amely biztosítja a megfelelő működést és videók lejátszását az interneten. Minden böngészőhöz szükséges, legyen az IExplorer, Opera vagy Firefox, valamint minden operációs rendszerhez: Vista, MacOS vagy Linux. Nézzük meg, hogyan állítsunk be egy flash lejátszót, hogy ne legyenek problémák a videoklipek lejátszásakor.
Flash lejátszó beállítása
- Először is meg kell értened, hogy a FlashPlayer az összekötő lánc között operációs rendszerés a program. Nézzük meg a lejátszó beállításainak alapvető paramétereit egy normál böngészős játék példáján. Normál működéséhez szükséges helyes beállításokat FlashPlayer. És hát kezdjük a játékot.
- A játékban kattintson a jobb gombbal a térképre bárhol. Megjelenik egy menü, amelyben kiválasztjuk a „Beállítások” vagy a „beállítások” sort.
- Megjelenik a „Settings Wizard” (Beállítások varázsló). nagy számban karakterek. A bal egérgombbal az alsó sorban található legelső karakterre kattintva.
- A „hardveres gyorsítás engedélyezése” sort keressük. Ebben a sorban kell lennie egy jelölőnégyzetnek.
- Ha időben szeretné látni a frissítéseket a játékban, gyakrabban kell törölnie a flash lejátszó gyorsítótárát. Ezt is tudni kell az Adobe Flash konfigurálásának megértéséhez. WindowsXP rendszerben a gyorsítótárat a következő módon törölheti:
- Először be kell kapcsolnia a láthatóságot rejtett fájlok. Ehhez lépjen a Start menübe, és nyissa meg az Intézőt. A felső menüben lépjen az Eszközök, majd a Mappabeállítások, majd a Nézet menüpontra. Most jelölje be a „Megjelenítés rejtett mappákés fájlokat." A módosítások mentéséhez kattintson az OK gombra.
- Most megkeressük és megnyitjuk a mappát, amely általában ezen az útvonalon található: C meghajtó, Dokumentumok és beállítások mappa, majd felhasználónév, Alkalmazásadatok mappa, Macromedia mappa, Flash Player mappa. A [felhasználónév] helyett az Ön bejelentkezési adatainak kell szerepelnie az operációs rendszerben.
- Most válassza ki a „#SharedObjects” mappát. És a QWHAJ7FR mappát keressük. A mappa tartalmát törölni kell.
- Lépjen a C meghajtón található mappába, a Dokumentumok és beállítások mappába, a felhasználónév mappába, az Alkalmazásadatok mappába, a Macromedia mappába, a Flash Player mappába. Ebben megtaláljuk a sys/ mappát, és teljesen töröljük, csak a beállításokat hagyjuk meg.
- Most már csak az operációs rendszer újraindítása van hátra.
Ezenkívül az Adobe Flash Player beállításához tudnia kell, hogyan kell bekapcsolni. IN különböző böngészők A lejátszó be- és kikapcsolása eltérően történik. Nézzük meg, hogyan konfigurálható ez a funkció egyes böngészőkben.
A Flash Player beállítása az Internet Explorerben
A főmenübe jutunk a „Start” és az „Összes program” menüpontban. Indítsa el a böngészőt Internet Explorer 7-es és újabb verziók esetén nyissa meg az Eszközök menüt, amely a böngésző párbeszédpanelének felső szervizpaneljén található. Keresse meg az Internetbeállítások elemet, és válassza ki a Programok lapot a megnyíló párbeszédpanelen.
Most használjuk a Bővítmények kezelése gombot ugyanabban a részben, amely az ablak alján található, itt ki kell jelölni a sort Shockwave Flash Objektum. Jelölje be az Engedélyezés sort a Beállítások részben, és mentse a változtatásokat az OK gombra kattintva.
Flash lejátszó beállítása az Operában
Indítsa el a böngészőt, nyissa meg az általános beállítások menüt az F12 és a Ctrl billentyűk egyidejű megnyomásával. Az ilyen billentyűk kombinációja lehetővé teszi a telepített Flash Player alkalmazást. Fontos megjegyezni, hogy a flash lejátszó telepítésekor minden böngészőt be kell zárni, különben az alkalmazásintegráció nem lesz megfelelő.
Válassza a „Speciális” lapot, és a megjelenő ablakban válassza ki a „Tartalom” sort a párbeszédpanel bal oldalán található listából. Jelölje be a „Bővítmények engedélyezése” négyzetet, és mentse a változtatásokat az OK gombra kattintva. Most újraindítjuk a böngészőt.
Most, hogy tudja, hogyan kell beállítani egy flash lejátszót, könnyedén játszhat bármilyen flash játékkal, vagy megnézhet bármilyen videót az interneten.
Először is szükséges, hogy a számítógép csatlakozzon az internethez, és a böngésző elindítása után el kell mennie a lejátszó hivatalos webhelyére. Most válassza ki a telepített operációs rendszert a javasolt listából, amely tartalmazza a Windows, Linux és Mac OS X rendszereket.
A következő lépésben a telepítéshez Adobe Flash Player, ki kell választania magának a lejátszónak a verzióját. Például ha műtőt választ Windows rendszer, megjelenik egy legördülő lista, amely az alkalmazás két verziójából fog állni: speciális Internet ExplorerhezÉs az összes többi böngészőhöz alatt dolgozik Microsoft Windows. Azt is meg kell jegyezni, hogy a lejátszó legújabb verziói univerzálisak, és 32 és 64 bites rendszerekben is működnek.
Ha az operációs rendszerek listája nem tartalmazza azt, amire szüksége van, akkor a webhely igen link a korábbiak eléréséhez Adobe verziók Flash Player. Ezenkívül előfordulhat, hogy ideiglenesen le kell tiltania a víruskereső szoftvert. szoftver telepítve a számítógépre. Az a tény, hogy az antivírusok gyakran mindent törölnek vagy karanténba helyeznek futtatható fájlok az exe kiterjesztéssel, amelyek a világhálóról tölthetők le.
Miután kiválasztotta az operációs rendszert és a program verzióját, egy ingyenes ajánlat jelenik meg a képernyőn telepítse a McAfee szoftvercsomagot, amelyet személyi számítógépe biztonságának ellenőrzésére terveztek. Ez nem szükséges, ezért törölje a jelölést a telepítés megerősítése jelölőnégyzetből.
Most megteheti kattintson a „Letöltés” gombra a lejátszó disztribúciójának letöltéséhez. Letöltés után futtassa rendszergazdaként. Ehhez hívja meg a helyi menüt a jobb gombbal magára a fájlra kattintva, ahol kiválasztjuk a „Futtatás rendszergazdaként” elemet, amely általában felülről a második helyen található. A telepítés előtt be kell jelölnie a jelölőnégyzetet, hogy megerősítse a licenc elfogadását a megjelenő ablakban. Ezután kattintson a „Telepítés” gombra. Ezenkívül az Adobe Flash Player sikeres telepítéséhez be kell zárnia az összes futó böngészőt.
Ha bezárásuk ellenére a telepítő azt mutatja, hogy a böngésző fut, nyomja meg a „Ctrl+Shift+Esc” gombot. A képernyőn megjelenik egy feladatkezelő ablak, ahol a „Folyamatok” fülön ki kell választani egy futó böngészőt, és rá kell kattintani a „Folyamat befejezése” gombra.
Önmaga a telepítés néhány másodpercet vesz igénybe. Miután elkészült, megjelenik egy ablak, ahol a „Befejezés” gombra kell kattintania. A telepítést befejezettnek tekintheti. Most már elindíthatja böngészőjét, és élvezheti a zenehallgatást és a filmnézést közvetlenül az internetről. A munka teljesebb ellenőrzéséhez telepített lejátszó Javasoljuk, hogy próbáljon meg olyan böngészős játékot játszani, amelyben könnyen megtalálható közösségi hálózatok vagy speciális internetes forrásokból.
Amint látja, a program letöltése és telepítése nem nehéz, csak szigorúan be kell tartania a fent leírtakat. Csak annyit érdemes hozzátenni, hogy ha a Flash Player már telepítve volt a számítógépére a telepítés előtt, akkor ezt meg kell tennie töröl régi verzió . Ehhez lépjen a Vezérlőpultra, ahol a „Programok hozzáadása vagy törlése” vagy a „Programok és szolgáltatások” (Windows 7 esetén) kiválasztásával hajtsa végre az alkalmazás eltávolítását.
A Flash Player egy kis program, amely lehetővé teszi videók és animációk lejátszását weboldalakon. A Flash technológia először 1995-ben jelent meg az interneten, és jelenleg analóg virtuális gép, amely multimédiás információkat tölt be és reprodukál.
A Flash Player nem csak a következő helyen érhető el személyi számítógépekés laptopokon, de Android operációs rendszerrel rendelkező termékeken is. Korlátozások vannak a flash technológia Apple eszközökön (iPhone, iPod, iPad) történő használatára vonatkozóan, Windows Phone 7 és néhány más fejlesztőknek szánt. A flash lejátszót ingyenesen és korlátozások nélkül letöltheti az Adobe webhelyének hivatalos oldaláról. Jelenlegi verzió- A 17.0.0.134 a következő rendszerkövetelményeket biztosítja ():
- Processzor 2,33 GHz-től vagy Intel Atom 1,6 GHz-es netbookokhoz;
- Operációs rendszer Windows XP, Server 2008 vagy 2012, Vista, Win vagy 8;
- Böngészők: IE 8.0-tól, Firefox 17, Google Chrome vagy Opera 11; 512 MB RAM
- PC-hez és 1 GB-tól netbookokhoz;


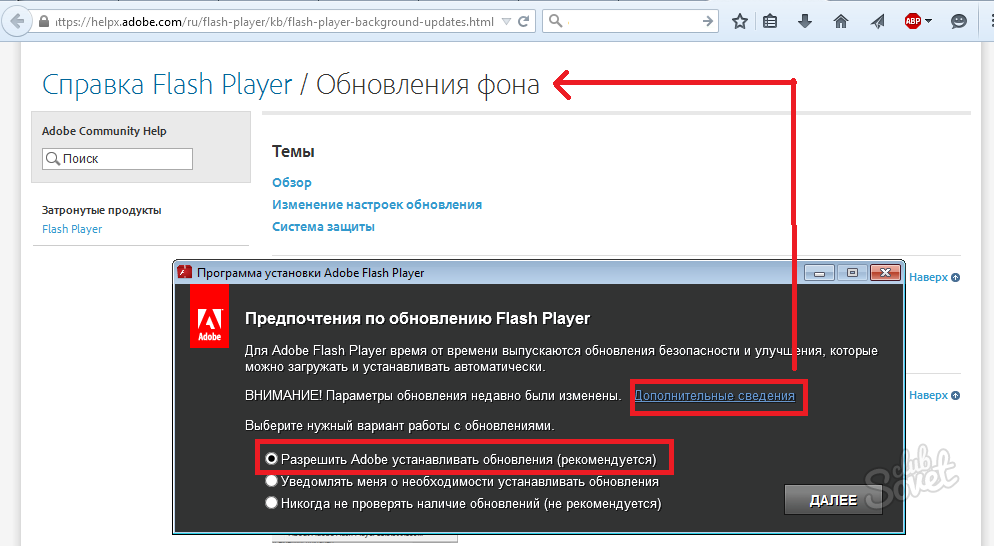
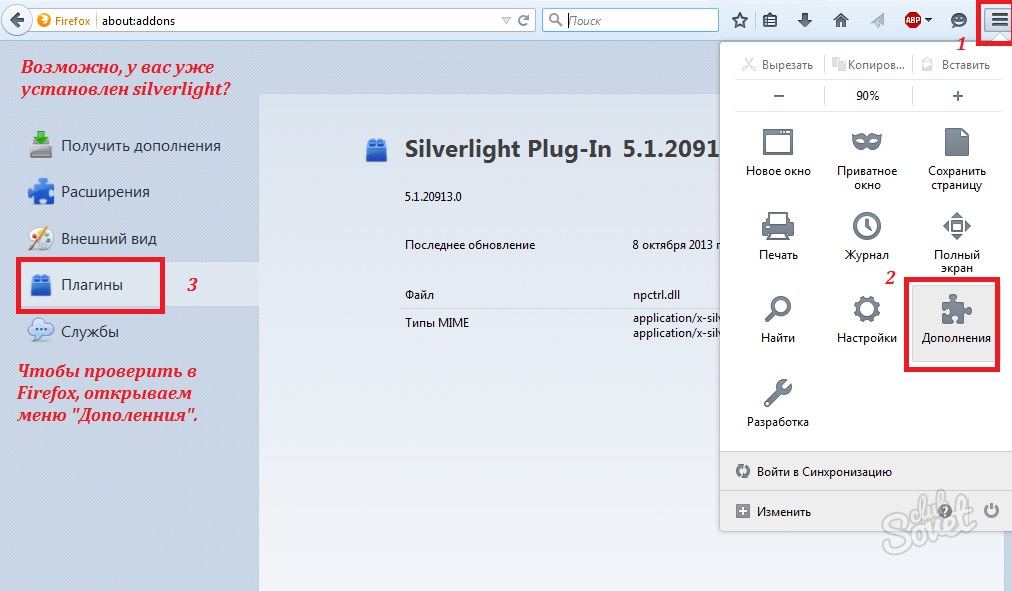
- használja a Flash Lite nevű flash lejátszó analógját. A legújabb verzió (FL3) szintén elérhető az Adobe webhelyén, és a Flash 8-on alapul. Főbb jellemzői: Formátum támogatás
- FLV;;
- MMI kiterjesztés ehhez felhasználói felület kialakítása;
- Többplatformos.
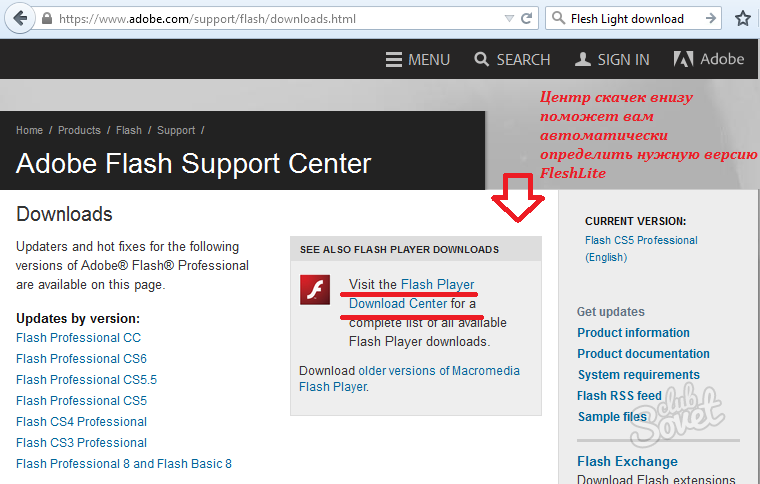
- az információk tárolására és reprodukálására szolgáló paraméterek;
- javítja a PC-felhasználók biztonságát;
- adjon meg külön beállításokat minden egyes webhelyhez;
- beállítások átvitele egyik számítógépről a másikra.
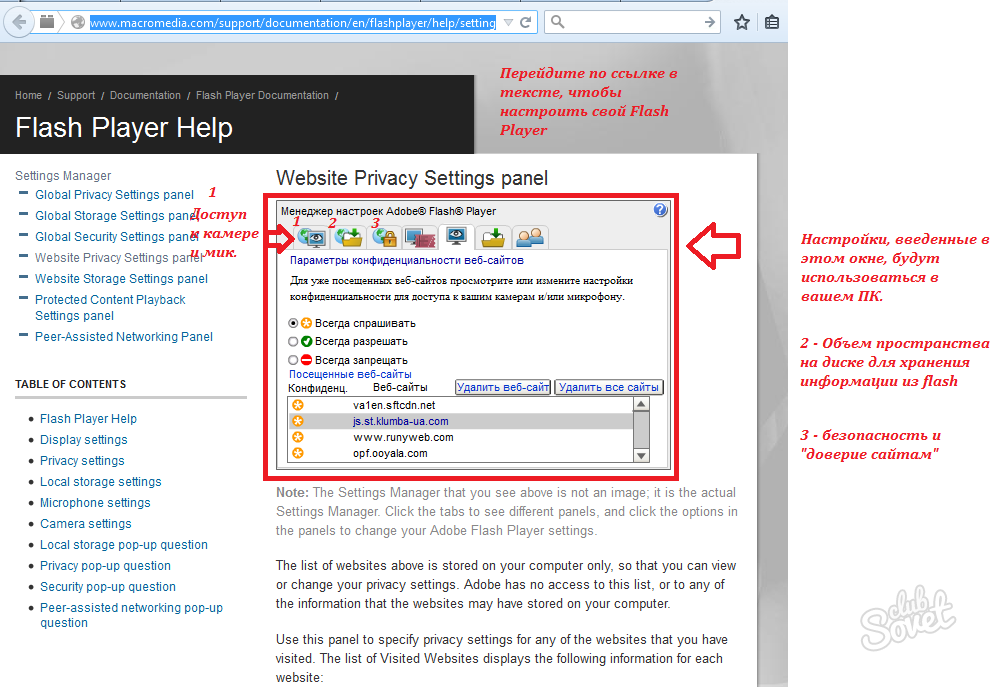
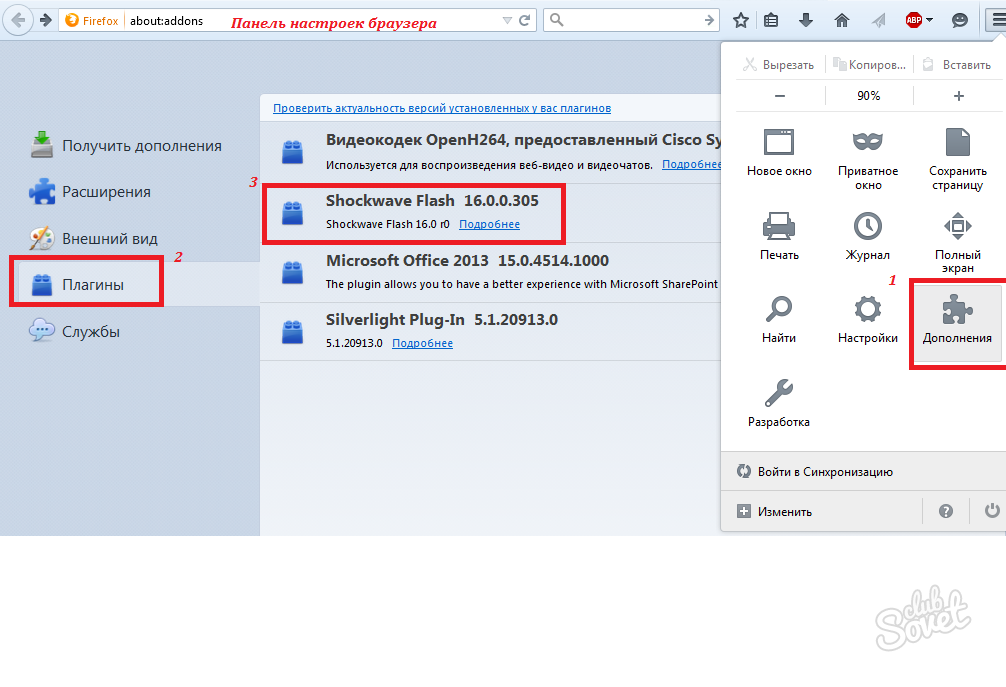
Összefoglalva: ahhoz, hogy a flash lejátszó megfelelően működjön, elég, ha hagyjuk, hogy a legtöbbre frissítse magát aktuális verzió. A speciális beállításokhoz van egy online Beállításkezelő. Szintén tartsa szem előtt lehetséges alternatívák, mint a FlashLite, a Silverlight és a Shockwave.
