Valószínűleg észrevetted a részben Kezdőlap → Vágólap ragasszon fel egy kis bojtot, amely alatt a parancs el van rejtve Mintaformátum. Ez az eszköz megkönnyíti a cellaformázás másolását – hatékonyabb, mint azt sokan gondolják.
Ez az eszköz minden formázást átmásol az eredeti tartományból, például a számformátumokat, a szegélyeket, a cellaegyesítést és feltételes formázás.
A festő formázási alapjai
Az eszköz egyszerűsített változata Mintaformátum a következőképpen használatos.
- Jelölje ki azt a cellát, amelynek formázását másolni szeretné.
- Futtassa a parancsot Kezdőlap → Vágólap → Formázás minta szerint. Az egérmutató olyan lesz, mint egy ecset, emlékeztetve arra, hogy hamarosan elkezd dolgozni Mintaformátum- lásd az 1. ábrát.
- Kattintson az egérgombbal egy másik tartomány kiválasztásához.
- Engedje fel az egérgombot, és az eredeti formázás másolásra kerül.
A munka második szakaszában kattintson a jobb gombbal a kiválasztott cellára, és válasszon közülük helyi menü bekezdés Mintaformátum.
Megjegyzés: ez a parancs egérfüggő. A festőformázás nem végezhető el a billentyűzetről.
A festő formázás használatának lehetőségei
Fentebb megtanulta, hogy ha kiválaszt egy cellatartományt, akkor az abban található formázást egy másik cellatartományra is alkalmazhatja, ha csak egy cellára kattint. A formázás a forrástartomány méretével megegyező méretű céltartományra vonatkozik.
Ezután, ha duplán kattint a Formázás minta szerint gombra, az Excel ebben a módban fog működni, amíg meg nem mondja. Így a kívánt formátumot több cellatartományba másolhatja. A Format Painter módból való kilépéshez kattintson a gombra Esc vagy kattintson ismét az ikonra Mintaformátum.
A Format Painter mód arra is használható, hogy eltávolítson minden formázást egy cellatartományból, és visszaállítsa a tartomány eredeti megjelenését. Először válassza ki azt a cellát, amely nem tartalmaz formázást. Ezt követően kattintson az ikonra Mintaformátumés az egérgombbal fedje le a kívánt tartományt.
A festő formázás egész sorokra és oszlopokra alkalmazható. Például, ha el akarja távolítani az összes formázást a külön lap, válassza ki a formázatlan cellát, kattintson a Mintaformátum, majd kattintson a gombra Válassza ki az összeset sor- és oszlophatárok metszéspontjában.
Eszköz Mintaformátum formákkal és egyéb tárgyakkal, például képekkel használható. Csak válasszon ki egy objektumot, nyomja meg a gombot Mintaformátum, majd kattintson egy másik objektumra.
Sokoldalúsága ellenére a Format Painter eszköz nem működik diagramokkal.
Bármilyen kényelmes is a Format Painter eszköz, bizonyos műveletek végrehajtását nem teszi lehetővé, és azokat más módon hajtják végre. Például nem másolhat át egy tartományt, nem választhat másikat, és csak a formázást viheti át az utolsóba a paranccsal Kezdőlap → Beillesztés → Forrásformázás megtartása.
A formázás sok időt vehet igénybe. Különösen akkor, ha sok hasonló táblázatot kell létrehoznia egy vagy több lapon. Egyes cellák százalékos, mások pénzügyi formátumúak. Ezenkívül ki kell választania a táblázat hátterének kitöltési színeit, a betűtípust és -méretet, a szegély stílusát és színét stb.
Általában a felhasználó nem emlékszik minden színre és formátumra, de a stílust be kell tartani, különben a dokumentumok nem professzionálisnak tűnnek. A probléma megoldására az Excel fejlesztői kiváló eszközt készítettek.
A Formátumfestő eszköz használatával
A Format Painter eszközzel formátumokat másolhat és illeszthet be az értékek (szöveg, szám stb.) megváltoztatása nélkül. Ha meg szeretné tudni, hogyan kell hatékonyan használni ezt a hasznos eszközt, hajtsa végre a következő feladatot. Mielőtt formátumot készítene a minta alapján, készítsen hasonló lemezeket, mint a képen:
Két lemez: a bal formázott jobb oldalnak meg kell egyeznie a bal formátummal. Ehhez tegye a következőket:
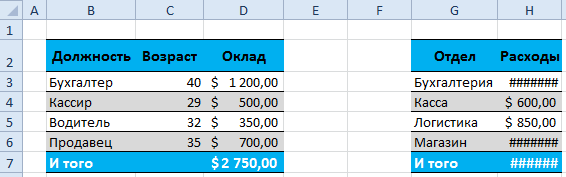
A formátumok át vannak másolva, de az oszlopszélességek eltérőek. Természetesen manuálisan is javíthatók, de ha azt szeretnénk, hogy az oszlopok szélessége azonos legyen, akkor a formátumot kicsit másképp kell másolnunk.
A CTRL+Z billentyűkombináció többszöri megnyomásával visszaállíthatja a két táblázat eredeti megjelenését: bal oldalon formátummal, jobb oldalon pedig anélkül.
Az oszlopok szélességének (vagy a sorok magasságának) másolásához tegye a következőket:
- Válassza ki a C:D oszlopokat, és válassza a „Format Painter” lehetőséget.
- Az egérrel jelölje ki a G:H oszlopokat.

Mint látható, a formátumokkal együtt az oszlopméreteket is átmásolták, de a táblázatokban szereplő adatok nem változtak. A sorok magasságát is ugyanúgy másolja, csak sorokat kell kijelölni, nem oszlopokat.
Több formátumú másolás
A „Formázás minta szerint” gomb a cellaformátumok egyszeri és többszöri másolására szolgál. Nagyon gyakran egymás után többször kell átmásolnia a táblázatformátumokat. Például ha sok lapon helyezkednek el. Tegyük fel, hogy minden lapon vannak ilyen jelek. A probléma kényelmes megoldása érdekében a következő lépéseket hajtjuk végre:
- Válassza ki a B:H oszlopokat. De ezúttal nem csak kiválasztunk, hanem duplán kattintunk a gombra a formátummásoló eszköz ecsetjével.
- Rendszeresen lépjen az egyes lapokra, és válassza ki a B:H oszlopokat.
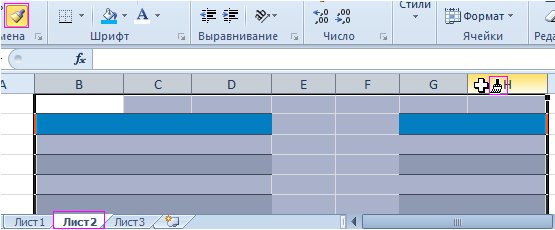
Felhívjuk figyelmét, hogy minden egyes cellakijelölés (formátummásolás) után a gombra duplán kattintva az eszköz aktív marad. Valószínűleg ez az oka annak, hogy az Excel-stílusú formátumban nincsenek gyorsbillentyűk. Ezt bizonyítja az egérmutató melletti ecset is. Addig nem tűnik el, amíg a felhasználó le nem tiltja az eszközt.
Egy kicsi, de hasznos funkció rövid áttekintése szövegszerkesztő Microsoft Word– „Formázás a modell szerint.” Ennek köszönhetően egy kiválasztott stílust más szövegrészekre is alkalmazhat. Vedd tudomásul!
Hogyan kell dolgozni a „példa szerinti formázással”?
Jellemzően egy másik szöveg beírása közben a felhasználó megpróbálja formázni a dokumentum tartalmát, kiemelve alcímeket, listákat készíteni stb. És ez, ha nem is hiba, de legalább egy rossz technika, ami sok időt vesz igénybe, elvonja a figyelmet az írási folyamatról. Próbálja meg legközelebb másként csinálni, hagyja a szövegtömb felépítését a végére.

Most, hogy a szöveg be van írva, ideje megfelelő formázást alkalmazni a dokumentum olvashatóságának javítása vagy a minta illeszkedése érdekében. Lépjen az első címsorra vagy alcímre, válassza ki, és rendelje hozzá a méretet, a betűtípust, a színt stb. Például elkészítünk egy 22 pont méretű címsort az oldal közepéhez igazítva, félkövér stílust adunk hozzá, és most dupla kattintással Aktiválja a „minta szerinti formátum” funkciót.
Mintaformátum – Microsoft funkció Word, amely a „Kezdőlap” lap szerkesztőpaneljén található. Úgy néz ki, mint egy toll, a megfelelő felirattal.
A gomb megnyomása a normál kurzort „tollal” helyettesíti, ami azt jelzi, hogy a funkció működik. A dupla kattintásra az aktuális szövegstílus jelenik meg, kijelölve vagy a kurzor alatt, és kijelöléskor alkalmazza a többi töredékre. Egy kattintás – egyszer alkalmazza a stílust a kiválasztott szövegre.
Így az egyéni szövegstílus létrehozása után sokszor alkalmazhatja anélkül, hogy aggódnia kellene a paraméterek megfeleltetése miatt. Ugyanez történik, ha szabványos stílusokkal dolgozik, például „Címsor 1”, „Cím”, „Bekezdés” stb. Bármilyen stilisztikai formázást a Format Painter funkció rögzít, még a kiválasztott felsorolásjeles vagy számozott listát is alkalmazza más sorokra vagy egyes szavakra.
P.S.
A „Minta szerinti formázás” nélkülözhetetlen eszköz, amellyel időt takaríthat meg Szószerkesztő, és lehetővé teszi nagy szövegek strukturálását néhány egérkattintással.
Mint mindig, most is egy példával kezdem. Beállította egy oszlop formátumát itt Excel fájl, elvégezte a kitöltést, a helyes szám- és betűformátumot, hozzáadta a feltételes formázást, folytassa a munkát a fájllal. Most több oszlopot kell létrehoznia ugyanazzal a formátummal... Ugyanazokat a formátumokat beállítani nekik elég fárasztó, főleg, hogy valószínűleg elfelejthet valamit. Hogy ne felejtsük el, a formátumfestő funkciót a teljes MS Office szoftvercsomaghoz létrehoztuk.
Mintaformátum. Gyors formázás a szükséges feltételeknek megfelelően
Tehát hogyan másolhat gyorsan cellaformátumokat Excelben vagy Wordben? De vegyük sorra az Excelnél (más programoknál minden majdnem ugyanaz)
Kétféleképpen másolhat formátummintát az Excelben.
- Speciális betét
- Minta formázása gomb a panelen
Formázás másolása. Speciális betét
A szükséges cellákból az összes formátumot átmásolhatja. Hogyan kell ezt csinálni? Használja a Speciális beillesztés menüt. Ehhez válasszuk ki azt a tartományt, ahonnan a formátumokat másolni szeretnénk, nyomjuk le a Ctrl+C billentyűkombinációt, majd válasszuk ki azt a tartományt, ahová a formátumokat be szeretnénk illeszteni, jobb gombbal kattintsunk a Paste Special, válasszuk a Formátumok menüpontot. 

Ezen kívül számos kényelmes funkció van, például csak képleteket vagy értékeket és számformátumokat szúrhat be. Azt tanácsolom, hogy nézze meg közelebbről ezt a funkciót.
Formázás másolása. Mintaformátum
A legérdekesebb dolog. Mintaformátum. Nem tudom, hogy 98 alatti irodákban elérhető volt-e ez a gomb, de mindenesetre ki kellett találni. Most már minden MS szerkesztőben elérhető.
Tehát válasszuk ki azt a tartományt, ahonnan a formátumokat szeretnénk átvenni, kattintsunk a Formázás minta szerint gombra (az első képen), majd válasszuk ki a tartományt, a formátum automatikusan kitöltődik.
Mintaformátum. Trükkök
a) Annak érdekében, hogy ne nyomja meg minden alkalommal újra a gombot, 2-szer gyors kattintással „megnyomhatja”. Mostantól sorban beillesztheti a formátumokat több cellába és tartományba. A módból való kilépéshez a szokásos módon nyomja meg az Esc billentyűt.
b) Gyorsbillentyű. Hoppá... ez nem ilyen egyszerű. A gyorsbillentyű az Alt, majd az I, majd egyidejűleg az FZ billentyűk egymás utáni lenyomása (pontosan ezeknek a billentyűknek a szekvenciális lenyomása). Ez egy beépített táblázatszerkesztő eszköz – gyors hozzáférés szinte minden funkcióhoz.
Valójában Alt billentyű különlegesnek hívják egy menü, amely bármely panelparancs gyorsbillentyűit jelzi.
Könnyebb gyorsbillentyű Az Excel esetében nem találtam orosz vagy angol forrásokban. Ha valaki tudja, kérem ossza meg, nem tudok aludni.
Írj megjegyzéseket - megpróbálok segíteni.
