Setiap administrator sistem menggunakan utilitas sistem bawaan Windows – telnet.exe. Program ini memungkinkan Anda untuk terhubung ke server lokal dan jarak jauh di alamat dan port yang ditentukan dalam parameter peluncuran. Suatu hal yang berguna untuk memeriksa kemungkinan terhubung ke server melalui port dan menjalankan perintah. Juga, utilitas ini sering ditunjukkan dalam bantuan berbagai program dan layanan. Namun seringkali telnet tidak terinstall secara default.
Cara menginstal telnet.exe melalui baris perintah
Cara termudah adalah dengan hak Administrator dan jalankan perintah berikut:
matikan /online /Aktifkan-Fitur /NamaFitur:TelnetClient
Tekan “Enter” dan tunggu sebentar, akan muncul pesan “Operasi berhasil diselesaikan”. Ini menyelesaikan instalasi.
Menginstal klien Telnet pada komponen Windows
Cara kedua diperuntukkan bagi yang tidak ingin menggunakan command line atau cara pertama tidak berhasil. Ayo pergi ke “Panel Kontrol -> Program dan Fitur -> Mengaktifkan atau menonaktifkan fitur Windows” dan centang kotak "Klien Telnet".

Instalasi mungkin diperlukan disk Windows. Jika daftar komponen kosong, maka Anda perlu memperbaiki satu nilai Registri Windows. Untuk melakukan ini, luncurkan editor registri dengan perintah:
regedit
dan ikuti jalannya:
HKEY_LOCAL_MACHINE\SYSTEM\CurrentControlSet\Control\Windows
Pada parameter “CSDVersion” Anda perlu mengganti nilainya dengan 100 atau 0 . Menyalakan ulang.
Secara default, klien telnet di sistem operasi Microsoft Windows dinonaktifkan, hal ini sangat disayangkan karena ini adalah alat yang sangat berguna yang dapat digunakan untuk menguji konektivitas TCP ke host eksternal pada port tertentu.
Ini bagus ketika Anda mencoba memecahkan masalah konektivitas jaringan, misalnya, kita memiliki server web yang seharusnya mendengarkan pada port 80 untuk melayani lalu lintas HTTP tetapi kita tidak dapat memuat halaman web, dengan menggunakan telnet untuk terhubung ke server web pada port 80 kami dapat memverifikasi konektivitas.
Konektivitasnya mungkin baik-baik saja tetapi ada masalah dengan server web, atau server web terhenti dan port tidak mendengarkan sama sekali, misalnya. Dengan telnet kita bisa lebih memahami apa yang sedang terjadi.
Mengaktifkan klien telnet
Pertama Anda perlu mengaktifkan klien telnet, jika Anda tidak mengaktifkannya Anda akan mendapatkan hasil yang mirip dengan pesan di bawah ini ketika mencoba menggunakannya.
C:\>telnet google.com 80 "telnet" tidak dikenali sebagai perintah internal atau eksternal, program yang dapat dioperasikan, atau file batch. C:\>
Anda dapat mengaktifkan klien baik melalui baris perintah atau melalui antarmuka grafis.
Mengaktifkan klien telnet melalui baris perintah
Jalankan perintah di bawah ini di command prompt dengan izin administrator.
Pkgmgr /iu:"Klien Telnet"
Itu saja, setelah beberapa detik telnet akan siap digunakan.
Mengaktifkan klien telnet melalui antarmuka pengguna grafis
Memverifikasi bahwa klien telnet diaktifkan
Cukup buka command prompt atau powershell, ketik 'telnet' dan tekan memasuki. Jika ini berhasil, Anda akan mendapatkan pesan seperti di bawah ini:
Selamat Datang di Microsoft Telnet Client Escape Karakternya adalah "CTRL+]" Microsoft Telnet>
Sudah terinstall telnet tapi masih gagal?
Dalam beberapa kasus, Anda harus menjalankan command prompt atau PowerShell sebagai administrator untuk mengeluarkan perintah telnet, jika tidak maka akan memberikan kesalahan yang sama seolah-olah tidak diaktifkan sama sekali.
Telnet adalah protokol jaringan, yang digunakan untuk mengontrol berbagai peralatan dengan memasukkan perintah teks. Telnet paling sering digunakan oleh para profesional TI. Namun rata-rata pengguna terkadang juga merasakan manfaatnya. Misalnya untuk mengontrol router atau komputer jarak jauh. Sekarang bagaimana cara mengaktifkan protokol ini sistem operasi. Jika di Windows XP klien telnet diaktifkan secara default, maka mulai dari Vista komponen ini tidak ada dan harus diaktifkan secara manual. Jika Anda memerlukan telnet di Windows 10, 8 dan 7, baca instruksinya.
Cara mengaktifkan telnet di Windows 10 dan 8.1
Di Windows 10, klik kanan pada tombol Awal dan pilih Program dan komponen:
Selain itu, di versi OS apa pun, Anda dapat menekan kombinasi tombol Menang+R, memasuki dan tekan Memasuki:
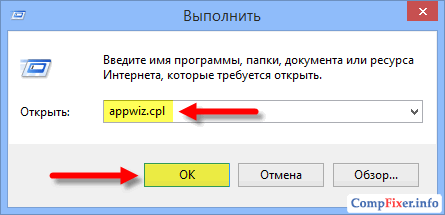
Di jendela Program dan komponen klik tautannya Mengaktifkan atau menonaktifkan fitur Windows :

Centang kotak di sebelah item klien telnet dan tekan OKE :

Tunggu hingga komponen dipasang:

Siap. Sekarang Anda dapat membuka konsol dan menggunakannya. Secara default, utilitas menggunakan port 23, tetapi Anda dapat menentukan port secara eksplisit dan mencoba menyambung ke port mana pun. Contoh, telnet 192.168.1.1 21. Setelah perintah, tunjukkan alamat IP perangkat jarak jauh dan port yang diperlukan dipisahkan dengan spasi. Jika port tidak ditentukan, upaya akan dilakukan untuk membuat koneksi ke port default - 23.
Perlu juga dikatakan bahwa jika Anda tidak ingin mengaktifkan telnet di Windows, Anda dapat mengunduh utilitas online bernama Putty. Dia bisa melakukan hal yang sama dan lebih banyak lagi. Cari informasi online.
Klien Telnet, menjadi sarana kendali jarak jauh sistem, pada saat yang sama ini adalah alat yang sederhana dan andal untuk mendiagnosis masalah jaringan dan memungkinkan Anda dengan cepat memeriksa ketersediaan layanan tertentu (lebih tepatnya, port yang didengarkan layanan) di server jarak jauh menggunakan protokol TCP(tidak mungkin mendiagnosis layanan UDP menggunakan telnet). Dan bagi sebagian besar administrator perintah telnet begitu akrab dan alami sehingga diketik tanpa pikir panjang, segera setelah memeriksa ketersediaan sistem jarak jauh menggunakan ping (protokol ICMP).
Di klien Windows 8 telnet secara default dengan disabilitas. Hal ini dilakukan untuk alasan keamanan (pengembang Microsoft mengikuti prinsip ini dengan tidak menginstal klien telnet secara default, dimulai dengan Windows Vista/2008). Ini tidak berarti klien telnet hilang di Windows 8, hanya perlu diaktifkan.
Anda dapat mengaktifkan klien Telnet di Windows 8 menggunakan antarmuka grafis atau baris perintah. Di bawah ini kami akan menganalisis kedua opsi tersebut.
Catatan: Untuk melakukan operasi ini, Anda harus memiliki hak administrator lokal (menjadi anggota grup administrator).
Menginstal klien Telnet menggunakan Panel Kontrol Windows 8
Cara termudah bagi rata-rata pengguna untuk menginstal klien telnet di Windows 8 adalah secara grafis menggunakan panel manajemen jendela. Untuk melakukan ini, buka panel kontrol dan ikuti jalur berikut: Panel Kontrol -> Copot atau Ubah Program > Mengaktifkan atau Menonaktifkan Fitur Windows.
Jendela yang muncul akan menampilkan daftar semua komponen Windows 8 yang tersedia. Temukan itemnya Klien Telnet dan centang kotaknya, lalu klik OK dan instalasi komponen ini akan dimulai.

Catatan. Menginstal komponen Windows 8 Telnet Server yang tidak perlu tidak disarankan karena alasan keamanan.
Setelah instalasi selesai, Anda dapat membuka baris perintah dan mencoba meluncurkan klien telnet
Menginstal Telnet di Windows 8 dari baris perintah
Ada cara yang lebih sederhana dan elegan untuk menginstal klien telnet di Windows 8, untuk ini kita memerlukan kemampuan baris perintah Windows.
Operasi yang sama dapat dilakukan menggunakan utilitas pemeliharaan gambar Window - Hilangkan:
Matikan /online /Aktifkan-Fitur /NamaFitur:TelnetClient

Anda dapat menghapus klien telnet di Windows 8 menggunakan perintah berikut:
Matikan /online /Nonaktifkan-Fitur /Nama Fitur:TelnetClient
Mulai /w pkgmgr /uu:"TelnetClient"
Jika Anda perlu mengaktifkan telnet di banyak komputer dalam satu domain sekaligus, Anda dapat menggunakan skrip startup di kebijakan kelompok menjalankan salah satu perintah di atas.
Hanya sedikit pengguna komputer saat ini yang menyadari adanya berbagai protokol khusus di komputer yang memungkinkan, tanpa menggunakan antarmuka grafis, program pihak ketiga melakukan berbagai tindakan. Oleh karena itu, keinginan untuk mempelajari cara menggunakan layanan TELNET segera muncul ketika mereka mempelajari protokol terkait.
Selanjutnya kami akan menguraikan sedikit teori tentang apa itu TELNET, apa yang banyak orang perjuangkan untuk menguasainya: kemampuan layanan, serta daftarnya perintah utama, memungkinkan fitur ini diterapkan pada Windows.
TELNET adalah alat komunikasi yang membuat koneksi transportasi antara perangkat terminal, klien, yaitu komputer Anda dan mesin orang lain, server yang mendukung standar koneksi ini. Ini bukan program khusus, tetapi hanya sebuah protokol jaringan, tetapi kata TELNET (jaringan terminal) juga mengacu pada berbagai utilitas yang juga menggunakan protokol ini. Saat ini Telnet hadir hampir di mana-mana, semua sistem operasi, dengan satu atau lain cara, menggunakannya
TELNET mengimplementasikan antarmuka teks, yang berbeda dari antarmuka grafis yang biasa bagi pengguna rata-rata karena semua perintah harus dimasukkan secara manual.
Apa manfaat semua ini bagi kita?
Sebelumnya, layanan ini adalah salah satu dari sedikit cara untuk terhubung ke jaringan, namun seiring waktu layanan ini kehilangan relevansinya. Saat ini ada lebih banyak lagi program yang nyaman, yang melakukan semua pekerjaan untuk pengguna dan tidak memaksanya menghafal berbagai perintah untuk melakukan tindakan paling sederhana. Namun ada beberapa hal yang masih bisa dilakukan dengan menggunakan Telnet.

Koneksi jaringan
Dengan Telnet Anda dapat:
- terhubung ke komputer jarak jauh;
- periksa port untuk akses;
- menggunakan aplikasi yang hanya tersedia pada mesin jarak jauh;
- gunakan berbagai direktori yang hanya dapat diakses dengan cara ini;
- mengirim email tanpa menggunakan program khusus(klien);
- memahami inti dari kerja banyak protokol yang digunakan saat ini, dan memperoleh manfaat tertentu darinya;
- memberi pengguna lain akses ke data yang ada di komputer mereka.
Mari kita mulai menggunakannya
Meluncurkan
Meluncurkan TELNET di Windows 7 dan Windows lainnya cukup sederhana. Untuk melakukan ini, pertama-tama Anda memerlukan klien, jika belum diinstal:
- Buka Panel Kontrol.

- Pilih "Program".
- Pilih tab “Aktifkan atau nonaktifkan fitur Windows”.

- Temukan klien Telnet dan beri tanda di sebelahnya jika belum diinstal.
Kemudian klik "OK" dan tunggu sebentar hingga klien diinstal.
Terminal diluncurkan di Windows melalui baris perintah, jika Anda tidak menginstal utilitas khusus untuk bekerja dengan Telnet. Namun karena Anda membaca artikel ini, berarti Anda baru mulai mengenal topik ini, dan alangkah baiknya terlebih dahulu menguasai dasar-dasar manajemen menggunakan baris perintah.
- Luncurkan baris perintah sebagai administrator.
- Masukkan "telnet".
Baris perintah akan reboot, dan baris perintah TELNET sekarang akan terbuka, tempat kita akan bekerja.
Memeriksa pelabuhan
Salah satu tindakan paling sederhana yang dilakukan di TELNET adalah pemeriksaan port. Anda dapat memeriksa port untuk melihat apakah port tersebut dapat diakses dari komputer Anda. Untuk melakukan ini, Anda perlu melakukan hal berikut:
DI DALAM baris perintah, dibuka dengan cara di atas, masukkan: nomor port alamat telnetip

Misalnya, jika alamat IP Anda 192.168.0.1 dan nomor port 21 (port FTP), masukkan:
telnet 192.168.0.1 21
Jika perintah menghasilkan pesan kesalahan, berarti port tidak tersedia. Jika muncul jendela kosong atau permintaan untuk memasukkan data tambahan yang berarti port terbuka. Untuk Windows, metode pemeriksaan port ini bisa jadi cukup nyaman.
Tim
Perintah TELNET adalah dasar untuk menggunakan terminal. Dengan bantuan mereka, Anda dapat mengontrol komputer yang menggunakan protokol ini, jika akses diperbolehkan untuk Anda, serta melakukan berbagai tindakan lainnya. Seperti disebutkan di atas, di Windows mereka dimasukkan di baris perintah aplikasi Telnet.
Untuk melihat daftar perintah utama, masukkan di baris membantu dan tekan "Masuk". Perintah dasar:
- Membuka- koneksi ke server jauh. Anda harus memasukkan perintah ini beserta nama server yang dikelola dan nomor port, misalnya: terbukaredmond 44. Jika parameter tidak ditentukan, maka server lokal dan port bawaan.
- Menutup- pemutusan dari server jarak jauh. Parameter serupa digunakan.
- Mengatur- menyiapkan server jarak jauh, digunakan dengan nama server yang dikelola. Bersama Mengatur Perintah berikut digunakan:
- - digunakan untuk menentukan terminal dari tipe yang ditentukan.
- - mengatur karakter kontrol.
- - mengatur mode pengoperasian.
- Hapus setelan [opsi]- menonaktifkan parameter yang ditentukan sebelumnya.
- Awal- memulai server Telnet.
- Berhenti sebentar- menjeda server.
- Melanjutkan- melanjutkan pekerjaan.
- Berhenti- menghentikan server.
TELNET adalah salah satu protokol tertua, namun masih digunakan sampai sekarang. Ini berarti Anda dapat mulai menggunakannya untuk tujuan Anda sendiri. Untuk melakukan ini, Anda hanya perlu mempelajari sintaksis dan daftar perintah dan mulai berlatih. Anda dapat mempelajari banyak hal baru, dan pada saat yang sama mulai melihat Internet dan aktivitas online yang sebelumnya Anda kenal dengan cara yang sangat berbeda.
