Topik 2.4. Sistem manajemen basis data dan sistem pakar
2.4.11. Basis data pelatihan dengan tombol utama berupa "Training_students" - Unduh
Microsoft Word- pengolah kata
2.1. Pemrosesan informasi teks. Pengolah kata
2.1.3. Pemformatan dan gaya dokumen teks di Word
Memformat dokumen teks
Memformat dokumen mengubah tampilannya. WORD menyediakan pemformatan dokumen pada lima tingkat berbeda:
- pada level karakter (mengubah jenis huruf, gaya, ukuran dan warna font, spasi huruf dalam sebuah kata, animasi, dll);
- pada tingkat paragraf (perataan kiri, kanan, tengah dan rata; lekukan kanan dan kiri; lekukan baris pertama; lekukan sebelum dan sesudah paragraf; spasi baris, kontrol penomoran halaman, dll.);
- di tingkat halaman (pengaturan halaman, orientasi halaman, bingkai, header dan footer halaman pertama, halaman genap dan ganjil, dll.);
- di tingkat bagian (membentuk bagian dari halaman berikutnya atau halaman saat ini, membagi teks menjadi kolom, dll.);
- pada tingkat dokumen (nomor halaman, daftar isi, dll).
Paragraf adalah potongan teks yang diakhiri dengan karakter yang tidak dapat dicetak atau potongan teks yang proses inputnya diakhiri dengan menekan tombol Enter. Sebuah paragraf meliputi: paragraf isi, judul, daftar isi, daftar (bernomor dan berpoin), dll.
Untuk memformat karakter, gunakan kotak dialog Font (Format/Font) atau perintah pada toolbar pemformatan. Paragraf diformat menggunakan kotak dialog Paragraph, yang dibuka dengan perintah Format/Paragraph.
Anda dapat melihat pemformatan teks yang dipilih di panel tugas dengan menjalankan perintah Format / Tampilkan Pemformatan.
Gaya
Gaya dimaksudkan untuk desain eksternal suatu dokumen dan paragrafnya, mis. gaya digunakan untuk memformat dokumen. Gaya adalah sekumpulan perintah pemformatan yang disimpan dengan nama unik untuk digunakan berulang kali. Memformat teks menggunakan gaya jauh lebih cepat daripada memformat setiap elemen teks secara manual, karena satu perintah (gaya) secara otomatis memformat sekelompok opsi teks.
Ada tiga jenis gaya utama:
- Gaya karakter berisi opsi pemformatan karakter, termasuk font, ukuran, gaya, posisi, dan spasi.
- Gaya paragraf berisi opsi pemformatan paragraf, seperti spasi baris, indentasi, perataan, dan penghentian tab. Gaya paragraf juga dapat berisi gaya karakter atau opsi pemformatan. Sebagian besar gaya yang digunakan di Word adalah gaya paragraf.
- Gaya tabel berisi parameter pemformatan tabel (saat tabel disisipkan, gaya default ditetapkan - kisi tabel).
Saat Anda membuat dokumen baru berdasarkan templat Normal, dokumen tersebut menerima salinan kumpulan gaya dari kumpulan gaya dasar tujuan umum(dari gaya bawaan): Normal, Judul 1, 2, 3.
Setelah pemasukan teks ke dalam dokumen selesai dan teks telah diedit, disarankan untuk menggunakan perintah AutoFormat untuk mengubah tampilan seluruh dokumen.
Saat Anda memformat dokumen secara otomatis, setiap paragraf diberi salah satu gaya Word. Misalnya, sebuah judul bisa diberi gaya Judul 1 atau Judul 2, isi paragraf bisa diberi gaya Teks Isi, dan paragraf yang disertakan dalam daftar bisa diberi gaya Daftar. Catatan diberi gaya Catatan Teks, header diberi gaya Header, nomor halaman diberi gaya Nomor Halaman, dan seterusnya.
Menetapkan gaya Word standar ke paragraf dalam dokumen memungkinkan Anda dengan cepat mengubah tampilan dokumen yang dibuat dengan menerapkan gaya dari perpustakaan gaya. Gaya bawaan menyediakan pemformatan untuk judul di berbagai tingkat dan memungkinkan Anda melihat struktur hierarki dokumen dalam mode struktur, serta dengan cepat membuat daftar isi.
Selain itu, jika sebagian besar paragraf di dokumen Anda menggunakan gaya Teks Isi dan bukan gaya Normal, Anda dapat dengan mudah memformat ulang gaya teks isi saja tanpa memengaruhi gaya teks lainnya.
Operasi dengan gaya di panel tugas Gaya dan Pemformatan
Gaya dapat diubah dan gaya baru dapat dibuat. Selain itu, Anda dapat menerapkan gaya yang berbeda (melapisi gaya) ke teks yang sudah diformat, mis. memformat ulang itu.
Untuk melakukan ini, pilih perintah Format / Styles and Formatting, panel tugas akan muncul dalam mode "Styles and Formatting". Tempatkan kursor di teks yang ingin Anda format ulang, dan di panel tugas, di bawah "Pilih pemformatan untuk diterapkan", klik gaya yang diinginkan, paragraf di bawah kursor akan diformat ulang ke gaya yang dipilih.
Jika Anda perlu mengubah gaya atau membuat gaya baru, letakkan kursor di teks yang gayanya ingin Anda ubah; di panel tugas, di bagian “Memformat teks yang dipilih”, gaya teks di bawah kursor akan ditampilkan . Selanjutnya, Anda perlu menggerakkan penunjuk tetikus ke nama gaya dan klik panah yang muncul di sebelah kanan, daftar perintah akan terbuka: Hapus format, Ubah gaya, Buat gaya. Pilih perintah yang diperlukan (ubah atau buat gaya), kotak dialog terkait akan muncul di mana Anda dapat mengubah atau membuat gaya.
Gaya Normal adalah dasar bagi sebagian besar gaya paragraf lainnya, jadi mengubah gaya Normal akan mengubah semua gaya berdasarkan gaya tersebut. Gaya Normal tidak didasarkan pada gaya apa pun.
Beras. 1.

Beras. 2.
Elemen dokumen teks yang dimasukkan ke dalam dokumen selama proses pengeditan dan pemformatan:
- Header/Footer (Tampilan/Header/Footer).
- Simbol (Sisipkan/Simbol).
- Referensi (catatan kaki; nama gambar, tabel, rumus; referensi silang; daftar isi dan indeks). Dipanggil dengan perintah Sisipkan/Tautkan.
- Catatan (Sisipkan/Catatan).
- Hyperlink (Sisipkan/Hyperlink).
- Penanda (Sisipkan/Bookmark).
- Latar belakang, substrat dan tema (Format/Latar Belakang, Format/Tema).
Footer adalah teks atau gambar (nomor halaman, tanggal pencetakan dokumen, judul dokumen, nama penulis, gambar, dll) yang dicetak di bagian bawah atau atas setiap halaman dokumen. Tergantung pada lokasinya (di margin atas atau bawah halaman), terdapat header dan footer.
Untuk membuat header dan footer, Anda perlu menjalankan perintah View/Header dan Footer. Header dan footer, seperti latar belakang dokumen, serta margin, ukuran dan orientasi halaman, nomor halaman, serta hentian halaman dan bagian, merujuk pada perubahan tampilan halaman dan dokumen.
Periksa ejaan (ejaan dan tata bahasa) di Word
Pemeriksa ejaan (spelling checker) adalah alat editor yang memungkinkan Anda memeriksa dan memperbaiki ejaan kata dalam dokumen. Editor membandingkan kata-kata dalam dokumen yang diperiksa dengan kamus, dan kata-kata yang tidak dikenal disorot. Setelah ini, Anda dapat melewatkan kata tersebut, memperbaikinya, atau menambahkannya ke kamus.
Pengecekan tata bahasa adalah pengecekan kaidah tata bahasa dan stilistika penulisan (inkonsistensi antara subjek dan predikat, kombinasi preposisi yang salah).
Ada beberapa cara untuk memeriksa ejaan:
- Periksa ejaan dan tata bahasa saat Anda memasukkan teks.
- Pemeriksaan ejaan dan tata bahasa secara manual.
Untuk menginstal pemeriksaan otomatis ejaan dan tata bahasa, lakukan hal berikut: Pilih Alat/Opsi dan di jendela yang muncul, klik tab Ejaan. Centang kotak Periksa ejaan secara otomatis dan Periksa tata bahasa secara otomatis.
Untuk memeriksa ejaan dan tata bahasa secara manual, pilih perintah Alat/Ejaan; kotak dialog Ejaan akan muncul, yang dengannya Anda dapat melakukan pemeriksaan yang diperlukan.

Beras. 3.
Melihat dan mencetak dokumen
Tergantung pada tugas yang Anda lakukan di Microsoft Word 2003, Anda dapat memilih mode tampilan dokumen yang berbeda:
- Modus tata letak.
- Modus tampilan.
- Melihat.
Mode Layout digunakan saat mengerjakan suatu dokumen, mode ini meliputi: Page Layout, Web Document, Normal, Structure.
Mode tampilan digunakan untuk membaca suatu dokumen dan berpindah-pindah di dalamnya; mode ini meliputi: Mode Membaca, Thumbnail, Garis Besar Dokumen.
View digunakan untuk menampilkan tampilan dokumen dalam bentuk publikasi; Pratinjau Halaman Web, Pratinjau.
Mode preview berguna untuk melihat beberapa halaman suatu dokumen dalam bentuk yang diperkecil. Dalam mode ini, Anda dapat melihat hentian halaman dan latar belakang, serta mengubah konten atau format dokumen sebelum dicetak.
Sebelum mencetak dokumen, Anda harus memeriksanya penampilan, dengan mengeluarkan perintah File – Pratinjau atau mengklik tombol Pratinjau pada toolbar. Untuk keluar dari mode pratinjau, klik tombol “Tutup”.
Untuk mencetak dokumen menggunakan pengaturan printer default dan pengaturan pencetakan, klik tombol Cetak di jendela pratinjau atau pada toolbar standar.
Untuk memilih printer dan pengaturan pencetakan, pilih perintah Cetak dari menu File, dan kotak dialog Cetak akan muncul.

Beras. 4.
Di area Printer, pilih printer yang diperlukan dari daftar yang tersedia.
Di area Halaman, Anda harus menentukan bagian mana dari dokumen yang akan dicetak: keseluruhan dokumen; halaman saat ini; fragmen yang dipilih atau beberapa halaman dengan nomor tertentu.
Jumlah salinan ditentukan dalam bidang Jumlah salinan.
Pilih opsi Aktifkan: Semua Halaman dalam Jangkauan atau cetak semua halaman bernomor ganjil terlebih dahulu, diikuti dengan halaman bernomor genap.
Grup opsi skala memungkinkan Anda menentukan pencetakan beberapa halaman teks pada satu lembar kertas.
Sejumlah opsi pencetakan tambahan dapat ditentukan dengan mengklik tombol Opsi.
Saat Anda mengetik dan mengedit teks, Anda perlu memantau tidak hanya isi dokumen dan tidak adanya kesalahan di dalamnya, tetapi juga keterbacaannya. Teks yang sama dalam dokumen dapat disajikan dengan cara yang sangat berbeda. Pada Gambar. 4.1 dan 4.2 menunjukkan dokumen yang berisi teks yang sama, tetapi pada Gambar. 4.1 dirancang dengan indah, dan pada Gambar. 4.2 baru saja diketik. Tentu saja, dalam kasus pertama, teks lebih mudah dibaca, karena judul dan penanda daftar langsung terlihat, dan Anda dapat dengan cepat menemukannya informasi yang diperlukan. Desain mungkin termasuk menyorot teks dengan mengubah ukuran, jenis huruf dan gaya font, menyisipkan daftar, dan menyelaraskannya ke tengah halaman. Semua ini dan parameter desain teks lainnya biasanya disebut pemformatan.
Beras. 4.1. Teks dengan pemformatan

Beras. 4.2. Teks tanpa pemformatan
Kata berisi jumlah besar alat pemformatan yang secara signifikan dapat meningkatkan tampilan dokumen di layar dan saat dicetak. Dokumen yang diformat dengan baik akan memudahkan visualisasinya, dan area teks yang disorot dengan benar akan menunjukkan apa yang harus difokuskan. Pada saat yang sama, pemilihan format yang buruk dapat menyebabkan kesalahpahaman terhadap isi dokumen. Dokumen yang dipenuhi elemen pemformatan hanya akan mempersulit pembacaannya, jadi saat mendesain, Anda harus selalu berpegang pada cara terbaik. Ada beberapa aturan yang harus diikuti saat memilih opsi pemformatan:
Pilih jenis huruf yang sesuai dengan gaya teks;
Jangan menggunakan lebih dari tiga tipografi dan empat gaya dalam satu dokumen;
Jangan memilih lebih dari empat ukuran font untuk satu dokumen.
4.2. Opsi font
Pemformatan paling umum dilakukan dengan mengubah atribut font. Cara termudah untuk menarik perhatian pada sebuah kata dalam teks adalah dengan membuatnya tebal atau miring. Atribut ini disebut gaya font. Selain itu, font memiliki atribut lain seperti ukuran (titik) dan jenis huruf.
Pemformatan teks dapat dilakukan saat mengetik dan setelah mengetik. Ingatlah bahwa jika Anda ingin memformat teks yang diketik, Anda harus memilihnya. Satu-satunya pengecualian adalah pemformatan satu kata - untuk memformatnya, cukup letakkan kursor di dalamnya.
Opsi gaya teks yang berhubungan dengan font dikumpulkan di kotak dialog Font. Untuk membukanya, lakukan salah satu hal berikut:
Klik tombol yang terletak di grup Font pada tab Beranda di pita (Gbr. 4.3);

Beras. 4.3. Tombol buka jendela font
Tekan kombinasi tombol Ctrl+D;
Pilih perintah Font di menu konteks (Gbr. 4.4).
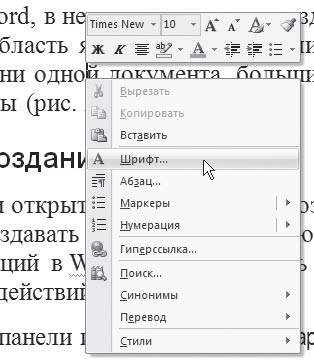
Beras. 4.4. Memilih perintah Font dari menu konteks
Kotak dialog Font memiliki dua tab: Font dan Spasi. Mari kita lihat opsi yang tersedia.
Menggunakan tab Font (Gbr. 4.5), Anda dapat memilih warna teks, mengubah gaya font (biasa, miring, tebal, miring tebal), mengatur ukuran dan warna karakter.

Beras. 4.5. Tab font dari jendela dengan nama yang sama
Tab Spasi (Gbr. 4.6) membantu menentukan jarak antar karakter font. Tergantung pada opsi yang dipilih, font dapat dipadatkan, teratur, atau jarang. Pada tab yang sama, Anda dapat memilih skala di mana karakter menjadi lebih lebar atau sempit (jika lebih dari 100%, teks akan diregangkan, jika kurang, maka akan dikompresi).

Beras. 4.6. Tab spasi pada jendela Font
4.3. Grup font pada tab Beranda
Anda dapat mengubah parameter font tidak hanya menggunakan tab Font di jendela dengan nama yang sama. Dalam banyak kasus, jauh lebih nyaman menggunakan alat grup Font pada tab Beranda di pita (Gbr. 4.7).

Beras. 4.7. Grup font pada tab Beranda
Dengan menggunakan tombol grup Font, Anda dapat melakukan semua tindakan dasar untuk memformat teks:
Ubah gaya font - jadikan tebal
miring
ditekankan
dicoret
Jika Anda mengklik segitiga di sebelah kanan tombol Garis Bawah, sebuah daftar akan muncul di mana Anda dapat memilih jenis, ketebalan dan warna garis bawah (Gbr. 4.8);
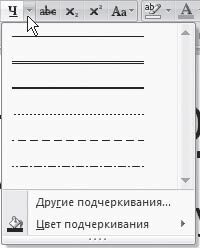
Beras. 4.8. Daftar opsi garis bawah
Buat langganan
dan superskrip
Ubah kasus
Saat Anda mengklik segitiga di sebelah kanan tombol, sebuah menu akan muncul di mana Anda dapat memilih tindakan yang diinginkan (Gbr. 4.9);

Beras. 4.9. Menu tombol Daftar
Sorot teks dengan warna
(dapat dibandingkan dengan menyorot teks pada selembar kertas dengan spidol) dan mengatur warna font
Jika Anda mengklik segitiga di sebelah kanan tombol, daftar warna yang tersedia akan muncul,
tov (Gbr. 4.10);
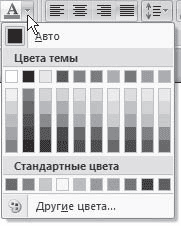
Beras. 4.10. Daftar warna font yang tersedia
Mengatur jenis huruf (type) font (Gbr. 4.11). Jenis huruf yang paling umum adalah Times New Roman, Arial, Courier New;

Beras. 4.11. Daftar jenis font
Pilih ukuran font (Gbr. 4.12);
Beras. 4.12. Daftar ukuran font
Meningkatkan
atau mengurangi
ukuran font dengan kelipatan satu poin;
Hapus formatnya, yaitu menghapus desainnya
4.4. Memformat Paragraf
Di bagian sebelumnya, Anda telah diperkenalkan dengan alat pemformatan karakter. Word juga memiliki opsi khusus untuk memformat teks dalam paragraf: perataan, spasi baris, dan lekukan. Dengan menggunakan karakteristik ini, Anda dapat dengan cepat memberikan tampilan rapi pada teks Anda. Operasi pemformatan dengan paragraf, seperti elemen teks lainnya, dilakukan hanya setelah dipilih sebelumnya.
Penyelarasan
Menyelaraskan teks pada halaman adalah salah satu operasi pemformatan yang paling penting. Dengan menggunakan perataan, misalnya Anda dapat menempatkan judul teks di tengah halaman, dan tanda tangan di akhir surat di sebelah kanan. Banyak pengguna pemula menekan spasi berulang kali untuk tugas seperti itu, tetapi dengan menggunakan perataan, mengontrol penempatan teks pada halaman menjadi lebih mudah, cepat, dan tepat.
Di Word Anda dapat menyelaraskan teks:
Rata kiri – digunakan secara default di dokumen Word;
Terpusat – paling sering digunakan untuk judul;
Rata kanan - ini adalah bagaimana tanda tangan dalam surat dan dokumen bisnis, serta subjudul, biasanya disejajarkan;
Justified – paling sering digunakan dalam dokumen yang dimaksudkan untuk dicetak dan dibaca selanjutnya (dokumen yang disejajarkan dengan lebar pada selembar kertas terlihat lebih rapi dan lebih mudah dibaca). Ini menyelaraskan teks ke kiri dan kanan, dan menambah spasi antar kata.
Untuk menyelaraskan seluruh paragraf, Anda tidak perlu memilihnya; Anda hanya perlu menempatkan kursor di mana saja di dalamnya. Untuk menyelaraskan bagian teks tertentu, Anda harus memilihnya.
Anda dapat mengubah perataan seluruh teks atau paragraf individual dengan beberapa cara:
Menggunakan tombol yang sesuai pada grup Paragraph pada tab Beranda di pita:
· Sejajar ke kiri
· Berpusat
· Tepi kanan
· Lebar
Menggunakan daftar Alignment di kotak dialog Paragraph (Gbr. 4.13).
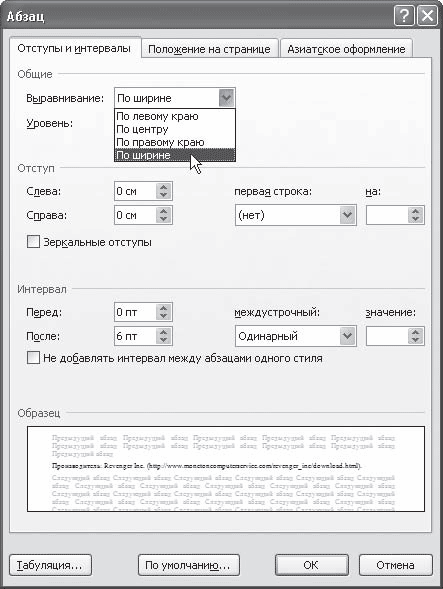
Beras. 4.13. Kotak dialog Paragraf, Daftar perataan
Jendela ini dapat dibuka dengan mengklik tombol buka jendela di grup Paragraph pada tab Beranda di pita (Gbr. 4.14) atau dengan menjalankan perintah Paragraph menu konteks, yang muncul saat Anda mengklik kanan di mana pun dalam paragraf.
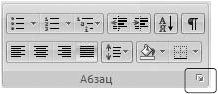
Beras. 4.14. Tombol untuk membuka jendela Paragraph
Tanda hubung
Saat membenarkan blok teks yang sempit (seperti kolom), spasi antar kata mungkin terlalu besar. Untuk menghindari hal ini, Anda perlu mengatur tanda hubung sebagai berikut.
1. Buka tab Tata Letak Halaman di Pita. Di grup Page Setup, klik tombol Hyphenation (Gambar 4.15).

Beras. 4.15. Menu tombol tanda hubung
2. Jalankan perintah Otomatis di menu. Akibatnya, tanda hubung akan ditempatkan secara otomatis di seluruh dokumen.
3. Jika perlu, konfigurasikan parameter tanda hubung di jendela Tanda hubung (Gbr. 4.16), yang terbuka saat Anda menjalankan perintah Opsi Tanda hubung di menu tombol Tanda hubung.

Beras. 4.16. Kotak dialog tanda hubung
Selang
Spasi baris adalah jarak vertikal antar baris teks dalam sebuah paragraf. Secara default, Microsoft Word menggunakan spasi tunggal. Namun, tergantung pada jenis dokumen, hal ini dapat diubah. Misalnya untuk beberapa tipe karya ilmiah Standarnya adalah interval satu setengah.
Untuk mengubah interval, lakukan hal berikut.
1. Buka jendela Paragraph dengan mengklik tombol yang sesuai pada grup Paragraph (lihat Gambar 4.14), dan buka tab Indents and Spacing.
2. Pilih salah satu opsi daftar spasi baris di area Interval (Gbr. 4.17).
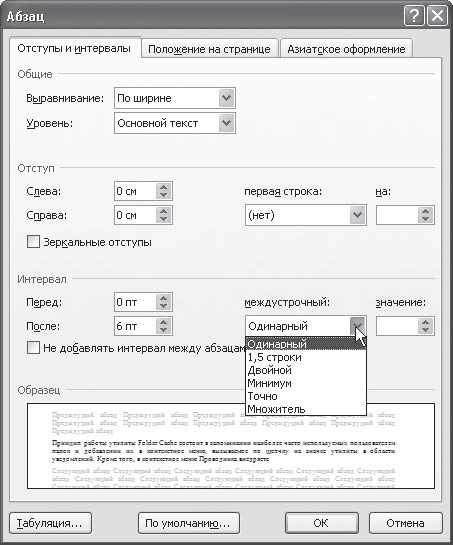
Beras. 4.17. Memilih spasi di kotak dialog Paragraph
Tipe spasi berikut tersedia di Word.
Tunggal – spasi untuk setiap baris berdasarkan karakter terbesar dalam baris. Banyaknya spasi yang melebihi ukuran font tergantung pada jenis huruf yang digunakan.
1,5 baris – interval satu setengah kali lebih besar dari satu baris.
Ganda – interval dua kali lebih besar dari interval tunggal.
Minimum – spasi untuk ukuran font besar atau grafik yang tidak sesuai spasi lainnya.
Tepat – spasi saluran tetap, sama untuk semua saluran. Nilainya ditentukan oleh pengguna.
Pengganda – spasi baris yang bertambah atau berkurang sesuai dengan pengali yang ditentukan. Misalnya, jika nilai pengalinya adalah 1,4, berarti ada peningkatan interval sebesar 40%. Jika nilai pengalinya 0,6 berarti terjadi pengurangan sebesar 40%. Menyetel pengali ke 1,5 sama dengan menyetel interval satu setengah.
Bila Anda memilih jenis interval Minimum, Tepat, dan Pengali, nilainya ditentukan dalam bidang nilai di area Interval.
Spasi yang paling sering digunakan dapat diubah tanpa membuka jendela Paragraph. Untuk melakukan ini, Anda dapat menggunakan tombol Spasi Baris di grup Paragraf pada tab Beranda di pita (Gbr. 4.18).

Beras. 4.18. Daftar tombol Spasi baris
Lekukan dan tonjolan
Indentasi adalah jarak antara teks dan margin kiri atau kanan halaman. Anda dapat mengatur lekukan secara manual menggunakan penggaris horizontal (baca subbagian “Penggaris” di Bagian 1.4 untuk mengetahui cara mengaktifkan tampilan).
Indentasi dapat dibagi menjadi tiga jenis:
Indentasi kiri – mengatur posisi seluruh paragraf relatif terhadap margin kiri halaman; untuk mengubahnya, gunakan penanda yang ditunjukkan pada Gambar. 4.19;
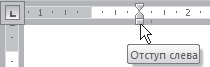
Beras. 4.19. Penanda indentasi kiri
Indentasi kanan – mengatur posisi seluruh paragraf relatif terhadap margin kanan halaman; untuk mengubahnya, gunakan penanda yang ditunjukkan pada Gambar. 4.20;

Beras. 4.20. Penanda indentasi kanan
Indentasi baris pertama – menentukan posisi baris pertama paragraf; untuk mengubahnya, gunakan penanda yang ditunjukkan pada Gambar. 4.21.
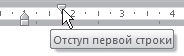
Beras. 4.21. Penanda indentasi baris pertama
Selain lekukan, tonjolan juga dapat digunakan. Indentasi memindahkan teks ke kiri baris teks asli tanpa meluas ke baris pertama paragraf. Biasanya, tonjolan digunakan saat membuat daftar dan indeks bernomor dan berpoin. Untuk memasang langkan, gunakan spidol (Gbr. 4.22).
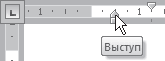
Beras. 4.22. Penanda langkan
Anda dapat menyesuaikan indentasi dan tonjolan tidak hanya menggunakan penggaris horizontal, tetapi juga di kotak dialog Paragraph. Untuk melakukannya, lakukan hal berikut.
1. Pilih paragraf yang ingin Anda atur formatnya.
2. Buka jendela Paragraph dengan mengklik tombol yang sesuai di grup Paragraph (lihat Gambar 4.14). Buka tab Indentasi dan Spasi.
3. Untuk mengatur indentasi kanan dan kiri, masukkan nilai indentasi kanan pada kolom Right dan nilai kiri pada kolom Left pada area Indent (Gbr. 4.23). Indentasi tidak hanya memiliki arti positif, tetapi juga negatif. Jika Anda menentukan nilai indentasi negatif, teks akan ditempatkan di margin kanan atau kiri.
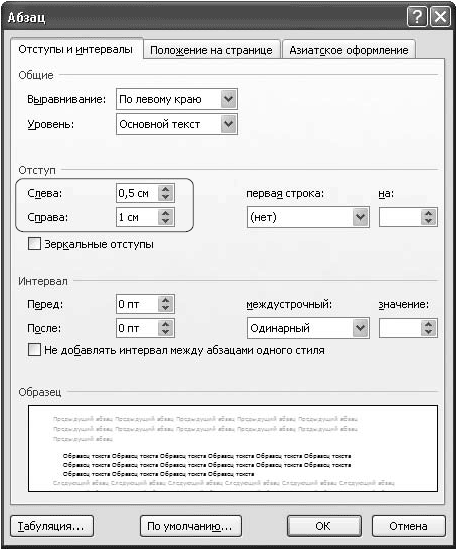
Beras. 4.23. Mengatur indentasi di jendela Paragraph
4. Untuk mengatur indentasi atau tonjolan pada baris pertama, pilih item Indent atau Protrusion pada daftar baris pertama dan masukkan nilainya pada kolom on.
5. Klik OK untuk mengonfirmasi perubahan.
Anda juga dapat menggunakan:
Tombol tab pada keyboard Anda;
Kombinasi tombol Ctrl+M (untuk mengatur lekukan) dan Ctrl+Shift+M (untuk menghilangkan lekukan);
Tombol Tingkatkan indentasi
untuk mengatur indentasi dan Mengurangi indentasi
untuk menghapus indentasi, yang terletak di grup Paragraf pada tab Beranda di pita. Dengan menggunakannya, tidak mungkin untuk menetapkan nilai indentasi negatif.
Huruf awal
Drop caps memungkinkan Anda menarik perhatian pengguna ke paragraf. Word memungkinkan Anda membuat drop caps yang dapat berkisar dari satu hingga sepuluh baris teks. Drop caps adalah objek independen yang ditempatkan dalam bingkai, sehingga dapat dipindahkan, diubah ukurannya, dan diformat secara terpisah.
Untuk menambahkan drop cap, lakukan hal berikut.
2. Tempatkan kursor di manapun dalam paragraf yang huruf pertamanya ingin Anda format.
3. Beralih ke tab Sisipkan pada pita dan klik tombol Drop Cap. Sebuah menu akan muncul (Gbr. 4.24).
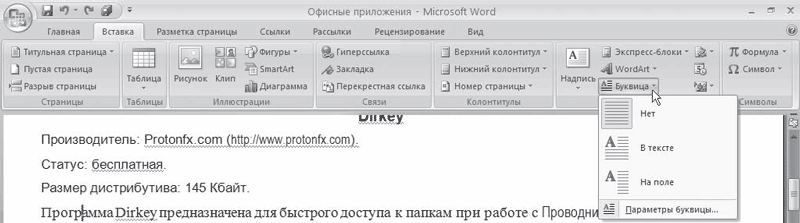
Beras. 4.24. Daftar perintah tombol Drop Cap
4. Pilih salah satu jenis drop caps dari menu:
Dalam teks, drop cap akan disejajarkan ke kiri (Gbr. 4.25);
Beras. 4.25. Posisi huruf awal dalam teks
Di lapangan - huruf awal akan ditempatkan di lapangan (Gbr. 4.26).
Beras. 4.26. Posisi drop cap Di lapangan
5. Konfigurasikan parameter drop cap (font, ukuran, jarak ke teks) di jendela Drop Cap (Gbr. 4.27), yang muncul saat Anda menjalankan perintah Drop Cap Options di menu tombol Drop Cap.
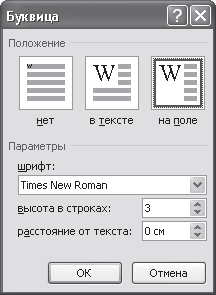
Beras. 4.27. Jendela pengaturan drop cap
Untuk menghapus drop cap, pilih perintah No dari menu tombol Drop Cap.
Bayangan dan batas teks
Untuk mengisi paragraf tempat kursor diposisikan atau bagian teks yang dipilih dengan warna, gunakan tombol Isi
yang terletak di grup Paragraf pada tab Beranda di pita. Untuk memilih warna, klik panah di sebelah kanan tombol dan klik warna yang diinginkan pada daftar yang muncul. Saat Anda mengarahkan mouse ke sel yang memiliki warna, warna tersebut langsung muncul di teks sehingga Anda dapat menilai apakah warna tersebut sesuai. Pada saat yang sama, nama warna juga muncul dalam bentuk tooltip (Gbr. 4.28).
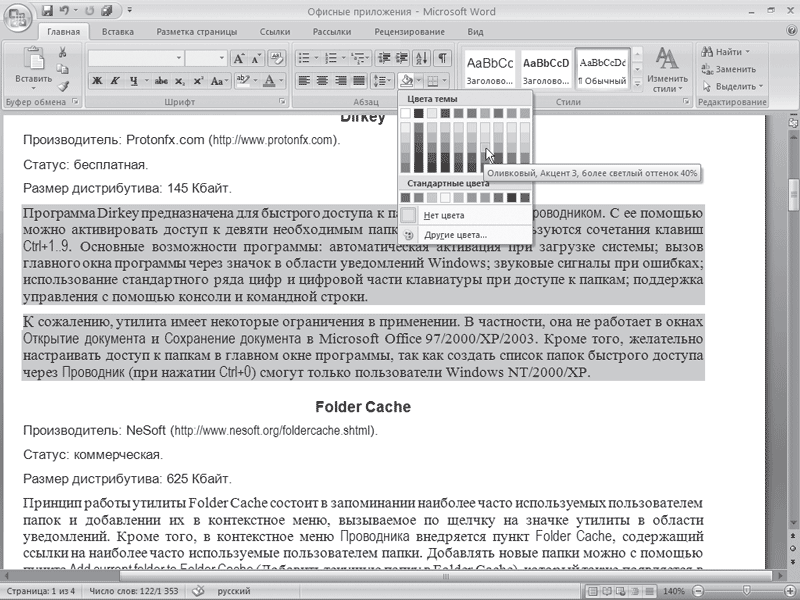
Beras. 4.28. Memilih warna isian paragraf
Untuk menghapus isian, klik tombol Isi dan pilih Tanpa Warna dari menu yang muncul. Setelah selesai pada menu ini Perintah Warna lain, di jendela Warna yang terbuka, Anda dapat mengonfigurasi warna lain untuk daftar tombol Isi.
Untuk memformat teks menggunakan batas, klik panah di sebelah kanan tombol jenis batas, yang terletak di grup Paragraf pada tab Beranda di pita, dan pilih opsi yang diinginkan dalam daftar yang muncul (Gbr. 4.29). Untuk menghapus batas, klik panah di sebelah kanan tombol jenis batas dan pilih Tanpa Batas dari menu.
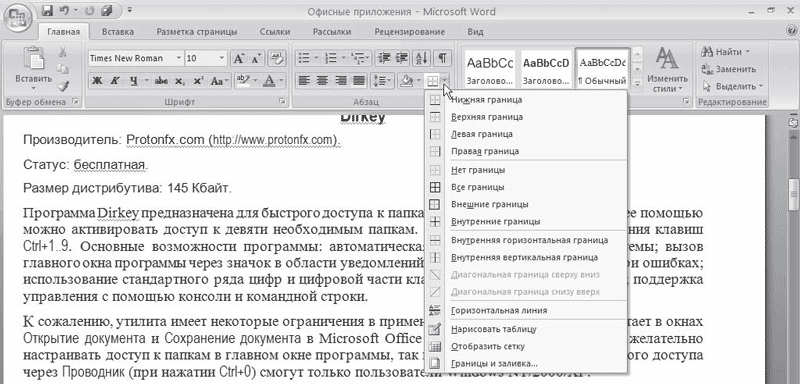
Beras. 4.29. Jenis perbatasan
4.5. Membuat Daftar
Seringkali perlu untuk menyorot beberapa bagian teks secara visual (misalnya, saat membuat daftar). Menyorot satu paragraf saja tidak memberikan efek yang diinginkan. Dalam hal ini, masuk akal untuk menggunakan penanda atau penomoran. Penanda menggabungkan item yang berkaitan dengan topik yang sama. Daftar bernomor berisi item yang saling mengikuti. Anda dapat dengan mudah menemukan contoh penggunaan daftar bernomor dan berpoin di buku ini. Selain itu, ada daftar bertingkat yang berisi daftar bersarang. Daftar tersebut digunakan dalam dokumen dengan struktur yang kompleks.
Anda dapat menggunakan tombol Poin untuk membuat daftar bernomor, berpoin, dan bertingkat
Penomoran
dan daftar bertingkat
di grup Paragraf pada tab Beranda di pita. Cukup mengklik tombol-tombol ini akan membuat daftar dengan format yang paling baru dipilih. Jika Anda mengklik segitiga di sebelah kanan tombol, daftar dengan opsi desain daftar akan terbuka. Saat Anda mengarahkan mouse ke opsi daftar, Anda akan segera melihat tampilannya di teks (Gambar 4.30).

Beras. 4.30. Memilih desain daftar
Daftar bernomor dan berpoin juga dapat dibuat menggunakan perintah Penomoran (Gbr. 4.31) dan Penanda (Gbr. 4.32) pada menu konteks, yang muncul saat Anda mengklik kanan pada baris daftar yang akan datang atau pada bagian teks yang dipilih yang ingin Anda format sebagai daftar.

Beras. 4.31. Buat daftar bernomor menggunakan menu konteks

Beras. 4.32. Buat daftar berpoin menggunakan menu konteks
Untuk membuat daftar, lakukan hal berikut.
1. Pilih bagian teks yang diperlukan.
2. Klik kanan dan pilih item menu konteks yang diinginkan atau klik tombol yang diinginkan di grup Paragraf pada tab Beranda di pita.
3. Klik jenis penanda yang diinginkan.
Nasihat
Anda dapat membuat daftar sebelum mulai mengetik. Tempatkan kursor di tempat Anda ingin memulai daftar dan ikuti langkah-langkah yang dijelaskan di atas. Tekan Enter untuk memulai paragraf baru dan bagian baru daftar.
Daftar berpoin
Ada berbagai jenis poin yang dapat Anda gunakan saat membuat daftar poin. Daftar tombol Penanda (lihat Gambar 4.30) dan perintah menu konteks dengan nama yang sama (lihat Gambar 4.32) memungkinkan Anda memilih salah satu dari tujuh penanda yang paling sering digunakan. Anda juga dapat membuat jenis penanda Anda sendiri. Untuk melakukan ini, pilih perintah Tentukan penanda baru dari daftar tombol atau perintah menu konteks.
Jendela Tentukan penanda baru (Gbr. 4.33), yang akan muncul setelah melakukan tindakan ini, memungkinkan Anda menyetel parameter desain penanda berikut:
Simbol – desain penanda berupa tanda tabel simbol;
Gambar – desain penanda dalam bentuk gambar yang tersedia dalam koleksi klip;
Font – desain penanda berupa simbol teks;
Alignment – posisi penanda relatif terhadap teks.

Beras. 4.33. Kotak Dialog Tentukan Penanda Baru
Di area Sampel, Anda dapat melihat tampilan daftar dengan parameter yang ditentukan.
Jika Anda mengklik kanan pada item daftar berpoin, sebuah menu akan muncul. Perintah menu konteks Ubah lekukan dalam daftar membuka jendela yang memungkinkan Anda mengubah lekukan teks paragraf dari nomor, posisi nomor, dan juga mengatur karakter setelah nomor (biasanya tab digunakan, Anda juga dapat memilih spasi) (Gbr. 4.34).

Beras. 4.34. Jendela Mengubah indentasi daftar
Perintah Ubah tingkat daftar (tersedia di tombol Penanda dan di submenu Penanda pada menu konteks) memungkinkan Anda mengubah tingkat item daftar. Saat Anda mengarahkan penunjuk tetikus ke perintah ini, submenu akan terbuka di mana Anda dapat memilih opsi tingkat daftar yang diinginkan (Gambar 4.35).

Beras. 4.35. Submenu dari perintah Ubah tingkat daftar
Daftar bernomor
Ada banyak tipe penomoran berbeda yang dapat Anda gunakan saat membuat daftar bernomor. Daftar tombol Penomoran (Gbr. 4.36) dan perintah menu konteks dengan nama yang sama (lihat Gambar 4.31) memungkinkan Anda memilih salah satu dari tujuh jenis penomoran yang paling umum digunakan. Anda juga dapat membuat jenis penomoran Anda sendiri. Untuk melakukan ini, pilih perintah Tentukan format angka baru dari daftar tombol atau perintah menu konteks.

Beras. 4.36. Opsi daftar bernomor
Kotak dialog Tentukan format angka baru (Gbr. 4.37), yang muncul setelah melakukan tindakan ini, memungkinkan Anda menyetel parameter desain penanda berikut:
Penomoran – jenis penomoran;
Font – desain angka sebagai simbol teks;
Format angka – memilih teks yang akan ditempatkan setelah nomor;
Alignment – posisi angka relatif terhadap teks.

Beras. 4.37. Jendela Mendefinisikan format angka baru
Jika dokumen menggunakan beberapa daftar bernomor yang tidak saling berhubungan, maka saat membuat setiap daftar berikutnya, klik kanan pada item daftar yang seharusnya menjadi yang pertama dan pilih perintah Mulai dari 1 di menu konteks (Gbr. 4.38). Jika Anda perlu melanjutkan penomoran, pilih perintah Lanjutkan penomoran dari menu konteks.

Beras. 4.38. Mengatur item daftar pertama
Saat Anda menjalankan perintah Tetapkan nilai awal dari menu konteks, sebuah jendela terbuka, yang dengannya Anda juga dapat memulai atau melanjutkan daftar lagi, dan sebagai tambahan, Anda dapat menentukan nomor dari mana daftar akan dimulai (Gbr. 4.39) .

Beras. 4.39. Jendela Tetapkan nilai awal
Perintah Ubah lekukan daftar dan Ubah tingkat daftar untuk daftar bernomor serupa dengan perintah yang sama untuk daftar berpoin (lihat di atas).
Daftar bertingkat
Microsoft Word juga memungkinkan Anda membuat daftar bertingkat, berisi hingga sembilan tingkat daftar berbeda. Apalagi setiap level bisa memiliki penanda atau nomornya masing-masing.
Tombol Daftar bertingkat, yang terletak di grup Paragraf pada tab Beranda di pita, memungkinkan Anda memilih salah satu dari tujuh jenis daftar bertingkat yang paling umum digunakan (Gbr. 4.40).
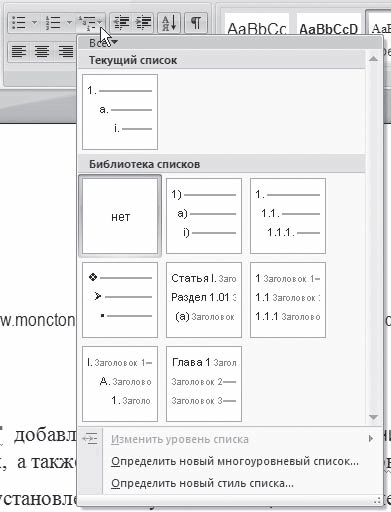
Beras. 4.40. Jenis daftar multi-level yang tersedia
Anda juga dapat membuat tipe daftar multilevel Anda sendiri. Untuk melakukan ini, pilih perintah Tentukan daftar multi-level baru dari daftar tombol. Akibatnya, jendela Tentukan daftar multi-level baru akan muncul. Jika Anda mengklik tombol Lainnya, pengaturan lanjutan akan muncul (Gbr. 4.41).
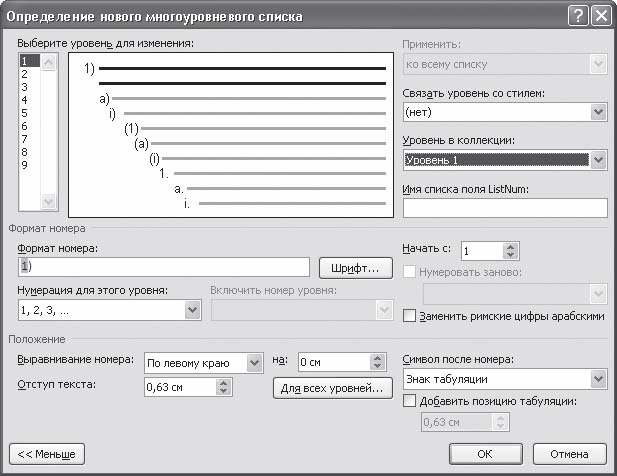
Beras. 4.41. Jendela Tentukan Daftar Multi-Level Baru
Opsi yang tersedia di jendela Define a New Multi-Level List sama dengan opsi untuk daftar bernomor. Namun, dalam hal ini, Anda dapat memilih pengaturan penomoran secara terpisah untuk setiap level, dan sebagai tambahan, Anda dapat mengaitkan level daftar dengan gaya yang dibuat khusus (baca selengkapnya tentang gaya di bawah). Untuk membuat gaya daftar multi-level, Anda perlu memilih perintah Tentukan gaya daftar baru dari menu tombol Daftar Multi-level. Hasilnya, sebuah jendela akan muncul di mana Anda dapat menentukan jenis huruf, ukuran, gaya, dan warna font dari nomor daftar setiap level.
4.6. Teks multikolom
Selain susunan teks biasa di atas kertas, Microsoft Word memungkinkan Anda menyusun teks dalam bentuk kolom. Dengan susunan ini, teks dibaca dari atas ke bawah, bergerak secara zigzag ke kolom berikutnya. Metode menampilkan teks ini banyak digunakan dalam artikel surat kabar dan majalah, dll.
Teks multikolom diformat sama persis dengan teks biasa. Namun, tidak seperti teks biasa, yang objek pengeditannya adalah seluruh teks (atau bagian yang dipilih), saat mengedit teks multi-kolom, satu kolom dapat berfungsi sebagai objek pemformatan.
Kolom dapat dibuat menggunakan tombol Kolom di grup Pengaturan Halaman pada tab Tata Letak Halaman di pita. Saat Anda mengkliknya, daftar opsi yang tersedia akan muncul (Gbr. 4.42).
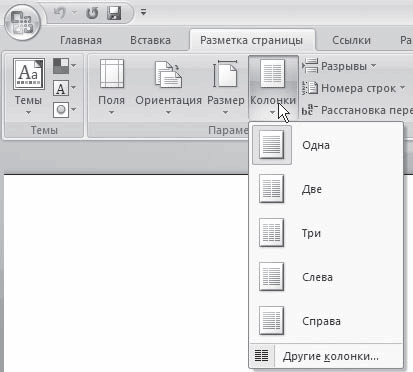
Beras. 4.42. Daftar tombol Kolom
Untuk membuat kolom, lakukan hal berikut.
1. Beralih ke mode Tata Letak Halaman dengan mengklik tombol dengan nama yang sama di bilah status.
2. Pilih seluruh dokumen atau bagiannya yang ingin Anda ubah menjadi kolom.
3. Klik tombol Kolom dan pilih opsi yang diinginkan.
Jika Anda perlu mengonfigurasi pengaturan kolom, pilih Kolom Lainnya dari menu tombol Kolom. Di jendela Kolom yang terbuka, Anda dapat mengatur lebar setiap kolom (Gbr. 4.43). Untuk melakukan ini, hapus centang pada kotak dengan lebar yang sama, lalu tetapkan nilai numerik untuk lebar setiap kolom dan jarak di antara keduanya.

Beras. 4.43. Kotak dialog kolom
Lebar kolom juga dapat diubah tanpa memanggil jendela Kolom, namun menggunakan penanda perubahan margin pada penggaris horizontal.
4.7. Gaya dan templat
Seperti yang mungkin sudah Anda lihat dari pengalaman Anda sendiri, proses pemformatan memakan waktu cukup lama. Jika Anda ingin proyek kursus atau rencana bisnis Anda menyenangkan untuk dibaca, Anda harus melakukan banyak upaya. Gaya dan templat dapat mempermudah pemformatan.
Menggunakan Gaya Standar
Gaya mewakili sekumpulan atribut pemformatan, artinya, atribut tersebut dapat menyertakan jenis huruf, gaya dan ukuran font, perataan, dll. Semua atribut pemformatan gaya diterapkan ke fragmen teks yang dipilih secara bersamaan. Ini adalah kenyamanan pertama dalam menggunakan gaya. Yang kedua adalah gaya memungkinkan Anda mengatur parameter yang diperlukan satu kali dan menggunakannya sepanjang waktu di dokumen yang berbeda.
Word memiliki sejumlah besar gaya preset yang paling sering diakses oleh pengguna program. Setiap orang bekerja dengan gaya, terkadang tanpa menyadarinya. Meskipun Anda belum menentukan gaya apa pun, program akan mengidentifikasinya sebagai Normal secara default.
Untuk menerapkan gaya, gunakan daftar yang disebut gaya ekspres di grup Gaya pada tab Beranda di pita (Gbr. 4.44). Beberapa gaya terlihat di pita (jumlahnya bergantung pada resolusi monitor). Untuk melihat daftar gaya yang diperluas, klik tombol Opsi tambahan (panah bawah di sebelah kanan tombol gaya) (Gbr. 4.45).
Beras. 4.44. Gaya Ekspres

Beras. 4.45. Daftar Gaya Cepat yang diperluas
Gaya ekspres nyaman digunakan karena Anda dapat langsung melihat contoh gaya dan dengan mudah memilih gaya yang Anda perlukan. Selain itu, jika Anda memindahkan penunjuk ke Gaya Cepat dalam daftar, teks yang dipilih atau teks di mana kursor diposisikan akan mengambil desain yang dipilih. Untuk mengatur gaya, pilih teks yang diperlukan (jika Anda tidak memilih teks, gaya akan diterapkan ke paragraf di mana kursor berada) dan klik gambar dengan gaya yang diinginkan.
Jika Anda tahu persis gaya apa yang Anda perlukan, dan tidak perlu mempratinjaunya sebelum menerapkannya, Anda dapat memanggil daftar teks gaya dengan mengklik tombol di sudut kanan bawah grup Gaya (Gbr. 4.46).

Beras. 4.46. Tombol untuk membuka jendela Gaya
Sebuah jendela akan muncul berisi daftar nama gaya (Gbr. 4.47). DI DALAM daftar ini Anda juga dapat mengaktifkan pratinjau gaya dengan mencentang kotak dengan nama yang sama.
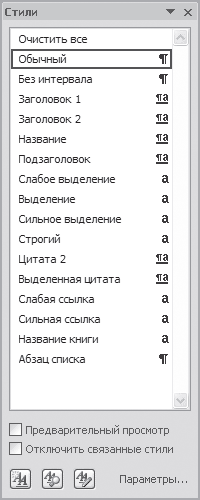
Beras. 4.47. Daftar nama gaya
Ada gaya paragraf dan karakter. Ini berarti bahwa gaya tertentu dapat diterapkan pada paragraf atau bagian teks mana pun. Gaya paragraf memiliki ikon
Untuk mengatur gaya paragraf, cukup letakkan kursor di mana saja di dalamnya dan pilih gaya yang diinginkan. Gaya tanda memiliki ikon
Untuk mengatur gaya untuk bagian teks mana pun, pilih dan pilih gaya yang diinginkan. Ada juga gaya terkait yang memengaruhi paragraf dan karakter dalam paragraf (termasuk, misalnya, gaya judul). Ini memiliki ikon
Selain itu, terdapat gaya daftar dan tabel (baca tentang tabel di Bab 5).
Selain gaya Normal, kita dapat mengatakan bahwa gaya judul adalah yang paling umum digunakan di Word. Keunikannya adalah jika sebuah paragraf diberi salah satu gaya judul, paragraf berikutnya secara otomatis akan diberi gaya Normal. Hanya ada tujuh gaya seperti itu dalam program ini. Dengan menggunakan gaya ini, Anda dapat menyusun teks dan menyorot judul sesuai dengan kepentingannya.
Secara default, sekumpulan gaya templat dimuat ke dalam program. Jika perlu, Anda dapat membuka kumpulan gaya yang berbeda (misalnya, Word 2003, Formal, Script, Modern, Curly).
Masing-masing berisi gaya yang disatukan oleh desain serupa. Untuk mengubah kumpulan gaya, klik tombol Ubah Gaya di grup Gaya pada tab Beranda di pita, jalankan perintah Kumpulan Gaya dan di menu yang muncul, klik nama kumpulan yang diinginkan (Gbr. 4.48) .
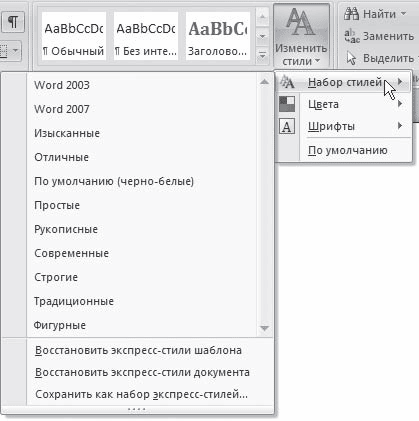
Beras. 4.48. Daftar kumpulan gaya
Selain itu, dengan menggunakan menu tombol Edit Gaya, Anda dapat memilih warna dan desain font kumpulan gaya.
Membuat Gaya Kustom
Meskipun jumlah gaya prasetel meningkat di setiap versi Word, kemungkinan besar Anda tidak akan menemukan di antara gaya tersebut yang Anda butuhkan. saat ini. Oleh karena itu, Microsoft Word juga menyediakan kemampuan untuk membuat gaya khusus.
Anda dapat membuat gaya dengan beberapa cara:
Menggunakan teks yang diformat;
Mengonversi gaya yang ada;
Dengan mengatur semua pengaturan format secara manual.
Mari kita lihat cara pertama lebih detail.
Jika Anda memiliki teks yang desainnya merupakan contoh, Anda dapat membuat gaya berdasarkan teks tersebut. Anda dapat menerapkan gaya yang dibuat di mana saja di dokumen yang sedang Anda kerjakan, serta di file lain.
Untuk membuat gaya dari teks yang diformat, lakukan hal berikut:
1. Pilih teks yang dijadikan sampel.
2. Klik kanan pada teks yang dipilih dan dalam menu konteks, pilih Gaya > Simpan Pilihan sebagai Gaya Cepat Baru.
3. Di jendela yang terbuka (Gbr. 4.49), masukkan nama untuk gaya tersebut.

Beras. 4.49. Jendela Buat Gaya
4. Jika Anda perlu mengubah parameter desain apa pun, klik tombol Ubah. Di jendela Buat Gaya, Anda dapat memilih pengaturan yang diperlukan(Gbr. 4.50).

Beras. 4.50. Jendela Buat Gaya
5. Jika Anda ingin menggunakan gaya yang dibuat tidak hanya di dokumen aktif, tetapi di semua dokumen, atur sakelar di bagian bawah jendela ke posisi Dalam dokumen baru yang menggunakan templat ini.
6. Klik OK untuk mengonfirmasi pembuatan gaya baru. Anda akan melihat bahwa ini telah terjadi di daftar Quick Styles (Gambar 4.51).
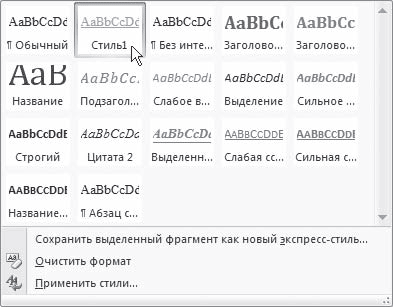
Beras. 4.51. Gaya baru dalam daftar gaya ekspres
Membuat dokumen menggunakan template
Cara lain untuk menyederhanakan prosedur pemformatan adalah dengan menggunakan templat. Berbeda dengan gaya, selain tipe pemformatan, mencicipi biasanya menyertakan bagian teks tertentu yang pengguna cukup tambahkan dengan datanya sendiri. Di antara template yang disertakan dalam paket standar Microsoft Word adalah template untuk membuat resume, surat, faks, dll. Template dapat mempercepat persiapan berbagai jenis dokumen secara signifikan.
Secara default, Word memuat templat Normal, yang merupakan tempat sebagian besar pengguna program bekerja. Untuk mengakses templat lainnya, klik tombol Office dan pilih Baru. Di jendela yang terbuka untuk membuat dokumen baru, buka bagian Templat yang diinstal (Gbr. 4.52).
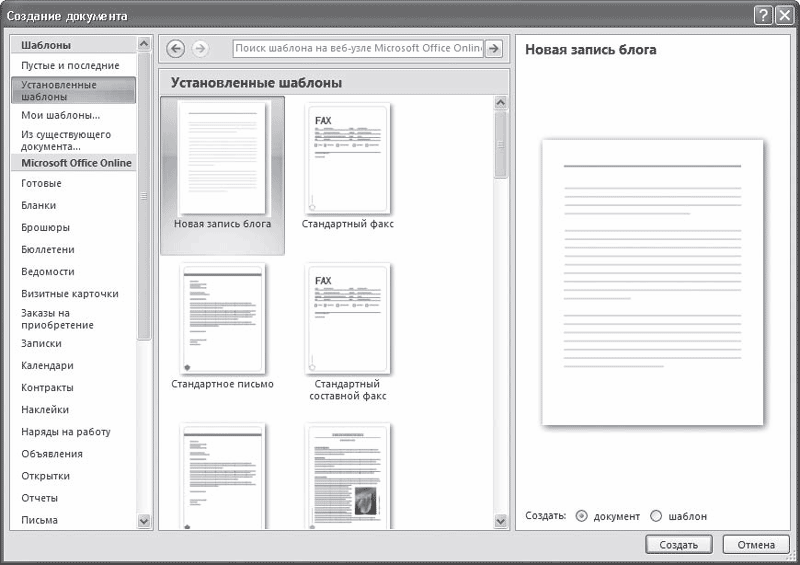
Beras. 4.52. Daftar templat
Cara menggunakan templat sangat sederhana: cukup pilih templat yang Anda perlukan dari daftar, klik templat tersebut, lalu klik tombol Buat. Setiap templat berisi tip penggunaan (Gbr. 4.53). Ini bisa berupa instruksi singkat di akhir dokumen atau tulisan seperti “Masukkan nama perusahaan Anda di sini” di teks itu sendiri. Semua petunjuk tersebut harus diganti dengan teks yang sesuai. Template dapat digunakan seluruhnya atau sebagian.
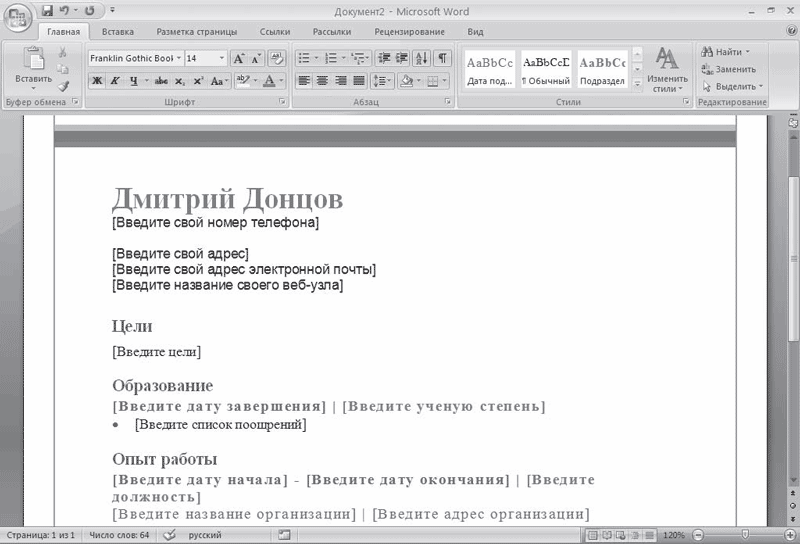
Beras. 4.53. Templat Resume standar di jendela Word
Nasihat
Anda tidak perlu mencari template yang sering Anda gunakan setiap saat dengan masuk ke bagian Installed templates. Program ini menampilkannya di bagian Templat yang Terakhir Digunakan pada jendela pembuatan dokumen.
Selain templat yang disertakan dengan Word 2007, Anda dapat menggunakan templat dari situs web Microsoft (Anda harus tersambung ke Internet). Untuk melakukan ini, Anda harus pergi ke bagian mana pun di area tersebut Microsoft Office Daring, pilih templat yang diperlukan(memuat daftar mungkin memerlukan waktu) dan klik tombol Muat (Gbr. 4.54).
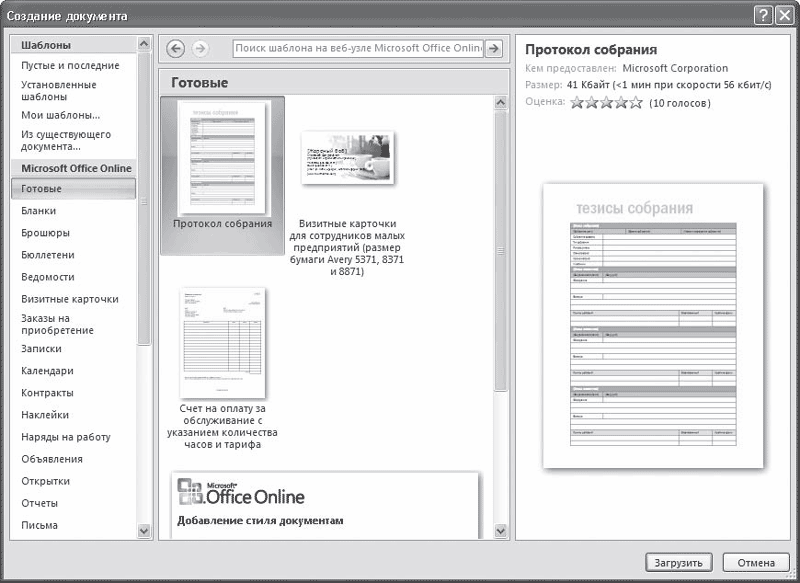
Membuat templat khusus
Templat dapat menghemat banyak waktu. Misalnya, jika Anda terus-menerus bekerja dengan sebuah organisasi dan setiap kali Anda memasukkan salam standar, detail, dll., akan lebih mudah untuk membuat templat Anda sendiri berdasarkan templat standar apa pun. Untuk melakukannya, lakukan hal berikut.
1. Buka dokumen yang akan dijadikan template.
2. Klik tombol Office dan pilih Simpan Sebagai > Templat Word.
3. Pada jendela penyimpanan file yang muncul, pastikan Templat Word dipilih dalam daftar Jenis file. Masukkan nama untuk templat dan pilih folder untuk disimpan.
Saat membuat template, masukkan saja informasi umum, yang Anda perlukan di setiap dokumen berdasarkan templat tersebut. Misalnya, saat membuat template untuk surat bisnis, Anda tidak boleh memasukkan data yang dapat berubah, jika tidak, setiap kali Anda ingin menggunakan template, Anda harus menghapusnya dan memasukkan yang baru. Lebih baik membuat templat yang hanya berisi alamat dan salam, lalu, dengan menggunakannya sebagai dasar, lanjutkan ke urusan terkini.
4.8. Topik Dokumen
Di Word 2007 muncul alat baru untuk pemformatan teks dengan cepat - topik dokumen. Pada hakikatnya tema adalah suatu kumpulan jenis yang berbeda gaya yang berpadu secara harmonis satu sama lain.
Berkat ini, tema dokumen memungkinkan dengan cepat mengubah opsi pemformatan untuk teks, tabel, dan elemen khusus yang muncul di dokumen. Dalam hal ini, semua komponen akan disusun gaya seragam, dan Anda tidak perlu bertanya-tanya apakah judulnya sesuai dengan teks atau apakah spasi baris perlu ditambah.
Anda dapat memilih tema dokumen sebelum mulai membuat dokumen, atau Anda dapat menerapkannya teks selesai. Untuk melakukan ini, buka tab Tata Letak Halaman dan perluas daftar Tema dengan mengklik tombol di grup dengan nama yang sama di pita (Gbr. 4.55).
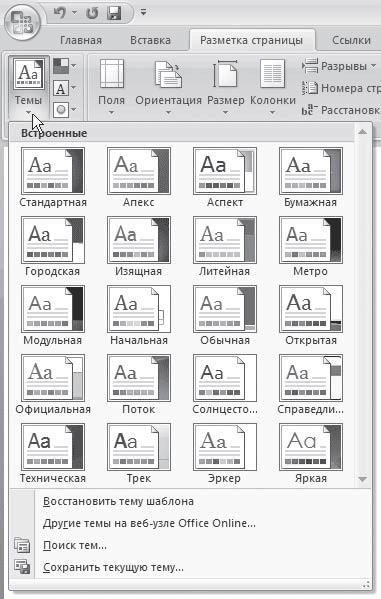
Beras. 4.55. Daftar topik dokumen
Jika Anda memiliki teks di jendela dokumen, Anda dapat melihat perubahannya hanya dengan mengarahkan kursor ke topik dalam daftar topik, artinya Anda tidak perlu mengklik nama topik untuk melihat perubahannya. Tema dokumen berisi tiga komponen utama: kumpulan warna, kumpulan font untuk judul dan isi teks, serta kumpulan garis dan isian. Setelah Anda menentukan tema di perpustakaan, Anda dapat memodifikasi komponennya dengan memilih pilihan yang diperlukan dari menu tombol Warna Tema
Font tema
dan Efek Tema
Jika Anda telah mengubah tema dan ingin menyimpannya, pilih perintah Simpan tema saat ini di menu tombol Tema (lihat Gambar 4.55). Setelah itu, pilih nama yang sesuai untuk topik tersebut dan simpan. Ini akan muncul di menu tombol Tema dan akan tersedia di grup Kustom.
Anda juga dapat mengunduh tema baru dari situs web Office Online. Untuk masuk ke halaman web yang sesuai, pilih Topik Lainnya di Office Online. Halaman situs akan terbuka (Gbr. 4.56).

Beras. 4.56. Dokumentasikan topik di situs Office Online
4.9. Bilah Alat Mini
Beberapa perintah pemformatan yang paling sering digunakan yang dibahas dalam bab ini ditempatkan pada toolbar mini di Word 2007. Ini muncul di sebelah kanan penunjuk tetikus ketika teks dipilih sebagai panel semi-transparan. Saat Anda mengarahkan penunjuk mouse ke atasnya, itu menjadi lebih terlihat (Gbr. 4.57). Itu juga muncul bersama dengan menu konteks ketika Anda mengklik kanan pada teks. Anda mungkin pernah melihatnya di berbagai ilustrasi menu konteks di buku.

Beras. 4.57. Bilah Alat Mini
Dengan menggunakan toolbar mini, Anda dapat mengatur jenis huruf, ukuran, warna, gaya font tebal atau miring, teks rata tengah, mengatur warna sorotan, menetapkan gaya dari daftar Gaya Cepat, menambah atau mengurangi indentasi, dan membuat daftar berpoin dari paragraf yang disorot.
Jika panel mini mengganggu Anda, Anda dapat mematikannya. Untuk melakukan ini, klik tombol Office dan di menu yang muncul, klik tombol Opsi Word. Di bagian Umum jendela Opsi Word yang terbuka, hapus centang Tampilkan toolbar mini pada pilihan.
Nasihat
Jika Anda memiliki pertanyaan terkait topik yang dibahas dalam bab ini, silakan merujuk ke Bagian 11.3 – mungkin Anda akan menemukan jawaban atas pertanyaan Anda.
Website kami hanya menyajikan sebagian jawaban tes pada disiplin ilmu "Informatika".
Jika Anda tidak punya waktu untuk mempersiapkan ujian atau karena alasan lain Anda tidak dapat lulus ujian sendiri, hubungi kami untuk mendapatkan bantuan. Kami akan membantu Anda menyelesaikan tes apa pun lembaga pendidikan dengan benar dan cepat.
Untuk mengetahui ketentuan pelaksanaan pengujian dan pemesanan, buka bagian " ".
1. Untuk menyimpan dokumen MS Word:
Simpan perintah pada menu File
perintah Bandingkan dan Gabungkan Koreksi di menu Alat
perintah Opsi – Simpan menu Alat
Mengklik tombol Simpan pada toolbar Standar
2. Untuk membuat background dokumen, Anda dapat menggunakan
perintah Header dan Footer di menu View
perintah menu konteks
perintah Format menu Latar Belakang
3. Template di MS Word digunakan untuk...
membuat dokumen serupa
menyalin bagian dokumen yang identik
memasukkan grafik ke dalam dokumen
mengganti kata-kata yang salah eja
4. Untuk mengatur format fragmen teks, gunakan...
Lihat perintah menu
Memformat tombol toolbar
Format perintah menu
gaya aplikasi sebaris
5. Editor teks menyertakan program berikut:
Buku catatan
Aplikasi Microsoft Office
Penjelajah Internet
MS Word
6. Anda dapat melihat pratinjau dokumen Anda dengan cara berikut:
Klik tombol Pratinjau pada toolbar Standar
Perintah Pratinjau menu file
Perintah Opsi Halaman Menu File
Perintah Tata Letak Halaman dari menu Tampilan
7. Untuk mengunduh MS Word, Anda memerlukan...
Di menu Start, pilih Programs, di submenu, klik Microsoft Office, lalu - Microsoft Word
Di menu Start, pilih Documents, di submenu drop-down, klik pada baris Microsoft Word
ketik Microsoft Word di keyboard Anda dan tekan Enter
Dari menu Mulai, pilih Jalankan dan baris perintah ketik Microsoft Word
8. Untuk memindahkan sepotong teks, lakukan hal berikut:
Pilih sepotong teks, Edit – Salin, klik untuk menandai lokasi penyisipan, Edit – Tempel
Pilih sepotong teks, Edit – Potong, klik untuk menandai titik penyisipan, Edit – Tempel
Pilih sepotong teks, Edit – Buka, pada titik penyisipan Edit – Tempel
Pilih sepotong teks, File – Kirim, klik untuk menandai lokasi penyisipan, Edit – Tempel
Pilih sepotong teks, klik tombol Potong pada toolbar Standar, klik untuk menandai lokasi penyisipan, klik tombol Tempel pada toolbar Standar
9. Menempatkan teks dari awal halaman memerlukan...
masukkan baris kosong
masukkan bagian istirahat
masukkan hentian halaman
centang kotak yang sesuai di kotak dialog Paragraph di menu Format
10. Bilah status Aplikasi Microsoft Tampilan kata:
Informasi tentang jumlah halaman, bagian, nomor halaman saat ini
Jendela dokumen aplikasi yang terbuka
Informasi tentang bahasa pengetikan dan status ejaan dokumen
informasi tentang properti dokumen aktif
11. Untuk menyorot fragmen teks, gunakan...
Edit perintah menu
operasi drag-and-drop dengan menekan tombol kiri mouse
bilah sorotan
Tombol Shift atau Ctrl
12. Garis merah pada dokumen sudah diatur
Menekan tombol Tab
Di kotak dialog Paragraf, menu Format
Jumlah spasi yang diperlukan
Gunakan spidol untuk membuat indentasi garis pertama di sepanjang penggaris horizontal
13. Orientasi selembar kertas dalam dokumen MS Word diatur
dalam pengaturan halaman
dalam opsi paragraf
saat menentukan metode perataan baris
saat memasukkan nomor halaman
14. Dalam editor teks, saat mengatur parameter halaman,…
margin, orientasi, footer
gaya, templat
15. Anda dapat membagi dokumen menjadi beberapa halaman:
menggunakan perintah Break pada menu Sisipkan
menggunakan perintah Paragraf dari menu Format
menambahkan garis menggunakan tombol Enter
kombinasi tombol Ctrl + Enter
16. Perbedaan antara catatan kaki biasa dan catatan akhir adalah...
teks catatan kaki biasa terletak di bagian bawah halaman tempat catatan kaki itu berada, dan untuk catatan akhir - di akhir seluruh dokumen
simbol yang berbeda digunakan untuk menyorot catatan kaki;
jumlah catatan akhir suatu dokumen tidak dibatasi, tidak seperti catatan biasa
17. "Tesaurus" adalah
daftar sinonim untuk teks pencarian dan pilih salah satu yang paling cocok dengan kata pencarian
daftar antonim teks yang dicari dan memilih salah satu yang paling cocok dengan kata pencarian
daftar kata yang paling sering muncul dalam dokumen saat ini
daftar sinonim untuk teks pencarian yang ditemukan dalam dokumen saat ini, dan memilih salah satu yang paling cocok dengan kata pencarian
18. Di MS Word, tidak mungkin menerapkan pemformatan ke...
nama file
menggambar
catatan kaki
nomor halaman
19. Editor teks adalah:
terapan perangkat lunak, digunakan untuk membuat dan bekerja dengan dokumen teks
perangkat lunak aplikasi yang digunakan untuk membuat dan memanipulasi tabel
perangkat lunak aplikasi yang digunakan untuk mengotomatisasi tugas akuntansi
perangkat lunak yang digunakan untuk membuat aplikasi
20. Dalam proses pemformatan teks, terjadi perubahan...
ukuran font
pilihan paragraf
urutan karakter, kata, paragraf
opsi halaman
21. Dalam kondisi apa Anda bisa membuat daftar isi otomatis di MS Word:
paragraf daftar isi yang akan datang mempunyai lekukan yang sama
paragraf yang dimaksudkan untuk ditempatkan dalam daftar isi diformat menggunakan gaya judul standar
paragraf daftar isi yang akan datang disejajarkan dengan tengah halaman
paragraf yang dimaksudkan untuk ditempatkan dalam daftar isi dikumpulkan dalam satu bagian
22. Catatan kaki mungkin berisi...
teks apa pun
Nama lengkap penulis dokumen
judul dokumen
tanggal pembuatan dokumen
23. Tidak ada daftar di editor MS Word:
Bernomor
Multikolom
Bertingkat
Ditandai
24. Anda dapat menampilkan toolbar aplikasi yang diperlukan menggunakan menu:
Melayani
Sunting
Referensi
Melihat
25. Dalam editor teks, kondisi yang diperlukan untuk melakukan operasi penyalinan dan pemformatan adalah...
mengatur kursor ke posisi tertentu
menyimpan berkas
cetakan berkas
menyorot sepotong teks
26. Cari sepotong teks di dokumen terbuka MS Word dilakukan dengan menggunakan perintah:
Temukan di Menu Utama
Temukan dan pulihkan menu Bantuan
Temukan menu Sunting
Menemukan file di menu File
27. Untuk memeriksa ejaan dalam dokumen:
Pilih dokumen, lalu Alat - Ejaan
Menggunakan perintah menu Alat
Mengklik tombol Ejaan pada toolbar Standar
Alat Menu Ejaan Perintah
28. Saat Anda memulai Microsoft Word, secara default ia dibuat dokumen baru dengan judul:
Buku1
Dokumen baru1
Dokumen1
Dokumen
29. Untuk membuat dokumen baru, lakukan hal berikut...
Mengklik tombol Baru pada toolbar Standar
perintah Jendela menu baru
Menu file Sisipkan perintah
perintah File menu baru
30. Fungsi utama pengeditan teks adalah...
menyorot fragmen teks
pengaturan spasi baris
entri teks, koreksi, penyisipan, penghapusan, penyalinan, pemindahan
periksa ejaan
31. Mengubah parameter halaman dimungkinkan...
kapan saja
hanya setelah pengeditan akhir dokumen
sesaat sebelum mengedit dokumen
sebelum mencetak dokumen
32. Dalam editor teks, parameter utama saat mengatur font adalah...
Font, jenis huruf, ukuran, gaya
lekukan, jarak, penyelarasan
margin, orientasi
gaya, templat
33. Tanda hubung suku kata dapat diaktifkan menggunakan perintah:
Sunting / Tempel
Layanan / Bahasa
Format / Font
Pengaturan File/Halaman
34. Untuk memilih paragraf, lakukan hal berikut
Klik di mana saja dalam paragraf sambil menahan tombol Ctrl
Shift-klik di mana saja dalam paragraf
klik dua kali di sebelah kiri paragraf di bilah pilihan
operasi menyeret tombol kiri mouse di sepanjang bilah pilihan
35. Dalam editor teks, parameter utama saat mengatur parameter paragraf adalah...
jenis huruf, ukuran, gaya
lekukan, jarak, penyelarasan
margin, orientasi
gaya, templat
36. Fungsi utama editor teks adalah...
membuat tabel dan melakukan perhitungan pada tabel tersebut
pengeditan teks, pemformatan teks, bekerja dengan gaya
pengembangan aplikasi grafis
pembuatan database
37. Awal bagian baru di Dokumen kata didefinisikan:
berpindah ke halaman baru
pindah ke kolom baru
menyisipkan garis putus-putus bagian
dengan menekan tombol "Enter".
38. Untuk menetapkan nilai bidang dokumen baru di editor MS Word, Anda harus:
pilih perintah "Templat" dari menu "File", atur atribut yang diperlukan di jendela yang muncul
pilih perintah "Page Setup" dari menu "File", di jendela yang muncul, atur atribut yang diperlukan
pilih perintah "Paragraf" dari menu "Format".
pilih perintah "Pratinjau" dari menu "File", atur atribut yang diperlukan di jendela yang muncul
39. Tentukan mode penyajian dokumen di layar dalam bentuk yang selanjutnya akan dicetak
dokumen web
biasa
tata letak halaman
struktur
modus membaca
40. program Microsoft Persamaan dirancang untuk:
Memetakan
Membuat tabel
Membuat teks keriting
Menulis rumus matematika yang kompleks
41. Menggunakan bagian dalam persiapan dokumen teks melayani
untuk mengubah tata letak dokumen pada satu halaman atau pada halaman berbeda
untuk mengubah tata letak dokumen hanya pada satu halaman
hanya untuk mengubah urutan penomoran halaman dokumen
untuk “keterbacaan” dokumen yang lebih baik
42. Untuk menyorot seluruh dokumen, gunakan...
Perintah Pilih Semua menu Edit
kombinasi Tombol shift+ SEBUAH
operasi menyeret tombol kiri mouse ke seluruh dokumen
klik tiga kali mouse di bilah pilihan
kombinasi tombol Ctrl + A
43. Untuk bekerja dengan daftar, gunakan:
Tombol bilah alat standar
Lihat perintah menu
Memformat tombol toolbar
Format perintah menu
44. Parameter halaman dokumen saat ini diatur menggunakan perintah menu...
Melayani
Melihat
Mengajukan
Format
“Hidangan sereal” - Sereal memiliki nilai gizi yang tinggi. Warna, rasa dan bau. kacang polong. Kedelai. Jelai. Kacang polong dan buncis direndam sebelum dimasak. Gandum. Jumlah cairan dan garam per 1 kg sereal. Membuat makaroni dan keju. Beras. Soba. Pasta telah menyebar ke seluruh dunia. Kacang polong. gandum. Sereal diperoleh dari berbagai tanaman biji-bijian.
“Sekolah visual” - “Visual mata pelajaran sekolah» – elektronik alat peraga untuk DEWAN INTERAKTIF. Metalurgi. Kimia organik. Pengantar ekologi Kimia visual Kimia kelas 8 - 9. Disosiasi elektrolitik Produksi kimia. Ajaran Evolusi Hewan Lumut. Menyediakan tingkat tertinggi kejelasan saat mempelajari materi baru.
“Reformasi utama Peter I” - Reformasi militer. Alasan utama pertumbuhan industri yang pesat. Tabel peringkat. Halaman topi. Reformasi Peter I. Prinsip individu. Mempersiapkan pasukan untuk berperang. Mengerjakan materi baru. industri Rusia. Reformasi. versi Swedia. Reformasi pemerintahan daerah. Peter memperkenalkan perguruan tinggi.
“Program untuk belajar bahasa Inggris” - Program pelatihan. Program ini bertujuan untuk meningkatkan keterampilan komunikasi lisan (berbicara, mendengarkan). Klien kami. Selamat datang di Pusat Studi bahasa asing"Staf Emas" Tidak perlu waktu berbulan-bulan atau bertahun-tahun, seperti yang dipikirkan banyak orang. Persiapan ujian sertifikat-fiksi internasional.
“Pencegahan penyakit jantung” - Mengapa tekanan darah meningkat? Penyakit jantung merupakan penyebab utama kematian dan kecacatan di negara-negara maju. Untuk ahli jantung, terapis, dokter umum. Buku ini berisi informasi ekstensif tentang anatomi dan fisiologi sistem kardiovaskular. Inilah sebabnya mengapa hipertensi dipandang sebagai penyakit yang mengancam jiwa.
Total ada 23693 presentasi
Lakukan salah satu hal berikut:
Salin pemformatan
Informasi lebih lanjut
Power Point
Salin pemformatan ke gambar atau objek lain
Pemformatan yang diterapkan pada suatu objek dapat disalin dan ditambahkan ke objek lain. Namun, Anda tidak dapat menyalin ukuran atau efek gambar, seperti distorsi atau keburaman.
Salin pemformatan
Pemformatan teks (seperti gaya font, ukuran, dan font) dapat dengan cepat disalin dari satu blok teks ke blok teks lainnya.
Bahan tambahan
Unggul
Lakukan salah satu hal berikut:
Salin pemformatan ke gambar atau objek lain
Pemformatan yang diterapkan pada suatu objek dapat disalin dan ditambahkan ke objek lain. Namun, Anda tidak dapat menyalin ukuran atau efek gambar, seperti distorsi atau keburaman.
Salin teks dan pemformatan sel
Pemformatan teks (seperti gaya font, ukuran, dan font) dapat dengan cepat disalin dari satu blok teks ke blok teks lainnya. Saat Anda menyalin pemformatan teks ke sel lain, pemformatan sel, seperti pola, batas, dan perataan, akan disalin.
