Rencanakan secara visual rute perjalanan di masa depan atau tandai tempat-tempat yang pernah Anda kunjungi - semua ini dapat dilakukan Google Peta, sambil membangun rute dan menghitung jarak. Dan juga menandai rute perjalanan dan hiking. Secara keseluruhan, ini adalah cara sempurna untuk menghubungkan perjalanan dengan peta untuk menjadikan segalanya interaktif dan mendidik.
Mari kita coba memahami layanan paling berguna ini bagi para pelancong, dan juga berkenalan dengan peta awal yang dapat Anda gantung di dinding rumah dan menandai negara-negara yang telah Anda kunjungi.
Saya tidak tahu tentang Anda, tetapi Google Maps selalu membuat saya pingsan, saya selalu berpikir bahwa itu sangat sulit untuk digunakan dan tidak berani duduk dan mencari tahu. Namun, seperti yang dikatakan Che Guevara: “Mari kita bersikap realistis dan melakukan hal yang mustahil,” dan saya mengatasi fobia saya terhadap Google Maps, dan memilih hari untuk memahaminya sepenuhnya. Dan sekali lagi saya yakin bahwa segala sesuatu yang pada awalnya tampak rumit, pada akhirnya menjadi sederhana dan dapat dimengerti.
Selain itu, Anda dan saya sebelumnya memiliki pengalaman bekerja dengan layanan ini, ketika kita belajar merencanakan bisnis dan perjalanan.
Idealnya, layanan ini berfungsi di browser asli Google - Ghrome; di Opera, ini tidak masalah sama sekali dan melambat. Saat bekerja dengan peta, saya menyarankan Anda untuk menggunakan Chrome atau Mozilla.
Membuat peta rute/perjalanan Anda di google map
Jadi, mari buat penanda kita di peta. Pertama-tama, pergi ke peta google dan buka bagian “Rute saya”, di sini Anda perlu mengklik tautan “Buat”:

Pada peta yang dibuat Anda akan melihat sebuah lapisan, ini agak mengingatkan pada lapisan di Photoshop. Di bawah formulir pencarian terdapat toolbar yang tersedia untuk digunakan. Yaitu:
Oleh karena itu, kami mengambil alat tersebut dan terlebih dahulu menempatkan penanda pada lokasi-lokasi yang pernah kami kunjungi:

Semua tag lokasi akan ditambahkan ke satu lapisan yang secara otomatis dibuat dengan peta baru.
Menambahkan foto dan video ke penanda peta
Setelah Anda menempatkan penanda yang diperlukan pada peta, Anda dapat mulai mengisinya dengan deskripsi, video, atau foto.
Untuk melakukan ini, pilih alat, pilih penanda yang diperlukan untuk mengedit dan klik ikon kamera:

Selanjutnya, sebuah jendela akan terbuka untuk mengunduh dan melampirkan konten ke penanda. Ini bisa berupa foto yang diunggah di suatu tempat di Internet, atau video dari Youtube. Gambarnya juga dapat ditemukan Pencarian Google dari gambar. Anda tidak dapat langsung mengunggah foto dari komputer Anda ke Google Maps.
Jika Anda tidak tahu di mana harus mengunggah foto Anda di Internet sehingga ada tautan langsung untuk disisipkan, maka saya sarankan layanan ipic.su atau gunakan layanan awan penyimpanan file dropbox.
Bagaimana cara mengukur jarak jalan dan merencanakan rute?
Ada dua cara mengukur jarak yaitu dengan menggunakan alat penggaris dan alat garis. Sekarang mari kita lihat lebih dekat karya masing-masingnya.

Contoh cara kerja alat Penggaris
1. Penggaris cocok untuk mengukur jarak pada garis lurus, dari titik A ke titik B. Jika Anda menggambar suatu bangun tertutup dengan menggunakan “penggaris”, Anda akan dapat melihat luas bangun tersebut.
2. Dengan menggunakan garis, Anda dapat menggambar beberapa bentuk tertutup, misalnya wilayah yang sedang Anda lalui. Sama seperti penggaris, untuk bangun datar Anda akan mempunyai informasi mengenai luas dan jarak sepanjang batasnya.
Merencanakan rute mobil pada peta juga dilakukan dengan menggunakan garis. Anda menempatkan titik A, lalu titik B, dan layanan menghitung jarak dan rute di sepanjang jalan resmi.

Di sebelah kiri foto adalah area yang disorot dengan “Garis”, di sebelah kanan adalah rute.
Rute dibuat pada layer baru. Untuk mendapatkan statistik terperinci, buka menu lapisan dengan rute dan klik tautan “Rincian Rute” untuk melihat keseluruhan rute secara lebih rinci:

Anda bisa berganti alat transportasi di sepanjang jalur, bisa sepeda atau jalan kaki. Namun hal ini lebih relevan untuk Eropa dan Amerika, yang memiliki jalur sepeda dan ditambahkan ke peta.
Bagaimana cara menandai koordinat pada peta?
Jika Anda mengetahui koordinat suatu daerah, maka bilah pencarian Google Maps memasukkan garis lintang dan garis bujur yang dipisahkan oleh spasi. Penting dalam urutan ini! Pemisah antara derajat dan menit desimal adalah sebuah titik.
Opsi perekaman:
Sebagai contoh, mari kita cari koordinat kapal Inggris yang tenggelam dari buku “The Children of Captain Grant” karya Jules Verne.
“Di sana,” lanjut Harry Grant, “terus menerus mengalami kesulitan yang berat, mereka melemparkan dokumen ini pada garis bujur seratus lima puluh tiga derajat dan garis lintang tiga puluh tujuh derajat sebelas menit. Bantu mereka atau mereka akan mati.”
Menurut alur bukunya, diketahui belahan bumi selatan dan belahan barat. Mari kita ubah menit menjadi desimal dan dapatkan koordinat petanya:
Jika Anda telah menandai suatu titik dan ingin menunjukkannya kepada teman Anda. Seperti yang sudah dijelaskan di atas, Anda membuat peta baru, tambahkan titik ini ke lapisan dan sekarang Anda dapat membagikan tautannya dengan siapa pun.
posting terbaik
Bagi mereka yang lebih nyaman dan lebih dekat dengan Yandex, saya sarankan melihat artikel serupa tentang perbaikan. Opsi pencetakan lebih lanjut!
Bekerja dengan lapisan pada peta
Saya melihat manfaat lapisan dalam memisahkan tempat dan rute sesuai dengan tujuannya. Misalnya, pada satu lapisan saya menandai tempat-tempat yang pernah saya kunjungi, dan pada lapisan kedua saya menandai negara dan kota yang ingin saya kunjungi di masa depan. Dan semua label yang ditempatkan untuk setiap lapisan akan ditampilkan secara bersamaan pada satu peta.
Dimungkinkan untuk melapisi lapisan di atas satu sama lain dan mengeditnya secara terpisah. “Edit” adalah kata yang kuat, karena pada kenyataannya kita tidak bisa berbuat banyak, yaitu: mengubah gaya layer, mengedit tabel dengan data, menonaktifkan dan mengaktifkan tampilannya.

Rute perjalanan yang ditandai di peta (dapat diklik)
Pada contoh peta yang saya buat untuk artikel ini, saya mengatur warna penanda (tag) yang berbeda-beda sehingga terdapat perbedaan visual. Selain penanda di menu, Anda dapat mengedit gaya tampilan, serta rute dengan garis.
Mengimpor tempat yang dikunjungi dari Excel ke Google Maps
Jika Anda memiliki banyak tempat yang ingin Anda tandai di peta, Anda bisa menyiapkan tabel di Excel, yang kemudian bisa Anda impor ke dalam peta. Sangat nyaman dan menghemat waktu.
Tabel dasar akan terdiri dari tiga kolom:
- Lokasi penanda. Ini bisa berupa koordinat pasti (lintang dan bujur) atau sekadar nama area. Saya menggunakan nama kota tempat saya berada dan menunjukkan negara yang dipisahkan dengan koma. Negara harus disebutkan karena beberapa nama kota diulang dan program dapat menempatkan banyak penanda yang tidak perlu. Coba juga menulis nama tanpa kesalahan;
- Kolom kedua adalah nama penanda yang akan ditampilkan di header dan menu;
- Kolom ketiga akan bertanggung jawab atas deskripsi, di mana Anda dapat menunjukkan informasi apa pun mengenai area ini.
Contoh file Excel yang diimpor:
Anda dapat menentukan lebih banyak kolom dalam bentuk apa pun; ini bisa berupa nomor telepon, situs web, nama hotel, dan lainnya. Semua informasi dari kolom tambahan akan ada di deskripsi tanda.
Sekarang, untuk menambahkan semua data ke peta, buat lapisan baru, lalu klik tombol “Impor”. Di menu yang terbuka, pilih file xls atau spreadsheet Anda dari Google Drive.
Di jendela yang terbuka, layanan akan meminta Anda memilih kolom yang bertanggung jawab atas lokasi dan nama penanda, lalu klik "Selesai". Dalam beberapa detik, seluruh tabel dengan data akan dimuat ke peta dan tersedia untuk diedit.
Contoh peta yang dirancang ditambahkan ke situs:
Peta tempat Anda dapat menandai tempat dengan stiker atau menghapusnya
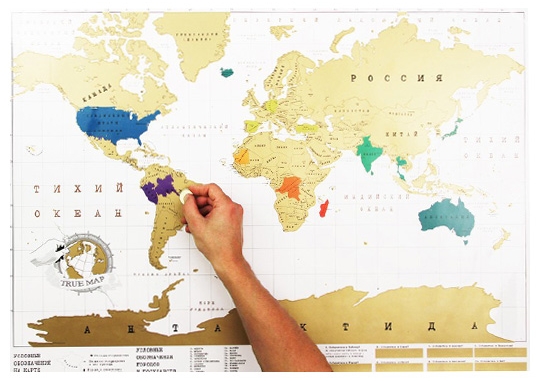
Inilah yang disebut kartu Gores, yang pada gilirannya dibagi menjadi dua subtipe - dengan menempelkan atau menghapus tempat yang dikunjungi.
Sangat mudah untuk menandai tempat-tempat yang pernah Anda kunjungi di peta, cukup ambil koin dan hapus lapisan berlapis emas dengan hati-hati. Mirip dengan tiket lotre. Negara-negara di peta awal dicat dengan warna berbeda, dan negara-negara besar seperti Amerika Serikat, Rusia, dan Kanada juga memiliki pembagian internal menjadi negara bagian, republik, dll.
Untuk seluruh dunia. Pelayanan kedua di Eropa juga sangat relevan, terutama pada jarak antar titik lebih dari 1000 km.
Perencanaan perjalanan adalah hal terpenting bagi pelancong mandiri. Hal ini memerlukan kreativitas. Segala sesuatu yang lain (memesan tiket, memilih hotel, dll) adalah masalah teknik. Namun kesan perjalanan kita di masa depan dan anggaran yang dikeluarkan bergantung pada perencanaan. Oleh karena itu, saya menyarankan Anda untuk melakukan perencanaan seserius mungkin.
Hal pertama yang harus Anda lakukan hanyalah melihat peta area yang akan Anda tuju. Mungkin terpikir oleh Anda bahwa akan menarik untuk mampir ke kota tetangga atau negara tetangga (untuk Eropa, opsi ini sangat sering terjadi). Namun tidak selalu jelas bagaimana cara berpindah dari satu kota ke kota lain di luar negeri. Rute dari layanan Google Maps membantu kami. Omong-omong, ada layanan serupa yang lebih menjanjikan Rome2rio, tentang itu. Namun hari ini kita masih membicarakan rute Google.
Cara menggunakan layanan Google Directions.
Katakanlah Anda memutuskan untuk melakukan perjalanan dari Warsawa ke Krakow. petunjuk arah Google akan memberi Anda pilihan yang memungkinkan. Pertama, klik kanan pada kota keberangkatan dan pilih “Dapatkan petunjuk arah dari sini”
Setelah itu, Anda juga mengklik Krakow dan memilih "Dapatkan petunjuk arah di sini".
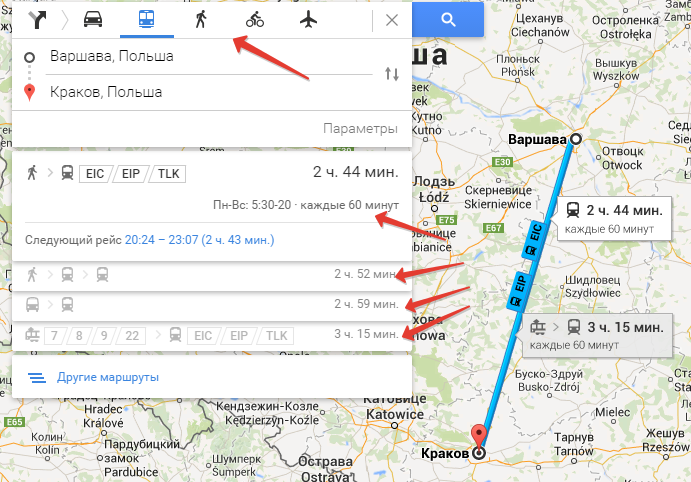
Dari atas kita melihat bahwa selain rute angkutan umum, Google juga dapat membuat rute untuk bepergian dengan mobil, dengan pesawat (bukan pilihan yang sangat fungsional), berjalan kaki, dan bersepeda (dua yang terakhir lebih relevan untuk berkeliling kota. ).
Jika kita berbicara tentang angkutan umum, maka dalam hal ini Google mampu merencanakan rute sebanyak empat cara, yang menurut perhitungannya akan memakan waktu mulai dari 2 jam 44 menit hingga 3 jam 15 menit. Di sebelah kiri di setiap baris kita melihat ikon moda transportasi. Misalnya, pilihan kedua menunjukkan bahwa kita harus berjalan kaki agak jauh, lalu naik kereta api atau kereta komuter, lalu berpindah ke kereta lain. Rute selanjutnya melibatkan perjalanan dengan bus dan kemudian berganti ke kereta. Untuk informasi lebih rinci tentang rute tertentu, klik tulisan yang disorot biru: 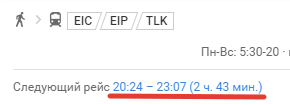
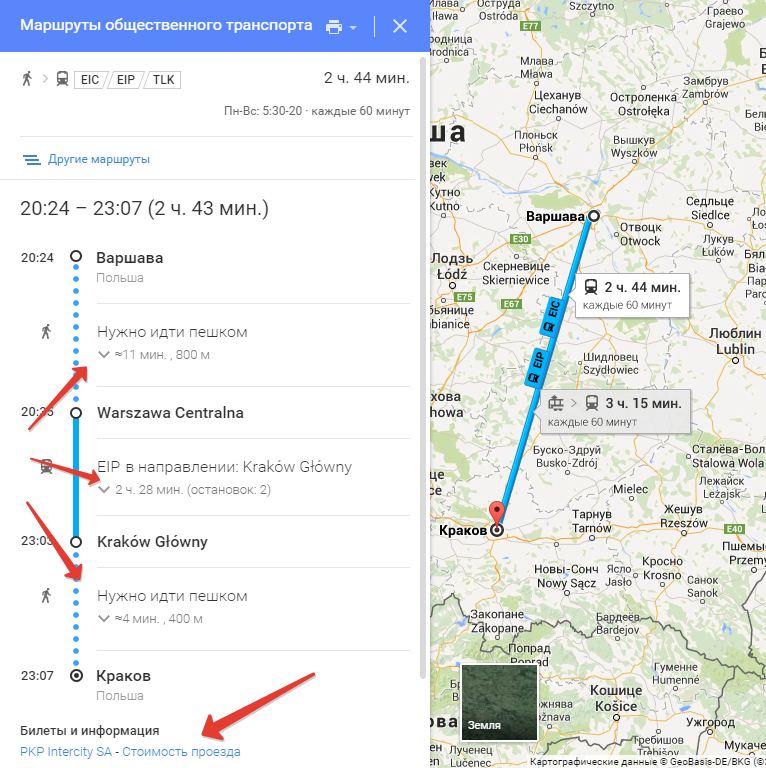
Kami melihat bahwa rute ini terdiri dari tiga tahap:
- Jarak jalan kaki 800 m (sekitar 11 menit menurut Google);
- Perjalanan dengan kereta api dari stasiun Warszawa Centralna ke Kraków Główny (2 jam 28 menit);
- Sekali lagi berjalanlah sejauh 400 m dan 4 menit.
Jika Anda mengklik tanda centang di sebelah waktu, lebih banyak lagi yang akan terbuka informasi rinci tentang tahap ini. 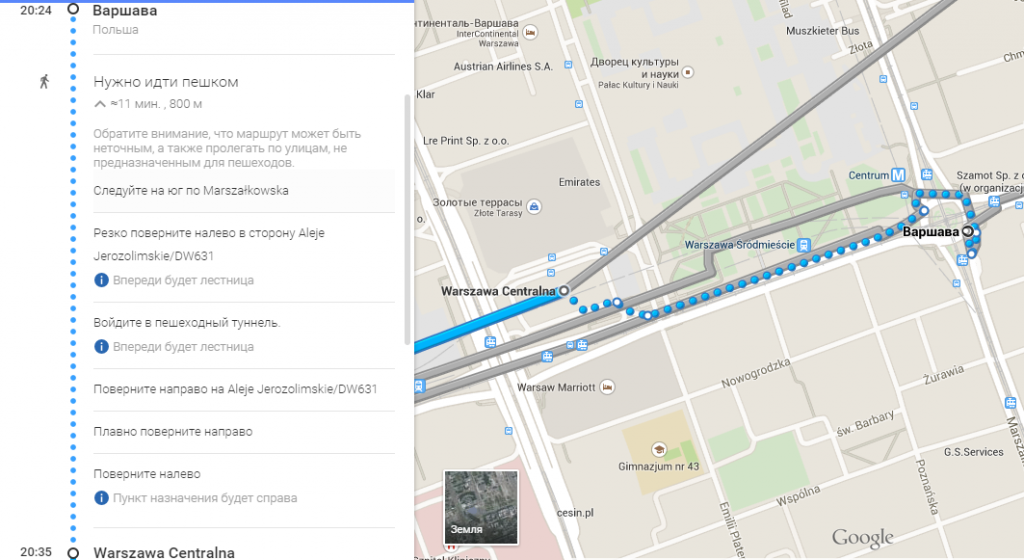
Jika kita berbicara tentang tahap kedua, maka di sanalah kita akan melihat yang paling banyak informasi penting– tautan ke perusahaan operator. Dalam hal ini adalah PKP Antar Kota SA.

Dengan mengklik link ini kita dibawa ke website perusahaan ini, di mana Anda dapat melihat detail jadwal kereta api dan harga tiket. Yang jelas, Anda bisa membelinya.
Sebenarnya itu saja.
Namun sayangnya, semuanya tidak selalu sesederhana itu dengan layanan ini Rute Google. Ada beberapa fitur yang perlu Anda waspadai.
- Google tidak akan dapat menemukan rute angkutan umum di mana pun. Misalnya, di Rumania dia menolak melakukan hal ini. Saat Anda bepergian dari satu negara ke negara lain, merencanakan rute juga bisa menjadi masalah. Tentu saja layanannya berkembang. Saya berharap masalah ini akan teratasi seiring berjalannya waktu. Tapi Anda selalu bisa menggunakan layanan serupa.
- Jangan dengan bodohnya mengandalkan Rute Google. Jika layanan telah menawarkan Anda beberapa opsi, ini tidak berarti bahwa opsi tersebut optimal (termurah, tercepat, dll.) Ini hanya salah satu opsi perjalanan yang memungkinkan (walaupun dalam beberapa kasus, tentu saja, satu-satunya). Kebetulan Google sendiri memberi tahu kami tentang kemungkinan ketidakmampuannya:
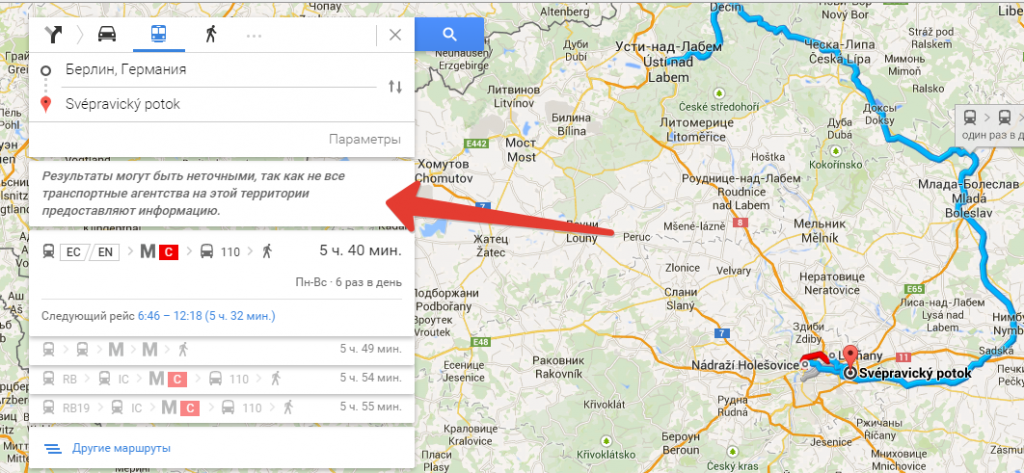
Nota bene! Beberapa kata tentang Google Street View.
Kami selalu ingat tentang pelayanan Google Jalan Lihat – mode tampilan jalan. Panorama Yandex serupa relevan untuk Rusia. Untuk luar negeri hanya berlaku Google. Untuk membuka tampilan jalan, Anda perlu menyeret orang kuning, yang terletak di sudut kiri bawah layar, ke jalan yang ingin Anda lihat (jalan yang tersedia akan disorot dengan warna biru): 
Hasilnya, kami diangkut ke jalan Krakow:
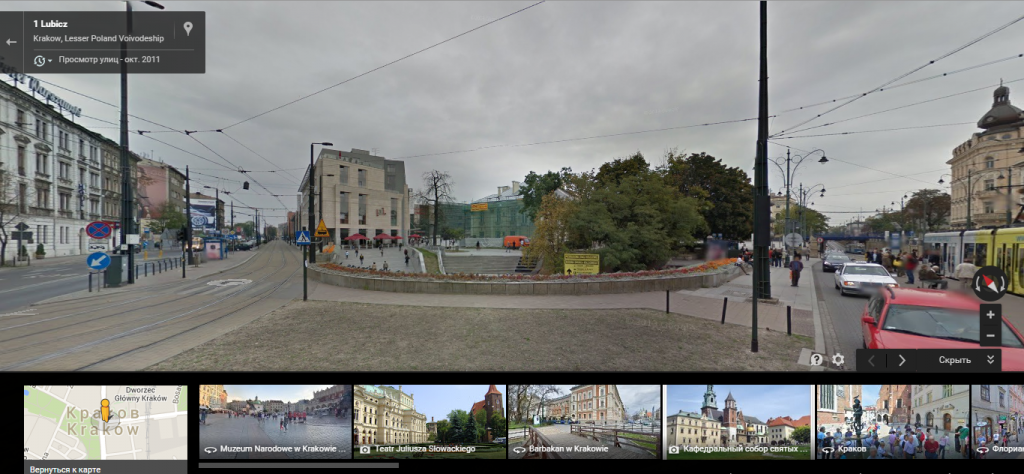
Anda dapat melihat-lihat dan berkeliling kota. Tidak hanya menarik, tetapi juga sangat informatif. Saya menggunakan Google Street View ketika saya ingin mengetahui apa yang menunggu saya sehingga saya dapat dengan cepat menemukan jalan di kota asing. Misalnya, jika saya sudah memesan penginapan, maka saya bisa melihat jalan dan rumah yang akan saya tinggali. Dengan cara ini saya akan mengingatnya dan menemukannya dengan mudah ketika saya sampai di sana. Anda juga dapat mengevaluasi wilayah tempat tinggal Anda. Anda bisa berjalan mengelilinginya, dan jika Anda tidak menyukai sesuatu, Anda akan mencari tempat lain.
Itu saja untuk hari ini. Sampai jumpa lagi di halaman blog.
Dan perjalanan yang tak terlupakan untuk semua orang!
Google Maps memiliki sangat fungsi yang berguna merencanakan rute. Ini dirancang dengan sangat sederhana dan Anda tidak memerlukan banyak waktu untuk menemukan jalur optimal dari titik “A” ke titik “B”. Pada artikel ini kami akan menguraikannya instruksi rinci tentang cara mendapatkan petunjuk arah menggunakan layanan ini.
Di bagian atas layar, dekat bilah pencarian, klik ikon panah berlian biru untuk membuka panel definisi rute mini. Anda dapat menempatkan kursor pada sebuah garis dan mulai mengetikkan alamat persis titik pertama atau menunjukkannya dengan satu klik pada peta.


Ulangi hal yang sama untuk poin kedua. Kemungkinan opsi rute akan terbuka di bawah garis definisi titik.
Jalur yang ditandai dengan ikon mobil akan menunjukkan jarak terpendek saat mengendarai mobil. Jika Anda memperluas opsi yang ditandai dengan ikon trem, Anda akan melihat cara mencapai tujuan Anda dengan transportasi umum. Sistem akan menampilkan nomor rute bus, perkiraan tarif dan waktu tempuh. Ini juga akan menunjukkan seberapa jauh Anda harus berjalan kaki ke halte terdekat. Rutenya sendiri akan ditampilkan di peta dengan garis tebal.


Anda dapat mengonfigurasi tampilan hanya jenis rute tertentu, misalnya dengan mobil, berjalan kaki, bersepeda, dll. Untuk melakukannya, klik ikon yang sesuai di bagian atas panel. Untuk menyesuaikan pencarian rute Anda dengan lebih tepat, klik tombol “Opsi”.

Ketika ikon sesuai dengan transportasi umum, tampilkan rute dengan transfer minimum dan panjang minimum berjalan kaki atau rute yang paling seimbang dengan menetapkan titik yang berlawanan pilihan yang diinginkan. Anda dapat mencentang kotak untuk moda transportasi umum pilihan Anda.

Sekarang Anda tahu cara mendapatkan petunjuk arah di Google Maps. Semoga informasi ini bermanfaat bagi Anda dalam kehidupan sehari-hari.
Saya mohon maaf sebelumnya kepada mereka yang menganggap artikel ini merupakan penjelasan yang tidak perlu tentang hal-hal yang sudah jelas. Namun setelah beberapa pertanyaan dalam pesan pribadi, saya menyadari bahwa tidak ada salahnya untuk berkreasi panduan cepat. Faktanya adalah banyak orang, ketika merencanakan rute menggunakan Maps.google.com (meletakkan titik arah), tidak tahu cara menyimpannya dan membuatnya lebih visual, dapat diedit, dan fungsional. saya akan mencoba. Jadi
Pembukaan tab baru dan masukkan alamat map.google.com. Untuk membuat kartu Anda sendiri dan akses lebih lanjut ke kartu tersebut, Anda masih memerlukan login. Buat dan masuk:

Sebelum Anda mulai merencanakan rute Anda, buka tab “Tempatku” dan klik “Antarmuka Klasik” (kami tidak menyentuh tombol merah “Buat Peta” sama sekali). 

Sekarang Anda dapat memulai rutenya. Klik "Rute" dan buka: 
Setelah itu, gulir daftar ke bawah dari kiri dan temukan tautan “Simpan di kartu saya”. Pilih peta yang kami buat sebelumnya dan simpan ke dalamnya: 
Setelah itu tutup halaman (tab) dan buka kembali. Saya akan menjelaskan gerakan tubuh ini. Jika Anda langsung menuju ke peta yang disimpan, ternyata rute yang disimpan ditumpangkan di atas peta kedua - yang kami buat di tab “Rute”. Tentu saja bisa dilepas, tapi merepotkan. Lebih mudah melakukan seperti yang saya tulis - tutup, buka lagi. Anda tidak dapat menutup tab, tetapi memuat ulang halaman (F5). (Terima kasih atas tipnya) Sekarang Anda dapat langsung masuk ke “Tempatku”, pilih “Kartu Tes” kami dan mulai mengedit dan mendesainnya. Klik tombol “Ubah”: 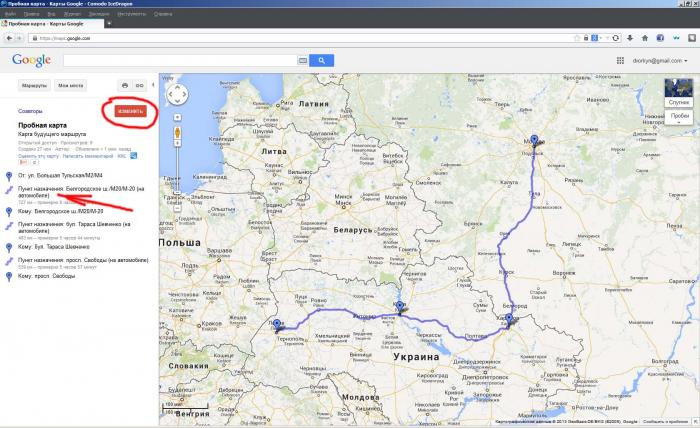
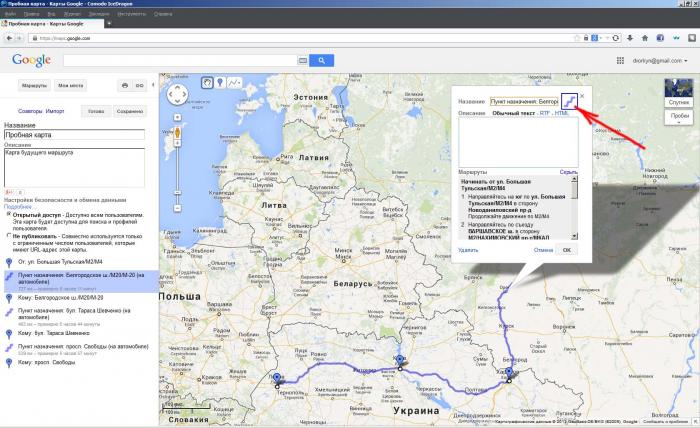
Saya biasanya membuat garis-garisnya benar-benar buram, setebal 3-4 piksel dan mengecatnya dengan warna berbeda sehingga jelas segmen mana yang saya lalui di siang hari, atau di antara titik referensi. 
Dalam daftar di sebelah kiri, segmen ini juga berubah warna dan atribut rute disimpan di belakangnya - jarak dan perkiraan waktu perjalanan. Sangat bagus nyaman.
Prosedur serupa dengan poin perantara. Anda dapat mengubahnya - ikon, deskripsi, menambahkan alamat, nomor telepon, nama atau objek wisata hotel, jam operasional, biaya, dll. Tampilan akhirnya kira-kira seperti ini:

Jika ternyata jalur pulang melewati jalan yang sama dengan jalur “sana”, maka terjadi tumpang tindih dan kita tidak lagi melihatnya. Anda dapat menghindari hal ini dengan membuat ketebalan dan warna garis yang berbeda:

Dimungkinkan untuk mengubah rute dengan menambahkan titik korektif pada garis dan menariknya ke tempat dan jalan yang diinginkan. Hal yang sama juga berlaku untuk titik awal akhir setiap segmen. Selain itu, Anda cukup menambahkan titik ke peta, secara sewenang-wenang, misalnya, di penyeberangan perbatasan - dengan deskripsi mode pengoperasian.
Adapun perutean. Tidak selalu mungkin untuk segera membuat lingkaran setan - “dari rumah ke rumah”; mungkin ada “celah” di sepanjang jalan, misalnya, hilangnya penyeberangan feri, atau sambungan jalan yang tidak akurat di perbatasan, atau hal lainnya. Dalam hal ini, Anda dapat menyusun rute dalam “bagian”, melanjutkan setiap bagian berikutnya dari akhir bagian sebelumnya dan menyimpan setiap bagian di “Peta Saya”.
Saya harap saya tidak melewatkan apa pun. Jika Anda memiliki pertanyaan, tanyakan. Selamat bepergian.
P.S. Namun saya lupa. Saya pikir ini adalah poin yang sangat penting
JALAN TOL
Secara default, Google merutekannya. Bagaimana jika kita ingin bepergian dengan rute gratis? Misalnya, Anda perlu melintasi sebagian kecil wilayah Slovakia (dari Polandia ke Hongaria) tetapi Anda tidak ingin membeli sketsa selama 10 hari, atau Anda hanya tersedak katak. Tampaknya semuanya sederhana - centang kotak "Hindari jalan tol" dan simpan sebagian rute di peta, seperti yang Anda lakukan sebelumnya. Tidak demikian. Google tidak akan membiarkan Anda menyimpan rute gratis. Saya tidak tahu apa penyebabnya, tapi saya tahu cara menyiasatinya. Saya akan menunjukkan contoh berkendara dari Brest ke Frankfurt (di Oder) melewati jalan tol.
Semuanya dimulai dengan hal yang sama. Tetapkan titik awal dan akhir rute:
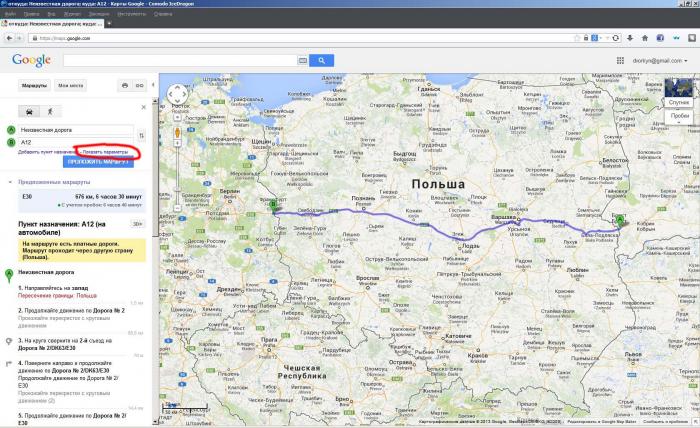
Kami menyimpan rute di peta kami. Pada gerakan selanjutnya, kita tidak pergi ke mana pun, jangan memperbarui, tetapi klik yang dilingkari merah - "Tampilkan parameter". Disana kita centang kotak “Hindari jalan tol” dan tekan kembali tombol “Dapatkan rute”. Anda akan mendapatkan sesuatu seperti ini:


Dua garis ungu. Di sebelah kiri dalam daftar kami menemukan rute "tol" yang kami simpan dan mengecatnya ulang dengan warna selain warna default. Secara teori, jika Anda mengecat ulang semua segmen sebelumnya dengan warna selain warna default, maka segmen “ungu default” akan menjadi satu-satunya. Ya, atau dia akan selalu berada di urutan terakhir. Kami memilihnya di daftar di sebelah kiri, dan bukan di peta.
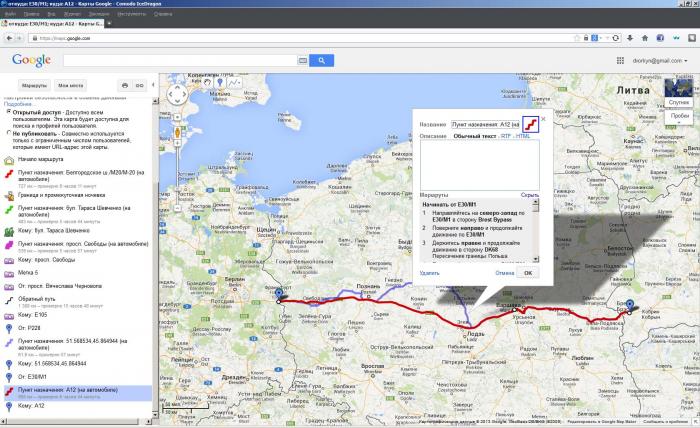
Dicat ulang? Luar biasa. Sekarang Anda harus melakukan sedikit pekerjaan dengan tangan Anda. Penting untuk memasukkan titik perantara (korektif) ke dalam rute merah (masih berbayar) dan menariknya ke rute biru (gratis), menggunakannya sebagai templat.
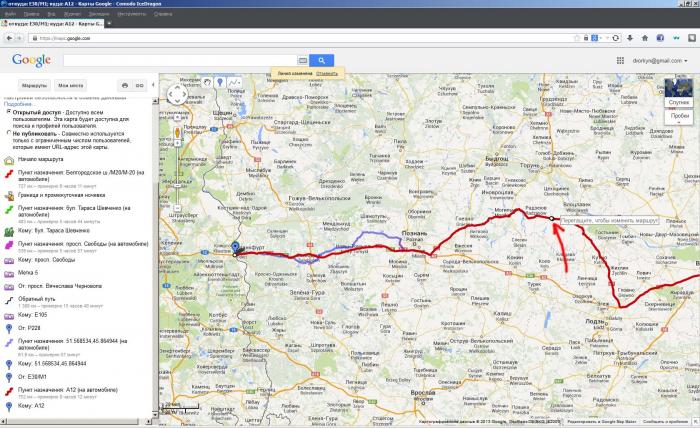
Sebaiknya lakukan ini pada tampilan peta yang lebih besar (detail), sehingga titik-titiknya ditempatkan di jalan, untuk menghindari putaran. Ya, lebih tepatnya.
Biasanya tiga atau empat sudah cukup, dalam kasus yang sulit 6-7 titik per negara untuk menentukan rute “tol” kita templat gratis dan dapatkan apa yang Anda cari: 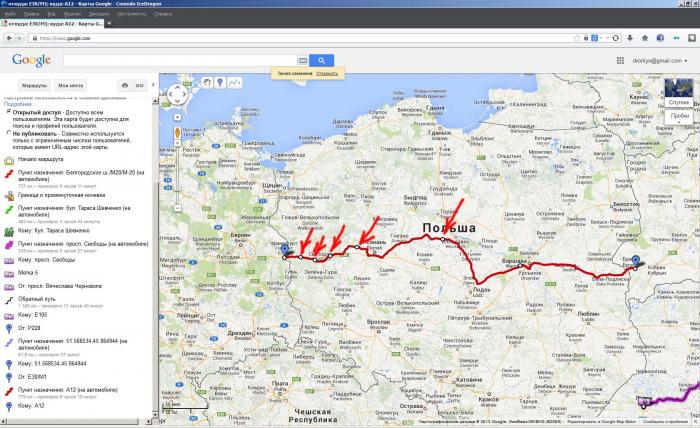
Semua. Dengan cara ini Anda dapat memilih negara mana yang akan dilalui melalui jalan tol dan mana yang melalui jalan bebas hambatan dan menyimpannya di satu peta rute umum kami.
Penulis karto-graf → 11878 - lihat
Cara mendapatkan petunjuk arah - Google Maps
Halo teman-teman situs portal!
Cara mendapatkan petunjuk arah dengan cepat peta Google antara dua kota? Deskripsi singkat berfungsi tentang cara mendapatkan petunjuk arah dengan mobil di sepanjang jalan Rusia, Ukraina, dan negara-negara lain di dunia.
Anda dapat menginstal untuk browser Google Chrome. Layanan untuk situs web Anda - halaman “Tentang proyek”.
Halaman ini menggunakan dua peta interaktif layanan Google Maps - diagram dan panorama Street View. Sebelumnya, layanan Yandex digunakan untuk Rusia, Eropa, dan dunia (Moskow, St. Petersburg, Kaliningrad, Kyiv, dll.).
Di sini kita juga perlu menetapkan beberapa kondisi agar rute jalan kita dapat dibuat. Kami memilih jenis transportasi apa yang akan digunakan. Misalnya, untuk peta daring St Petersburg menyusun rute mobil. Pilih jenis transportasi: mobil atau bus (dalam hal ini, nomor rute dan pemberhentian akan ditunjukkan di beberapa peta)
Banyak dari kita yang pernah ke kota St. Petersburg (SPb), dan seringkali ada kebutuhan untuk mencari jalan pintas ke area tertentu di kota tersebut. Baik dengan mobil, bus, atau berjalan kaki. Anda dapat mengetahui jarak antara dua objek menggunakan alat “penggaris”, sehingga Anda kemudian dapat merencanakan rute Anda di kota ini.
Sekarang kami memilih kecepatan pergerakan melalui kota-kota di Rusia, Ukraina, wilayah Moskow, dan negara-negara di dunia. Ini tidak mempengaruhi perencanaan online untuk rute masa depan. Namun hal ini diperhitungkan saat bergantian memotret panorama Street View.
Untuk mencarinya cukup mengisi dua formulir: nama dua kota. Secara default, dua titik ditetapkan di jalan Moskow. Ini akan menjadi penanda titik kami di peta - A dan B. Dengan cara yang sama, Anda dapat mencari di banyak kota di Rusia dan dunia (Ryazan, Omsk, Serpukhov, Rostov, Taganrog, Volgograd, dll.). Plot rute di peta jalan Ukraina dan Belarus dengan cara yang sama.
Dua bidang perlu diisi. Jika tidak, pencarian tidak akan dilakukan. Tambahkan juga bahwa diperbolehkan menggunakannya untuk jalan, rumah, atau pemukiman. Koordinat dimasukkan dengan cara yang sama (lintang, bujur).
Yang tersisa hanyalah mengaktifkan tombol “rute” untuk merencanakan rute mobil di sepanjang jalan kota di peta interaktif Moskow. Atau kami memasukkan alamat Anda: Kyiv, St. Petersburg, Minsk, street, avenue, dll. Bahkan kota-kota di Eropa dan dunia. Perhatikan bahwa Anda dapat beralih ke jenis skema “Satelit” terlebih dahulu.
Menavigasi rute Anda menggunakan panorama Street View
Setelah kita mengetahui titik awal dan akhir rute kita, kini kita dapat berjalan melalui jalanan kota menggunakan panorama Street View. Klik "jalur".
Sambil bergantian foto jalan dan jalan raya, Anda dapat menghentikan pergerakan dengan cara Anda sendiri rute daring“jeda”, dan juga kembali ke awal jalan “kembali”. Di bawah, di bawah peta panorama, Anda akan melihat penjelasan teks tentang jalan kita, ke mana harus berbelok dan jalan/persimpangan saat ini.
Pada diagram Google di atas akan terlihat pergerakan sepanjang rute yang telah ditentukan, dari titik A ke B. Anda bisa membandingkan jalan dan rute tersebut dengan layanan Yandex, misalnya.
Sayangnya, tidak semua jalan di Rusia dan Ukraina tertutup oleh mobil Google Street View. Saya telah bepergian hampir ke mana saja di Eropa! Di jalan-jalan kota yang belum Anda kunjungi, Anda akan melihat teks “Tidak ada data” di bagian bawah.
Kami berharap mobil Google segera hadir di setiap sudut Federasi Rusia! Untuk membuat layanan ini semakin nyaman bagi pengguna.
(tombol layanan sosial di awal halaman)
Terima kasih atas informasi yang Anda berikan. layanan Google Peta
Data kartografi kota-kota di Rusia, Ukraina dan dunia
