Saat membuat video atau film, Anda mungkin perlu memasang subtitle. Anda dapat melakukan ini menggunakan program khusus dan aplikasi. Secara keseluruhan, proses konversinya cukup rumit, namun jika Anda berhati-hati, Anda akan berhasil. Agar berhasil membuat subtitle, Anda perlu mengunduh utilitas Subtitle Workshop, misalnya dari sini, lalu menginstalnya di komputer Anda. Selanjutnya, ikuti instruksinya.
Tempatkan keterangan pada video Anda
Dalam kasus ini, Anda dapat mengubah warna, ukuran, dan posisi teks. Kedua pengaturan ini terutama berfungsi untuk mengubah ukuran proporsional layar. Program ini memiliki pengaturan otomatis untuk dua format layar dan pengaturan khusus ini.
Alat lain yang berguna adalah memotong dan mengubah ukuran gambar dalam Resolusi. Coba lakukan ini hanya pada video dengan ukuran yang sesuai, jika tidak maka akan menjadi terlalu kecil. Alat Pangkas dirancang untuk melakukan streaming video dengan memotong bagian samping, atas atau bawah. Itu tidak mengubah ukuran video, itu hanya memotong sebagian gambar. Seringkali saat merekam cuplikan dengan kamera layar lebar, sutradara tidak sengaja menggunakan sisi layar untuk peristiwa penting, sehingga Anda dapat memangkasnya nanti dan mengubah cuplikan tersebut ke format 4.
Jenis subtitle
Subtitlenya adalah:
- Eksternal, dalam hal ini mereka ditempatkan di file terpisah, yang menunjukkan waktu kemunculan masing-masing frasa di layar. Dukungan ini dapat diaktifkan atau dinonaktifkan. Baca tentang cara melakukan ini di artikel kami dan.
- Secara internal, subtitle ini tidak dapat dihapus dari bingkai. Untuk membuat pengiring teks seperti itu, Anda memerlukan perangkat lunak tambahan, yang dijelaskan di bawah ini.
Saat membuat subtitle untuk film Anda, tentukan opsi mana yang Anda perlukan.
Opsi Ubah Ukuran mendistorsi gambar yang akan diberikan ukuran terbaik dan rasio aspek layar. Hati-hati terhadap distorsi yang sangat besar karena dapat menurunkan kualitas video. Untuk menyimpan pekerjaan Anda, buka tab Antrean dan klik Tambahkan Antrean untuk menempatkan proyek Anda saat ini di daftar tunggu. Klik "Mulai" untuk memasukkan program pengaturan yang diperlukan dan menyimpan file di lokasi yang ditentukan.
Apakah Anda ingin menandai beberapa video dan selain membuat file teks, apakah Anda juga ingin menyematkan file tersebut di video akhir? Pertama, mari kita bahas tentang program yang dapat Anda gunakan untuk membuat subtitle, dalam hal ini saya punya 3 saran.
Cara membuat subtitle eksternal untuk sebuah film
- Buka program, buka menu dan pilih tab "File", dan di dalamnya "Subtitel baru".
- Klik perintah Video⇒Open dan mulai memutar file video. Tunggu frame di mana pidato dimulai dan tekan tombol Start/Pause.
- Sesuaikan posisi menggunakan tombol Mundur dan Maju untuk mencatat waktu mulai subtitle secara akurat.
- Klik tombol Waktu Mulai. Penghitung akan muncul yang menunjukkan waktu persisnya kemunculan subtitle pertama.
- Di bidang “Teks”, masukkan frasa yang berbunyi selama periode ini ke dalam bingkai. Setelah itu, putar video hingga akhir teks yang direkam dan bekukan kembali bingkainya.
- Klik tombol “Waktu Berakhir” dan sesuaikan momen hilangnya subtitle pertama. Semua data akan ditampilkan secara paralel dalam tabel khusus.
- Sekarang Anda harus mulai menuliskan frasa berikutnya. Untuk melakukan ini, tekan tombol Sisipkan atau jalankan perintah Editor ⇒ Sisipkan subtitle. Klik tombol "Mulai" untuk terus bermain.
- Lanjutkan memasukkan frasa dari frame ke dalam kredit hingga akhir film.
- Setelah semua subtitle direkam, klik tab “File”, lalu “Simpan”.
- Kotak dialog muncul dengan opsi pemilihan format. Subtitle eksternal direkam terutama dalam format SUB dan SRT. Biasanya diputar ulang tanpa masalah oleh pemain paling populer, termasuk Youtube. Jadi pilihlah mereka. Jika Anda memiliki pemutar khusus, pilih format yang sesuai dengan kebutuhan Anda.
- Kualitas dan kenyamanan pengiring teks sangat bergantung pada seberapa benar Anda mengatur waktu munculnya dan hilangnya subtitle. Oleh karena itu, setelah menyelesaikan pekerjaan Anda, tontonlah filmnya dan coba baca kalimat di bawah ini. Jika Anda bisa melakukannya tanpa kesulitan, semuanya baik-baik saja. Jika tidak, file tersebut perlu disesuaikan. Untuk melakukan ini, klik “Editor”⇒“Sisipkan subtitle”.
Cara menyesuaikan tampilan subtitle
Untuk membuat subtitle bahasa Rusia, sebelum membuat teks, penting untuk diingat untuk mengubah jenis karakter menjadi Cyrillic. Ini dilakukan seperti ini: buka “Pengaturan”, lalu klik pada tab Simbol dan pilih Cyrillic dari menu drop-down.
Situs web resmi untuk mengunduh dan informasi tambahan. Dibandingkan dengan dua lainnya, antarmukanya tidak terlihat sesederhana itu, tapi jangan takut. Tentu saja, itu bisa berupa editor video lainnya. Tentu saja, Anda dapat memutar video di pemutar dan mengunduh teks sebagai file tanpa masalah besar, tetapi jika Anda ingin membuat video sudah tersedia dengan teks, karena alasan tertentu Anda harus memasukkannya ke dalam video dan melakukan itu bersama-sama.
Jika Anda mengetahui hal menarik lainnya, silakan berkomentar. Anda juga dapat mengklik cookie tepat di bawah "File". Sekarang Anda sudah memiliki video dengan teks dan segalanya. 😀. Anda memerlukan aplikasi pengeditan video berbahasa Portugis efektif yang memungkinkan Anda menempatkan subtitle pada film, serta mengontrol durasinya, font dan warna yang digunakan, serta ukuran teks.
Anda juga bisa berubah penampilan karakter subtitle: menambah atau mengurangi ukurannya, memilih font, dan sebagainya.
Cara membuat subtitle tersemat
Saat membuat subtitle internal, simpan file dalam format SSA. Anda juga memerlukan program VirtualDub, untuk mengunduhnya, ikuti tautan ini, dan plugin tambahan dari sini. Instal add-on di folder plugin:
Dengan menggunakan perpustakaan yang berisi lebih dari 20 gaya subtitle sederhana dan animasi, Anda dapat menambahkan dimensi ekstra ke dalam video Anda, memberikan perhatian pada detail terpenting dari film atau tayangan slide Anda. Buka program dan pilih "Buat proyek dalam mode sumber daya penuh". Setelah itu, klik "Tambah File" di panel utama dan cari file yang ingin Anda edit.
Klik tab Judul untuk mengakses daftar gaya subtitle sederhana atau animasi agar terlihat seperti teks film. Anda dapat melihatnya di jendela pemutar media dengan mengklik kiri ikonnya. Anda dapat memindahkan subtitle pada timeline untuk menempatkannya pada posisi yang diinginkan. Untuk menyisipkan teks, klik dua kali judul yang Anda tambahkan di garis waktu, lalu klik dua kali contoh teks di jendela pratinjau dan ketik atau tempel teks.
- Buka program dan masukkan video Anda ke dalamnya.
- Masuk ke menu, lalu ke tab Video, lalu klik perintah Filter ⇒ Tambah.
- Sekarang klik tombol Subtitle. Konfirmasikan pilihan Anda.
- Di jendela yang terbuka, pilih file yang sudah jadi dengan subtitle dan klik OK.
- Simpan pekerjaan Anda dengan menjalankan File⇒Save As.
Hasilnya, Anda akan memiliki video yang berisi subtitle yang sudah jadi.
Jangan ragu untuk memindahkan teks di dalam bingkai video agar lebih mudah dibaca dan cocok untuk video tersebut. Hal lain yang dapat Anda lakukan adalah menambahkan grafik ke video Anda. Buka tab Penyempurnaan dan pilih dari berbagai simbol animasi: panah, balon dialog, bentuk geometris, dan banyak lagi. Fitur utamanya sangat berguna jika Anda membuat video pendidikan. Anda dapat menambahkan sorotan ke timeline dan kemudian mengeditnya seperti judul.
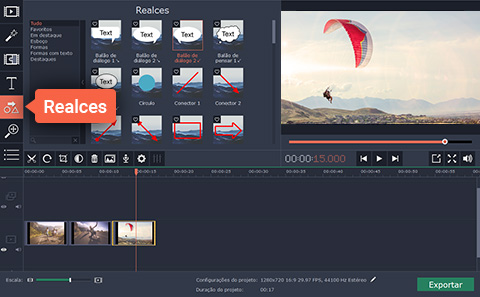
Untuk masuk ke mode edit, klik dua kali judul atau sorotan di timeline. Anda sekarang dapat menyesuaikan judul atau sorotan di jendela pratinjau. Klik tombol Clip Properties untuk mengatur durasi dan kecepatan animasi judul. Klik tombol Font Properties untuk memilih font yang Anda inginkan, tentukan ukuran teks, tampilan, dan perataannya. Klik tombol Color Properties untuk menentukan warna dan garis teks yang diinginkan. Cukup klik pada kotak teks di jendela pratinjau dan pilih warna yang Anda inginkan. Anda juga dapat menyesuaikan lebar garis luar pada kotak di atas jendela pratinjau. Jika Anda memilih salah satu judul artistik, Anda dapat mengubah warna desainnya. Untuk melakukan ini, klik dekorasi di luar kotak teks dan pilih warna pilihan Anda. Untuk menerapkan perubahan, klik tombol "Terapkan" di sudut kanan atas antarmuka program.
Pembuatan subtitle otomatis tersedia untuk bahasa berikut: Rusia, Inggris, Prancis, Jerman, Spanyol, Italia, Belanda, Portugis, Korea, dan Jepang.
Jika Anda ingin konten Anda dapat dimengerti oleh semua pemirsa, Anda harus menambahkan subtitle ke dalamnya. YouTube dapat melakukan ini secara otomatis menggunakan teknologi pengenalan suara. Kualitas subtitle tersebut akan bergantung pada videonya.
Namun, mungkin salah satu kendala terbesar dari platform semacam ini adalah kurangnya kemampuan untuk menambahkan subtitle ke video dari negara lain. Meskipun pembuatnya sendiri dapat menambahkan teks, Anda tidak dapat meminta mereka melakukannya dalam beberapa bahasa lain, misalnya. Untungnya, ada alat eksternal yang memungkinkan pengguna membuat dan menempatkan subtitle bahasa yang mereka inginkan pada video favorit mereka. Untuk mengetahui bagaimana Anda dapat melakukan ini, lihat saja tips kami di bawah ini!
Header tidak akan tetap ada di sana secara permanen, karena seseorang harus memiliki file dan ekstensi itu sendiri agar dapat melihatnya. Namun, ini adalah cara yang sangat mudah untuk berbagi video dengan teman yang tidak mengerti bahasanya, misalnya. Ekstensi akan mengenali file dan secara otomatis menempatkannya di video, menampilkan pesan "Memuat subtitle" untuk mengonfirmasi prosesnya. Untuk melihat hasil akhirnya, langsung saja tonton videonya dan lihat bagaimana tampilan kredit Anda sesuai waktu yang Anda tentukan.
Cara melihat, mengedit atau menyembunyikan subtitle
Kami secara otomatis menambahkan subtitle ke video jika fitur ini tersedia untuk bahasa Anda. Harap dicatat bahwa waktu pemrosesan bervariasi tergantung pada kompleksitas trek audio. Oleh karena itu, subtitle mungkin tidak langsung muncul.
Spesialis kami terus meningkatkan teknologinya, namun terkadang ucapan salah dikenali. Paling sering ini terjadi karena pengucapan yang salah, aksen atau dialek pembicara, serta kebisingan asing. Kami menyarankan Anda untuk meninjau subtitle yang dibuat secara otomatis dan mengeditnya jika perlu.
Jangan lupa untuk meninggalkan komentar untuk memberi tahu kami jika semuanya berjalan dengan baik atau jika Anda memiliki pertanyaan. Siapa pun yang terbiasa mengunduh video dari Internet mungkin pernah mengalami situasi di mana film dan judulnya ada file terpisah. Dalam hal ini, solusinya adalah memasukkan judul ke dalam video dengan membuat satu file, dan inilah yang akan kami ajarkan sekarang di Baishaki.
Ada enam pilihan mulai dari kecil, standar dan besar. Di bawah ini adalah perbandingan ukuran subtitle yang ditawarkan oleh program ini. Di layar ini Anda juga dapat menemukan opsi kualitas untuk video dan audio. Area Video Stream memungkinkan Anda menentukan codec yang akan digunakan, ukuran video, bit rate, frame per detik, dan aspek. Sangat penting untuk membiarkan ukuran video sebagai “Standar” untuk menghindari distorsi pada gambar. Dengan mencentang "Ya" di "Pengkodean Dua Langkah", kualitas video terjamin, tetapi konversi memerlukan waktu dua kali lebih lama.
Berikut cara memeriksa subtitle:
- Masuk ke akun Anda dan buka Manajer Video. Untuk melakukan ini, klik ikon saluran di sudut kanan atas halaman, buka Studio kreatif, buka bagian tersebut Manajer Video dan pilih Video.
- Menemukan video yang Anda perlukan dan klik menu tarik-turun di sebelah kanan tombol Mengubah.
- Memilih Subtitle.
- Temukan subtitle yang dibuat secara otomatis. Sangat mudah untuk membedakannya - dalam daftar "Diterbitkan", yang terletak di sebelah kanan video, di sebelah bahasa subtitle tersebut akan ditunjukkan (secara otomatis).
- Baca subtitle dan jika perlu
