Jadi, Anda sudah memilikinya komputer pribadi, Anda mungkin sudah familiar dengan program yang diinstal dengan sistem operasi Windows. Jika semua hal di atas benar, dan Anda akan menggunakan PC Anda untuk bekerja dengan dokumen uji, spreadsheet, atau presentasi, Anda hanya perlu menginstal paket yang kuat. program perkantoran. Tidak banyak koleksi berfitur lengkap di pasar perangkat lunak, tetapi yang terbaik dianggap yang terbaik Microsoft Office dari pengembang sistem operasi itu sendiri. Tentu saja, analog dari office suite semacam itu ada, dan terkadang menimbulkan banyak kontroversi, misalnya versi gratisnya hampir tidak berbeda dengan Office dari Microsoft - Open Office. Program yang cukup umum di negara-negara Barat, karena opsi sebelumnya cukup mahal. Pada artikel ini, kita akan melihat Microsoft Office, yang familiar bagi pengguna berbahasa Rusia. Kami akan memberi tahu Anda cara menginstal komponen program yang diperlukan dan memberikan gambaran singkat tentang pengoperasiannya.
Nah, bagaimana cara menginstal Microsoft Office. Saat ini, sebagian besar versi terbaru Paket yang terkenal adalah Office 2007, tetapi kami akan mempertimbangkan semua poin instalasi pada versi awal tahun 2003, karena paket ini tetap menjadi yang paling populer di kalangan pengguna bekas CIS. Jadi, masukkan disk dan tunggu hingga Asisten Instalasi diluncurkan secara otomatis. Jika setelah penempatan disk instalasi tidak ada yang terjadi pada baki drive, lakukan hal berikut.
Temukan ikon di desktop Komputer saya dan membukanya klik dua kali tombol kiri mouse. Selanjutnya, lakukan operasi yang sama dengan ikon drive CD/DVD dan cari file instalasi Pengaturan.exe.
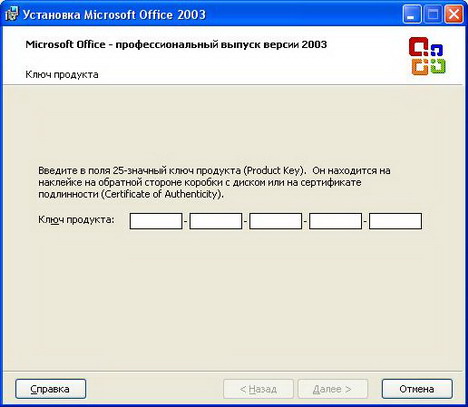
Layar pertama dari Microsoft Office 2003 Setup Assistant meminta kita memasukkan nomor seri lisensi, yang terletak di kotak program. Masukkan ke dalam formulir yang disediakan dan klik Berikutnya.
Kotak dialog berikut mengumpulkan informasi kontak pemilik produk perangkat lunak, sehingga Anda dapat mengisi kolom Nama, Inisial, dan Organisasi dan melanjutkan ke langkah instalasi berikutnya.

Item ini membiasakan kami dengan perjanjian lisensi Microsoft, jadi kami mencentang kotak yang menunjukkan persetujuan kami dengannya, dan melanjutkan.
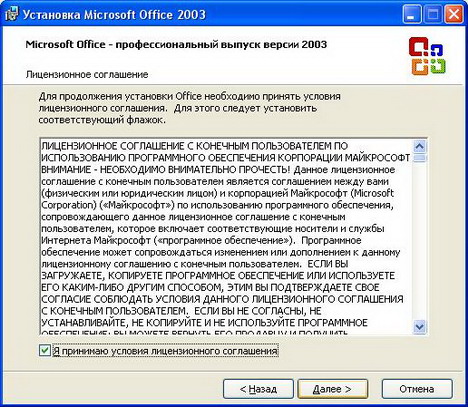
Kami akan lebih memperhatikan jendela berikutnya, karena di sinilah partisipasi kami dimulai. Di sini kita memilih jenis instalasi - Normal, Penuh, Minimal atau Selektif.

Biasa- menginstal paket office standar Program kata, Excel, Access, tetapi tidak menginstal modul dan dokumentasi tambahan;
Penuh- menginstal paket lengkap program, model dan ekstensi;
Minimum- hanya menginstal file program yang diperlukan, sangat berguna jika Anda memiliki ruang hard drive terbatas;
Selektif- memungkinkan Anda memilih secara mandiri komponen program yang diperlukan. Misalnya, jika Anda sama sekali tidak memerlukan Microsoft Excel, Anda dapat membatalkan penginstalannya dengan menggunakan item penginstalan ini dan mengklik Berikutnya.
Di bawah ini adalah jalur - folder tempat aplikasi yang dipilih akan diinstal. Jika Anda pengguna PC pemula, biarkan kolom ini apa adanya dan program akan diinstal di folder Program Windows.
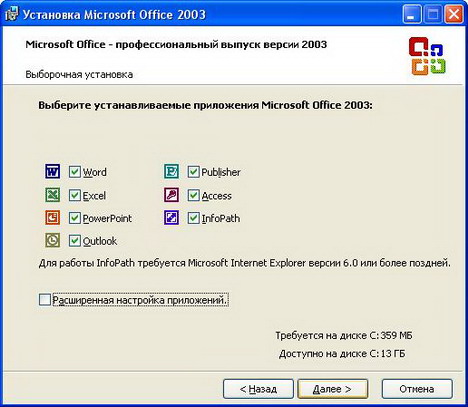
Kata- program untuk bekerja dengan dokumen teks;
Unggul- program untuk bekerja dengan spreadsheet;
Power Point- program untuk mengembangkan presentasi elektronik;
Pandangan - klien email, memungkinkan Anda bekerja dengan beberapa kotak surat lurus;
Mengakses- program untuk bekerja dengan database;
Penerbit- program pengembangan produk percetakan, pertukarannya, dll;
Jalur Info- program untuk bekerja dengan database XML;
Seperti yang Anda lihat, Anda mungkin tidak memerlukan semua program, jadi hapus centang pada kotak yang tidak perlu. Konfirmasikan penginstalan komponen yang dipilih di jendela berikutnya dan tunggu hingga penginstalan selesai.
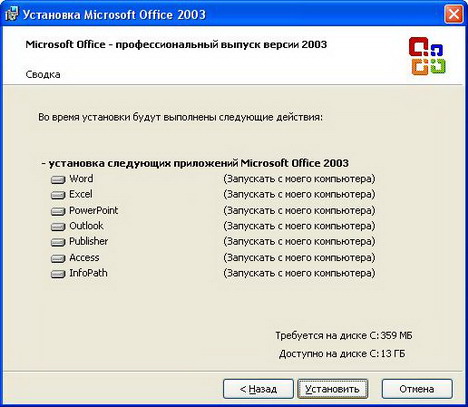
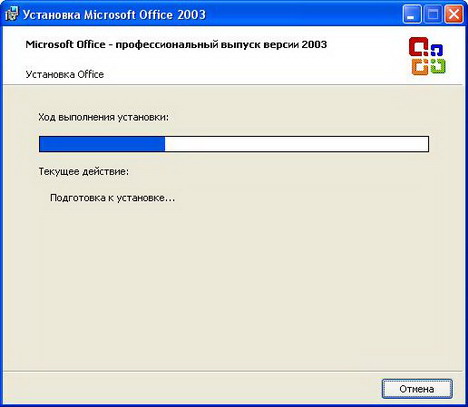

Jendela ini berarti Microsoft Office 2003 telah berhasil diinstal pada PC Anda. Anda dapat menggunakan program yang Anda butuhkan.
Bukan rahasia lagi bahwa hari ini pertanyaannya adalah cara menginstal Microsoft Office adalah kunci bagi setiap pemula yang menggunakan komputer pribadi. Lagi pula, aplikasi seperti Microsoft Word, dan juga Microsoft Excel diperlukan di hampir semua bidang pekerjaan, mulai dari sekolah hingga berbagai organisasi, sehingga dalam banyak kasus hal ini tidak diperlukan Instalasi Microsoft Office membuat kita “tidak berdaya” dalam arti tertentu, tentu saja, banyak dari Anda mungkin berkata, tetapi bagaimana dengan analog gratis seperti LibreOffice (sebelumnya OpenOffice), dan tidak diragukan lagi menginstal kantor semacam itu juga merupakan jalan keluar, tetapi masih jauh lebih nyaman, dan yang terpenting Microsoft Office lebih fungsional. Yang juga menjadi nomor 1 selama bertahun-tahun.
Cara menginstal Microsoft Office:
Meskipun banyak pernyataan, menginstal Microsoft Office cukup sederhana, satu-satunya masalah adalah menemukannya aktivator yang berfungsi untuk Microsoft Office, karena tidak ada yang mau mengeluarkan uang ekstra aplikasi ini Selain itu, masyarakat kita sudah terbiasa menggunakan versi yang “crack”. Jadi mari kita mulai instalasi, untuk ini kita memerlukan:
- Microsoft Office + crack (kami menginstal crack hanya jika kami menggunakannya untuk tujuan informasi)
- Program apa pun untuk memasang gambar (paling sering ini adalah Alat daemon, CD Maya)
- sekitar 5-7 pertunjukan ruang kosong
Paling sering diunduh dari Internet gambar iso, jadi bagi yang belum tahu bagaimana dan apa yang harus dibuka berkas iso kita membaca
Sebuah video direkam khusus untuk pelajaran ini, kualitasnya sedikit buruk (jika Internet memungkinkan, dapat ditingkatkan, untuk ini Anda perlu mengklik tombol "kualitas" yang terletak di sudut kiri atas), lihat:
Langkah instalasinya cukup sederhana: jalankan image atau file setup.exe dan lihat gambar berikut:
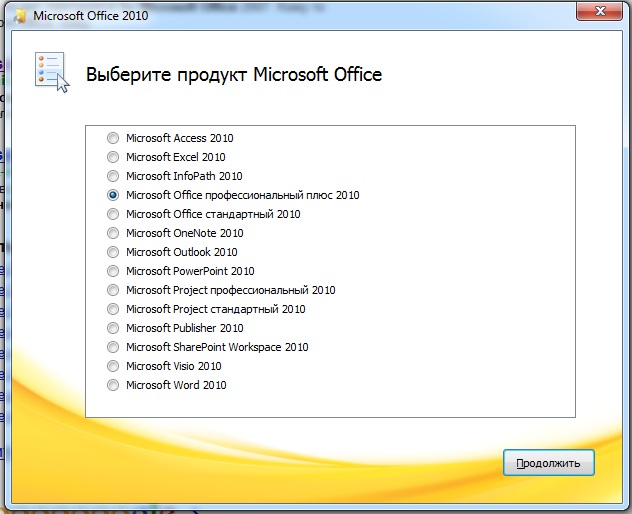
Selanjutnya, kita perlu menentukan dalam pengaturan folder tempat kita akan menginstal kantor kita (cara melakukannya ditunjukkan dalam video), jika perlu, klik instal dan tunggu sekitar 15-20 menit hingga proses instalasi selesai. Setelah instalasi selesai, kita perlu mengaktifkan Microsoft Office seperti dijelaskan di bawah ini.
Cara mengaktifkan microsoft office :
Tentu saja, untuk mengaktifkan Microsoft Office, disarankan untuk membeli kunci lisensi, tapi tetap saja, jika kita menggunakannya untuk apa yang disebut tujuan "evaluasi", maka kita dapat menggunakan crack yang berfungsi untuk Microsoft Office, karena semuanya berfungsi dengan sempurna seperti yang ditunjukkan dalam video.
Ini tautan ke file - Unduh
Impian setiap pengguna adalah ketika komputer Anda bekerja tanpa kegagalan atau masalah, bahkan masalah kecil sekalipun. Namun jika tiba-tiba Anda perlu melakukan perbaikan mendesak dan berkualitas tinggi pada komputer Anda, maka pusat layanan di Podolsk selalu siap membantu menyelesaikan semua masalah Anda, karena hanya teknisi yang bertanggung jawab dan berkualifikasi yang bekerja di sana.
Microsoft Office adalah paket perangkat lunak perkantoran dari Microsoft. Ini mencakup banyak populer dan program yang bermanfaat, seperti:
- Kata;
- Unggul;
- Mengakses;
- Power Point;
- jalan keluar:
- Satu Catatan;
- Penerbit;
- Alur;
- Jalur Info
- dll.
Bisa instal microsoft office sekaligus, atau Anda dapat menjalankan masing-masing program secara terpisah. Word mungkin yang paling populer dan diperlukan editor teks. Excel adalah mesin canggih yang dirancang untuk bekerja dengan spreadsheet. Aceess – cukup program populer untuk bekerja dengan database. Outlok adalah klien email terkenal. Semua perangkat lunak lainnya ditujukan untuk pengguna yang lebih mahir, saya tidak akan membahasnya lebih dalam.
Pada artikel ini, saya akan memberi tahu Anda cara menginstal microsoft office ke komputer atau laptop. Pertama, Anda perlu membeli lisensi, mengunduhnya dari situs resminya, menginstalnya dan Anda dapat mulai menggunakannya. Jika Anda ingin mengetahui semua seluk-beluk cara kerja program ini, Anda dapat menggunakannya versi percobaan, yang berlangsung selama 30 hari sejak tanggal pemasangan. Setelah periode ini berlalu, kantor akan meminta Anda untuk membeli kunci lisensi, yang terdiri dari 25 karakter, tanpanya, penggunaan lebih lanjut tidak mungkin dilakukan. Anda harus memasukkannya saat mulai menginstal produk perangkat lunak Microsoft Office. Setelah ini, klik tombol “Lanjutkan”.
Di jendela ini, Anda diminta untuk membaca file lisensi yang menyatakan bahwa Anda menyetujui persyaratan penggunaan perangkat lunak Microsoft Office 2013. Tentu saja, Anda perlu mencentang kotak di samping “Saya menerima persyaratan perjanjian ini”. dan klik "Lanjutkan". Jika Anda tidak menyetujui persyaratannya, Anda tidak akan dapat melanjutkan instalasi.
Jika Anda ingin menginstal perangkat lunak Office standar, klik tombol "Instal", yang lebih cocok untuk pengguna biasa. Untuk pengguna profesional, disarankan untuk mengklik tombol “Pengaturan”.

Kemudian, di tab “Opsi Instalasi”, Anda dapat memilih aplikasi yang Anda anggap perlu untuk diinstal dari seluruh paket; untuk melakukan ini, Anda perlu mengklik setiap komponen daftar dan memilih “Jalankan semuanya dari komputer saya”.

Jika aplikasi ini tidak perlu diinstal di komputer Anda, pilih “Komponen tidak tersedia”.
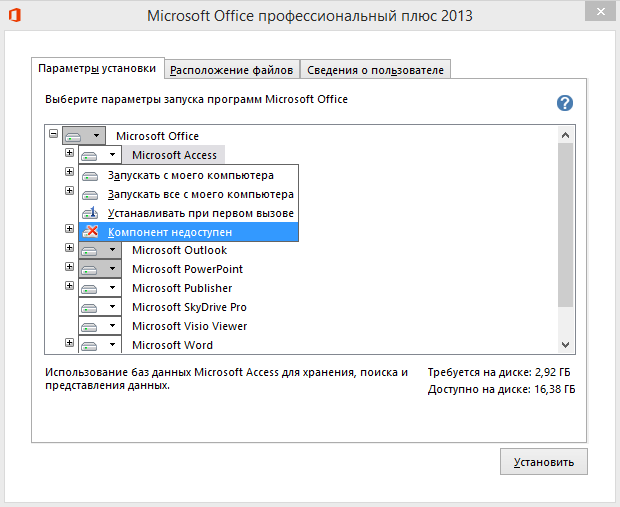
Setelah menyelesaikan prosedur, Anda dapat mengklik tombol “Instal”.

Setelah ini, Microsoft Office akan menginstal semua komponen yang Anda pilih. Ini akan memakan waktu, semuanya tergantung pada kecepatan komputer Anda dan jumlah komponen yang dipilih. Instalasi biasanya memakan waktu 10 hingga 20 menit.
Sarankan sebuah artikel
Manfaatkan ini petunjuk langkah demi langkah untuk menginstal atau menginstal ulang Office 365 atau Office 2016 di komputer Windows, laptop, atau konvertibel. Anda juga akan menemukan informasi di sini tentang cara menginstal Office dalam bahasa lain atau menginstal Office versi 64-bit.
Kantor untuk rumah atau Kantor untuk bisnis.
Kantor untuk rumah
Langganan Office 365
Rumah Office 365
Office 365 Pribadi
Office 365 untuk Siswa
Yang termasuk dapat diinstal sepenuhnya Aplikasi kantor.
Kantor untuk rumah dan belajar
Kantor untuk rumah dan bisnis
Profesional kantor
Office Profesional Plus*
Kata
Unggul
Power Point
Satu Catatan
Pandangan
Mengakses
Penerbit
Proyek
Visio
Kantor untuk bisnis
Langganan Office 365, yang mencakup aplikasi Office yang dapat diinstal sepenuhnya.
Bisnis Office 365
Office 365 Bisnis Premium
Office 365 Perusahaan E3
Office 365 Perusahaan E4
Office 365 Perusahaan E5
Proyek Online tingkat lanjut
Visio Pro untuk Office 365
Office 365 Bisnis Dasar
Office 365 Perusahaan E1
Pendidikan Office 365
Proyek Online Dasar
Kantor Profesional Plus
Petunjuk langkah demi langkah untuk Kantor untuk rumah
Tidak semua pembelian Office dilengkapi dengan kunci, namun jika itu adalah salinan Office baru dan Anda menerima kuncinya bentuk elektronik(atau sudah ada di dalam paket), hal pertama yang perlu Anda lakukan adalah mengaktifkannya. Jika Anda sudah melakukannya, lanjutkan ke langkah .
Langkah 1: Masuk ke halaman Akun Office Saya untuk mulai menginstal Office
1. Pergi ke bagian tersebut Akun Kantor Saya di www.office.com/myaccount. Jika Anda belum masuk ke layanan dengan akun Microsoft yang terkait dengan salinan Office Anda, lakukanlah. Jika Anda masuk dengan akun lain, keluar lalu masuk lagi dengan akun yang benar. akun Microsoft.
Catatan: Untuk menginstal atau menginstal ulang perangkat lunak Office dan mengelolanya, Anda harus masuk ke layanan menggunakan akun ini.
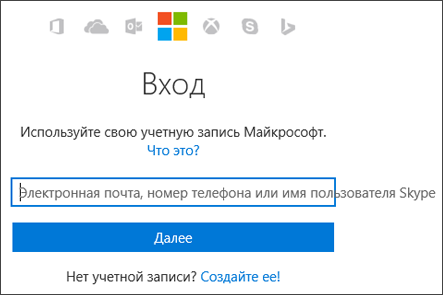
2. Tekan tombol Memasang. (Jika Anda memiliki langganan Office 365, pilih Instalasi > lalu di halaman berikutnya klik Memasang.)
Ini akan memulai proses instalasi di komputer Anda. versi 32-bit Office dalam bahasa yang Anda pilih saat Anda mengaktifkan produk.
Untuk menginstal versi 64-bit atau versi bahasa lain, klik tautannya Bahasa, versi 32-bit atau 64-bit, dan opsi instalasi lainnya.

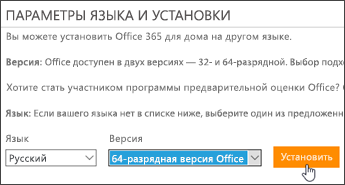
Langkah 2: Instal Office
1. Tergantung pada browser yang Anda gunakan, klik Meluncurkan(V Penjelajah Internet), Pengaturan(di Chrome) atau Simpan berkas(di Firefox).
Jika pesan itu muncul Izinkan aplikasi ini melakukan perubahan pada perangkat Anda?, tekan tombolnya Ya.
Instalasi akan dimulai.

2. Instalasi selesai ketika frase muncul di layar Siap. Paket Office terinstal dan animasi akan diputar yang menunjukkan cara menemukan aplikasi Office di komputer Anda.
Ikuti instruksi pada jendela (misalnya, pilih Mulai > Semua Program untuk menemukan aplikasi Anda, lalu klik Menutup).

Langkah 3. Aktivasi Kantor
1. Luncurkan aplikasi Office, seperti Word atau Excel.
Dalam kebanyakan kasus, Office diaktifkan setelah Anda meluncurkan aplikasi dan menerima persyaratan lisensi menggunakan tombol saya terima.
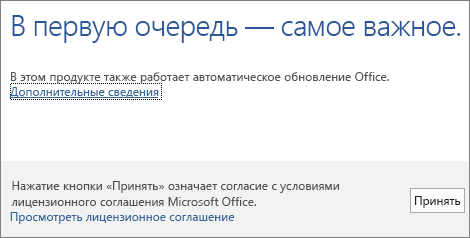
Petunjuk langkah demi langkah untuk Kantor untuk bisnis
Gunakan petunjuk langkah demi langkah berikut untuk menginstal atau menginstal ulang Office 365 atau Office 2016 di Mac.
Pilih instruksi untuk produk Anda karena prosedurnya bergantung pada paket langganan Anda: Kantor untuk rumah atau Kantor untuk bisnis.
Tidak yakin apa jenis paket produk Office Anda?
Kantor untuk rumah
Langganan Office 365, yang mencakup aplikasi Office yang dapat diinstal sepenuhnya.
Rumah Office 365
Office 365 Pribadi
Office 365 untuk Siswa
Rangkaian Office 2016 dan Office 2013 tersedia untuk pembelian satu kali, yang mencakup aplikasi Office yang dapat diinstal sepenuhnya.
Kantor untuk rumah dan belajar
Kantor untuk rumah dan bisnis
Profesional kantor
Office Profesional Plus*
Aplikasi Office 2016 dan Office 2013 tertentu tersedia untuk pembelian satu kali:
Kata
Unggul
Power Point
Satu Catatan
Pandangan
Mengakses
Penerbit
Proyek
Visio
Kantor untuk bisnis
Langganan Office 365, yang mencakup aplikasi Office yang dapat diinstal sepenuhnya.
Bisnis Office 365
Office 365 Bisnis Premium
Office 365 untuk lembaga pendidikan E5
Office 365 ProPlus
Office 365 Perusahaan E3
Office 365 Perusahaan E4
Office 365 Perusahaan E5
Office 365 Bisnis Premium untuk Nirlaba
Office 365 Nirlaba E3
Office 365 Nirlaba E5
Office 365 AS Komunitas Pemerintah G3
Office 365 AS Komunitas Pemerintah G5
Profesional Proyek Online
Proyek Online tingkat lanjut
Visio Pro untuk Office 365
Langganan Office 365 tanpa aplikasi Office yang terinstal sepenuhnya.
Office 365 Bisnis Dasar
Office 365 Perusahaan E1
Pendidikan Office 365
Office 365 Business Basic untuk Organisasi Nirlaba
Office 365 Nirlaba E1
Office 365 AS Institusi pemerintah G1
Proyek Online Dasar
Versi kantor 2016 dan Office 2013 dengan lisensi volume
Kantor Profesional Plus
Pilih instruksi untuk produk Office Anda
Instruksi Produk Kantor untuk rumah pada komputer Mac
Jika Anda memiliki satu kali pembelian Office 2016, seperti Office Home and Student, Office Home and Business, atau Office Professional: Anda dapat menginstal salinan Office hanya di satu komputer. Namun, Anda dapat mentransfernya Paket kantor 2016 ke komputer lain jika terjadi kegagalan perangkat keras atau pembelian komputer baru. Untuk informasi selengkapnya, lihat Perjanjian Lisensi Microsoft untuk produk Anda atau artikel blog Portabilitas Office.
Persiapan. Sudahkah Anda menukarkan kunci produk dan menautkan Office ke akun Microsoft Anda?
Tidak semua pembelian Office dilengkapi dengan kunci, namun jika itu adalah salinan Office baru dan Anda menerima kuncinya secara elektronik (atau disertakan dalam paket), langkah pertama adalah mengaktifkannya. Jika Anda sudah melakukannya, lanjutkan ke langkah .)
2. Masukkan kunci produk Anda dan ikuti petunjuk di bawah ini untuk mengaktifkan produk Anda.
XXXXX-XXXXX-XXXXX-XXXXX-XXXXX
Langkah 1. Masuk dan Instalasi kantor
Langkah 2: Luncurkan aplikasi Office untuk Mac dan mulai aktivasi
Catatan Instalasi
Bisakah saya menginstal Office 2016 untuk Mac dan Office untuk Mac 2011 di komputer yang sama?
Ya, Anda dapat menginstal dan menggunakan Office 2016 untuk Mac dan Office untuk Mac 2011 secara bersamaan. Namun kami menyarankan untuk menghapus instalan Office untuk Mac 2011 sebelum menginstal versi baru, hanya untuk menghindari kebingungan.
Untuk menghapus instalasi Office untuk Mac 2011, ikuti petunjuk di Menghapus instalasi Office 2011 untuk Mac.
Bagaimana cara menyematkan ikon aplikasi Office?
Kode yang Anda instal sistem operasi Windows 2007, Anda perlu menginstal program yang ada di dalamnya. Ini termasuk Word, Excel, Access, dan Titik Daya, dan beberapa lainnya. Mereka dikumpulkan di Microsoft Office 2007 dan merupakan standar. Agar dapat berfungsi, Anda perlu mengetahui cara menginstal Office.
Instalasi dari disk
Jika Anda memiliki disk dengan program Office, Anda harus memasukkannya ke dalam drive dan menjalankannya. Komputer secara otomatis memulai disk berlisensi. Namun jika ini tidak terjadi, Anda dapat mencoba meluncurkannya sendiri dengan masuk ke folder “setup.exe” di disk.
Ketika peluncuran telah terjadi, pilih program yang perlu Anda instal. Makan daftar standar, di mana Anda dapat menambahkan program yang akan Anda gunakan. Di jendela di layar, temukan mode "lanjutan". Ketika Anda mengklik kotak ini, Anda akan melihat programnya. Centang kotak yang perlu diinstal. Lalu klik Lanjutkan. Program akan diinstal dengan cukup cepat tergantung pada berapa banyak program yang Anda pilih.
Sekarang, untuk mengaktifkan salah satu program Office, buka. Sebuah jendela akan muncul di depan Anda di mana Anda harus memasukkan kode. Anda dapat melihatnya di petunjuk (di dalam kotak disk). Setelah perkenalan, Anda dapat menggunakan setiap program yang Anda instal dan aktifkan.
Instalasi dari Internet
Bahkan tanpa disk, Anda dapat menginstal Microsoft Office secara gratis. Ada banyak sumber daya di Internet tempat Anda dapat mengunduh Microsoft Office 2007 tanpa membelinya. Namun lebih baik buka situs resminya dan unduh Office di sana. Temukan yang Anda cari (2007), klik tombol "Unduh". Agar Office dapat diunduh ke komputer Anda, daftar di situs web dan terima tautan unduhan ke komputer Anda e-mail. Versi Office adalah uji coba, tetapi berlisensi. Oleh karena itu, bersama dengan tautannya, Anda akan dikirimi kunci unduhan.
Informasi yang datang kepada Anda alamat email, Anda harus meletakkannya di situs setelah jendela permintaan muncul. Dalam beberapa menit, folder dengan Microsoft Office 2007 akan muncul di komputer Anda. Anda perlu menjalankannya untuk “membongkarnya”. Setelah membongkar, Anda akan melihat jendela di mana Anda harus memasukkan kunci yang sama seperti di situs. Anda juga perlu mencentang kotak “Saya setuju dengan perjanjian lisensi”. Kemudian klik tombol Lanjutkan.
Sebelum menginstal Microsoft Office, pilih program yang Anda perlukan. Jika semua komponen Office yang Anda butuhkan terinstal secara default, klik tombol “Instal”. Jika Anda ingin menambahkannya, klik “Pengaturan”. Di bagian pengaturan, Anda dapat memilih program yang diperlukan (centang kotak di sebelahnya) dan yang tidak diperlukan (hapus centang pada kotak di sebelahnya). Kemudian tentukan di mana program tersebut seharusnya ditempatkan. Ketika semua formalitas telah selesai, klik “Lanjutkan”.
Sekarang Anda perlu menunggu beberapa menit (hingga 10-15 menit). Pengaturan lebih lanjut terjadi secara otomatis. Saat jendela penyelesaian instalasi muncul di layar Anda, buka beberapa program untuk memastikan program tersebut berfungsi dengan baik. Dalam versi tidak berlisensi, instalasinya serupa, kecuali registrasi. Anda mungkin dimintai nomor telepon atau diminta memasukkan captcha.
