Pilih video yang diinginkan dan seret ke kolom “Seret video ke sini”. Setelah menyeret, thumbnail video muncul di jendela, dan antarmuka baru akan muncul di sebelah kanan:
Opsi pengeditan sudah jelas dari nama opsinya, tetapi seperti yang saya tulis di atas, saya sarankan untuk mempersiapkan video terlebih dahulu, jadi klik tanda silang di sudut kanan atas jendela.
Antarmuka sebelum acara drag sekarang ditampilkan.
Bidang baru telah muncul di sebelah kanan thumbnail, ditandai dengan garis putus-putus, tempat Anda dapat menyeret video berikutnya. Dalam gambar saya menunjukkan dengan panah oranye bagaimana saya menyeret video "drive" ke kolom tambah:
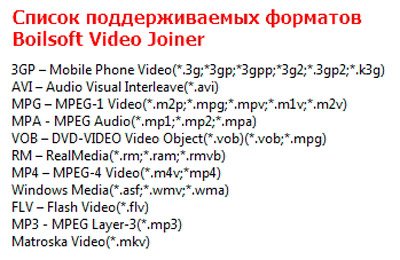
Seret dan lepas video berikut:
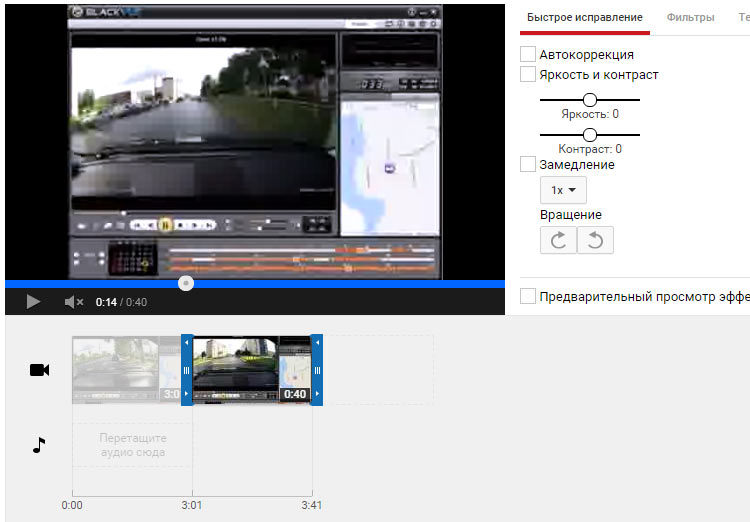
Menambahkan suara ke video
Dan kami memiliki satu bidang lagi yang tersisa di bawah, dengan judul “Tambahkan audio di sini.
Jika Anda membiarkan kolom ini tidak berubah, video yang sudah selesai akan mempertahankan audio dari video aslinya.
Tapi ada pilihan lain - tambahkan track audio baru, maka suara asli akan dihapus dan diganti dengan yang ditambahkan.
Untuk menambahkan audio baru, ada dua opsi: unggah audio Anda ke YouTube dalam format WMV (jika Anda memiliki format file audio berbeda, konversikan menggunakan format apa pun konverter gratis), atau tambahkan video dengan suara ke kolom ini.
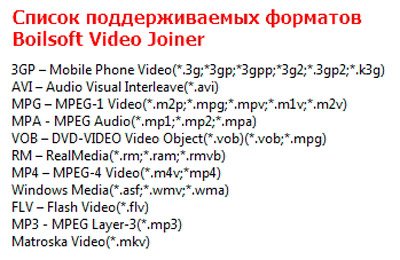
Durasinya lebih panjang dibandingkan track video, sehingga harus dipangkas dengan menggerakkan bar biru ke kiri hingga akhir track video:
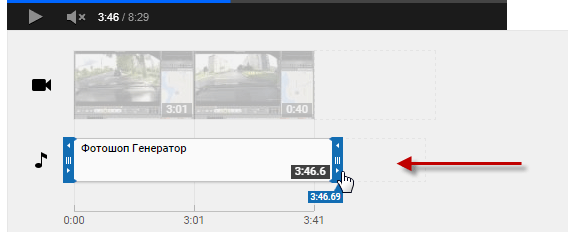
Setelah Anda selesai menambahkan video dan audio, simpan klip yang sudah selesai dengan mengklik tombol "Buat Video" yang terletak di sudut kanan atas jendela. Anda akan segera dipindahkan ke jendela dengan video baru. Tunggu sebentar. sampai videonya siap.
Bayangkan situasi ketika Anda kembali dari liburan atau konferensi, di mana Anda terus-menerus merekam video dengan kamera atau telepon genggam. Dan, seperti yang Anda ketahui, beberapa model perangkat ini merekam video dengan waktu terbatas. Dan yang terjadi adalah ketika kita menyalin video ke komputer, kita mendapatkan sejumlah besar file video kecil yang sebenarnya merekam peristiwa yang sama.
Pada artikel kali ini saya ingin membahas tentang cara menggabungkan beberapa video menjadi satu. Jadi, bayangkan situasinya: Saya punya beberapa pelajaran bahasa Inggris dan aku ingin menggabungkan dua video menjadi satu.
Pertama, mari kita tentukan program yang akan kita gunakan untuk melakukan ini. Seperti biasa, saya merekomendasikan Movie Maker. Jika Anda memiliki Windows XP, maka Anda dapat membukanya dengan aman program ini, karena sudah disertakan secara default. Jika Anda memiliki Windows 7, maka dalam hal ini Anda perlu mengunduh komponen tambahan bernama "Studio Film Kehidupan Windows"(Anda dapat membaca cara melakukannya di artikel “”).
Kami membuka studio film, untuk melakukan ini, klik “Mulai – Semua Program – Studio Film”
Setelah program terbuka, klik tombol "Tambahkan video dan foto"

Pilih video yang perlu kita gabungkan dan klik tombol “Buka”.

Kami menunggu hingga video dimuat sepenuhnya di program dan mencari tombol di bagian atas "Simpan film". Pilih format atau templat yang diperlukan untuk menyimpan video. Jika Anda mengarahkan kursor ke setiap templat, Anda akan melihat deskripsi dan parameternya, jadi pilih sendiri kualitas apa yang akan Anda simpan video Anda.
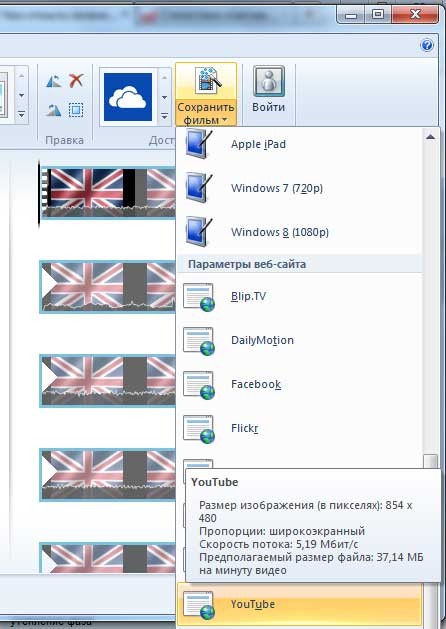
Setelah proses rendering selesai, yang mungkin memakan waktu cukup lama, file video gabungan akan muncul di lokasi yang Anda tentukan saat menyimpan.
Jadi kami bisa menggabungkan beberapa video menjadi satu.
Selamat siang, teman-teman terkasih! Pada postingan sebelumnya kita telah mempelajarinya, dan sekarang saya akan menunjukkan cara menggabungkan beberapa file video, karena... sering kali film yang kita jumpai terbagi menjadi dua bagian.
Menggabungkan video dengan Bolisoft Video Joiner
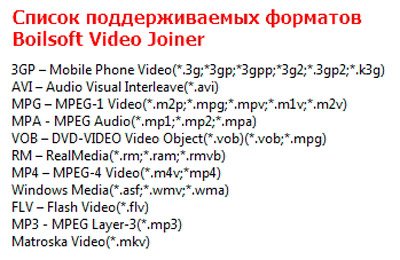 Pertama-tama saya akan menempatkan program untuk menggabungkan video menjadi satu dari perusahaan Bolisoft.
Pertama-tama saya akan menempatkan program untuk menggabungkan video menjadi satu dari perusahaan Bolisoft.
Saya memilihnya karena dia mudah diajak bekerja sama, bisa berbahasa Rusia, dan memahami banyak format video.
Dan jika Anda perlu menggabungkan video dengan jenis yang sama (diambil dengan kamera atau ponsel cerdas), program ini akan melakukan semuanya tanpa pengkodean, mis. dengan cepat dan tanpa kehilangan kualitas.
Rencana tindakan
- Unduh (), instal dan jalankan program.
- Klik Menambahkan, cari dan tambahkan file yang diperlukan. Panah hijau akan membantu Anda memindahkan video ke atas/bawah.
- Klik Penggabungan dan beri tanda centang Kloning Aliran Langsung.
- Tentukan tempat menyimpan file.
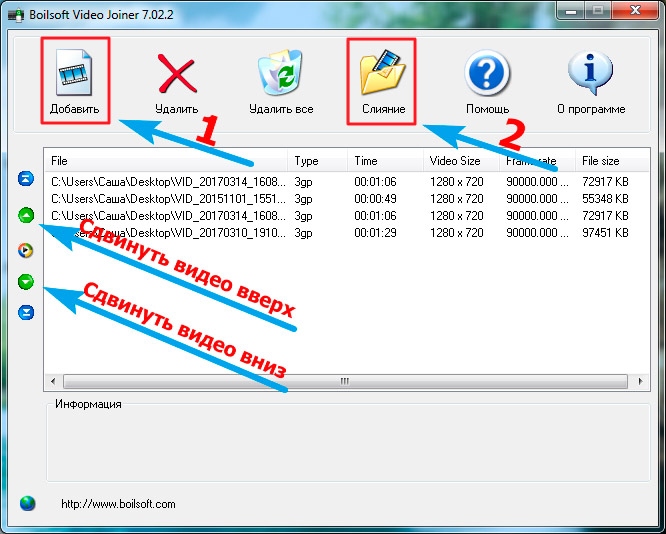
Program terbaik untuk menggabungkan video menjadi satu
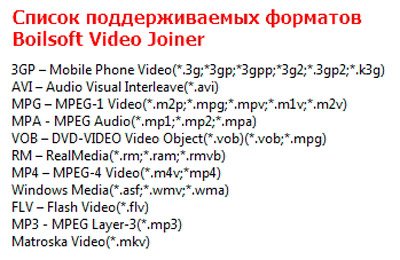 Di tempat kedua kita akan memiliki program Pengonversi Video Freemake, yang terutama ditujukan untuk mengonversi video dari satu format ke format lainnya. Ia memahami lebih banyak format daripada yang sebelumnya dan memiliki antarmuka yang ramah.
Di tempat kedua kita akan memiliki program Pengonversi Video Freemake, yang terutama ditujukan untuk mengonversi video dari satu format ke format lainnya. Ia memahami lebih banyak format daripada yang sebelumnya dan memiliki antarmuka yang ramah.
Sayangnya, ada kelemahan kecil - ini menghubungkan video dengan transcoding, tetapi secara pribadi saya tidak melihat adanya penurunan kualitas. Tulis di komentar bagaimana Anda melakukannya.
Rencana tindakan
- Unduh (), instal dan jalankan program Pengonversi Video Freemake.
- Tekan tombolnya Video(1), temukan dan tambahkan file yang diperlukan untuk dihubungkan.
- Kami memasang tombol Gabungkan file ke posisi PADA (2 ).
- Jika Anda perlu melakukan sesuatu dengannya (memotong atau membaliknya), klik gunting abu-abu (3).
- Kemudian kami menunjukkan format video finalnya (saya pilih mp4) (4).
- DI DALAM Opsi konversi Kita bisa menentukan ukuran frame dan frekuensi, bitrate, dll, tapi biasanya saya biarkan pengaturan aslinya. Pastikan untuk menunjukkan 2 operan(5) untuk kualitas terbaik. Jika diinginkan, pilih juga ukuran video terhubung yang diinginkan dalam megabita (semakin besar semakin baik) (6).
- Tekan tombolnya Mengubah.
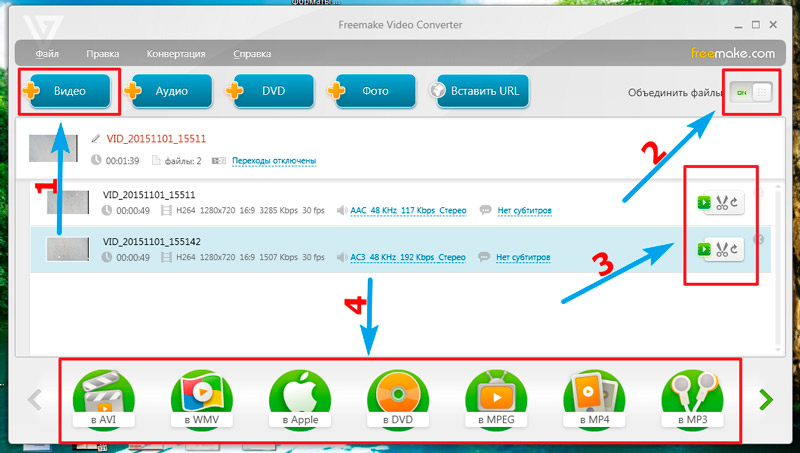 |
 |
Anda dapat mengunduh program untuk menghubungkan video dalam bahasa Rusia secara gratis di situs web ini (tautan di atas).
VirtualDub adalah program gratis yang dirancang untuk menangkap, mengedit, dan mengedit video. Secara default, program VirtualDub bekerja dengan file berformat AVI; format lain terhubung ke program menggunakan ekstensi (plugin).
Program ini memiliki beberapa modifikasi, khususnya VirtualDubMod dengan kemampuan tingkat lanjut. Contoh yang diberikan dalam artikel ini akan menunjukkan cara kerja kedua program ini. Semua tindakan yang dilakukan dalam program ini dilakukan dengan cara yang sama.
VirtualDub tidak memerlukan instalasi di komputer Anda dan diluncurkan dari folder.
Ada banyak pilihan di Internet untuk mengunduh program; pilih program dengan bahasa Rusia, dengan plugin yang sudah terpasang di program.
Sekarang mari kita pertimbangkan pertanyaan ini - bagaimana cara menggunakan VirtualDub? Artikel ini akan menjawab pertanyaan-pertanyaan berikut: cara menggabungkan file video menjadi satu file, cara memotong file video menjadi beberapa bagian, cara menambahkan subtitle ke file video, cara menambahkan track audio ke file video, cara menghapus trek audio dari file video.
Artikel ini adalah semacam instruksi untuk bekerja di program VirtualDub.
Cara menggabungkan file video menjadi satu file video
Dengan VirtualDubMod Anda dapat menggabungkan beberapa file video menjadi satu file video. Dalam contoh ini, saya menggunakan film yang terdiri dari dua file video dengan ekstensi ".avi" dan bagian tersebut bukan episode film. Sebelumnya, film-film seperti itu sering direkam dalam beberapa CD.
Caranya, buka program VirtualDubMod, di menu “File” => “Buka file video…”. Di jendela Explorer, pilih file video yang akan Anda lampirkan bagian lain dari film ini, lalu klik tombol “OK”.
Di menu “Video”, pilih item “Salinan Streaming Langsung”. Secara default, saat memulai program, item Mode pemrosesan penuh selalu diaktifkan.”
Jika Anda menggunakan mode ini, seluruh proses pengkodean akan memakan waktu yang sangat lama, dan ukuran file akhir akan meningkat ratusan kali lipat. Di komputer Anda, dalam hal ini, itu mungkin tidak cukup ruang bebas di hard drive Anda untuk file akhir.
Dengan “Direct Stream Copying”, file video tidak dikodekan ulang dan kualitas video tidak menurun, yang biasanya terjadi dalam mode pemrosesan penuh.
Di menu "File", klik item "Tambahkan segmen AVI...". Di jendela Explorer, pilih file video kedua, lalu klik tombol “Buka”.


Di jendela yang terbuka, pilih nama file (Anda dapat memilih nama apa saja dan kemudian mengganti nama file ini), lalu klik tombol “Simpan”.
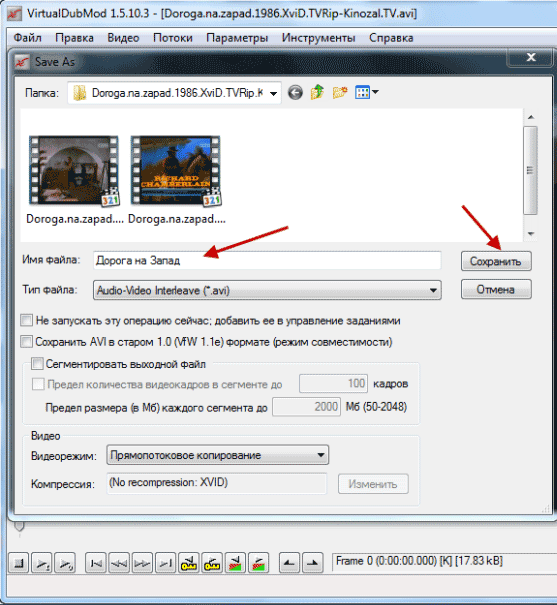
Di jendela baru Anda melihat proses pemrosesan file video.

Hasilnya, setelah beberapa waktu, Anda mendapatkan film yang terdiri dari satu file video. Saat Anda membandingkan file video asli dan file video gabungan, Anda akan melihat bahwa kualitas video hampir tidak berubah.
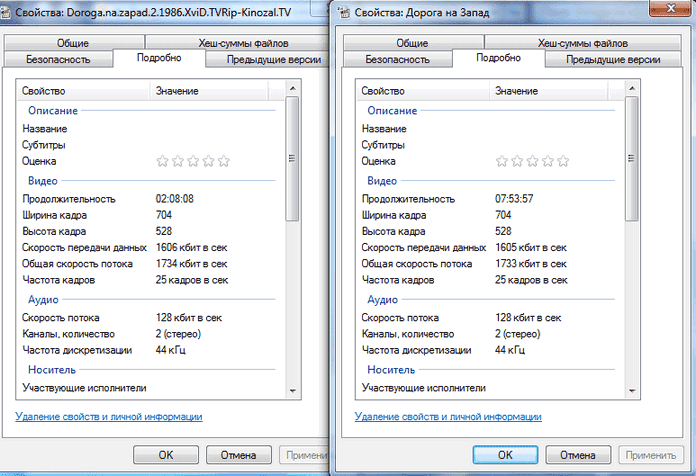
Jika Anda perlu menggabungkan beberapa file video, gabungkan terlebih dahulu file video pertama dengan file kedua, lalu tambahkan file video ketiga ke file video gabungan tersebut. Tambahkan file video berikut ke file video gabungan dengan cara yang sama.
Cara memotong file video menjadi beberapa bagian
Untuk memotong file video menjadi beberapa bagian, buka program VirtualDubMod, pada menu “File” => “Buka file video…”.
Tambahkan file video ke program dengan memilihnya di jendela Explorer. Di menu Video, pilih “Penyalinan Streaming Langsung”.
Dengan menekan dan menahan tombol "Shift" pada keyboard, gerakkan penggeser sepanjang skala ke tempat Anda ingin membagi file video. Ketika Anda mengklik tanda bingkai kunci awal (kanan atau kiri), Anda memilih lokasi yang diinginkan dalam film. Kemudian lepaskan tombol pada keyboard.
Sekarang Anda perlu menuliskan nomor bingkai file dan klik pada tanda pilihan awal (terletak di sebelah kiri). Selanjutnya, gerakkan penggeser ke ujung skala dan klik tanda pilihan akhir (terletak di sebelah kanan).
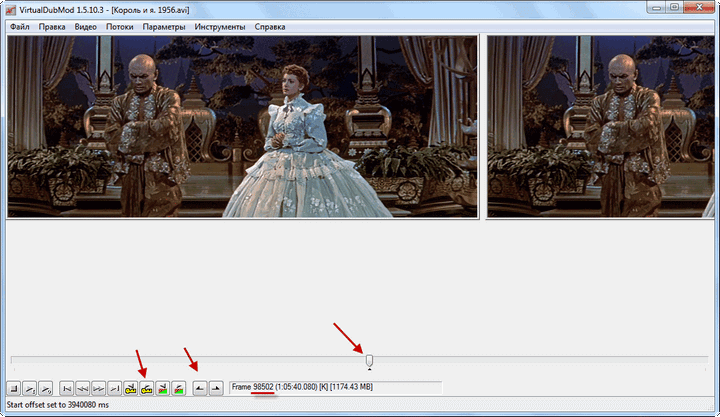
Fragmen skala ini akan disorot dengan warna biru. Setelah itu, tekan tombol “Hapus” pada keyboard Anda.
Untuk mendapatkan paruh kedua film, di menu “File” => “Buka file video…” buka file video sumber di program VirtualDubMod dengan memilihnya di jendela Explorer.
Di menu “Video”, klik item “Salinan Streaming Langsung”. Di menu "Edit", klik item "Mulai...". Di jendela “Go to Frame”, masukkan nomor key frame yang Anda rekam sebelumnya, lalu klik tombol “OK”.

Kemudian tempatkan tanda pilihan akhir (terletak di sebelah kanan) dan gerakkan penggeser sepanjang skala ke awal skala. Di sana Anda memberi tanda pilihan awal (terletak di sebelah kiri).
Fragmen tersebut akan disorot dengan warna biru pada skala. Selanjutnya, tekan tombol “Hapus” pada keyboard Anda. Lalu masuk ke menu “File”, lalu simpan file video seperti yang sudah dijelaskan sebelumnya.
Hasilnya, Anda membagi film menjadi dua file video. Dengan cara yang sama, Anda dapat memotong file video menjadi sejumlah fragmen yang diperlukan atau memotong fragmen dengan ukuran berapa pun dari file video.
Bagaimana cara menambahkan subtitle ke file video
Setelah Anda membuka program VirtualDub, di menu “File” => “Open video file…”, di jendela Explorer, pilih file video yang akan Anda tambahkan subtitle.
Di menu “Video”, klik item “Filter…” (item ini hanya aktif jika “Mode pemrosesan penuh” diaktifkan). Di jendela yang terbuka, klik tombol “Tambah…”.
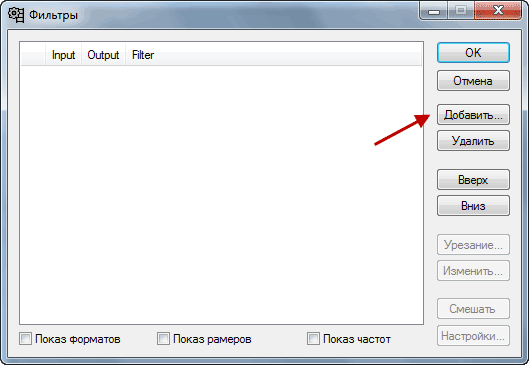
Di jendela Tambahkan Filter baru, temukan dan sorot filter TextSub yang mendukung jenis yang berbeda subtitle. Setelah ini, klik tombol “OK”.

Di jendela “Filter”, klik tombol “OK”.
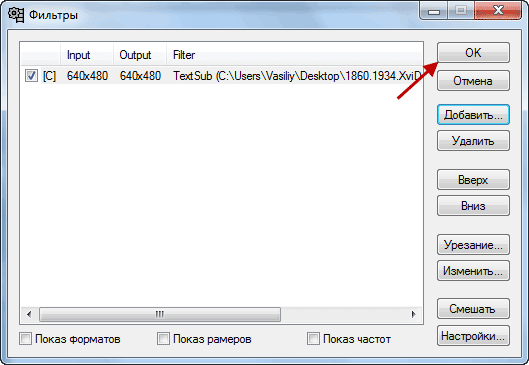
Jika sekarang Anda melanjutkan untuk menyimpan file, file video akhir akan berukuran sangat besar.
Untuk menghindari hal ini, Anda perlu membuka menu "Video", lalu klik item "Kompresi...". Di jendela “Pilih jenis kompresi”, pilih codec (biasanya Xvid atau DivX), lalu klik tombol “OK”.
Jika Anda perlu mengubah kualitas file video keluaran, klik tombol “Ubah”.

Di jendela “Konfigurasi Xvid” yang baru, saat menggerakkan penggeser, Anda dapat mencoba meningkatkan kualitas video terakhir mengajukan.
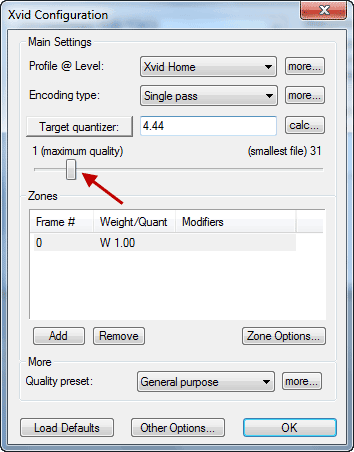
Setelah pemrosesan selesai, Anda menerima file video dengan subtitle bawaan. Kualitas file video setelah diproses akan sedikit lebih buruk dibandingkan file video aslinya.
Bagaimana cara menambahkan trek audio ke file video
Buka program VirtualDubMod, di menu “File” => “Buka file video…”, tambahkan file video ke program dengan memilihnya di jendela Explorer.
Di menu “Video”, pilih “Penyalinan Streaming Langsung”. Kemudian di menu “Streaming”, klik item “Stream”, di jendela “Streaming yang tersedia”, klik tombol “Tambah”.

Di jendela Explorer, pilih file suara, lalu klik tombol “Buka”. File suara baru telah ditambahkan ke jendela “Available Streams”, lalu klik tombol “OK”.

Cara menghapus trek audio dari file video
Setelah membuka program VirtualDubMod, di menu “File” => “Open video file…”, tambahkan file video ke program dengan memilihnya di jendela Explorer, lalu klik tombol “Open”.
Di menu “Video”, aktifkan item “Penyalinan Streaming Langsung”. Selanjutnya, di menu “Streaming”, klik item “Stream”, di jendela “Streaming yang tersedia”, klik tombol “Tambah”.
Di jendela “Available Streams”, pilih file audio yang perlu Anda nonaktifkan, lalu klik tombol “Disable”.
Setelah diproses, Anda menerima file video tanpa trek audio yang dihapus. Dengan cara ini Anda dapat menonaktifkan yang tidak perlu trek audio(di beberapa film terdapat beberapa track seperti itu), dan menghemat cukup banyak ruang di hard drive komputer Anda.

Terkadang ada kebutuhan untuk membuat satu file dari beberapa video, agar lebih nyaman dilihat, atau untuk pengeditan lebih lanjut. Ini dapat dilakukan dengan menggunakan program tambahan, dengan siapa kita akan saling mengenal. Hal utama adalah memilih program yang nyaman bagi Anda, karena ada banyak program, dan beberapa mungkin tampak terlalu rumit. Mari kita mulai!
Bagaimana cara menggabungkan beberapa video?
Mari kita lihat dua program sebagai contoh, lalu Anda dapat memilih program yang lebih nyaman. Dan mari kita mulai dengan program paling sederhana dan paling mudah diakses oleh semua orang - "Windows Life Film Studio", atau dengan kata lain - "Movie Maker".
Gabungkan beberapa video menjadi satu.
1 . Unduh dan instal program jika belum ada sebelumnya.
2. Buka studio film melalui menu Start.

3. Begitu programnya terbuka, kita langsung mendownload video yang kita butuhkan. Untuk melakukannya, klik “Tambahkan video dan foto.”
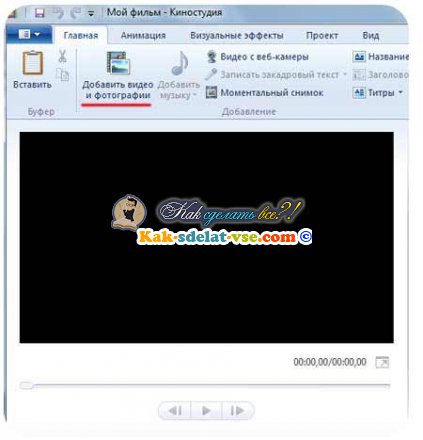
4. Di jendela yang muncul, kita mencari lokasi rekaman kita dan memilih cuplikan video yang kita butuhkan. Klik "Buka".

5. Begitu video dimuat ke dalam program, kita melihatnya dalam skala yang sama, artinya sudah digabungkan, yang tersisa hanyalah menyimpan hasilnya. Kami mencari fungsi "Simpan film" dan klik di atasnya. Selanjutnya, kita dapat memilih dalam format apa kita ingin menyimpan film kita, setelah itu video tersebut akan disimpan!
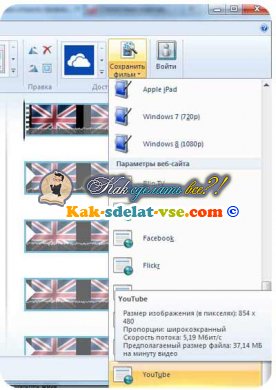
Begini cara mudah menggabungkan beberapa video menjadi satu menggunakan program Film Studio.
Gabungkan beberapa video menjadi satu. "VideoMASTER".
Sekarang mari kita pertimbangkan opsi lain, lebih fungsional dan menarik. Kali ini kita akan menggunakan program VideoMASTER. Dengan program ini Anda dapat menghubungkan video sebanyak yang Anda inginkan, dalam format apa pun. Anda tidak memerlukan keahlian khusus untuk program ini, semuanya mudah dan sederhana.
Mari kita mulai!
1. Unduh dan instal program, lalu luncurkan. Pintasan programnya terlihat seperti ini.
