Panduan langkah demi langkah membuat proses pemulihan data lebih mudah bagi pengguna. Semua kompleksitas dan rincian teknis dari metode pemulihan data perangkat keras tetap di dalam dan tidak menyentuh pengguna. Tidak akan sulit bagi Anda, dengan mengikuti instruksi wizard, untuk menemukan, memulihkan, dan menyimpan informasi penting dari disk
Langkah 1: Memilih disk untuk pemulihan data
Anda harus menentukan drive logis tempat data dihapus. Pilih media penyimpanan fisik atau gunakan "Cari bagian" asalkan data dari disk hilang akibat penghapusan, pembuatan partisi logis baru, atau pemformatan disk.
Gambar maya
Untuk melindungi diri Anda dari penimpaan file yang terhapus secara tidak sengaja, dan memulihkan data ke disk yang sama, Anda perlu membuat salinan virtual disk dan memulihkan data dari gambar virtual yang dibuat.
Membuat gambar
Di menu utama program, temukan item "File" dan pilih item tersebut "Buat disk virtual". Di kotak dialog yang terbuka, Anda harus memilih untuk membuat gambar seluruh media, atau menentukan sektor awal dan ukuran disk, tergantung pada berapa banyak data yang ingin Anda pulihkan. Untuk menghemat uang ruang disk program ini dapat memampatkan data pada disk. Anda harus memasukkan nama file dengan gambar masa depan dan klik tombol “Simpan”.
Menggunakan gambar
Untuk menambahkan gambar yang disimpan ke pohon folder, Anda perlu memilih item menu utama "Alat", dan kemudian item tersebut "Pasang disk". Selanjutnya, tentukan path lengkap ke file dengan gambar yang disimpan. Setelah Anda melihat bahwa utilitas telah menambahkan gambar ke pohon folder, Anda dapat mulai mengerjakannya, yaitu menganalisis dan mencari informasi yang dihapus. Anda juga mempunyai kesempatan untuk menggunakan disk virtual di laptop atau komputer lainnya.
Memulihkan partisi yang terhapus
Utilitas ini menemukan drive logis yang telah dihapus dan memungkinkan untuk terus mencari file yang dihapus darinya dan memulihkan data yang diperlukan. Hal ini memungkinkan Anda menghemat waktu secara signifikan dalam analisis hard drive. Untuk mencari partisi, Anda harus memilih perangkat di pohon folder dan memilih “File” – “Temukan disk” di menu utama. Selanjutnya, Anda perlu menentukan jenis sistem file dari partisi yang akan dicari, serta lokasi yang dituju pada perangkat. Kami menyarankan untuk melakukan analisis disk lengkap dan mencari semua sistem file yang mungkin. Jika parameter pencarian tidak ditentukan, program akan diluncurkan secara default pencarian cepat bagian. Untuk menemukan lebih banyak partisi, setelah menyelesaikan analisis disk, Anda perlu menjalankan analisis lengkap terhadap perangkat. Semua partisi yang ditemukan sebagai hasil pencarian akan ditambahkan ke pohon direktori dan akan tersedia untuk pemindaian di masa mendatang.

Langkah 2: Memilih metode pemulihan disk
Untuk memulihkan data yang telah terhapus, Anda harus memilih metode pemulihan. Program ini mendukung dua cara berbeda untuk menganalisis data untuk pemulihan. Masing-masing metode ini memiliki kelebihan dan kekurangannya masing-masing. Mari kita lihat lebih dekat metode-metode ini.
Jalan "Pemindaian Cepat" berbicara untuk dirinya sendiri. Keuntungannya adalah dapat menganalisa disk dalam hitungan detik. Cara ini berlaku untuk mencari file yang terhapus menggunakan shortcut keyboard “Shift” + “Delete”, serta jika Windows Recycle Bin telah dikosongkan. Metode kedua - “Analisis penuh” membutuhkan lebih banyak waktu. Semakin besar kapasitas disk, semakin lama waktu yang dibutuhkan untuk “Analisis Penuh”. Namun, disarankan untuk menggunakan metode “Analisis penuh” jika data tidak dihapus menggunakan metode yang disebutkan di atas.
Analisis penuh
"Analisis penuh" - metode ini menggunakan semua kemungkinan algoritma pencarian untuk data hilang yang tertanam dalam program dan memungkinkan untuk memulihkan data yang paling banyak dihapus. dengan cara yang berbeda. Metode ini dapat digunakan untuk memulihkan file dari disk yang rusak, data yang hilang akibat pemformatan, informasi yang hilang akibat pembuatan partisi logis baru, dan karena alasan lainnya.
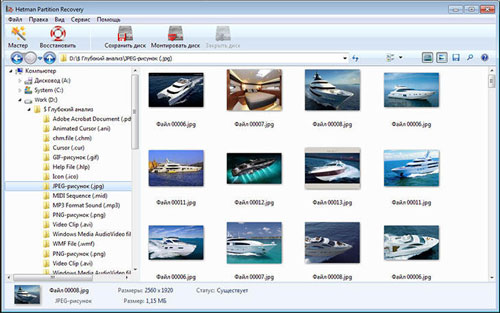
Langkah 3: Selesaikan proses pemulihan
Program mulai mencari file yang hilang. Proses pemulihan data memerlukan waktu. Utilitas menghitung waktu hingga akhir proses pemulihan dan menunjukkan jumlah disk, file, dan folder yang ditemukan. Anda harus menunggu hingga analisis data yang hilang selesai dan klik tombol “Selesai”.
Proses Analisis
Program ini akan menampilkan semua file dan folder yang ditemukan pada disk sebagai hasil pencarian. File-file tersebut akan muncul di folder yang sama dengan tempatnya sebelum dihapus. Data akan ditampilkan dalam bentuk yang sama seperti pada program Windows Explorer. Objek yang telah dihapus akan ditandai dengan tanda silang merah. Semua jenis tampilan informasi yang tersedia, yaitu: ikon besar dan biasa, thumbnail halaman, tabel, daftar, ubin, didukung oleh program. Anda dapat mengurutkan file yang dipulihkan berdasarkan nama, ukuran, tanggal pembuatan atau tanggal pengeditan, serta jenis file. Setelah analisis selesai, pengguna memiliki kesempatan untuk mengulangi pencarian file berdasarkan nama, ukuran, tanggal pembuatan atau modifikasi file.
Folder “$Dihapus dan Ditemukan” dan Folder “$Analisis Mendalam”.
Sebagai hasil dari penyelesaian prosedur, dua bagian dibuat: bagian "$Dihapus dan Ditemukan", yang berisi file dan folder, dengan lokasi dan partisi yang tidak ditentukan "$Analisis Mendalam", yang akan berisi file yang memenuhi kriteria pencarian tertentu. Beberapa kata tentang kriteria ini. Utilitas mencari file yang dihapus tidak hanya dari tabel file, tetapi juga mencari file berdasarkan isinya. Sebagai hasil dari analisis komprehensif terhadap isi disk, program menemukan tanda tangan yang bertanggung jawab atas awal dan akhir file (misalnya, awal file dengan ekstensi PSD adalah kombinasi byte “8B PS” ). Ke folder "$Analisis Mendalam" semua file yang ditemukan dengan cara ini disertakan. Jika Anda tidak menemukan file di lokasi aslinya, disarankan untuk memeriksa bagian tersebut "$Dihapus dan Ditemukan".
Pratinjau
Antarmuka program menampilkan file yang ditemukan untuk pemulihan dalam bentuk yang sama seperti yang biasa Anda lihat program Windows"Konduktor". Pengguna melihatnya di folder yang sama dengan tempatnya sebelum dihapus. Menggunakan utilitas, melihat konten file, Anda dapat memilih dan menyimpan hanya data yang Anda perlukan untuk pemulihan.
Melihat isi file
Untuk membuat keputusan akhir tentang pemulihan data, Anda dapat melihat konten file sebelum pemulihan. Program ini mendukung tampilan data dalam berbagai format. Anda dapat melihat konten arsip terkompresi, format teks, spreadsheet dan gambar, video dan audio, dan bahkan file yang dapat dieksekusi. Secara total, program ini mendukung tampilan lebih dari 200 format berbeda. Fakta bahwa Anda dapat melihat isi file di pratinjau, menjamin pemulihan data setelah mendaftarkan program.
Memilih file untuk disimpan
Tahapan menyimpan file yang dipulihkan memerlukan perhatian yang cermat. Jika Anda menyimpan file yang telah dihapus dari folder yang sama, Anda harus masuk ke folder ini, pilih file yang diperlukan dari daftar umum file dan kemudian pergi ke menu utama "File" - "Recover". Jika Anda menyimpan file dari folder berbeda, Anda harus menarik dan melepas semua data yang ingin Anda pulihkan "keranjang pemulihan". "Keranjang Pemulihan" terletak di sudut kanan bawah program. Dan untuk pemulihan data akhir, Anda harus menggunakan tombol “Restore” yang terletak di Recycle Bin.
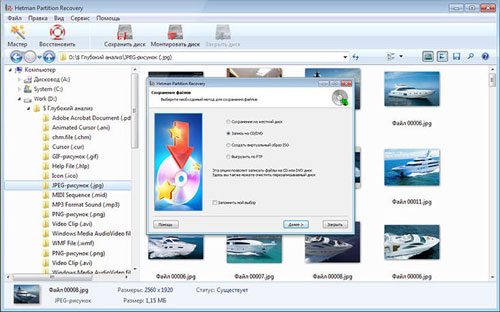
Langkah 4: Menyimpan data yang dipulihkan dari hard drive
File yang dipulihkan dapat disimpan dengan cara apa pun yang nyaman bagi Anda. Program ini menyediakan kemampuan untuk menyimpan data ke folder di hard drive Anda, membakarnya ke CD atau DVD, dan Anda juga dapat mengunggah data yang disimpan ke server FTP atau membuat gambar ISO data.
Menyimpan data yang dipulihkan ke perangkat keras
Untuk menyimpan file yang dipulihkan ke hard drive Anda, Anda harus menentukan folder pada disk tempat Anda akan menyimpan data. Jika Anda ingin membiarkan struktur folder saat ini tidak berubah dan menyimpan data yang dipulihkan di folder tempatnya sebelumnya, Anda harus mengaktifkan sakelar yang sesuai. Program ini juga memungkinkan Anda untuk melakukan penyimpanan ADS (dari Bahasa Inggris Alternate Data Streams) dan mengganti karakter yang hilang dalam nama file saat dihapus. Biasanya, saat menghapus file, huruf pertama dalam nama file akan dimusnahkan, namun ada kalanya lebih banyak karakter dalam nama yang hilang.
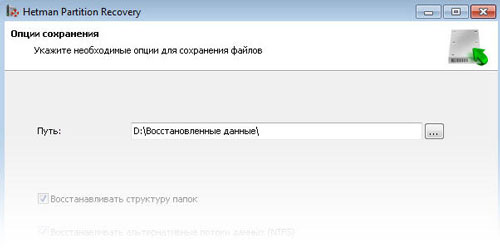
Membakar CD atau DVD
Jika Anda memutuskan untuk menyimpan data yang dipulihkan dengan membakarnya ke CD atau DVD, maka dalam hal ini program menyediakan antarmuka yang nyaman untuk prosedur ini. Anda dapat memilih label disk, kecepatan dan sistem file untuk merekam data yang dipulihkan. Selanjutnya, Anda perlu memilih drive tempat perekaman akan dilakukan, dan juga menunjukkan parameter yang diperlukan untuk perekaman, atau menyetujui parameter yang ditawarkan kepada Anda secara default oleh program. Kemudian klik "Selanjutnya". Program ini mendukung perekaman disk multi-sesi. Anda dapat menyimpan file di folder yang sama dengan tempat file tersebut dihapus dengan memilih opsi "Pulihkan struktur folder". Jika opsi ini tidak dipilih, semua file akan disimpan dalam satu direktori.
Membuat image ISO dengan file
Jika Anda memutuskan untuk menyimpan data yang dipulihkan menggunakan ISO maya image, Anda perlu menentukan nama lengkap file image, label drive, dan sistem file drive. Untuk mempertahankan struktur folder dan mengganti karakter yang tidak dikenal pada nama data yang dipulihkan, Anda harus memilih item menu yang sesuai yang bertanggung jawab atas opsi ini. Sebelum menyelesaikan pembuatan gambar, program ini memungkinkan Anda melihat sekali lagi folder dan file yang dipilih untuk disimpan, dan, jika perlu, membuat perubahan pada nama file. Untuk menyelesaikan pembuatan ISO gambar, klik tombol “Buat”.
Dimungkinkan juga untuk menyimpan data yang dipulihkan ke server FTP jarak jauh menggunakan Hetman Partition Recovery. Ini dapat dilakukan dengan menggunakan protokol FTP. Anda dapat membiarkan struktur pohon direktori asli tidak berubah. Anda perlu menentukan alamat, port server FTP, nama pengguna, kata sandi, dan direktori jarak jauh. Mode pengunduhan file pasif dan bekerja melalui server proxy didukung. Agar tidak memasukkan kata sandi setiap saat, Anda bisa mengingatnya. Kata sandi akan disimpan dalam bentuk teks yang jelas di file pengaturan. Pada tahap ini, Anda dapat melihat file dan folder yang dipilih untuk disimpan dan, jika perlu, membuat perubahan pada nama file. Untuk menyelesaikan pengunggahan file ke server FTP, klik tombol “Buat”.
Tonton videonya tentang cara memulihkan hard drive dengan Hetman Partition Recovery.
Beberapa tahun terakhir ini ditandai dengan fakta bahwa teknologi “pintar” menjadi semakin penting dalam kehidupan kita. Komputer dan laptop, tablet dan smartphone - tidak hanya hampir semua orang memiliki semua gadget ini, mereka juga menentukan ritme kehidupan manusia modern.
Yang lebih menyinggung adalah situasi di mana perangkat Anda berperilaku tidak tepat. Virus atau kegagalan perangkat lunak dan perangkat keras apa pun terkadang dapat merusak suasana hati Anda untuk waktu yang lama. Terkadang operasi yang disebut ini membantu. Dalam kasus apa disarankan untuk menggunakan teknik ini?
Artikel ini dikhususkan untuk jawaban atas pertanyaan-pertanyaan ini.
Konsep umum
Sejujurnya, tidak ada definisi "pemulihan" seperti itu. Secara umum, istilah ini dapat diartikan sebagai “restorasi”. Misalnya, sering digunakan dalam program untuk menyelamatkan data dari flash drive dan hard drive.
Jadi, jika kita membicarakannya Pemulihan Windows, maka yang kami maksudkan adalah pemulihan sistem itu sendiri, atau operasi untuk mengembalikan beberapa fungsinya ke keadaan operasional.
Sehubungan dengan perangkat seluler yang semakin banyak berjalan setiap hari, Mode Pemulihan berarti mode di mana Anda dapat menginstal firmware baru. Selain itu, Anda dapat menghapus atau menginstal aplikasi yang tertanam dalam cangkang perangkat lunak, dan oleh karena itu tidak dapat diubah dalam mode normal.
Operasi inilah yang disebut dengan istilah Pemulihan. Apa maksudnya jika kita berbicara tentang kasus yang lebih spesifik? Kami telah mengatakan bahwa konsep ini sering digunakan oleh mereka yang memulihkan data dari hard drive. Antara lain, Anda tidak hanya dapat memulihkan informasi, tetapi juga partisi logis dari hard drive yang hilang akibat kegagalan sistem atau lonjakan daya.
Pertama, mari kita atasi hal ini, karena hilangnya informasi adalah kejadian biasa.
Flash drive
Ketika mereka muncul, banyak yang mengalami gelombang kebahagiaan yang tidak wajar. Ketika disk drive 512 MB atau 1 GB pertama mulai dijual, banyak universitas masih aktif menggunakan floppy disk 1,44 MB. Dapatkah Anda bayangkan betapa mudahnya bagi rata-rata siswa untuk membawa semua karya tulisnya setiap saat?
 Namun, ternyata tidak semuanya sesederhana itu: jika CD standar dapat bertahan sepuluh tahun dan sepenuhnya menyimpan semua informasi yang terekam di dalamnya, maka flash drive biasa mungkin akan kosong setelah enam bulan. Oleh karena itu, layanan Pemulihan Data segera menjadi sangat populer.
Namun, ternyata tidak semuanya sesederhana itu: jika CD standar dapat bertahan sepuluh tahun dan sepenuhnya menyimpan semua informasi yang terekam di dalamnya, maka flash drive biasa mungkin akan kosong setelah enam bulan. Oleh karena itu, layanan Pemulihan Data segera menjadi sangat populer.
Jadi, apa saja cara utama memulihkan data dari flash drive? Paling sering digunakan untuk ini program khusus: R-Studio, Recuva atau sejenisnya. Jika mereka tidak berdaya, maka utilitas dari produsen drive tertentu akan datang untuk menyelamatkan.
Dengan bantuan mereka, terkadang dimungkinkan untuk mengambil file dari disk yang seharusnya hilang. Namun sering kali Pemulihan Data hanya dapat dilakukan jika flash drive dibongkar sepenuhnya secara mekanis dan modul memori kemudian dihubungkan ke pembaca khusus.
Karena data di dalamnya berbentuk array tidak berurutan, Anda harus menggunakan program khusus dari produsen model tertentu flash drive, serta editor HEX. Pekerjaan ini memakan waktu lebih dari satu jam, dan hampir tidak mungkin dilakukan di rumah.
Kapan Anda harus mencari bantuan?
Biasanya, flash drive mengalami kegagalan secara diam-diam, dan tidak ada gejala peringatan. Namun ada tanda-tanda khas yang secara jelas mengisyaratkan perlunya Pemulihan File dalam waktu dekat.
Inilah yang paling penting:
- Anda harus waspada jika flash drive terdeteksi, tetapi ketika Anda mencoba membukanya, pesan terus-menerus muncul tentang perlunya mencari kesalahan. Lebih buruk lagi ketika sistem mengumumkan perlunya memformat media;
- Tentu saja, Anda akan menerima sinyal yang sangat jelas ketika disk yang dapat dilepas tidak terdeteksi sama sekali di sistem, tidak ada indikator yang menyala;
- "bel" yang sangat tidak menyenangkan - data mulai hilang dari kartu memori, meskipun jelas tidak ada virus di sistem;
- variasi dari situasi sebelumnya adalah kasus kerusakan data, ketika file itu sendiri tetap di tempatnya, tetapi tidak dapat dibuka;
- Anda harus mulai khawatir setelah lonjakan listrik, guncangan kuat, atau flash drive basah. Sekalipun setelah semua yang terjadi berfungsi normal, tidak ada jaminan kinerjanya di masa depan.
Ngomong-ngomong, bagaimana kabarnya drive SSD? Situasinya tidak berbeda dengan flash drive.
HDD
Bagaimana cara memulihkan data dari penggerak spindel standar? Lebih sulit lagi dengan mereka. Ketika informasi dari hard drive tidak lagi dapat dibaca, cangkang pelindung dilepas ke dalam ruang tertutup, blok kepala dilepas, dan data dikeluarkan dari "pancake" menggunakan kepala baca donor.
 Tentu saja, dalam kasus sederhana, program pemulihan data dapat membantu, yang akan kita bahas di bawah.
Tentu saja, dalam kasus sederhana, program pemulihan data dapat membantu, yang akan kita bahas di bawah.
Pemulihan data di rumah
Tentu saja kami telah mengatakan bahwa lebih baik tidak melakukan Pemulihan File di rumah. Tetapi jika Anda salah menghapus data dari flash drive, maka sangat mungkin untuk memulihkannya tanpa bantuan spesialis.
Mari kita lihat proses ini menggunakan contoh program R-Studio. Aplikasi ampuh ini sudah dikenal semua orang sejak lama. pengguna berpengalaman. Ini sedang dikembangkan oleh perusahaan Kanada, yang tidak terlalu banyak mengiklankan rilis versi baru. Sederhananya, tidak ada salahnya mengunjungi situs web mereka dan mencari tahu tentang rilis baru yang mungkin menyertakan fungsi pemulihan data baru.
Misalkan Anda perlu mengembalikan file .doc dari kartu memori dari terlupakan. Untuk melakukannya, Anda perlu mengikuti langkah-langkah berikut:
- meluncurkan aplikasi;
- di bagian kiri jendela kerja, pilih disk Anda;
- Klik kanan padanya dan pilih “Pulihkan semua data” dari menu drop-down.
Sebuah tab kecil akan terbuka dengan dua tab: "Beranda" dan "Lanjutan". Kami tertarik pada "Beranda", serta tombol "Tentukan file mask". Klik di atasnya, dan kemudian terbuka jendela kerja. Di sanalah Anda perlu memilih item "Ekstensi file". Di kolom sebelah kanan, masukkan “.doc”. Klik "Ya", mengamankan perubahan dalam pengaturan program.
Kembali ke asal lagi kotak dialog, lalu klik tombol “Ya”. Aplikasi akan segera meminta Anda untuk menunjukkan di folder spesifik mana file tersebut akan dipulihkan. Perhatian! Jangan pernah memilih flash drive yang sama dengan lokasi penyimpanannya, karena jika gagal, Anda hampir pasti akan kehilangan file Anda! Namun, ini adalah persyaratan umum untuk Pemulihan File (Anda sudah memahami apa itu).
Setelah itu, pemindaian media akan dimulai, di mana program akan menemukan dan memulihkan semua file .doc yang pernah dihapus tetapi masih tersedia untuk dipulihkan. Harap dicatat bahwa nama dokumen tidak disimpan, jadi untuk menemukan file yang Anda perlukan, Anda harus menelusuri seluruh isi folder yang Anda tandai sebagai "drive".
 Penting!
Penting!
Jika Anda mencoba memulihkan file torrent, kemungkinan besar Anda akan berhasil. Namun pasti tidak akan mungkin mengembalikan dokumen setengah unduhan yang terhapus secara tidak sengaja. Itu tidak hanya "dioleskan" secara merata di seluruh hard drive, tetapi juga memiliki struktur yang sangat tidak sepele.
Memulihkan partisi hard drive
Ngomong-ngomong, apakah mungkin untuk memperbaiki partisi hard drive? Partisi disk Pemulihan? Ya, karena ada utilitas khusus untuk ini.
Mungkin kami hanya akan memberi tahu Anda tentang salah satunya. Acronis Disk Director adalah aplikasi legendaris yang dikenal hampir semua pengguna berpengalaman. Harganya sangat mahal, jadi masuk akal untuk membayar versi lengkapnya.
Setelah meluncurkan program, Anda akan melihat informasi yang cukup kaya di depan Anda jendela mulai, di mana Anda harus memilih item "Pemulihan Partisi". Setelah ini, jendela "Wizards" akan muncul di depan Anda, dan kami sangat menyarankan Anda memilih modus otomatis bekerja.
Klik tombol "Berikutnya", setelah itu program akan mulai memindai seluruh hard drive untuk mencari semua partisi yang dihapus. Setelah pencarian selesai, hasilnya akan ditampilkan di jendela yang sesuai, dan program akan secara grafis menampilkan struktur disk yang diharapkan setelah partisi dipulihkan.
Untuk menyetujui hasil pemindaian dan memulai proses pemulihan itu sendiri, Anda perlu mengklik tombol dengan ikon bendera.
Pemulihan akun
Jangan berpikir bahwa data yang perlu dipulihkan hanya mengacu pada file yang tersimpan di hard drive Anda. Contoh mencolok dari kebalikannya adalah Pemulihan Akun Google, ketika pengguna dapat memulihkan akses ke akunnya di layanan Google mana pun.
Apa pun bisa terjadi dalam hidup: Anda bisa saja lupa kata sandi Anda, kata sandi itu bisa dicuri oleh penyerang atau program jahat. Kami segera mencatat bahwa jika kata sandi akun Anda dicuri, Anda dapat mencoba memulihkan akses dalam waktu 24 jam setelah penyerang mengubahnya.
 Jadi. Pertama, Anda harus pergi ke halaman resmi layanan Google apa pun yang memerlukan otorisasi. Kemudian pilih opsi “Saya tidak ingat kata sandi saya”. Anda akan diarahkan ke halaman dengan formulir untuk memulihkannya. Ingat, semakin baik Anda mengingat pertanyaan keamanan dan data lain yang dimasukkan saat pendaftaran awal, semakin tinggi peluang berhasil menyelesaikan Pemulihan Akun!
Jadi. Pertama, Anda harus pergi ke halaman resmi layanan Google apa pun yang memerlukan otorisasi. Kemudian pilih opsi “Saya tidak ingat kata sandi saya”. Anda akan diarahkan ke halaman dengan formulir untuk memulihkannya. Ingat, semakin baik Anda mengingat pertanyaan keamanan dan data lain yang dimasukkan saat pendaftaran awal, semakin tinggi peluang berhasil menyelesaikan Pemulihan Akun!
Anda harus mengisi semua kolom dan menunjukkan cadangan kotak surat, yang Anda tunjukkan saat pendaftaran, lalu konfirmasikan kendali Anda atasnya (dengan memasukkan kode yang dikirimkan oleh Google). Jika semuanya baik-baik saja, maka Pemulihan Google tidak akan menimbulkan masalah khusus. Dalam kasus yang sangat parah, Anda harus menghubungi dukungan teknis. Jika Anda benar-benar pemilik akun yang disengketakan, kemungkinan besar akun tersebut akan dikembalikan kepada Anda.
Sejak semua layanan Google dipindahkan ke domain.com, Pemulihan Akun menjadi lebih mudah.
Ada beberapa trik dalam hal ini yang akan membantu Anda mendapatkan uang Anda kembali dengan cepat dan terjamin. akun. Pertama, tidak ada salahnya mengirimkan semua permintaan pemulihan dari perangkat yang paling sering Anda gunakan layanan Google.
Jika memungkinkan, pastikan untuk mengirimkannya ke dukungan teknis semua log yang tersedia dari semua perangkat Anda. Sedangkan untuk memasukkan data Anda di baris informasi kontak, lebih baik menggunakan data asli Anda, yang dapat Anda konfirmasi dengan salinan dokumen resmi. Tentu saja, jika data di akun “melayang” tidak memiliki nilai tertentu, Anda tidak perlu menampilkan data asli Anda lagi.
Namun, layanan Pemulihan Akun Google.com belum memberikan alasan yang jelas untuk meragukan ketidaktertarikan mereka dalam mendistribusikan data pribadi klien.
Pemulihan Windows
Jika Anda membaca artikel tersebut dengan cermat, Anda mungkin ingat apa yang dimaksud dengan definisi ini. Agar tidak berdasar, kami sarankan membaca tentang cara paling sederhana untuk berkreasi salinan cadangan Windows, serta cara memulihkan sistem darinya.
Harus dikatakan bahwa hingga tahun 2001, ketika XP dirilis, dana reguler dan pemulihan bagi pengguna ini sistem operasi itu tidak ada di sana. Saya harus menggunakan program pihak ketiga.
Jadi. Klik tombol "Start" dan pilih "Control Panel" dari menu yang terbuka. Ini memiliki item "Pengarsipan dan pemulihan" yang kecil dan tidak terlalu mencolok. Klik dan kotak dialog terbuka. Di sisi kiri ada item "Buat image sistem". Kami mengkliknya dengan tombol kiri mouse, setelah itu kami masuk ke kotak dialog berikutnya.
Di sini kita akan ditawari tiga opsi untuk menempatkan gambar yang sudah jadi (kita tidak dapat menggunakan semuanya sekaligus): pada beberapa hard drive, pada CD/DVD kosong, atau menyimpannya di server jaringan. Pilih opsi yang sesuai, lalu klik “Berikutnya”. Sistem akan secara otomatis melakukan semua operasi, jadi Anda tidak perlu khawatir tentang apa pun.
Menyebarkan sistem dari salinan cadangan
Ini sangat mudah dilakukan. Buka “Pengarsipan dan Pemulihan” lagi. Pilih item “Pulihkan parameter sistem atau komputer." Sebuah kotak dialog akan terbuka di mana Anda perlu mengklik tombol “Jalankan Pemulihan Sistem”.
Setelah itu, Anda akan diperingatkan bahwa proses rollback yang telah dimulai tidak dapat dibatalkan, sehingga Anda harus kembali mengkonfirmasi keseriusan niat Anda. Ketika hampir semuanya sudah siap, komputer akan restart.
sistem operasi Android
Akhirnya kami sampai ke penggemar Android. Anehnya, ketika Anda meminta Pemulihan di mesin pencari apa pun, Anda akan menerima sejumlah besar tautan khusus ke forum tematik para penggemar OS seluler ini. Anda sudah dapat melihat bahwa konsep ini jauh lebih beragam.
Namun, mari kembali ke Pemulihan Android. Ngomong-ngomong, apa sebenarnya yang dimaksud dengan istilah ini? Kami telah menyebutkan hal ini secara sepintas di atas, tetapi kami akan membahas topik ini lebih detail.
Sebagian besar produsen perangkat lunak seluler mengklaim bahwa "Mode Pemulihan" adalah cara peluncurannya perangkat seluler, di mana Anda dapat mengubah firmware atau mengganti beberapa aplikasi sistem penting.
Bagaimana cara boot ke dalamnya?
Biasanya, dalam mode ini, perangkat akan menyala jika Anda menekan kombinasi tombol mekanis tertentu. Ini berbeda untuk setiap produsen. Misalnya, kombinasi Home+Power+Volume Up akan meluncurkan mode Pemulihan untuk perangkat Samsung.
Jika Anda menekan Volume Turun+Daya secara bersamaan di gadget Nexus mana pun, hasilnya akan sama. Namun, lebih baik mengunjungi situs web produsen terlebih dahulu dan mencari tahu semuanya dengan tepat. Faktanya adalah bahwa kombinasi tersebut mungkin berubah seiring dengan dirilisnya model atau firmware baru.
Sederhananya, Pemulihan Android adalah program khusus, yang memungkinkan Anda menjalankan sistem dalam bentuk yang sedikit dimodifikasi. Aplikasi asli semacam ini disebut Stock Recovery, dan utilitas dari produsen pihak ketiga disebut Custom Recovery.
Untuk apa Stok digunakan?
Ini adalah alat yang agak terbatas dalam hal fungsionalitas. Dengan bantuannya, Anda dapat menghapus data pengguna sepenuhnya dari perangkat, serta menjalankan pembaruan firmware yang ditandatangani oleh pabrikan. Secara umum seluruh fungsi utilitas kelas ini yang tersedia dapat dilihat di bawah ini:
Pemulihan Kustom menawarkan tingkat kemampuan yang sangat berbeda. Anda dapat menginstal aplikasi dan firmware apa pun. Selain itu, mode ini memungkinkan pemasangan lokalisasi, yang awalnya tidak ditujukan untuk perangkat ini (Motorola G, misalnya).
Ini adalah akhir dari artikel kami tentang Pemulihan. Anda sudah tahu apa itu! Jangan lupa untuk menyalin data penting Anda ke media lain tepat waktu. Latihan ini akan menyelamatkan Anda dari banyak masalah.
Mencari cara memulihkan file yang terhapus? File Anda hilang setelah memformat atau menghapus file logis partisi NTFS, GEMUK? Kami memerlukan program universal yang akan memulihkan file dokumen, spreadsheet, presentasi, gambar digital, arsip terkompresi, album musik, dan film video?
Anda dapat memulihkan file yang terhapus dengan dua dalam berbagai cara. Setiap metode mempunyai kelebihannya masing-masing.
Pemulihan dengan Pratinjau
Memulihkan file yang terhapus tanpa menggunakan wizard memungkinkan Anda melihat konten file sebelum menyimpannya.
Menemukan dan memulihkan file yang terhapus
Di sisi kiri jendela program utama terdapat daftar partisi logis komputer. Untuk mulai memindai partisi, klik partisi tersebut dengan mouse. Jika file hilang akibat penghapusan partisi dan tidak ada dalam daftar, Anda dapat menggunakan fungsi "Temukan disk". Setelah mencari disk, program menambahkannya ke daftar, dan Anda dapat terus menggunakannya seperti disk biasa. Saat media dianalisis, program mengisi daftar dengan file dan folder yang ditemukan. File dan direktori yang dihapus terletak di folder yang sama tempat file dan direktori tersebut dihapus dan ditandai dengan tanda silang merah.
Untuk memulihkan file, buka folder tempatnya berada dan pilih. Kemudian klik tombol “Pulihkan” yang terletak di panel utama program. Program ini akan membuka jendela File Saving Wizard. Untuk memulihkan beberapa file dari folder berbeda, Anda dapat menggunakan “Daftar Pemulihan”. Panel ini terletak di pojok kanan bawah program. Seret file yang diperlukan ke panel dan klik tombol “Pulihkan” untuk menyimpan file.
Pemulihan menggunakan wizard
Memulihkan file yang terhapus menggunakan wizard memungkinkan Anda bekerja dengan banyak file yang terletak di folder berbeda. Wizard akan membantu Anda menemukan, memulihkan, dan menyimpan file yang dipulihkan dengan cara yang nyaman bagi Anda. Untuk meluncurkan formulir wizard, pilih File -> Wizard di menu utama program (hot key “CTRL” + “M”).

Salam
Secara default, Wizard Pemulihan File dimulai secara otomatis setelah memulai program. Anda dapat menonaktifkan/mengaktifkan fitur ini menggunakan opsi “Show wizard on startup”.
Memilih partisi dengan file yang dihapus
Pada langkah ini, Anda harus memilih partisi logis atau media fisik tempat data akan dipulihkan.
Di sini Anda dapat menemukan partisi logis yang sebelumnya dihapus. Untuk melakukan ini, pilih media fisik dan klik tombol “Temukan disk”. Semua partisi yang ditemukan akan secara otomatis ditambahkan ke daftar disk dan tersedia untuk digunakan.
Untuk menambahkan gambar media atau volume penyimpanan yang dibuat sebelumnya, klik tombol “Pasang disk”. Setelah memilih file gambar, Anda dapat melanjutkan memulihkan file dari partisi yang ada.
Memilih metode pemulihan file
Pada langkah ini, Anda perlu menentukan cara mencari file yang dihapus. Opsi berikut tersedia untuk dipilih:
- Pemindaian normal (disarankan). Dengan menggunakan opsi ini, Anda tidak hanya dapat memulihkan konten file, tetapi juga namanya, tanggal pembuatan, tanggal pengeditan, dan lokasi pada disk.
- Analisis mendalam. Dalam hal ini, program akan mencari file yang terhapus menggunakan “tanda tangan”. Anda tidak akan dapat memulihkan nama file, tanggal pembuatan, pengeditan, lokasi pada disk, tetapi program akan menemukan banyak hal lebih banyak file untuk pemulihan.
Filter file yang dihapus berdasarkan jenisnya
Pada langkah ini, Anda dapat menentukan jenis file yang dihapus. Program ini akan memindai disk dan mencari file dengan tipe yang ditentukan secara ketat.
Filter file yang dihapus berdasarkan tanggal, ukuran
Pada langkah ini, Anda dapat menentukan ukuran dan tanggal file yang dihapus. Dan juga menolak untuk mencari secara tersembunyi dan folder sistem. Program ini memungkinkan Anda untuk memfilter hasil berdasarkan "file yang dihapus".
Proses pemulihan file
Program akan mulai memindai dan mengisi daftar file yang tersedia untuk disimpan. Anda dapat menghentikan proses dengan mengklik tombol “Stop”.
Setelah pemindaian selesai, klik tombol "Berikutnya" untuk melanjutkan menyimpan file.
Bagaimana cara menyimpan file yang dipulihkan
Program ini memungkinkan Anda untuk menyimpan file yang dipulihkan ke folder di partisi logis mana pun yang terhubung ke komputer pengguna, membakarnya ke CD atau DVD, membuat image ISO virtual dengan file, atau mengunggah file melalui FTP ke server jarak jauh.
Pilih opsi yang diperlukan dan klik Berikutnya untuk melanjutkan.
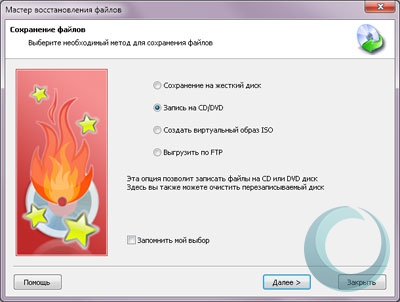
Menyimpan ke hard drive
Program ini memungkinkan Anda memulihkan tidak hanya konten file, tetapi juga aliran data alternatif dan secara otomatis mengganti karakter yang tidak dikenal dalam nama file dengan karakter lain. Gunakan opsi yang sesuai untuk ini.
Tentukan folder untuk menyimpan file dan klik tombol "Pulihkan".
Bakar ke CD/DVD
Program ini akan menampilkan daftar drive yang terhubung ke komputer. Pada langkah ini, Anda dapat membersihkan disk; untuk melakukannya, masukkan disk ke dalam drive dan gunakan opsi yang sesuai. Klik "Berikutnya" untuk melanjutkan.
Pada langkah selanjutnya, Anda dapat memilih opsi yang diperlukan untuk menulis file ke disk: tentukan nama, pilih kecepatan tulis dan sistem file disk. Untuk membuat atau melanjutkan multi sesi, pilih opsi “Disk Multi Sesi”. Jika disk multi-sesi dimasukkan ke dalam drive, Anda akan diminta untuk memulai sesi baru atau memilih trek untuk melanjutkan sesi yang sudah ada.
Tentukan opsi yang diperlukan dan klik tombol "Rekam".
Membuat gambar ISO virtual
Program ini memungkinkan Anda membuat image CD virtual atau cakram DVD dengan file yang dipulihkan.
Tentukan nama disk, file dan sistem file dan klik tombol "Buat".
Unggah melalui FTP ke server
Klien FTP terintegrasi akan memungkinkan Anda mengunggah file yang dipulihkan ke server. Untuk menyimpan melalui FTP, Anda harus menentukan server, port, nama pengguna, kata sandi dan mode operasi. Program ini mendukung bekerja melalui server proxy.
Tentukan opsi yang diperlukan dan klik tombol "Simpan".
Pemulihan File yang Nyaman
Program ini akan memulihkan data yang terhapus apa pun jenis filenya (doc, docx, pdf, xl, xls, xlsx, zip, avi, dat, mkv, mov, mpg, vob, wmv, m4p, mp3, wav, wma, dll.) . Comfy File Recovery tidak hanya memulihkan file yang terhapus secara tidak sengaja, tetapi juga informasi yang hilang setelah memformat atau menghapus partisi logis pada hard drive, kartu memori, atau USB flashdisk. Program ini sangat mudah digunakan.
Memulihkan partisi yang rusak atau mengembalikan volume yang terhapus dapat memakan waktu beberapa menit – atau sama sekali tidak mungkin, tergantung pada jenis kerusakan dan alat yang Anda gunakan. Pada artikel ini, kita akan melihat bagaimana Magic Partition Recovery dapat membantu Anda memulihkan data partisi langkah demi langkah.
Memulihkan Partisi yang Rusak:
Hal Penuh
Disk Anda mungkin mudah rusak hanya dengan sedikit kerusakan. Jika beberapa byte di awal disk diubah, disk akan kehilangan jejak apa yang ada di dalamnya.
Master Boot Record (MBR) dan tabel partisi berisi informasi tentang volume dan partisi yang tersedia di hard drive, lokasi sebenarnya, ukuran, dan informasi penting lainnya. Jika informasi ini hilang atau rusak, disk tidak akan dapat diakses sama sekali dan tampak “rusak”. Untungnya, masalah ini cukup mudah diatasi jika Anda menggunakan alat yang tepat.
Kami akan menggunakan Magic Partition Recovery untuk memulihkan partisi yang rusak, memperbaiki MBR dan tabel partisi yang rusak. Unduh, instal, dan luncurkan Magic Partition Recovery untuk memulai.
Pemulihan Partisi Sadar Konten
Magic Partition Recovery bekerja dengan cara yang sangat berbeda dari cara kerja alat pemulihan lain yang lebih sederhana. Perbedaan antara Magic Partition Recovery dan alat lainnya adalah kemampuan Magic Partition Recovery untuk melakukan analisis dan pemulihan berbasis konten. Pemulihan sadar konten tidak hanya memperbaiki kerusakan nyata pada struktur sistem yang ada seperti memulihkan partisi yang terhapus. Sebaliknya, ia memindai seluruh hard drive untuk mengumpulkan informasi tentang apa yang awalnya tersedia, dan merekonstruksi struktur sistem penting dari awal.
Metode ini memberikan pemulihan selengkap mungkin, pemulihan semua struktur yang benar dan memulihkan akses ke file dan folder yang awalnya disimpan di disk itu.
Langkah 1: Pilih hard drive untuk memulihkan partisi
Tentukan hard drive tempat Anda akan memulihkan partisi. Saat kami memulihkan struktur sistem penting dengan informasi tentang masing-masing partisi yang tidak tersedia pada saat ini, Anda harus memilih hard drive fisik dan bukan huruf drive.
Langkah 2: Memulihkan partisi dalam mode Analisis Penuh dan Pemindaian Cepat
Pada langkah selanjutnya, Anda akan diminta untuk memilih Analisis Penuh atau Pemindaian Cepat. Pastikan untuk memilih Analisis Penuh untuk pemulihan partisi lengkap.
Metode Analisis Penuh melakukan penyelidikan rinci terhadap disk, membaca setiap sektor dari disk yang dipilih. Dalam mode Analisis Penuh, alat ini mengekstrak semua informasi yang tersedia untuk mengidentifikasi partisi logis yang pernah ada pada disk, dan memulihkan struktur asli disk termasuk nama file, folder, dan konten lainnya.
Mode Fast Scan memulihkan file yang baru saja dihapus dari partisi yang ada. Mode ini tidak berlaku untuk pemulihan partisi.
Langkah 3: Cari partisi yang hilang
Yang perlu Anda lakukan sekarang hanyalah klik “Berikutnya”, dan Magic Partition Recovery akan memindai disk Anda untuk mengidentifikasi partisi yang hilang. Tergantung pada ukuran disk, proses ini mungkin memakan waktu cukup lama (30-40 menit untuk hard drive 320 GB; lebih lama untuk disk yang lebih besar).
Langkah 4: Temukan file yang hilang
Selama analisis pemulihan, Magic Partition Recovery menemukan semua file dan folder yang tersimpan di disk termasuk yang terletak di partisi yang hilang. Setelah analisis selesai, Anda akan memiliki opsi untuk memulihkan semua file yang ditemukan sebelum memulihkan partisi.
Anda akan melihat daftar folder dan file yang ditemukan di disk. Selain file dan folder yang ada, Anda juga akan melihat daftar file terhapus yang ditandai dengan warna merah. Anda dapat mencari nama file yang akan dipulihkan dengan menggunakan opsi “Temukan File”, atau memfilter jenis file tertentu dengan menggunakan opsi “Filter” di menu “Lihat”. Anda dapat memilih untuk melihat semua file atau memfilter file yang dihapus atau yang sudah ada. Pilih file dan folder yang ingin Anda pulihkan.


