Dan hari ini di artikel singkat ini saya akan memberi tahu Anda tentang cara keluar dari mode layar penuh di browser?!
Bagaimana cara keluar dari mode layar penuh di browser secara sederhana?
Sebenarnya, bukan kebetulan saya menyinggung topik ini. Kebetulan kemarin saya pada dasarnya menekan sesuatu pada keyboard dalam kombinasi dengan touchpad. Dan sebagai hasilnya, browser Chrome saya masuk ke mode layar penuh. Setelah itu, sejujurnya, saya melakukan beberapa upaya untuk mengembalikan semuanya, bisa dikatakan, ke yang pertama spesies ini. Tapi, sayangnya, tidak ada yang terjadi padaku!
Untungnya, lebih dari satu browser diinstal di komputer, solusinya tetap ditemukan di Internet. Tapi tidak untuk semua orang, tentu saja, itu adalah penyelamat. Mungkin itu akan cocok untuk Anda.
Jadi, untuk keluar dari mode layar penuh, Anda hanya perlu menekan tombol F11 di komputer Anda. Semoga ini membantu Anda! Setidaknya itu membantu saya! Jika ini tidak memberi Anda hasil yang diinginkan, coba tekan tombol Esc.
Setelah itu, masalahnya akan teratasi dan Anda akan kembali ke browser favorit Anda! Nah, itu saja yang ingin saya sampaikan kepada Anda hari ini. Tentu saja, artikelnya ternyata pendek, tetapi Anda akan segera mengerti apa yang perlu dilakukan untuk keluar dari mode layar penuh! Semoga beruntung!
Hormat kami, Maxim Obukhov!!!
Tidak semua orang tahu cara menjalankan game dalam mode berjendela, tetapi sebagian besar pengguna memiliki ide serupa. Terkadang karena ketidaknyamanan dalam hal beralih di antara program lain, karena setiap kali mematikan satu permainan untuk mencari di tempat lain tidak selalu memiliki efek positif pada saraf pemain. Terkadang, karena kurangnya kemampuan untuk mengambil tangkapan layar dalam permainan tertentu menggunakan PrtScrn dan Paint, karena beberapa hanya menyalin jendela hitam, bukan gambar penuh. Terkadang karena resolusi layar kecil yang disediakan oleh gim, karena itu Anda harus melihat gambar yang tidak terlalu tajam, asalkan monitor Anda jauh lebih besar. Terkadang untuk alasan lain yang lebih meyakinkan. Bagaimanapun, dari artikel Anda akan belajar cara menjalankan game dalam mode berjendela, untuk tujuan apa pun Anda membutuhkan pengetahuan ini.
Metode 1: pintasan keyboard
Hal pertama yang dapat Anda coba lakukan adalah menekan Alt + Enter secara bersamaan. Ini bukan hanya cara termudah, tetapi juga yang paling efisien, karena ini adalah cara sebagian besar game dapat dialihkan ke mode yang kita butuhkan. Jika Anda bosan, cukup tekan lagi pintasan keyboard yang disebutkan di atas dan mode layar penuh akan kembali, dan Anda dapat melanjutkan permainan seperti sebelumnya.
Metode ini nyaman dan mudah, yang dihargai oleh semua orang yang mengetahuinya. Hal lain adalah tidak semua game mendukung perintah seperti itu. Dalam hal ini, Anda juga dapat mencoba menekan tombol lain yang mirip dengan "Alt+Enter": F11 atau Ctrl+F.
Metode 2: Properti Label
Metode ini adalah yang paling tidak dapat diandalkan, karena dengan banyak permainan (setidaknya yang modern), itu tidak berfungsi. Namun, Anda tetap perlu mengetahui "caranya". Anda juga dapat memulai gim dalam mode berjendela dengan menambahkan prasasti tertentu ke pintasan gim, yang dalam banyak kasus terletak di desktop. Paling sering, "-window" berfungsi. Jika ini tidak berhasil, Anda dapat mencoba memasukkan perintah "-w" atau "-win".
Jadi, di mana dan bagaimana cara masuk. Kami pergi ke desktop dan klik kanan pada pintasan game yang diinginkan untuk pergi ke "properti". Di sana kita melihat garis yang disorot yang disebut "objek", yang menunjukkan lokasi permainan itu sendiri dan menambahkan "exe" di akhir. Di situlah kita perlu menulis perintah kita. Di bagian paling akhir, Anda memberi ruang ekstra, setelah itu Anda menambahkan "-window" (tanpa tanda kutip, tentu saja). Kemudian klik "OK" dan buka game dalam mode berjendela, jika benar-benar berfungsi. 
Metode 3: pengaturan
Karena mode berjendela dalam game menarik bagi banyak pengguna, pembuatnya memperhatikan hal ini, dan karenanya berusaha untuk membuat kondisi bagi pelanggan mereka senyaman mungkin. Dalam hal ini, Anda tidak perlu menekan tombol atau mengubah properti pintasan. Terkadang cukup dengan masuk ke pengaturan game dan mengobrak-abriknya untuk mencari sesuatu yang menarik. 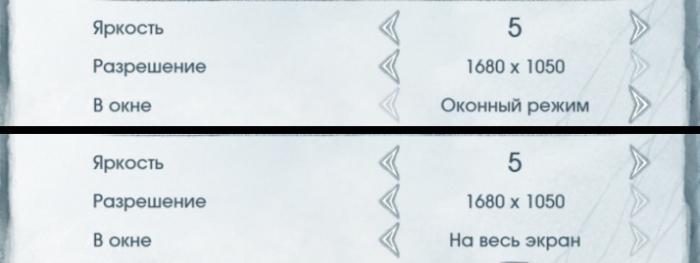
Jadi, paling sering pengaturan layar terletak di bagian "grafik" atau "video". Di sanalah Anda dapat melihat tulisan "Layar penuh", "Di jendela", "Mode berjendela", dll. dengan adanya tanda centang, yang dapat dicentang dan tidak dicentang. Terkadang Anda perlu memulai ulang permainan agar pengaturan baru diterapkan, ingatlah ini dan cobalah untuk mengubah pengaturan tidak pada saat Anda memiliki misi penting yang belum disimpan yang dipertaruhkan.
Beberapa game menawarkan untuk memilih mode layar penuh/jendela tepat setelah memulai game. Namun, jika Anda bertanya-tanya "bagaimana menjalankan game dalam mode berjendela", maka kecil kemungkinan mainan Anda menawarkan ini kepada Anda.
Kesimpulan
Itu saja, sekarang Anda tahu cara membuat mode permainan berjendela, dan Anda dapat mencoba menerapkan informasi yang diterima dalam praktik. Namun, saya ingin mengingatkan Anda bahwa beberapa game "makan" lebih banyak saat diluncurkan dalam mode ini, mis. penuh membutuhkan lebih sedikit daya. Jika Anda memahami bahwa mode berjendela komputer Anda tidak menarik, lebih baik tidak mengambil risiko. Namun, tidak semua game bereaksi seperti ini, tetapi hanya beberapa, jadi Anda hanya perlu mencobanya. Ingat cara memulai gim dalam mode berjendela, karena ini bisa berguna nanti bahkan jika Anda bukan seorang gamer yang rajin.
Karena setiap program memiliki perbedaan sendiri di antarmuka, mungkin tidak jelas bagi pengguna apa yang harus dilakukan untuk melakukan fungsi tertentu. Di bawah ini, kami akan membahas masalah paling umum saat keluar dari mode layar penuh.
Cara keluar dari mode layar penuh di Firefox
Paling sering, mode layar penuh browser menjadi tidak sengaja. Setelah bertemu dengan tampilan yang tidak biasa, pengguna terburu-buru untuk kembali seperti biasa, tanpa mencoba semua keuntungan dari fungsi yang tidak semestinya diabaikan. Patut dicatat bahwa firefox mendukung mode layar penuh pada peralatan apa pun, mulai dari netbook mini hingga layar HD besar, memungkinkan Anda untuk menggunakan semua fungsi peralatan secara maksimal. Jika Anda tidak memiliki cukup toolbar biasa - cukup gerakkan kursor ke tepi jendela dan item menu akan ditampilkan.
- untuk kembali ke tampilan biasa, buka "Pengaturan" di sudut kanan atas browser dan klik di dalam tombol "Layar Penuh" (klik kedua akan mengembalikan mode layar penuh);
- cara alternatif untuk keluar adalah dengan menekan tombol F11 pada keyboard (untuk laptop bisa Fn+F11, jika ada jenis penempatan tombol yang kompak).
Cara Keluar dari Mode Layar Penuh di Google Chrome
Browser populer dari Google, yang telah membuktikan dirinya di antara Pengguna Windows, dapat secara spontan menjadi layar penuh di Ubuntu OC. Hal ini menyebabkan pemilik PC banyak ketidaknyamanan dan memerlukan klarifikasi tambahan. Jadi, untuk "menyapih" Chrome agar terbuka dalam mode layar penuh (ini juga akan berfungsi di Windows), kami akan melakukan urutan tindakan berikut:
- luncurkan peramban Chrome;
- jika jendela meluas ke layar penuh, alihkan ke monitor lain;
- pada yang terakhir, kami meluncurkan salinan browser lainnya;
- kembali ke monitor pertama dan tutup salinan pertama dengan mengklik kanan pada panel bawah dengan daftar jendela yang terbuka;
- pergi ke monitor yang berdekatan, dengan "ganda" Chrome, yang harus dimulai di jendela biasa (atau letakkan dalam mode berjendela melalui pengaturan \ tombol di sudut kanan atas);
- tutup salinan berjendela, luncurkan Chrome lagi - masalahnya akan hilang, browser mengingat peluncuran berjendela terakhir dan mengembalikannya di setiap sesi baru.

Bagaimana cara keluar dari mode layar penuh dalam game?
Beralih ke mode berjendela dapat membuat hidup gamer lebih mudah dalam banyak hal. Hal ini membuat lebih mudah untuk berinteraksi dengan orang lain pada waktu yang sama. menjalankan program. Dalam mode berjendela, game membutuhkan lebih sedikit sumber daya PC, beberapa berhenti memberikan "layar gelap", "memperlambat" atau membuat masalah lain. Mengalihkan gim ke mode berjendela semudah mengupas buah pir - biasanya fitur ini dihidupkan dan dimatikan dalam opsi hanya dengan mencentang kotak. Jika pengembang, karena berbagai alasan, tidak menyediakan fitur ini, untuk Windows ada kombinasi tombol universal yang menempatkan program apa pun ke mode berjendela. Coba tekan Esc, F11, atau Alt+Enter satu per satu untuk menentukan tombol mana yang berfungsi dengan perangkat lunak mana.

Terlepas dari kenyataan bahwa hanya dua browser yang dipertimbangkan dalam artikel, semua program lain berfungsi dengan cara yang persis sama. Untuk beralih ke mode berjendela dan kembali dari program apa pun, gunakan kombinasi tombol pintas yang ditunjukkan atau periksa dengan cermat pengaturan program untuk menemukan opsi yang Anda butuhkan.
Mereka yang telah bekerja dengan browser Google Chrome untuk waktu yang lama mungkin telah memperhatikan lebih dari sekali bahwa sistem terkadang berfungsi dengan cara yang agak tidak dapat dipahami. Chrome bisa membosankan dan menghabiskan waktu meminta izin kepada pengguna untuk mengaktifkan mode layar penuh di situs mana pun (terutama di YouTube, di mana pesan serupa muncul setiap kali Anda menonton video). Nah, Anda tidak dapat berbicara tentang sumber daya Internet lainnya.
Cara menghapus mode layar penuh di browser Google Chrome
Pengaturan yang bertanggung jawab atas resolusi tampilan dalam mode layar penuh, ditulis ke dalam memori oleh program secara terpisah untuk setiap sumber daya. Sejumlah besar waktu harus berlalu sebelum jenis pesan ini berhenti mengganggu pengguna dengan peringatan tanpa akhir yang meminta mereka untuk mengonfirmasi tindakan mereka sendiri.
Jadi, untuk akhirnya menghentikan kemunculan lebih lanjut dari permintaan semacam ini, Anda harus mengetikkan nilai berikut di baris alamat:
chrome://pengaturan/pengecualian konten#layar penuh
Atau Anda dapat mengikuti jalur ini: buka menu pengaturan, lalu buka bagian data pribadi, buka item Layar Penuh atau Layar Penuh, lalu buka bagian yang bertanggung jawab untuk mengontrol sistem pengecualian.
Sebuah jendela kecil akan muncul di depan Anda, di mana setiap pengecualian individu untuk mode layar penuh terdaftar. Agar browser web mempertimbangkan hampir setiap situs yang dikunjungi oleh pengguna yang ada di daftar pengecualian, Anda harus benar-benar mengedit semua baris yang ada di daftar. Yang perlu Anda lakukan adalah mengklik tombol kiri pada host: 
Tangkapan layar ini menunjukkan satu-satunya host yang diizinkan - YouTube. Anda harus mengeditnya.
Alih-alih nama alamat yang terlihat seperti ini:
[*] www. Youtube. com
Anda hanya dapat memasukkan nilai:
Setelah itu, klik tombol untuk menyelesaikan proses dan menyimpan data yang dimasukkan. Entri yang tunduk pada pengeditan akan langsung hilang, yang berarti bahwa sekarang Chrome tidak akan lagi meminta semua tindakan yang terkait dengan aktivasi mode layar penuh.
Namun, sayangnya, tidak mungkin untuk sepenuhnya menghilangkan pesan yang memberikan informasi kepada pengguna bahwa situs tertentu mengaktifkan mode layar penuh saat startup. Namun, pesan semacam ini sama sekali tidak sama dengan tulisan yang mengganggu "mode tindakan normal", serta "izinkan tindakan".
Masalah dengan mode layar penuh di browser Google Chrome
Ada kasus ketika pengguna tidak dapat melihat video di layanan populer YouTube dalam mode layar penuh. Menyelesaikan masalah ini dapat dilakukan dengan beberapa cara: 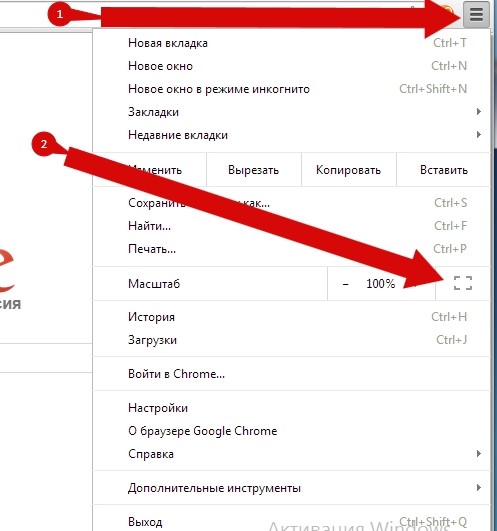
- Untuk memulai, kami menyarankan Anda meninjau semua materi tambahan, serta ekstensi browser. Anda perlu memastikan bahwa add-on atau ekstensi yang sudah terpasang di sistem browser tidak memiliki larangan untuk menyalakan dan melihat video dalam mode layar penuh. Jika perlu, Anda harus mengubah pengaturan jenis yang sesuai.
- Anda juga dapat memulai ulang Google Chrome atau perangkat. Jika mode layar penuh menolak untuk diaktifkan, Anda dapat memulai ulang browser Chrome atau perangkat itu sendiri. Mungkin juga browser Anda tidak mendukung mode layar penuh.
