Saat bekerja dengan dokumen Microsoft Word Masalah yang tidak terduga mungkin muncul: jika dokumen tidak disimpan, semua perubahan yang dilakukan akan hilang. Tentu saja, setiap pengguna akan mencoba memulihkan dokumen Word. Bagaimana hal ini dapat dilakukan akan dibahas dalam artikel ini.
Pengguna mungkin tidak punya waktu untuk menyimpan perubahan pada dokumen karena berbagai alasan: apakah listrik padam atau masalah komputer. program Microsoft Word dirancang cukup logis dan dapat dengan mudah memulihkan data yang hilang. Paling cara mudah- ini untuk membuka file dokumen yang Anda edit hingga perubahannya hilang. Permintaan pemulihan akan muncul di kolom kiri Word, dengan tanggal terakhir disimpan secara otomatis. Seperti disebutkan di atas, program ini memiliki fungsi simpan otomatis, yang menyimpan semua perubahan yang dilakukan setiap 10 menit. Artinya, kemungkinan besar semuanya cadangan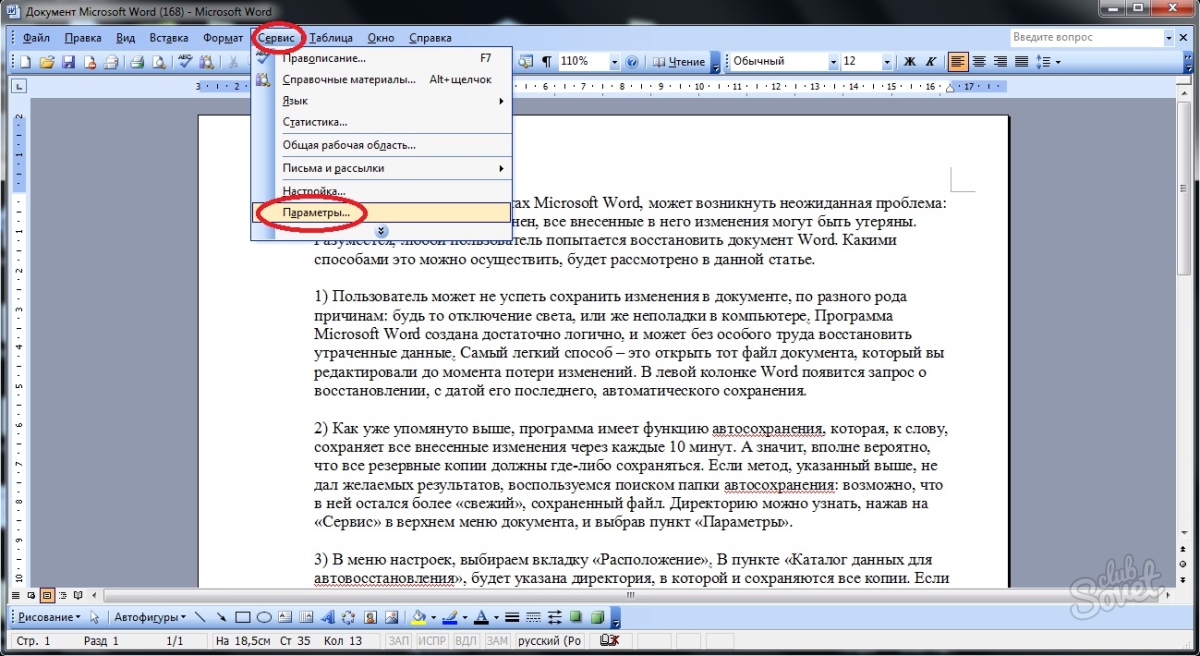







Dalam beberapa kasus, bahkan setelah menggunakan semua metode di atas, file tidak dapat dipulihkan. Kemudian Anda bisa menggunakan lebih banyak program yang kuat. Mereka mungkin adalah orang-orang yang dapat mengembalikan file ke keadaan akhirnya.
Jika Anda tidak sengaja menghapus file penting dokumen Microsoft Word, dan kemudian secara tidak sengaja mengosongkan Recycle Bin, jangan putus asa - jika sejumlah besar data tidak ditulis ke disk, kemungkinan memulihkan file yang hilang masih cukup tinggi.
Namun bagaimana jika dokumen yang Anda buat belum tersimpan, dan Anda menutupnya karena kesalahan atau terjadi kejadian saat bekerja, misalnya kegagalan sistem, kesalahan perangkat lunak atau pemadaman listrik mendadak. Apakah mungkin untuk memulihkannya? Pertanyaannya mungkin tampak tidak perlu - dalam kasus seperti itu, aplikasi biasanya memulihkan datanya sendiri.
Namun, bayangkan situasi ini. Anda telah mengetikkan cukup banyak teks di Word, dan kemudian, semoga beruntung, terjadi kesalahan dan program ditutup. Secara teori, saat berikutnya Anda memulai editor, Word akan menawarkan dokumen yang dipulihkan, tetapi karena alasan tertentu hal ini tidak terjadi. Pertama-tama, jangan panik.


Perfect File Recovery diposisikan sebagai alat canggih untuk mencari dan memulihkan dokumen teks, database, presentasi, gambar, arsip, audio, video, executable, sistem, dan jenis file lainnya yang hilang.
Program ini berhasil bekerja dengan hard drive, media yang dapat dipindahkan, perangkat seluler, kamera dan bahkan disk virtual.
Aplikasi ini memiliki pencarian bawaan, sistem pemfilteran yang kuat, dan mendukung pratinjau data yang dapat dipulihkan, serta membuat salinan persis partisi perangkat keras.
Membuat gambar yang akurat dapat berguna jika diperlukan pemeriksaan yang cermat terhadap isi disk tanpa memengaruhi disk “sebenarnya”.


Perfect File Recovery memiliki tiga mode pemindaian utama: cepat, lanjutan (khusus) dan penuh. Karena program ini cepat, pemindaian penuh disarankan dalam banyak kasus.
Anda dapat mempercepat dan menyederhanakan pencarian Anda dengan menggunakan sistem pemfilteran bawaan.
Pemfilteran didukung oleh tanggal pembuatan, modifikasi, jenis, ukuran dan kriteria lainnya.
Setelah pemindaian selesai, Anda dapat memilih Perfect File Recovery dari daftar file yang diperlukan dan memulihkannya.
Penghapus AjaibSudahkah Anda menghapus dokumen penting MS Office, video DVD, file mp3 atau foto? Pulihkan semua file yang terhapus menggunakan Magic Uneraser!
Magic Uneraser menawarkan pendekatan langkah demi langkah yang dipandu sepenuhnya untuk memulihkan file yang terhapus. Mendukung semua versi Windows termasuk Windows 8 dan Windows 10, Magic Uneraser memungkinkan Anda menghapus file yang terhapus dan memulihkan informasi dari semua jenis media penyimpanan.
Pemulihan Kantor Ajaib
Menghapus dokumen penting? Memformat disk yang berisi file kerja Anda? Windows tidak mengizinkan Anda membuka disk?
Magic Office Recovery dapat membatalkan penghapusan dokumen dan spreadsheet, memulihkan file dari perangkat yang rusak, rusak, diformat, dan tidak dapat diakses. Pemeriksaan integritas dokumen bawaan memastikan pemulihan 100%, sementara panduan langkah demi langkah dan tampilan thumbnail membuat proses pemulihan menjadi mudah dan nyaman.
Pemulihan Foto Ajaib
Pulihkan semua jenis gambar dengan cepat dan andal! Magic Photo Recovery memulihkan foto yang terhapus dari hard drive, kartu memori, atau kamera digital.
Pemulihan Foto Ajaib membuat pemulihan foto digital menjadi mudah. Dipandu sepenuhnya, langkah demi langkah pemulihan file wizard memungkinkan menghapus foto yang dihapus sepenuhnya secara otomatis. Anda dapat memulihkan file dari hard disk dan kamera digital yang sehat dan rusak, kartu memori yang rusak dan diformat, dll.
Pemulihan NTFS Ajaib
Magic NTFS Recovery melakukan semua yang dapat Anda lakukan dengan alat andalan kami, Magic Partition Recovery, dengan setengah harga!
Membatalkan penghapusan file dan memulihkan informasi yang hilang, memperbaiki partisi yang rusak, dan membangun kembali sistem file yang rusak dan tidak ada sepenuhnya secara otomatis. Magic NTFS Recovery dapat memulihkan semua jenis media penyimpanan yang diformat dengan NTFS, dan mendukung semua jenis hard disk dan drive SSD.
Paket Pemulihan Data Ajaib
Pulihkan file yang terhapus, batalkan penghapusan musik, hapus film, dokumen, dan gambar dengan perangkat lunak pemulihan file tercanggih!
Paket Pemulihan Data Ajaib menawarkan kemampuan pemulihan file tercanggih dalam satu paket. Memulihkan file dari semua jenis media penyimpanan, Magic Data Recovery Pack dapat memulihkan informasi yang terhapus dari semua versi dan revisi sistem file FAT dan NTFS.
Pulihkan dokumen Microsoft Word dan file ODT OpenOffice dengan mudah. Magic Word Recovery memiliki fitur mesin pemulihan data canggih yang sama dengan alat terbaik Magic, yang memungkinkan pemulihan yang pasti dari media penyimpanan yang bermasalah dan memastikan Anda mendapatkan nilai terbaik untuk uang Anda.
Unduhan GratisPemulihan Kata Ajaib: Daripada Seribu Kata

Pulihkan Dokumen Microsoft Word
Pulihkan dokumen Microsoft Word yang hilang! Magic Word Recovery dapat membatalkan penghapusan atau memulihkan dokumen yang disimpan dalam salah satu format yang didukung oleh Microsoft Word 6-2013 termasuk DOC, DOCX dan RTF, OpenOffice ODT dan beberapa jenis lainnya. Berbagi mesin pemindai disknya dengan data terbaik Magic alat pemulihan, Pulihkan Microsoft Word memberikan kombinasi sempurna antara keandalan, kemudahan penggunaan, dan nilai uang.
Fitur dan Manfaat
Magic Word Recovery dapat membatalkan penghapusan dokumen Word dan memulihkan file dokumen dari disk yang diformat, rusak, dan tidak dapat diakses.
Memulihkan Dokumen Office
- Membatalkan penghapusan dokumen yang dihapus dari Recycle Bin;
- Memulihkan file dokumen yang dihapus dengan Shift + Del;
- Mengembalikan dokumen Microsoft Word dari perangkat yang rusak, terformat, dan tidak dapat diakses;
- Memulihkan dari berbagai media penyimpanan termasuk hard disk, drive SSD, drive flash USB, dan kartu memori;
- Mendukung dokumen dalam format Word 6.0-2013 serta semua versi OpenOffice;
- Dokumen yang dapat dipulihkan ditampilkan sebagai galeri gambar mini;
- Pratinjau ukuran penuh dalam satu klik;
- Pemeriksaan konsistensi otomatis. Setiap dokumen yang muncul dalam daftar file yang dapat dipulihkan divalidasi secara menyeluruh sebelum ditambahkan.
Mesin Pemulihan Data Komprehensif
- Mesin pemulihan data tingkat rendah yang digunakan bersama dengan alat terbaik Magic;
- Pemulihan yang dapat diandalkan dalam keadaan yang paling sulit;
- Pemulihan hampir instan dalam mode Pindai Cepat;
- Memulihkan dokumen dari sistem file FAT dan NTFS;
- Analisis komprehensif secara andal memulihkan informasi dari disk yang rusak, dipartisi ulang, dan diformat.

Magic Word Recovery memudahkan pemulihan dokumen Word yang terhapus. Cukup ikuti petunjuk dari wizard pemulihan bawaan, pilih disk dan tentukan metode pemulihan (Cepat atau Komprehensif), dan Magic Word Recovery akan melakukan sisanya. Setelah pemindaian selesai (yang hanya membutuhkan beberapa detik jika Anda memilih opsi Cepat), alat ini akan mencantumkan semua dokumen yang dapat dipulihkan sebagai galeri thumbnail. Klik pada dokumen mana pun untuk melihat pratinjau ukuran penuh. Kedengarannya sederhana? Ini bahkan lebih mudah dari itu! Cobalah versi gratisnya untuk merasakan performa Magic Word Recovery yang terbaik di kelasnya.
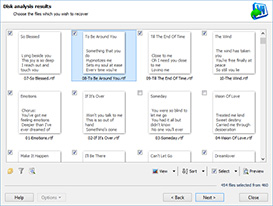
Dokumen Tersimpan
pada Diformat, Rusak
dan Media yang Tidak Dapat Diakses
Magic Word Recovery berbagi mesin pemulihan datanya dengan produk unggulan kami. Artinya, alat ini dapat menangani kasus tersulit tanpa mengeluarkan banyak keringat. Disk yang diformat? Memeriksa. Hard drive yang dipartisi ulang? Anda punya mereka. Kesalahan “Windows tidak dapat mengakses disk”? Mudah. Magic Word Recovery menggunakan mesin pemindaian disk tingkat rendah yang sangat canggih yang memungkinkan alat tersebut mendeteksi setiap file yang disimpan oleh semua versi Microsoft Word yang didukung dengan andal.

Pemulihan Sadar Konten
Pemulihan sadar konten adalah salah satu fitur khas Magic Word Recovery. Algoritme ini aktif secara otomatis saat Anda memilih mode pemulihan Komprehensif. Ia membaca seluruh konten perangkat untuk memastikan tidak ada satu dokumen pun yang luput dari perhatiannya. Algoritme ini beroperasi dengan mencocokkan konten sektor disk mentah dengan tanda tangan karakteristik yang ditemukan di dokumen Word. Setelah tanda tangan terdeteksi, Magic Word Recovery menghitung lokasi fisik sebenarnya dari file tersebut, melakukan pemeriksaan integritas pada kontennya dan, jika file tersebut benar-benar dapat dipulihkan, menambahkannya ke daftar dokumen yang tersedia untuk pemulihan.
Operasi Sangat Cepat
Jika Anda memilih mode Quick Scan, Magic Word Recovery bekerja sangat cepat. Dokumen yang dihapus langsung terlihat dan ditambahkan ke galeri thumbnail dalam hitungan detik. Mode Cepat memungkinkan memulihkan satu atau lebih dokumen yang baru saja dihapus.
Dukungan Sistem File
Alat ini dapat memulihkan dokumen dari disk yang diformat dengan semua revisi FAT dan NTFS. Hal ini memungkinkan Magic Word Recovery berhasil beroperasi di semua desktop, laptop, dan hard disk yang dapat dilepas serta jenis media lainnya.

Dokumen yang disimpan di media yang rusak, diformat, dan tidak dapat diakses tidak dapat dipulihkan jika tombol Cepat aktif. Tapi itulah gunanya mode Komprehensif! Mode Analisis Komprehensif melakukan pemindaian disk tingkat rendah secara komprehensif, memastikan bahwa setiap file yang dapat dipulihkan ditemukan, divalidasi, dan dipulihkan – bahkan jika tidak ada jejak sistem file yang tersisa.
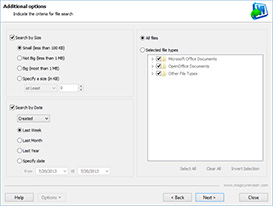
Format yang Didukung
Magic Word Recovery dapat memulihkan dokumen dalam berbagai format termasuk DOC, DOCX, RTF, ODT, dan format lain yang diproduksi oleh OpenOffice dan Microsoft Word versi 6.0 hingga 2013.

Jenis Penyimpanan yang Didukung
Magic Word Recovery mendukung semua jenis media penyimpanan termasuk desktop, laptop, dan hard drive yang dapat dilepas, penyimpanan eksternal unit, pen drive USB, dan semua jenis kartu memori.
Persyaratan Sistem
Magic Word Recovery memerlukan Windows XP, Vista, Windows 7 atau 8. Edisi 32-bit dan 64-bit didukung. Hak istimewa administratif diperlukan.
Unduhan Gratis
Versi gratis dari Magic Word Recovery akan melakukan pemindaian lengkap pada sistem, mencari dan memvalidasi dokumen Word yang dapat dipulihkan, serta menampilkan pratinjau ukuran penuh.
Mengembalikan file dari drive yang dihapus dan diformat
Alat pemulihan data mendukung pemulihan dari partisi yang dihapus, volume yang diformat, dan hard drive yang dipartisi ulang. Alat ini memindai seluruh permukaan hard disk atau membaca seluruh konten solid-state drive untuk mendeteksi, menemukan, dan membaca konten partisi yang dihapus dengan andal. Jika disk telah diformat, alat ini dapat membaca sektor mentah dari disk dalam upaya mendeteksi awal dari beberapa jenis file yang diketahui. Selama proses ini, alat tidak memerlukan sistem file, dan akan berhasil memulihkan file bahkan jika sistem file dikosongkan oleh operasi format.
Partisi yang dihapus juga dapat dideteksi dengan membaca blok data mentah dari permukaan disk, mencocokkan dan menganalisis struktur data mentah dalam upaya mendeteksi awal dan ukuran partisi yang dihapus. Setelah semua partisi berhasil dideteksi, alat ini dapat melakukan analisis lebih lanjut dengan mengakses sistem file dan membaca file dari partisi yang dihapus. Seringkali, partisi yang dihapus tidak menimbulkan masalah dibandingkan hard drive yang diformat atau file yang dihapus.
Penyihir yang dipandu sepenuhnya
Magic Word Recovery menggabungkan mesin pemulihan berteknologi tinggi dengan antarmuka yang mudah dan ramah pengguna. Wizard yang dipandu sepenuhnya akan membawa Anda melalui seluruh proses pemulihan langkah demi langkah. Wizard membuat pemulihan mudah dilakukan oleh siapa saja. Wizard memungkinkan menentukan disk mana yang berisi dokumen yang akan dipulihkan, dan apakah akan menggunakan analisis Cepat atau Komprehensif. Opsi tambahan tersedia, tetapi dapat dibiarkan ke nilai defaultnya jika diinginkan. Tersedia dua metode pemulihan: Pemindaian Cepat dan Analisis Komprehensif. Dalam mode Pindai Cepat, Magic Word Recovery bekerja sangat cepat, menampilkan daftar dokumen yang dapat dipulihkan dalam hitungan detik. Mode Cepat sangat bagus jika Anda ingin memulihkan beberapa dokumen yang baru saja dihapus.
Jika Anda memiliki partisi yang diformat, hard drive atau kartu memori yang rusak atau tidak dapat diakses, mode Cepat mungkin tidak memberikan hasil yang berarti. Jika hal ini terjadi, gunakan Analisis Komprehensif. Mode Komprehensif membutuhkan waktu lebih lama dibandingkan mode Cepat, namun dapat memulihkan dokumen yang tersimpan di media yang rusak parah dengan andal.
Memulihkan dokumen
dihapus dari Recycle Bin atau dihapus dengan Shift + Del
Magic Word Recovery dapat dengan mudah memulihkan dokumen yang dihapus dari Recycle Bin, dihapus langsung dengan Shift + Del, atau terhapus di aplikasi pihak ketiga. Apa yang memungkinkan hal ini adalah kenyataan bahwa Windows, ketika menghapus file, tidak benar-benar menghapus isinya. Sebaliknya, catatan file dalam sistem file akan ditandai sebagai “dihapus”. Akibatnya, setiap ruang disk yang sebelumnya ditempati oleh file yang dihapus menjadi tersedia untuk sistem operasi dan program lainnya. Memulihkan file dimungkinkan jika seseorang dapat menentukan blok mana yang tepat pada hard disk yang ditempati oleh file yang dihapus. Magic Word Recovery mengumpulkan informasi ini dari sistem file. Dalam mode Analisis Komprehensif, ia memindai seluruh permukaan disk untuk menentukan lokasi fisik yang tepat dari file yang dihapus.
Ada tindakan pencegahan tertentu yang harus diikuti. Karena ruang disk yang berisi file yang dihapus tersedia, menginstal, menulis, atau menyimpan apa pun ke disk yang sama dapat mengakibatkan hilangnya konten tersebut secara permanen. Inilah sebabnya mengapa Anda harus menginstal Magic Word Recovery ke disk atau perangkat eksternal terpisah.
Galeri gambar kecil
dan pratinjau pra-pemulihan
Setelah menyelesaikan proses pemindaian, Magic Word Recovery menampilkan dokumen yang dapat dipulihkan sebagai galeri thumbnail. Pratinjau berukuran thumbnail membuatnya lebih mudah menavigasi dokumen yang tersedia untuk pemulihan, sekaligus membuat pencarian dan pemulihan file tertentu hanya dengan beberapa klik. Jika Anda ingin melihat pratinjau ukuran penuh dari dokumen tertentu, Anda dapat membuka penampil bawaan hanya dengan mengeklik dokumen mana pun dari daftar.
Pratinjau bawaan tidak memiliki ketergantungan eksternal, dan tidak memerlukan Microsoft Office, OpenOffice atau Adobe PDF Pembaca untuk beroperasi. Pratinjaunya sepenuhnya visual, menampilkan dokumen atau spreadsheet lengkap dengan semua format, font, warna, latar belakang, serta gambar dan objek yang disematkan. Pratinjau tersedia dalam versi produk lengkap dan gratis. File dalam format yang dihasilkan oleh Microsoft Word, Excel, OpenOffice serta Adobe PDF dapat dipratinjau.
Bekerja dengan gambar drive
Untuk membuat pemulihan dari media yang rusak menjadi lebih aman, Magic Word Recovery menyediakan kemampuan untuk membuat snapshot virtual dari disk yang sedang dipulihkan. Snapshot adalah gambar lengkap dan presisi bit dari seluruh drive yang disimpan ke dalam satu file di drive lain (yang sehat).
Dengan membuat image drive virtual, Magic Word Recovery mengurangi jumlah operasi akses disk ke tingkat minimum absolut dengan membaca seluruh konten disk dalam satu kali pembacaan berkelanjutan dibandingkan dengan beberapa operasi akses kecil dan acak. Semua operasi selanjutnya seperti pemindaian, pratinjau, dan pemulihan file kemudian dilakukan dengan gambar virtual tersebut, bukan dengan drive asli.
Hal ini sangat meningkatkan peluang keberhasilan pemulihan pada disk yang rusak parah dan sangat aus, sehingga jumlah operasi akses disk tetap serendah mungkin. Selain itu, snapshot dapat berfungsi sebagai cadangan yang sedikit akurat untuk seluruh disk atau partisi.
Apa
yang lain adalah
pepatah
Menurut saya, setiap kantor harus dilengkapi dengan alat seperti Magic Word Recovery. Ini membantu kami dalam banyak kasus dan menjadi sangat diperlukan.
Ini digunakan setidaknya sebulan sekali untuk memulihkan dokumen dari berbagai PC. Michelle Karch
Saat bepergian, saya biasanya membawa pen drive USB, bukan laptop. Kali ini ada beberapa dokumen Word yang saya kerjakan. Drive rusak di suatu tempat dalam perjalanan. Saya harus menggunakan Magic Word Recovery untuk memulihkan dokumen saya. David Haris
Magic Word Recovery memberikan kinerja yang tidak ada duanya, menghemat beberapa hari kerja setelah sekretaris saya membersihkan Recycle Bin-nya.
Alat ini dapat dipulihkan semua dokumen dalam hitungan menit. Michael Ferard
Kehilangan pesan teks cukup menjengkelkan. dokumen, di mana Anda telah menginvestasikan banyak waktu dan tenaga. Lonjakan tegangan, kesalahan perangkat lunak atau kesalahan manusia - semua ini dapat menyebabkan hasil ini. Bagaimana cara memulihkan dokumen?
instruksi
Temukan cadangan file yang mungkin dibuat oleh Word. Klik tombol Mulai di desktop Anda, lalu pilih Cari. Ketik *.WBK pada kolom pencarian, tekan Enter dan lihat hasil file yang ditemukan.
Gunakan fitur Simpan Otomatis di Word. Buka menunya"File" dan pilih fungsi "Buka". Temukan file yang ingin Anda pulihkan di folder yang muncul, dan jika berhasil, klik tombol “Buka dan Pulihkan”.
Coba cari file yang mungkin tertinggal di hard drive Anda selama penyimpanan otomatis di lokasi lain atau dalam format berbeda. Klik tombol Mulai di desktop Anda dan pilih Cari. Ketik *.ASD di bilah pencarian, tekan Enter dan gulir ke bawah daftar hasil yang ditemukan.
Temukan file yang mungkin disimpan sebagai file sementara. Melalui menu Start dan menggunakan fungsi Pencarian, cari dokumen s dengan topeng *.TMP. Ini adalah format file sementara yang dapat dibuka menggunakan program editor teks yang sesuai.
Masuk ke Recycle Bin dan lihat apakah ada file disana yang bisa dihapus oleh sistem. Untuk melakukan ini, klik ikon “Sampah” di desktop Anda. Pilih Lihat dan Atur Ikon. Pilih opsi Berdasarkan Tanggal untuk menemukan dengan cepat file apa pun yang mungkin telah diposting di sini selama beberapa hari ke depan.
Saran yang berguna
DI DALAM aplikasi Microsoft Di Word, pastikan Simpan Otomatis diaktifkan dan berfungsi dengan baik untuk mencegah dokumen hilang jika program ditutup secara tidak terduga. Untuk melakukan ini, buka “Opsi” dan pilih tab “Simpan”. Tentukan interval waktu penyimpanan dokumen secara otomatis. Anda juga dapat memilih folder default tempat salinan arsip akan dikirim.
Dokumen Word yang tidak berhasil Anda simpan tepat waktu? Tentunya sebagian besar pengguna sistem operasi Windows secara berkala menghadapi masalah informasi yang belum disimpan dan tiba-tiba hilang.
Ini sangat tidak menyenangkan jika menyangkut dokumen teks penting. Hari ini Anda menghabiskan banyak energi pada bagian akhir tugas kuliah Anda, dan besok Anda akan membawanya ke supervisor Anda? Apakah Anda mendapatkan inspirasi dan menulis artikel yang sangat bagus? Apakah Anda membuat laporan triwulanan untuk atasan Anda dan tidak punya waktu untuk “menabung”? Bagaimanapun, masalahnya sudah hilang dokumen teks sangat tidak menyenangkan. Entah itu karena kecerobohan Anda sendiri, pemadaman listrik, atau komputer yang terbakar. Saat ini, salah satu dari kita setidaknya sekali dalam hidup kita bertanya-tanya tentang dokumen Word. Sebenarnya, penyelesaian masalah ini cukup sederhana. Jadi jangan panik, pemulihan dokumen bukanlah prosedur yang paling sulit, teks Anda yang tak ternilai akan hidup kembali. Jadi, ada beberapa cara, tapi kami tidak akan membahas yang pintar. Tidak semua orang punya waktu dan keinginan untuk membongkar sirkuit yang rumit. Mari kita pertimbangkan tiga yang paling sederhana saja.
Bagaimana memulihkan dokumen Word. Opsi satu
Di sudut kiri atas dokumen kosong, buka menu “File”, setelah itu  pilih perintah "Buka" dan temukan file Anda yang hilang. Setelah itu, kita klik ikon “Buka lokasi file” yang terletak di sebelah kanan dan di menu yang baru dijatuhkan pilih perintah “Buka dan pulihkan”. Beberapa pengguna akan puas dengan ini. Paling sering teks akan dipulihkan. Namun, cara ini tidak selalu cocok. Karena pengkodean yang rusak, file akan terbuka, tetapi mungkin tetap tidak dapat dibaca.
pilih perintah "Buka" dan temukan file Anda yang hilang. Setelah itu, kita klik ikon “Buka lokasi file” yang terletak di sebelah kanan dan di menu yang baru dijatuhkan pilih perintah “Buka dan pulihkan”. Beberapa pengguna akan puas dengan ini. Paling sering teks akan dipulihkan. Namun, cara ini tidak selalu cocok. Karena pengkodean yang rusak, file akan terbuka, tetapi mungkin tetap tidak dapat dibaca.
Bagaimana memulihkan dokumen Word. Opsi dua
Jika Anda tidak dapat memulihkan file menggunakan metode di atas, Anda masih dapat mencoba mencari salinan perantara file tersebut di komputer Anda. Untuk melakukan ini, kita perlu membuka menu Start, pilih tugas Search dan coba cari file dengan ekstensi "wbk". Intinya adalah saat Anda bekerja dengan Penyunting kata membuat salinan cadangan dan menyimpannya di drive C. Jika file tersebut ditemukan, coba jalankan melalui Word. Mungkin ini bisa membantu.

Bagaimana memulihkan dokumen Word. Opsi tiga
Jika pencarian dokumen wbk tidak membantu menyimpan informasi, dalam hal ini cara termudah adalah beralih ke mesin pencari dan temukan salah satunya utilitas gratis, ditujukan khusus untuk pemulihan dokumen. Sebutkan tiga program sederhana tersebut: Word Repair Free, Repair My Word, Office FIX. Utilitas ini tidak memerlukan instalasi. Ketika Anda menjalankan salah satu dari mereka, mereka hanya akan meminta Anda untuk menunjuk ke file yang perlu "dihidupkan kembali", dan kemudian mereka akan memberikan hasilnya. Ini akan menjadi daftar judul yang Anda perlukan untuk memilih salah satu yang Anda perlukan.
Untuk mencegah timbulnya masalah seperti itu di kemudian hari, cara yang paling masuk akal adalah dengan mengatur Microsoft Word Anda untuk menyimpan secara otomatis. Hal ini sering kali membantu Anda menghindari pertanyaan di masa mendatang tentang cara memulihkan dokumen Word. Dan bahkan jika hal ini tidak menyelesaikan semua masalah secara tuntas, hal ini akan memuluskan permasalahan tersebut secara signifikan di masa depan.
