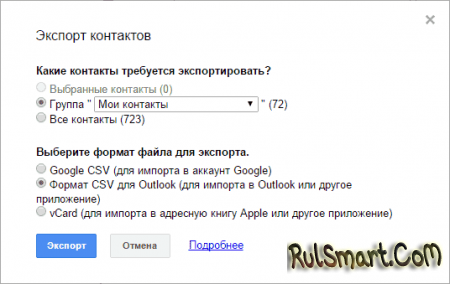Menurut statistik, rata-rata pengguna mengubah miliknya telepon genggam setiap 1,5 tahun sekali. Pasalnya, smartphone merupakan salah satu gadget yang akan menjadi usang dalam hitungan bulan. Sistem operasi diperbarui, prosesor baru yang kuat muncul, dan kapasitas baterai meningkat.
Seringkali alasan membeli ponsel baru adalah rusaknya ponsel lama. Tidak ada satu gadget pun, baik iPhone atau smartphone Android, yang kebal dari kegagalan sistem atau kerusakan mekanis. Bagaimanapun, pengguna dihadapkan pada tugas menyimpan data paling berharga di perangkatnya. Dan jika foto atau video dapat dengan cepat ditransfer, misalnya ke kartu memori, lalu bagaimana dengan kontak?
Tentu saja, Anda dapat menghabiskan banyak waktu dan menulis ulang semua angkanya buku telepon. Namun, biasanya, jumlah kontak di telepon melebihi beberapa ratus. Maka cara yang paling jelas dan mudah diakses adalah dengan mentransfer kontak dari ponsel Anda ke komputer. Hal ini bahkan dapat dilakukan sebagai jaring pengaman dengan berkreasi untuk berjaga-jaga salinan cadangan nomor mereka.
Dalam artikel kami, kami akan memberi tahu Anda cara mentransfer kontak dari ponsel ke komputer menggunakan:
Mengimpor nomor melalui pengaturan aplikasi sistem Kontak dan akun Google
Menghubungkan ponsel Anda ke PC dengan melalui USB-kabel
Luar perangkat lunak
Metode 1. Cara mentransfer kontak dari ponsel Anda melalui komputer menggunakan akun Google
Pemilik ponsel pintar Android dapat menggunakan fungsi akun Google mereka untuk menyalin nomor dari buku alamat ke PC mereka. Penyalinan terjadi dalam dua tahap. Pertama, Anda perlu mengatur sinkronisasi antara akun dan kontak Anda. Dan kemudian transfer kontak yang dikemas berkas vcf.
Tahap 1: Sinkronisasi
Masukkan pengaturan ponsel cerdas Anda
Pilih "Akun"
Tentukan item Google atau tambahkan dengan perintah di akhir daftar
Atur sakelar sinkronisasi di seberang item “Kontak”.
Di pojok kanan atas, klik menu tarik-turun dan klik tombol "Sinkronkan".


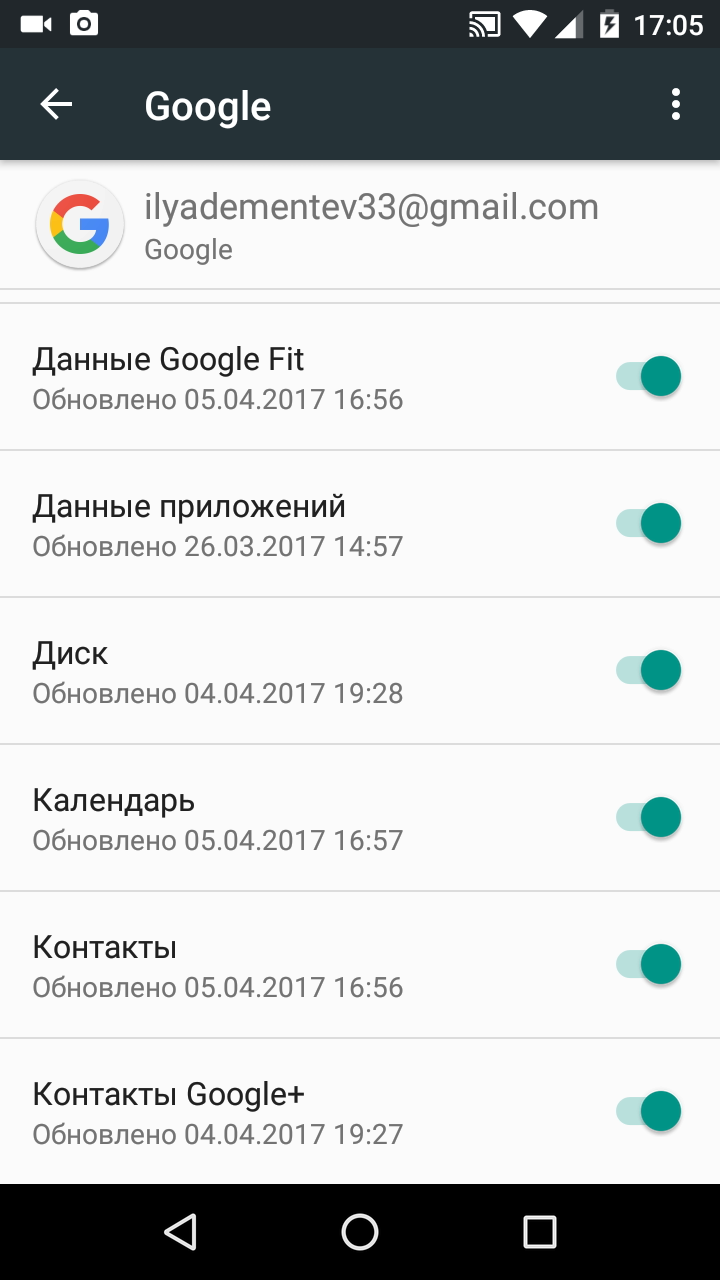
Setelah ini, koneksi antara akun Google Anda dan buku alamat akan diatur.
Langkah 2: Salin
Sekarang mari kita lihat langkah demi langkah cara mentransfer kontak dari ponsel Anda ke komputer menggunakan buku alamat sistem.
Aplikasi sistem Kontak di Android versi apa pun memiliki fungsi mengekspor dan mengimpor kontak. Antarmukanya mungkin sedikit berbeda, tetapi intinya tetap sama. Data buku alamat disimpan dalam file dengan ekstensi vcf, yang ditransfer ke komputer melalui elektronik Gmail. Kami akan menunjukkan proses mentransfer kontak menggunakan OS Android versi 6 sebagai contoh:
Menyalakan internet seluler
Buka aplikasi Kontak di menu ponsel cerdas
Di pojok kanan atas, buka menu tarik-turun
Pilih Impor/Ekspor
Tentukan sumber dari mana kontak akan disalin. Ini bisa berupa perangkat penyimpanan internal, kartu SIM, atau memori telepon.
Pilih email Anda
Di daftar kontak, klik "Terpilih" dan pilih semua kontak
Klik Oke
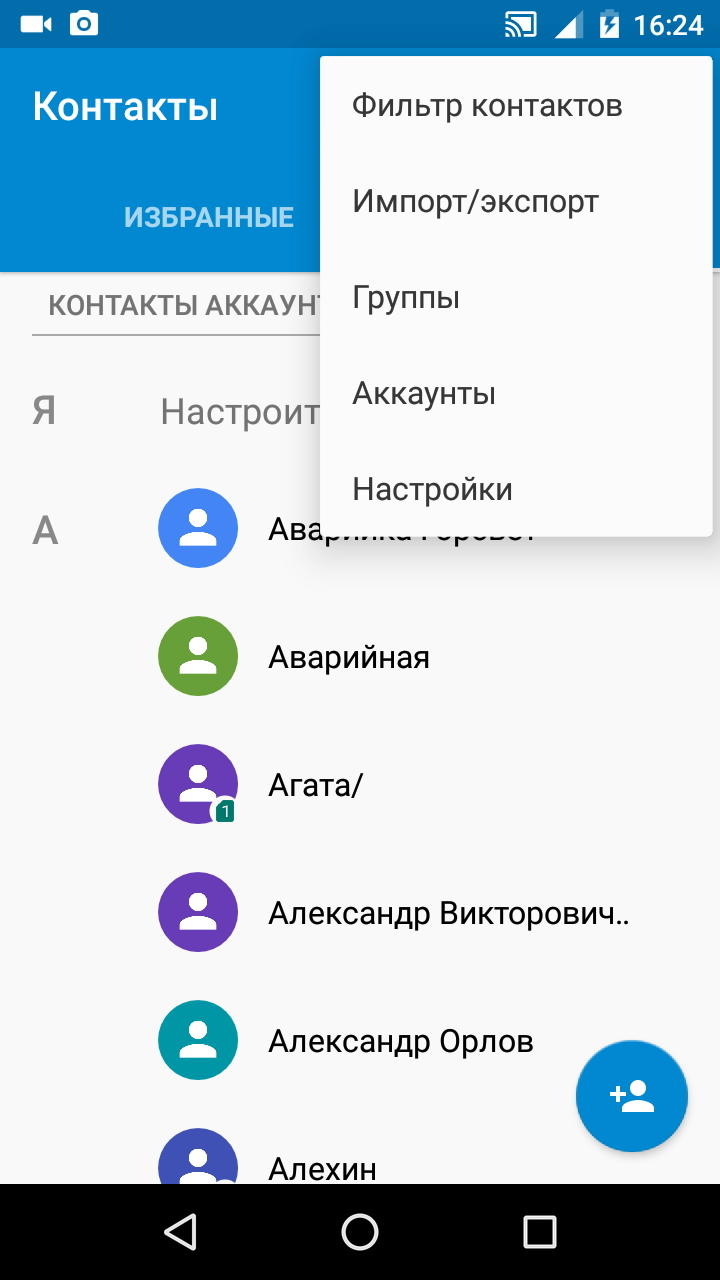
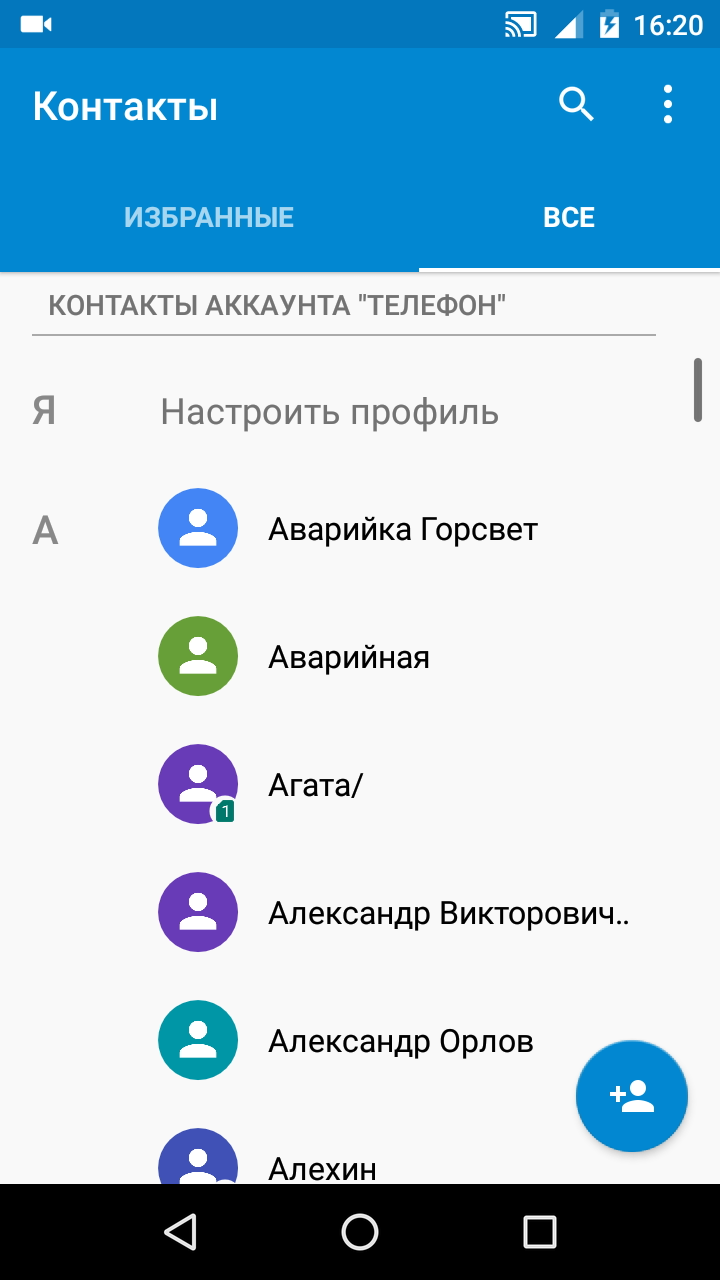
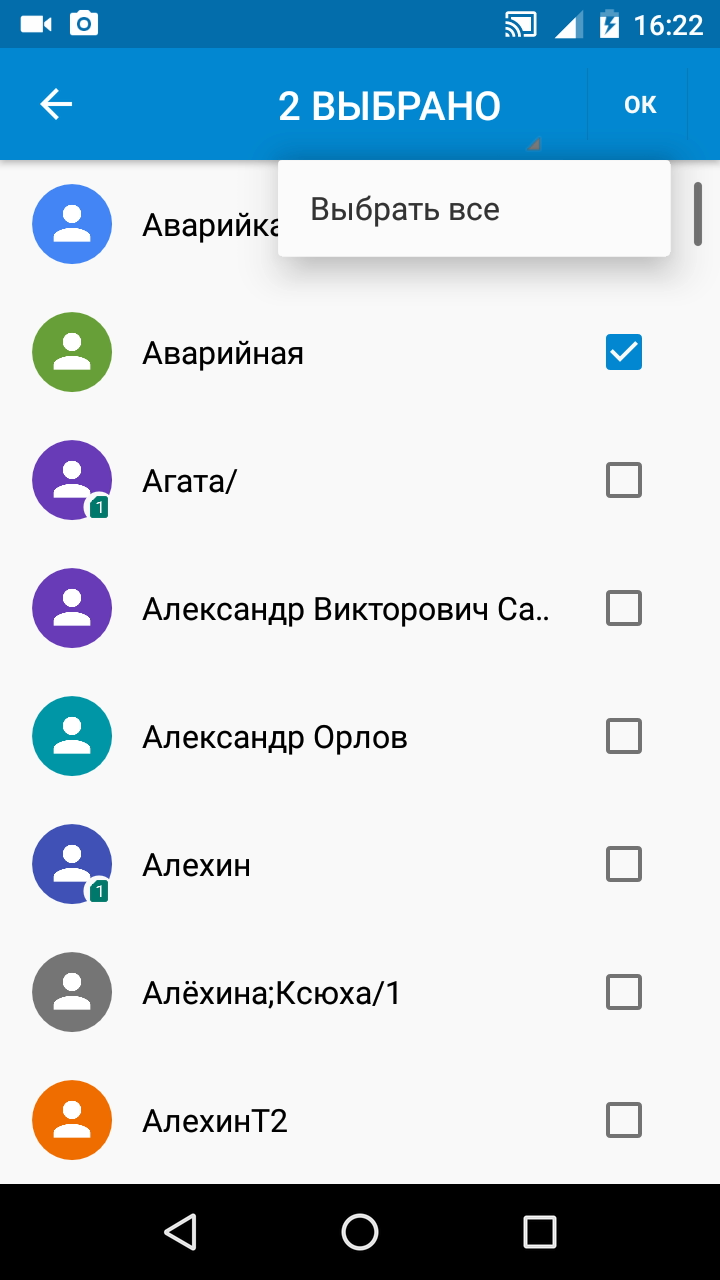
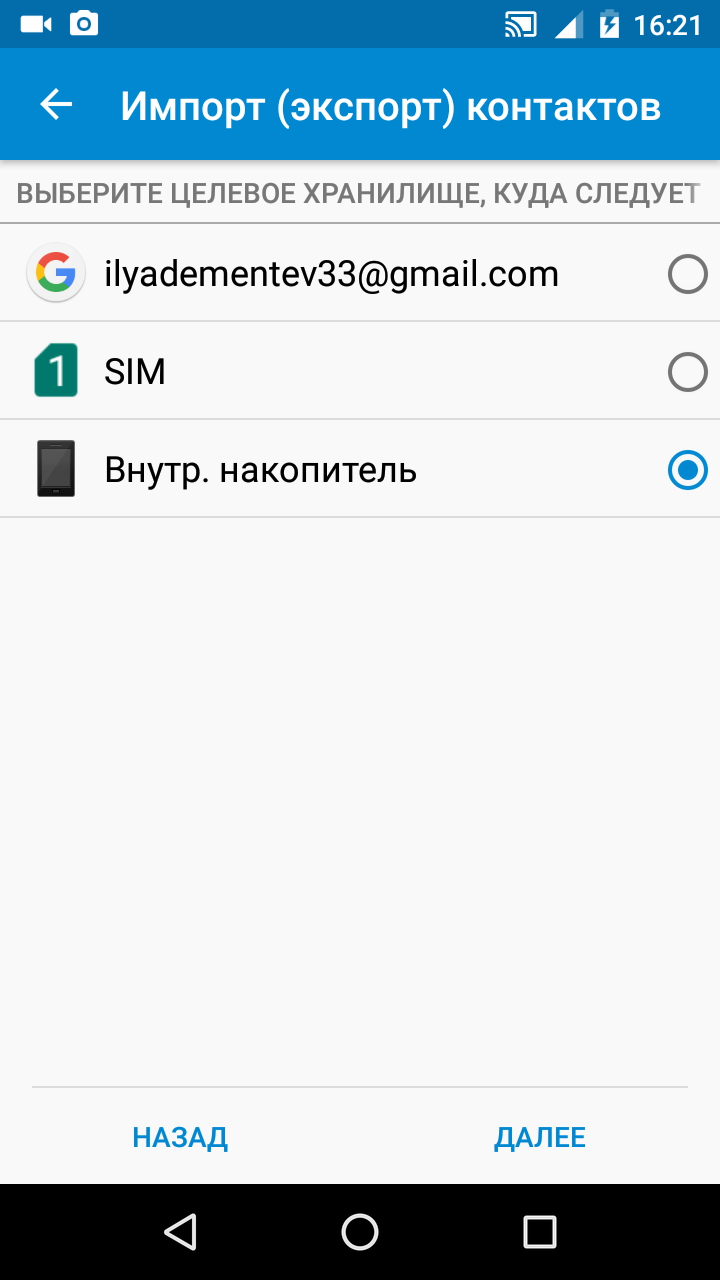
Setelah ini, sistem akan mengemas semua kontak ke dalam sebuah file dan mengirimkannya ke email Anda. Anda kemudian dapat menyimpannya di surat yang diterima atau menyalinnya ke komputer Anda. Anda juga dapat menggunakan halaman akun Anda di browser Anda di bagian kontak:
Buka halaman browser di https://www.google.com/contacts
Di item “Lainnya”, klik Ekspor
Tambahkan file vcf yang Anda kirim dari ponsel cerdas Anda
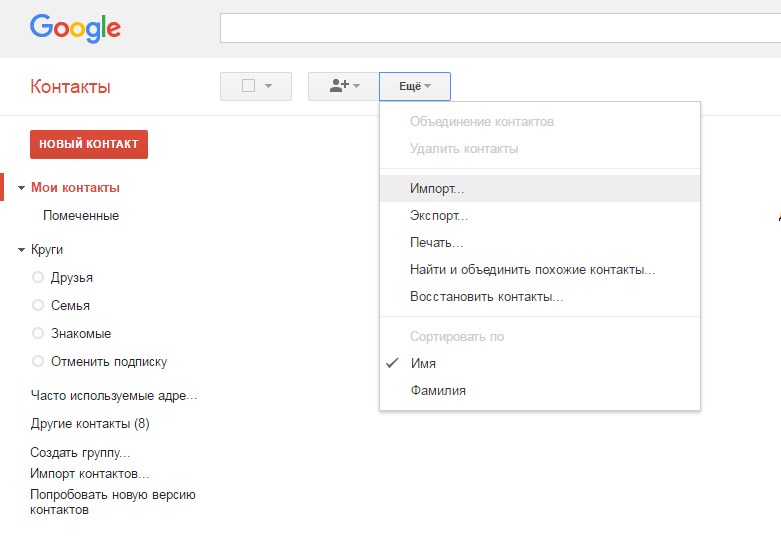
Harap dicatat bahwa dalam pengaturan untuk mengimpor dan mengekspor kontak, Anda dapat mengatur portabilitas nomor kartu eksternal ingatan. Setelah menyalin file vcf ke kartu, Anda harus mengeluarkannya dari telepon, meletakkannya di pembaca kartu dan mentransfer data ke PC. Pastikan tidak ada aplikasi penting yang terinstal di kartu - setelah mengeluarkan kartu SD, semua program akan hilang.
Jika Anda mengalami masalah saat menambahkan akun Google, gunakan saran di forum resmi Fly dalam topik Akun Google tidak ditambahkan: cara menyelesaikan masalah.
Metode 2: Salin kontak dengan menghubungkan ponsel dan PC Anda melalui USB
Jika karena alasan tertentu Anda tidak memiliki akun Google, tetapi sangat perlu mentransfer kontak ke komputer, Anda dapat menyalin nomor menggunakan kabel USB. Agar komputer dapat melihat kontak Anda, Anda perlu mentransfernya ke memori telepon:
Buka pengaturan Android
Pilih “Kontak”
Klik Impor/Ekspor
Tentukan kartu SIM sebagai sumbernya
Tetapkan penyimpanan ke memori telepon
Dalam beberapa detik, semua kontak Anda akan disalin ke ponsel Anda. Dengan menggunakan prosedur yang sama, salin kontak dari telepon Anda ke kartu memori. Sistem akan membuat file vcf dengan nomor Anda di direktori root. Sekarang Anda dapat mentransfernya ke komputer Anda:
Hubungkan ponsel Anda ke PC dengan kabel USB
Di menu penggunaan USB, pilih transfer file
Buka File Explorer di komputer Anda atau manajer file
Temukan ponsel cerdas Anda di daftar drive
Buka penyimpanan internal
Temukan filenya kartu nama- ini adalah kontakmu
Salin file ke memori komputer Anda
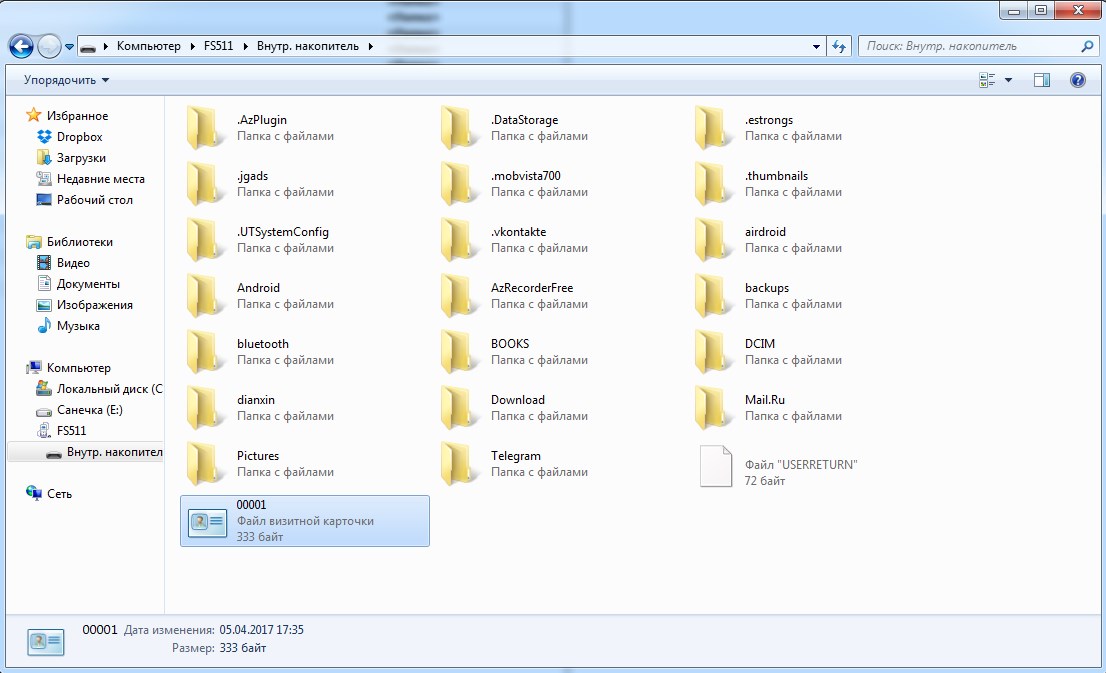
Metode 3: Menyalin kontak ke komputer melalui program eksternal
Secara digital toko Google Mainkan ada beberapa aplikasi yang dibuat untuk mentransfer kontak dari ponsel Anda ke PC Anda. Semuanya berfungsi dengan prinsip yang sama seperti aplikasi sistem"Kontak" - melalui pembuatan file vcf, yang dapat Anda kirimkan ke diri Anda sendiri melalui email atau langsung disalin ke komputer Anda.
Bagi penggemar berat yang mempelajari berbagai perangkat lunak, kami dapat merekomendasikan layanan dan aplikasi terkait untuk ponsel pintar AirDroid. Dengan menggunakan layanan ini, kendali jarak jauh ponsel cerdas dari PC dibuat. Secara khusus, pengguna juga mendapat akses ke kontak di ponselnya. Cara menggunakan AirDroid dapat Anda baca pada artikel Remote Control Android.
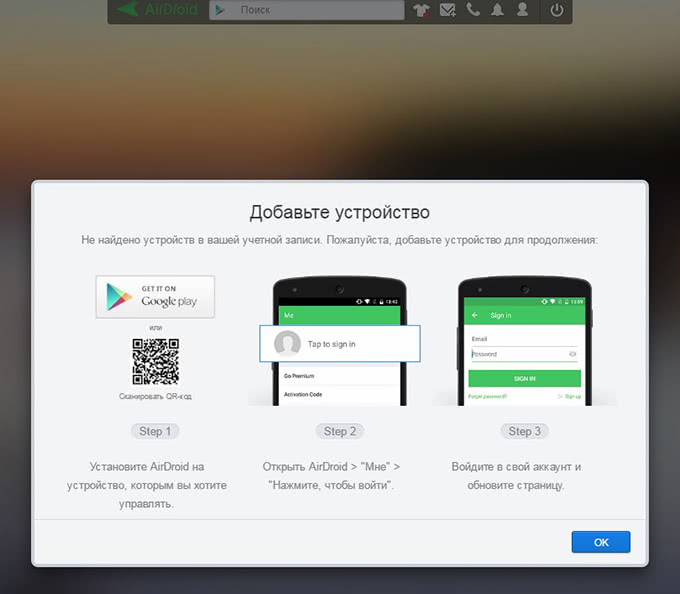
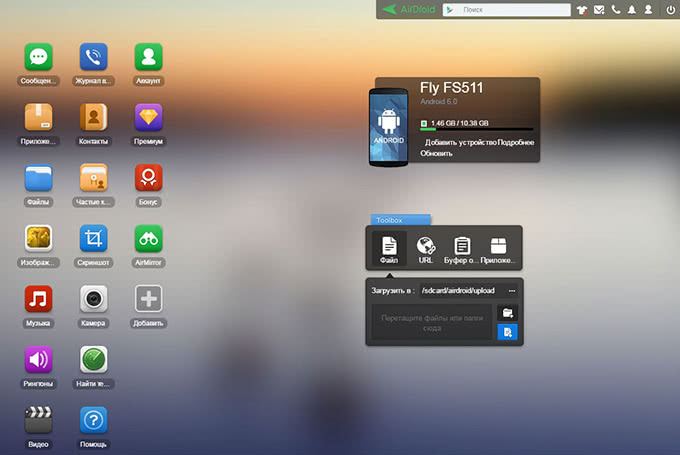
Untuk pengujian dalam berbagai cara Untuk mentransfer kontak dari buku telepon seluler ke PC, kami memerlukan ponsel cerdas yang kuat dan produktif yang dapat mengisi daya dalam waktu lama, memiliki prosesor yang cepat, dan membawa baterai yang besar. Hasilnya, smartphone Fly Cirrus 7 lolos uji beban pada prosesor dan baterai.
Perusahaan Fly telah memproduksi gadget seluler berkualitas tinggi selama 14 tahun, yang menggabungkan komponen teknis berperforma tinggi dengan desain luar biasa dan harga terjangkau. Ponsel cerdas Cirrus 7 tidak terkecuali.
Model ini sangat nyaman digunakan. Berkat bodinya yang ergonomis dan dimensinya yang presisi, smartphone ini pas dalam genggaman. Layar IPS 5,2 inci yang cerah dan kontras tidak silau bahkan di bawah pencahayaan terang, dan prosesor 4-core yang bertenaga dengan frekuensi 1,25 GHz memastikan kerja luar biasa dengan antarmuka ponsel cerdas dan aplikasi yang terinstal.

Pengujian penuh terhadap berbagai metode dan studi menyeluruh tentang pengaturan untuk menyalin kontak ke PC membutuhkan waktu hampir 2 jam. Selama ini, baterai smartphone 2600 mAh menunjukkan performa terbaiknya, hanya menghabiskan 20% dengan modul 4G LTE selalu aktif.
Pernahkah Anda menghadapi kebutuhan untuk mentransfer kontak dari ponsel ke komputer? Apakah Anda menemui kesulitan dalam hal ini? Beritahu kami tentang hal itu
Ini akan memakan waktu beberapa jam : Mentransfer ratusan kontak secara manual dari satu ponsel ke ponsel lainnya atau dari komputer ke perangkat seluler. Orang berubah ponsel secepat teknologi baru digantikan. Pengiriman dan transfer kontak menjadi lebih mudah dan efisien. Perangkat lunak dan klien pihak ketiga e-mail, memungkinkan Anda mentransfer kontak ke beberapa lokasi dalam hitungan menit.
Cara mentransfer foto
Mengirim foto melalui email tidak selalu memungkinkan cara terbaik mentransfer ke komputer. Dengan paket tak terbatas, Anda harus membayar untuk setiap informasi.
Menerapkan kabel USB untuk mentransfer foto dari ponsel Anda ke komputer Anda. Anda mungkin perlu membeli kit koneksi data yang dibuat khusus untuk merek ponsel Anda. Kit ini berisi kabel data, serta perangkat lunak, jika diperlukan, untuk mentransfer foto dan gambar.
Baca instruksi untuk mengaktifkan perangkat penyimpanan Anda. Seret dan lepas foto ke dalam file di komputer Anda. Matikan telepon Anda sesuai petunjuknya untuk menghindari kerusakan kartu memori.
Gunakan kartu memori yang dapat dilepas - cukup keluarkan saat menggunakannya untuk memindahkan gambar, Anda mungkin harus membeli pembaca. Pastikan Anda membeli adaptor yang benar.
Ikuti petunjuk khusus untuk melepaskan perangkat penyimpanan ringkas dari ponsel Anda. Masukkan kartu ke pembaca/adaptor. Hubungkan perangkat ke port PC gratis. Buka disk dan transfer foto.
Cara Mentransfer Gambar dari Samsung dengan Dukungan Bluetooth
Untuk mengirim dari ponsel ponsel Samsung di PC, Anda perlu membuat sambungan aman antara ponsel dan komputer. Menggunakan Bluetooth untuk mentransfer foto, tidak menambahkan postingan!
Di layar ponsel, ketuk OK, lalu Pengaturan dan Bluetooth, Pilih. Pilih opsi "Cari perangkat baru", lalu temukan desain dalam daftar.
Masukkan kode PIN saat diminta di Samsung, Anda harus memasukkan nomor yang sama di komputer Anda.
Masuk ke Menu di ponsel Anda, lalu “Barang Saya”, “Gambar”.
Pilih Foto Saya, sorot gambar yang ingin Anda kirim ke komputer Anda.
Klik tombol fungsi"Opsi" dan "Kirim melalui Bluetooth".
Terima file gambar dan tunggu sebentar hingga pengunduhan selesai.
Mengimpor kontak ke komputer Anda
Buat akun di Google, Gmail, MobileMe dari Apple, mereka terus memperbarui kontak dan akan mentransfer ke mana saja jika akun/alamat email diaktifkan. Akun MobileMe gratis selama 60 hari dan biaya $99 per tahun, akun Google gratis. 
DI DALAM buku alamat Di perangkat Anda (atau PC), klik tombol "File", lalu "Ekspor". Program ini membuat file CSV yang dapat disimpan ke Desktop Anda atau lokasi lain.
Luncurkan browser dengan akses ke Gmail, MobileMe, atau akun over-the-air pihak ketiga lainnya. Klik tombol "Impor" di bawah "Kontak" dan navigasikan ke file CSV yang Anda simpan.
Buat akun email melalui ponsel. Menggunakan fungsi email (dibangun di sebagian besar telepon modern) dan nama email/kata sandi pihak ketiga untuk mengakses halaman web (Gmail, dll).
Pilih opsi untuk mentransfer data yang disimpan dan memperbarui secara otomatis (melalui ponsel). Semua kontak yang baru saja diimpor ke perangkat lunak over-the-air secara otomatis disinkronkan dengan telepon. Tergantung pada jenis ponsel, pembaruan juga disinkronkan saat Anda menyambungkan iPhone ke komputer.
Instal dan unduh aplikasi pihak ketiga untuk mengirim informasi. Misalnya, BitPim adalah program pusat Perangkat Microsoft, disertakan dengan Windows.
Buka perangkat lunak dan sambungkan komputer Anda ke ponsel menggunakan kabel apa pun yang disediakan.
Temukan opsi - “Kontak Anda” dengan mencentang kotak di samping “Kontak”.
Memasukkan kode QR
Cara ini masuk akal ketika mentransfer link atau teks ke blog. Misalnya, jika Anda memerlukan jalur menuju peta Google, daftar belanjaan atau gambaran umum. Baik digunakan saat menggunakan desktop di kantor di mana metode lain tidak berfungsi karena batasan keamanan.
Pengguna smartphone seringkali tertarik dengan cara menyalin kontak dari Android ke komputer. Jika Anda juga memiliki kebutuhan serupa, artikel ini akan membantu Anda. Di sini Anda dapat mempelajari dua cara untuk menyalin kontak ke komputer Anda.
Salin kontak menggunakan perangkat Android
Cara termudah untuk menyalin kontak dari Android ke komputer adalah dengan mengekspor kontak dari aplikasi Kontak di perangkat seluler Anda, lalu mengimpornya ke beberapa program di komputer Anda (jika perlu).
Untuk melakukannya, luncurkan aplikasi Kontak dan buka menu konteks aplikasi (menggunakan tombol tiga titik atau tombol sentuh di bawah layar). DI DALAM menu konteks Anda harus memilih item “Impor/ekspor”.
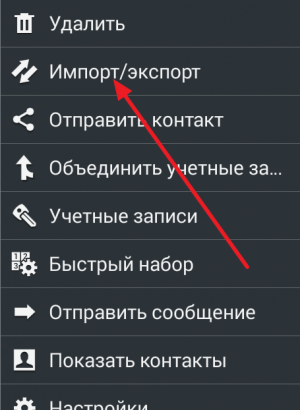
Setelah ini, jendela lain akan muncul di layar di mana Anda harus memilih item “Ekspor ke memori internal”.
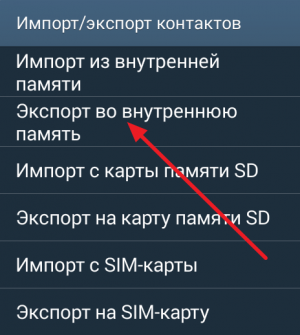
Hasilnya, semua kontak Anda akan disimpan memori internal Perangkat Android dalam bentuk file “Contacts.vcf”. Kemudian Anda dapat menyalin file ini ke komputer Anda dengan menghubungkan perangkat Android Anda menggunakan kabel USB.
Menyalin kontak menggunakan layanan Google Kontak
Anda juga dapat menyalin kontak dari Android ke komputer Anda menggunakan “ Google Kontak" Untuk melakukan ini, buka Google Kontak menggunakan browser (alamat situs https://contacts.google.com). Di layanan Google Kontak, Anda perlu mengklik tombol “Lainnya”, lalu tombol “Ekspor”.
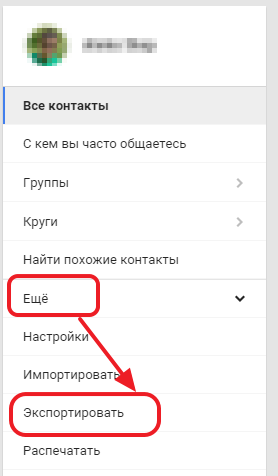
Setelah ini, layanan akan menawarkan untuk pergi ke versi lama Layanan Google Kontak. Kami setuju dan menunggu halaman dimuat ulang. Selanjutnya Anda perlu mengklik tombol “Lainnya” dan lagi pada tombol “Ekspor”.
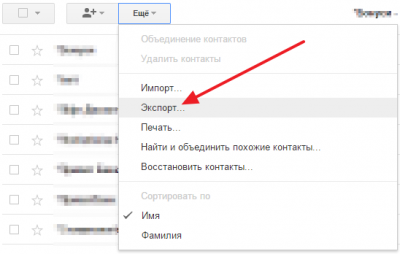
Selanjutnya, sebuah jendela dengan pengaturan ekspor akan muncul. Di sini Anda perlu memilih format di mana Anda ingin menyalin kontak ke komputer Anda, juga kelompok yang diinginkan kontak. Setelah memilih pengaturan yang diinginkan, cukup klik tombol “Ekspor”.
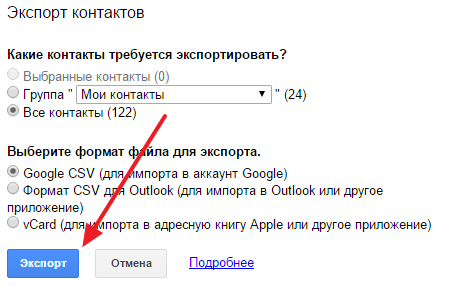
Hasilnya, browser akan mendownload kontak dari layanan Google Kontak dan Anda dapat menggunakannya di komputer Anda.
Hampir setiap pengguna perangkat berdasarkan sistem operasi Penggunaan Android akun Google. akun Google diperlukan tidak hanya menggunakan toko resmi Mainkan aplikasi Pasar, tetapi juga untuk menyimpan kontak di cloud. Namun, terkadang menyimpan kontak Anda di perangkat penyimpanan Anda sendiri, seperti hard drive komputer atau flash drive, ada gunanya. Kami akan memberi tahu Anda betapa mudahnya melakukan ini.
Menyimpan kontak menggunakan smartphone
Cara termudah adalah dengan menggunakan kemampuan yang ada di dalam sistem operasi sistem Google. Buka aplikasi Kontak, klik tombol menu lalu pilih tombol Impor/Ekspor dari menu tarik-turun.
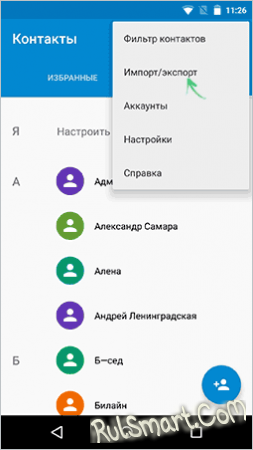
Anda dapat menebaknya, fungsi ini memungkinkan Anda menyimpan kontak yang ada berkas terpisah dengan ekstensi vcf, dan unduh kembali di perangkat baru. Dengan cara ini Anda dapat membuat cadangan kontak Anda sendiri atau mentransfernya ke perangkat lain. Anda dapat membuka file ini di komputer Anda menggunakan program Kontak Windows, Microsoft Outlook. Jika ponsel cerdas atau tablet Anda mendukung OTG, Anda dapat menghubungkan flash drive langsung ke perangkat seluler dan mentransfer file dengan kontak yang disimpan ke dalamnya.
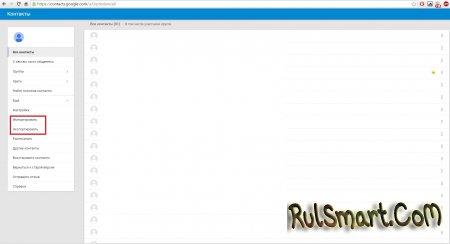
Klik tombol "Lainnya" dan item "Ekspor/Impor" yang familier akan tersedia untuk Anda, yang akan membantu Anda menyimpan kontak dalam file terpisah.