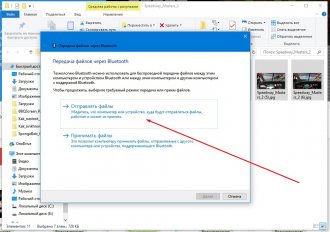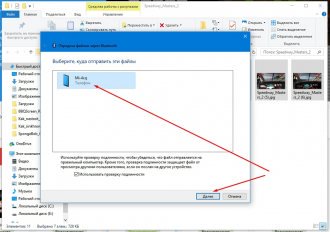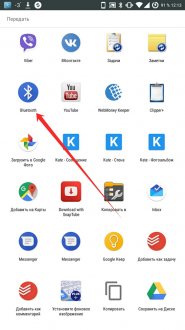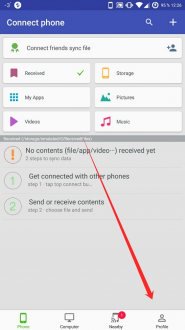Telepon masa kini mampu menyimpan cukup jumlah besar informasi. Ini termasuk musik, permainan, foto dan video, berbagai program dan data pribadi pengguna. Namun, seperti yang ditunjukkan oleh praktik, hal yang paling mahal bagi pengguna adalah buku telepon dengan nomor telepon yang tercatat di dalamnya. Seringkali, orang berduka bukan karena kehilangan perangkat seluler atau terhapusnya kemajuan mainan, melainkan karena nomor telepon, terutama saat ini ketika kehilangan data menjadi sangat mudah. Oleh karena itu, setiap pengguna wajib mengetahui cara menyinkronkan kontak dari Android ke Android.
Ini penting!
Berapa banyak orang yang menghargai buku telepon mereka? dan kehilangannya sama saja dengan kematian. Bagaimanapun, ada kombinasi berharga dari orang-orang terkasih dan dekat, rekan kerja, mitra bisnis, kerabat jauh, teman, dll. Dan fakta bahwa separuh dari ponsel ini tidak dapat ditemukan lagi meningkatkan nilai buku kontak berkali-kali lipat.
Apa yang bisa menjadi ancaman?

Sangat mudah untuk kehilangan kontak berharga, terutama dengan munculnya ponsel pintar, yang sudah mampu bersaing dengan banyak komputer. Dan alasan kerugiannya mungkin sebagai berikut:
- pencurian, kehilangan, atau kerusakan perangkat seluler;
- masalah dengan sistem operasi Android, sehingga diperlukan flashing;
- kunci ponsel cerdas program virus atau oleh pengguna itu sendiri, sehingga perlu diatur ulang ke pengaturan pabrik;
- masalah pada telepon akibat kegagalan sistem (misalnya, terkadang Ponsel pintar Sony Xperia mulai melakukan boot ulang terus-menerus saat Bluetooth dihidupkan);
- pemformatan data perangkat seluler yang tidak disengaja oleh pengguna sendiri (karena penanganan yang ceroboh) dan banyak lagi.
Inilah sebabnya mengapa Anda perlu mengetahui cara menyinkronkan kontak dari Android ke Android, karena jelas ada beberapa cara untuk kehilangan semua data dari ponsel Anda. Selain itu, kejadian tersebut bisa terjadi kapan saja, jadi sebaiknya jangan terlalu sombong dan menganggap hal tersebut tidak akan berdampak pada Anda.
Bagaimana cara menyinkronkan kontak dari Android ke Android?
Anda dapat melakukannya dengan beberapa cara:
- menggunakan komputer;
- tanpa bantuan komputer.
Ada beberapa cara untuk menyinkronkan kontak tanpa menggunakan komputer:
- melalui buku telepon;
- dengan menggunakan akun Google.
Sinkronisasi dengan Google
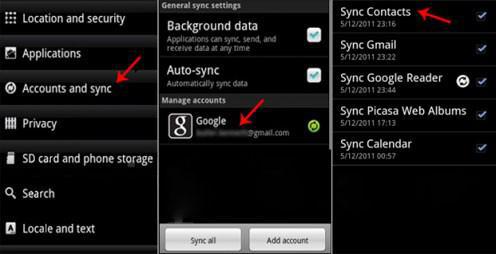
Setiap pengguna smartphone Android memiliki akun Google. Setidaknya seharusnya begitu, karena tanpanya mustahil untuk masuk Pasar Bermain dan, karenanya, instal beberapa game atau aplikasi. Jika karena alasan tertentu email di Google belum dibuat, maka kita lari ke situs resmi google.com dan segera mendaftar dan masuk Google Bermain di bawah akun yang sama. Ini hanya perlu karena Anda dapat menyinkronkan kontak di Android menggunakan email akun Google.
Selanjutnya, prosedurnya adalah sebagai berikut: buka pengaturan telepon, cari item “Akun dan sinkronisasi”. Di sini Anda dapat melihat semua akun dari semua aplikasi, termasuk Gmail. Pergi ke sana, temukan "Sinkronisasi kontak" dalam daftar dan klik item ini. Itu saja, semua nomor telepon berhasil disinkronkan. Bagaimana cara menyinkronkan kontak dari Android ke Android LG, misalnya setelah ini? Di gadget baru (yang datanya perlu Anda transfer), kami juga masuk ke sistem dengan akun yang sama dan melakukan sinkronisasi.
Mentransfer kontak
Setiap perangkat Android dapat menyimpan salinannya buku telepon. Anda dapat melakukannya seperti ini: buka “Kontak”, klik opsi (atau fungsi), lalu pilih “Ekspor”, “Cadangan”, atau “Cadangkan kontak” dari daftar fungsi. Ngomong-ngomong, ini cara yang bagus Apalagi tanpa Google.
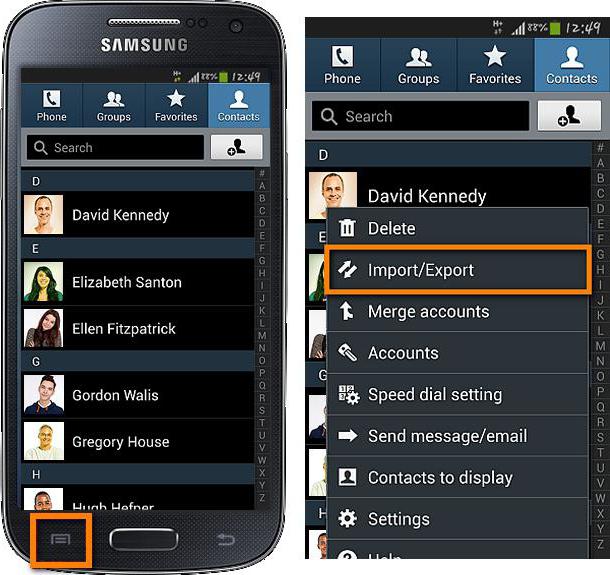
Sekarang kita memilih di mana buku telepon akan disimpan: di SIM atau kartu memori. Jika menyimpan ke kartu SIM, tandai nomor telepon yang diperlukan atau pilih semuanya, lalu transfer. Jika kita mentransfernya ke kartu SD, smartphone itu sendiri akan menunjukkan di direktori mana file dengan nomor akan disimpan.
Setelah menyimpan ponsel ke kartu SIM, Anda perlu melakukan hal seperti menyinkronkan kontak dari Android ke Android Sony (atau gadget dari perusahaan lain). Ini dilakukan dengan cara paling sederhana: dengan memindahkan kartu SIM dari satu ponsel ke ponsel lainnya dan mengimpor nomornya. Hal ini dilakukan dengan cara yang persis sama seperti ekspor, jadi seharusnya tidak ada masalah dengan hal ini.

Mengekspor ke kartu SD agak memperluas kemungkinan mentransfer buku telepon, setidaknya file ini akan ditempatkan di flash drive dan dapat ditransfer dengan cara apa pun yang nyaman:
- pindahkan flash drive ke perangkat lain;
- melalui Bluetooth;
- melalui email;
- menggunakan (Yandex.Disk, Surat Awan dll.);
- menggunakan media sosial, Skype dan sarana komunikasi lainnya;
- dan tentunya mentransfernya dari satu gadget ke PC, dan dari gadget tersebut ke smartphone lain.
Mari kita rangkum
Pada prinsipnya kedua cara sinkronisasi kontak dari Android ke Android ini sudah cukup untuk menyelamatkan kontak Anda dari kecelakaan. Dan jika Anda menghubungi komputer favorit semua orang untuk meminta bantuan, maka jumlah cara untuk menyimpan nomor telepon yang diperlukan meningkat beberapa kali lipat. Namun, seperti yang Anda lihat, tanpa itu pun hal ini dapat dilakukan dengan cukup cepat dan efektif.
Memperpanjang umur ponsel pintar

Seperti yang Anda ketahui, 90% penyebab komputer rusak ada di depan monitor. Situasinya persis sama dengan perangkat seluler. Sebagian besar masalah muncul karena kesalahan pengguna, dengan penjelasan selanjutnya tentang apa yang terjadi “itu sendiri”. Untuk melindungi diri Anda dari kerusakan perangkat dan masalah dengan sistem operasi, Anda perlu mengikuti beberapa rekomendasi sederhana namun sangat penting:
- Yang terbaik adalah mengunduh aplikasi dan permainan dari Google Play dan menghindari sumber yang tidak dikenal, karena utilitas tersebut mungkin mengandung virus.
- Untuk alasan yang sama, Anda harus menahan diri untuk tidak menghubungkan gadget Anda ke komputer yang tidak dikenal.
- Setelah menerima root (hak administrator super), Anda harus sangat berhati-hati, karena ada kemungkinan kerusakan serius pada sistem, yang mengharuskan Anda mengatur ulang ke pengaturan pabrik atau melakukan reflash Android.
- Salinan cadangan data, dan khususnya kontak, harus selalu disimpan dan disimpan kembali ke yang lebih baru dari waktu ke waktu, sehingga sewaktu-waktu Anda dapat memulihkan data yang hilang dan terus hidup dengan damai.
- Anda juga harus sangat berhati-hati dengan perangkat Anda, karena tidak akan membuat lubang di aspal jika terjatuh. Mayoritas layar sentuh rapuh, dan terjatuh sedikit saja jelas akan melukai mereka.
Sinkronisasi data adalah proses menghilangkan perbedaan antara dua salinan informasi. Dalam kasus kami, ini menghilangkan perbedaan antara data di perangkat Android dan salinannya di komputer pribadi. Ini memungkinkan Anda untuk menduplikasi informasi penting, agar tidak langsung kehilangan data berharga yang tersimpan di smartphone Anda.
Untuk perangkat Android, sinkronisasi dengan komputer dilakukan dengan menghubungkan smartphone menggunakan beberapa metode: via Wi-Fi dan via Antarmuka USB. Untuk menyinkronkan gadget dengan komputer melalui antarmuka nirkabel, utilitas Airdroid banyak digunakan; solusi terbaik akan ada MyPhoneExplorer dan MoboRobo.
Saya menggunakan program khusus ini karena beberapa alasan. Pertama, gratis, dan kedua, menyinkronkan data, membuat salinan cadangan di komputer, dan bukan hanya antarmuka untuk mentransfer data dengan fungsionalitas tambahan, seperti banyak analog lainnya. MyPhoneExplorer mampu menyinkronkan kontak buku alamat Dengan Microsoft Outlook, Google Gmail dan layanan lainnya. Itu juga dapat mengarsipkan pesan teks, mengimpor atau mengekspornya, melihat riwayat panggilan, riwayat kontak, mengekspor dan mengimpor entri agenda.
Fitur khusus aplikasi ini adalah Anda perlu menginstal bagian server pada PC Anda, dan bagian klien pada ponsel cerdas Anda. Setelah menghubungkan ponsel Android Anda ke komputer, utilitas akan meminta Anda untuk melakukan sinkronisasi secara otomatis.
Untuk menghubungkan ponsel Anda ke komputer melalui MyPhoneExplorer, Anda harus mengaktifkan mode debugging USB di dalamnya. Versi terbaru dari program ini memungkinkan Anda terhubung ke PC menggunakan koneksi Wi-Fi nirkabel.
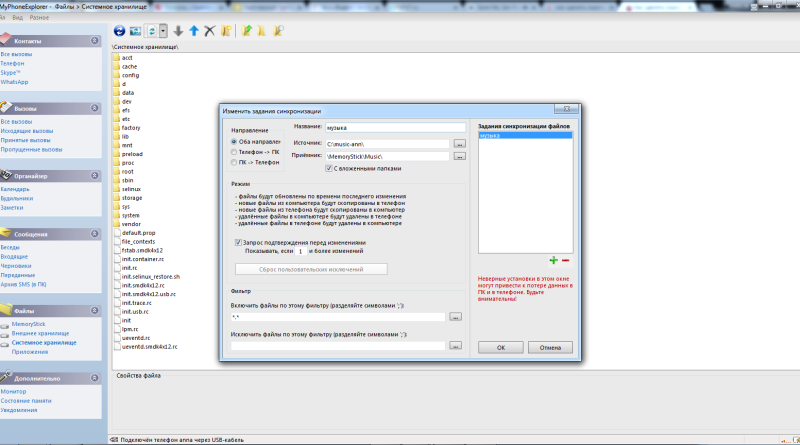

Google Bermain: unduh MyPhoneExplorer untuk Android gratis
Airdroid
Berbeda dengan MyPhoneExplorer, pengembangan dari SAND STUDIO memiliki antarmuka yang lebih modern, namun pada saat yang sama fungsinya sangat berbeda. Ini lebih ditujukan untuk mengendalikan perangkat. Airdroid memungkinkan Anda mendapatkan akses penuh ke perangkat Android Anda dan melakukan hampir semua tindakan dengannya. Daftar fitur utilitas meliputi:
- mentransfer file apa pun antar perangkat;
- menggandakan notifikasi aplikasi dari ponsel ke PC;
- melihat, mentransfer dan mengedit entri buku telepon;
- mengganti sinyal pada ponsel pintar;
- melihat layar gadget (jika Anda memiliki hak root) di komputer Anda;
- impor dan ekspor file instalasi(apk);
- penggunaan papan ketik komputer untuk memasukkan teks ke dalam telepon;
- berbagi konten clipboard antara komputer dan telepon.
- mencari telepon di peta, fungsinya mirip dengan .
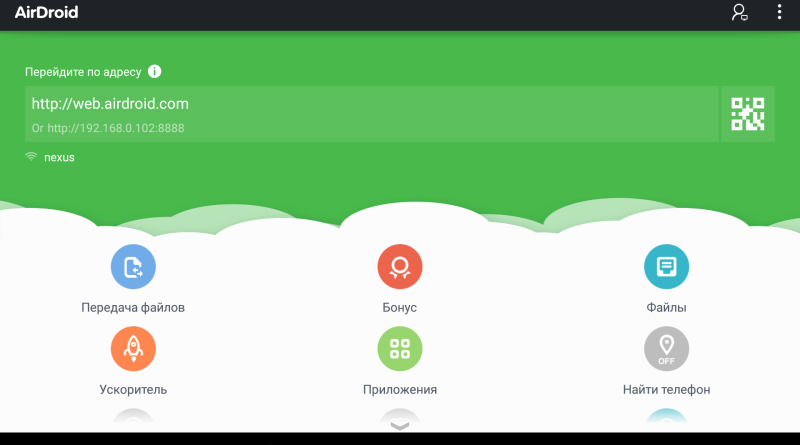
![]()
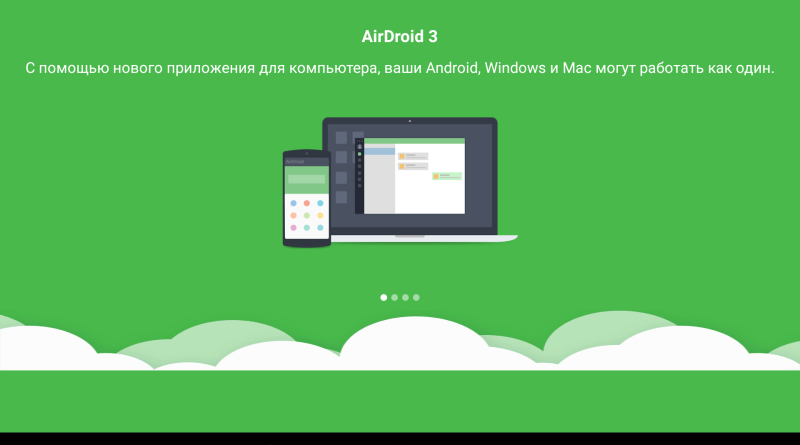
![]()
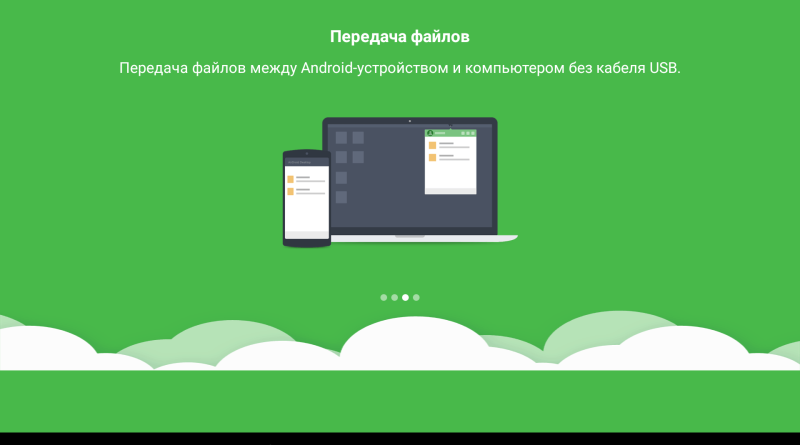
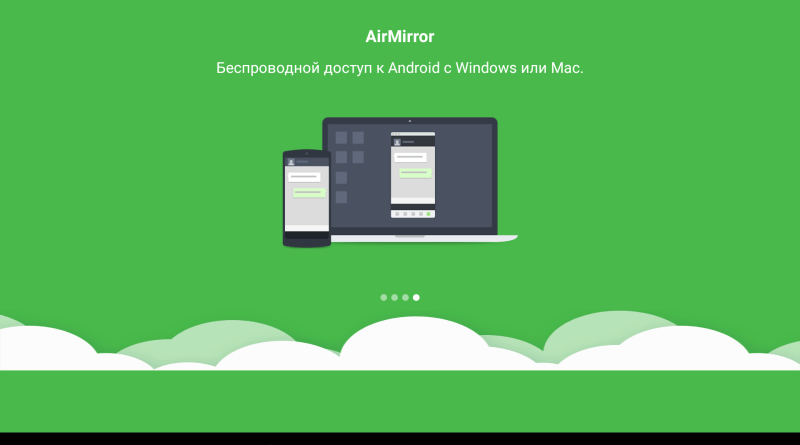
Dari fitur sinkronisasi via jaringan nirkabel melalui Airdroid terdapat kecepatan transfer data yang jauh lebih rendah dan kebutuhan akan jaringan Wi-Fi, yang tidak selalu nyaman, terutama saat menggunakan komputer daripada laptop. Pengembang telah memperkenalkan fitur seperti mengambil foto menggunakan ke dalam program kamera depan seseorang yang salah memasukkan kata sandi untuk masuk ke aplikasi.
![]()
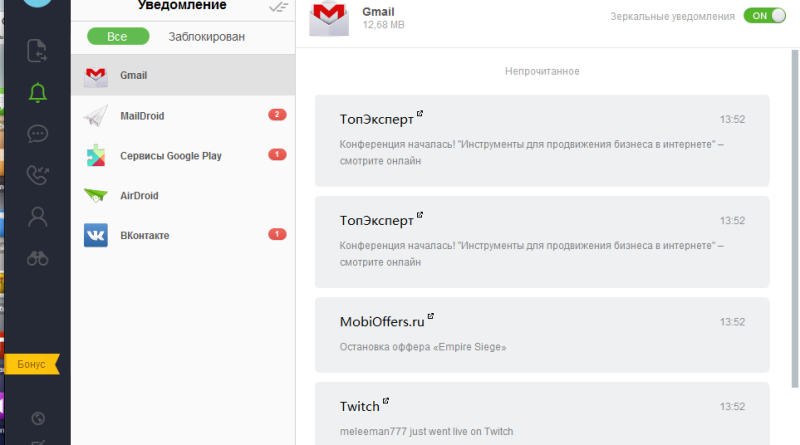
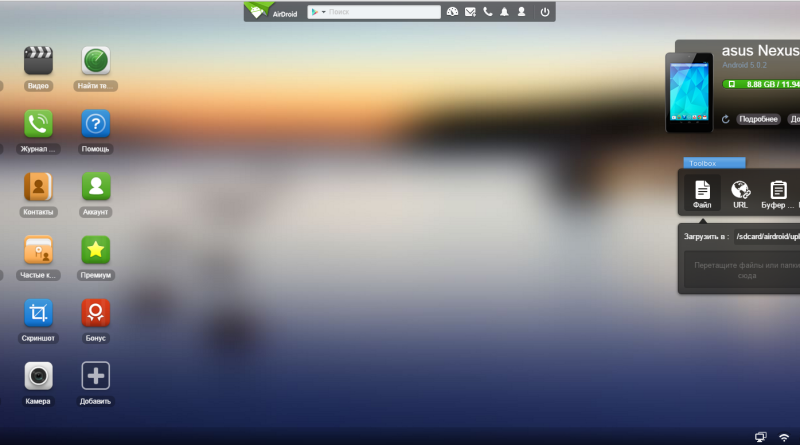
Google Bermain: unduh Airdroid untuk Android gratis
MoboRobo
Baru utilitas gratis dengan beragam alat untuk mengelola daftar kontak dan aplikasi Anda di perangkat iOS dan Android dari komputer pribadi Anda. Aplikasinya sudah Russified, tetapi banyak prasasti yang mengandung kesalahan atau tidak diterjemahkan sama sekali.
Anda dapat mengunduhnya dari iTunes store atau GooglePlay. Fitur MoboRobo:
- mentransfer informasi dari telepon ke komputer melalui antarmuka USB;
- Penciptaan salinan cadangan kontak, pesan, log panggilan, wallpaper, dll.;
- instalasi batch program dari sistem file PC atau dari GooglePlay store;
- mengedit kontak dan mentransfernya antar perangkat platform Android dan iOS;
- mentransfer data ke telepon baru.
Selain program-program ini, ada banyak program yang kurang populer yang memiliki beragam fungsi. Mari kita pertimbangkan secara singkat kemampuan dan fiturnya.
Sinkronisasi Android– dirancang untuk menyinkronkan ponsel Android dengan Outlook melalui Internet atau antarmuka USB. Aplikasi mengirimkan data melalui akun lokal Anda, yang mencegah orang yang tidak berwenang mengakses informasi.
PC Suite untuk Android – program Cina untuk menyinkronkan kontak, mengatur tema, wallpaper, melihat data perangkat dan membaca pesan SMS di ponsel Anda dari komputer.
Sinkronisasi DoubleTwist– utilitas cepat untuk menyinkronkan data multimedia antara komputer dan gadget Android.
Sistem operasi Android memiliki fungsionalitas tingkat lanjut. Fungsi yang paling signifikan dianggap sinkronisasi data dengan Server Google– Ini memungkinkan Anda menyimpan kontak dan entri kalender di cloud. Dengan menginstal software tambahan, kami akan memastikan sinkronisasi file, SMS dan data lainnya. Jika Anda membutuhkan otonom Sinkronisasi Android dari PC, sebaiknya gunakan alat pihak ketiga.
Bagaimana cara menyinkronkan Android dengan komputer? Untuk melakukan ini, Anda dapat menggunakan layanan web AirDroid yang menarik. Ia bekerja berdasarkan prinsip klien-server. Bagian server berjalan di browser, dan bagian klien berjalan di smartphone atau tablet. Untuk menginstal klien, Anda harus mengunduh aplikasi AirDroid – Android di Komputer. Selanjutnya, buka situs web layanan di komputer Anda, dan luncurkan aplikasi yang terinstal di perangkat Android Anda.
Sinkronisasi antara perangkat dan PC dilakukan setelah registrasi di sistem. Jika Anda tidak ingin mendaftar, ambil foto menggunakan aplikasi kode QR (hanya saat terhubung melalui satu jaringan Wi-Fi) dan masuk ke dalam - titik kontrol perangkat, informasi tentang status memori, dan banyak alat lainnya akan muncul di layar monitor. Apa fungsi sistem?
- Instalasi perangkat lunak pihak ketiga langsung dari PC;
- Bekerja dengan papan klip;
- Bekerja dengan kontak, pesan, dan panggilan;
- Bekerja dengan file, gambar, musik dan video;
- Bekerja dengan nada dering;
- Mengambil tangkapan layar dan bekerja dengan kamera.
Faktanya, sistem ini memungkinkan Anda mengontrol banyak fungsi ponsel cerdas langsung dari layar monitor. Di sini nyaman untuk bekerja dengan pesan, mengirim data dan file ke perangkat Android, menambahkan kontak, mengunduh musik, dan melihat daftar panggilan. Kemampuan untuk menghubungi kontak tertentu juga telah diterapkan, tetapi Anda harus berbicara dari telepon itu sendiri.
Kelemahan dari AirDroid adalah itu sistem tidak mengizinkan Anda menerima salinan cadangan kontak, pesan SMS, dan daftar panggilan. Namun di sini Anda dapat mengunduh video dan musik, memuat data multimedia, aplikasi, dan file lain ke perangkat yang terhubung - ini mendukung pekerjaan dengan memori internal dan kartu memori. Anda dapat mengontrol transfer data dan file tidak hanya dari PC, tetapi juga dari smartphone itu sendiri menggunakan aplikasi klien.
Namun, sistem AirDroid tidak dapat dianggap sebagai alat sinkronisasi offline yang lengkap - sistem ini tidak memiliki banyak fungsi penting. Untuk pekerjaan yang lebih cepat tanpa otorisasi, PC dan perangkat harus berada di tempat yang sama Jaringan Wi-Fi. Saat menghubungkan melalui internet seluler Anda perlu membuat akun (kode QR tidak berfungsi).

Program untuk menyinkronkan Android dengan PC melalui USB disebut MyPhoneExplorer. Ini adalah aplikasi offline yang terdiri dari dua bagian - bagian server diinstal pada PC, dan bagian klien diinstal pada smartphone. Koneksi dilakukan menggunakan kabel USB, Wi-Fi atau Bluetooth. Untuk terhubung melalui kabel, Anda perlu mengaktifkan "USB debugging" di pengaturan perangkat Android dan menginstal driver ADB (temukan di Internet untuk model ponsel Anda).
Mode USB Debugging diaktifkan di menu Opsi Pengembang - cukup centang kotak dan sambungkan kabel. Jika Anda tidak memiliki menu ini (tersembunyi secara default), buka “Pengaturan – Tentang perangkat – Nomor pembuatan” dan ketuk nomor pembuatan ini 10 kali. Setelah ini, menu yang sesuai akan muncul di pengaturan.
Selanjutnya, kami menghubungkan telepon ke komputer, menunggu koneksi dibuat, dan kemudian mengamati sinkronisasi awal - SMS, kontak, data dari agenda dan daftar panggilan akan dimuat ke dalam memori PC. Dalam menu terpisah kita akan menemukan akses ke sistem file. Ada juga pemantauan status perangkat Android, menampilkan beberapa data teknis.
Program ini memungkinkan Anda untuk:
- Bekerja dengan pesan masuk dan keluar;
- Sunting kontak;
- Bekerja dengan daftar panggilan dan melakukan panggilan;
- Edit catatan dan entri kalender;
- Buat tangkapan layar;
- Kontrol ponsel cerdas Anda menggunakan mouse (hanya bila terhubung melalui kabel).
Fungsionalitas penuh untuk mencadangkan dan memulihkan perangkat Android juga diterapkan. Kontak, catatan dan entri kalender, pesan SMS, acara dan tugas, log panggilan, aplikasi, serta file di penyimpanan internal atau di kartu memori harus disinkronkan (cukup pilih kotak centang yang ingin Anda simpan). Anda dapat memulihkan data dari cadangan kapan saja.

Program dan sistem sinkronisasi yang dijelaskan di atas benar-benar gratis. Mereka cukup fungsional, tetapi masih kekurangan beberapa fitur. Misalnya, kita tidak bisa sepenuhnya mentransfer data dari satu perangkat ke perangkat lainnya. Memecahkan masalah program berbayar MOBILedit. Keuntungannya:
- Sinkronisasi penuh kontak Android dengan PC;
- Kemungkinan koneksi dengan ponsel, ponsel cerdas, dan tablet apa pun;
- Membuat salinan cadangan dari setiap data yang disimpan;
- Driver bawaan untuk menghubungkan ke perangkat apa pun.
Jadi, ini adalah gabungan sinkronisasi data secara keseluruhan. Ini ditujukan untuk pengguna rumahan dan mereka yang terlibat dalam perbaikan. perangkat seluler. Memahami fungsionalitas program tidak akan sulit bahkan untuk seorang pemula– semua operasi dilakukan sejelas mungkin.
Program MOBILedit bagus karena memungkinkan Anda mentransfer data antar telepon yang berbeda. Jika Anda ingin memanfaatkan fungsinya, Anda harus membeli versi berbayar. Dalam kasus lain, program yang disebutkan di atas atau layanan awan.
Sejak munculnya gadget mobile yang beroperasi dibawah sistem operasi(termasuk Android), muncul pertanyaan yang sangat mendesak tentang bagaimana cara menyinkronkan Android dengan komputer, atau lebih tepatnya, menyinkronkan perangkat (smartphone atau tablet). Saat ini ada banyak cara dan sarana untuk melakukan hal ini. Mari kita coba melihat yang paling sederhana dan paling sering digunakan.
Prinsip sinkronisasi perangkat seluler dengan PC
Di antara semua metode yang membantu Anda memahami cara menyinkronkan Android dengan komputer, Anda dapat menyorot koneksi melalui akun Google menggunakan koneksi Wi-Fi atau Bluetooth, koneksi langsung melalui antarmuka USB, serta menggunakan program pihak ketiga untuk mengontrol ponsel cerdas atau tablet Anda.
Sinkronisasi satu arah
Jika Anda bertanya-tanya bagaimana cara menyinkronkan Android dengan komputer secara sepihak, perlu segera dicatat bahwa prosedur seperti itu menyiratkan, bisa dikatakan, hanya menerima akses publik ke folder atau file yang disimpan di terminal komputer. Untuk melakukan ini, Anda dapat menggunakan banyak layanan cloud, yang kini ditawarkan dalam jangkauan yang sangat luas. Mari kita pertimbangkan pertanyaan ini menggunakan program DropBox sebagai contoh.

Satu-satunya syarat untuk penggunaannya adalah aplikasi tersebut diinstal pada komputer dan gadget seluler. Mengetahui akun Anda, Anda dapat dengan mudah masuk ke fasilitas penyimpanan tersebut baik dari terminal komputer maupun dari perangkat seluler. Namun, dalam kedua kasus tersebut, Anda memerlukan koneksi Internet aktif.
Jelas bahwa kita dapat segera mengidentifikasi kelemahan utama dari sinkronisasi tersebut. Tanpa Internet, hal itu tidak akan ada. Selain itu, Anda tidak akan dapat mengelola pengaturan perangkat seluler atau data lainnya. Untuk melakukan ini, Anda perlu menggunakan metode yang lebih efektif.
Sinkronkan dengan Akun Google
Metode paling sederhana adalah terhubung menggunakan akun Anda postingan Google(Gmail). Bagaimana cara menyinkronkan Android dengan komputer melalui Google? Ini sangat sederhana. Biasanya, saat membeli perangkat seluler dan menyalakannya untuk pertama kali, Wizard Pengaturan meminta Anda membuat akun tersebut untuk mengakses layanan dasar dan fitur Google di Internet.
Kami berasumsi bahwa catatan seperti itu sudah ada. Jika tidak, Anda perlu membuatnya menggunakan menu tambah akun dan membuat akun Anda sendiri. Setelah itu aktif komputer pribadi Anda perlu menginstal semacam program manajemen ponsel cerdas atau tablet, misalnya, My Phone Explorer, dan pada perangkat seluler - klien yang sesuai untuk OS Android.

Sinkronisasi terjadi pada saat kedua aplikasi sedang berjalan dan dalam mode aktif. Dalam hal ini, cukup menggunakan perintah "Koneksi" di komputer, asalkan tersedia Wi-Fi, Bluetooth, atau koneksi langsung menggunakan kabel USB.
koneksi USB
Sekarang mari kita lihat cara menyinkronkan Android dengan komputer melalui USB. Dalam hal ini, mungkin ada dua pilihan. Yang pertama, jika aplikasi yang sesuai untuk mengontrol ponsel cerdas atau tablet diinstal pada terminal komputer itu sendiri, Anda dapat menggunakan semua fungsi kontrol gadget. Dalam kasus kedua, sistem hanya akan menginstal driver perangkat dan memperlakukannya sebagai flash drive biasa yang terhubung ke PC.
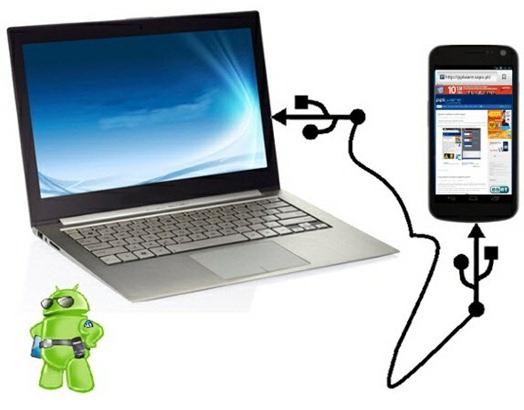
Sekarang jelas bahwa jawaban atas pertanyaan tentang bagaimana menyinkronkan Android dengan komputer melalui USB terlihat lebih disukai pada opsi pertama. Di sini Anda tidak hanya dapat mengontrol hampir semua fungsi gadget itu sendiri, tetapi bahkan menginstal atau menguji program dan aplikasi baru tanpa menginstalnya langsung di ponsel cerdas atau tablet Anda.
Selain yang lainnya, masih banyak lagi solusi lainnya. Misalnya, masalah cara menyinkronkan Android dengan komputer diselesaikan dengan cara sederhana lainnya, di mana aplikasi sistem operasi "asli" digunakan untuk menyinkronkan, misalnya, kontak atau kalender. sistem Windows, bernama Outlook. Namun, setiap pengguna memilih sendiri apa yang paling nyaman baginya.
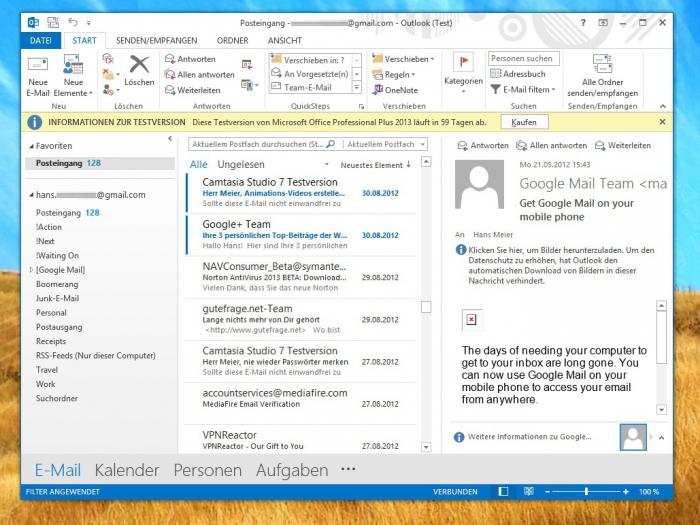
Bagaimanapun, semua solusi untuk masalah sinkronisasi perangkat Android seluler dengan laptop atau terminal komputer desktop cukup sederhana dan tidak mengharuskan pengguna memiliki pengetahuan khusus atau khusus di bidang komputer seluler atau desktop. sistem komputer. Satu-satunya hal utama adalah mendekati masalah ini dengan benar sejak awal.
Alasan utama mengapa smartphone dan komputer desktop perlu dihubungkan tentu saja untuk bertukar file, tidak satu arah, melainkan dua arah. Sebenarnya ada banyak cara untuk melakukan operasi semacam itu, dan di bawah ini adalah daftar beberapa cara yang paling umum digunakan. Dalam kebanyakan kasus, Anda perlu menginstal pihak ketiga perangkat lunak, baik di perangkat maupun di komputer itu sendiri.Metode satu (transfer melalui kabel USB).
Ini adalah opsi paling sederhana, hampir setiap pengguna perangkat seluler telah mengenalnya sejak dulu sistem Android itu bukan - itu kabel USB, yang disertakan bersama perangkat saat Anda membelinya. Namun di era Internet dan Wi-Fi yang ada di mana-mana, hal ini terlihat rumit dan tidak nyaman.
Intinya cukup sederhana:
1.
Anda perlu menghubungkan ponsel cerdas dan komputer Anda menggunakan kabel.
2.
Turunkan bayangan notifikasi pada perangkat Anda dan masuk ke pengaturan koneksi USB.
3.
Pilih mode koneksi yang sesuai ( MTP atau Penyimpanan Massal USB)
4.
Selanjutnya, buka Explorer di PC Anda dan operasikan dengan datanya.
Pada versi terbaru Android, mulai dari 6.0, untuk menyinkronkan perangkat dan PC, selain instruksi yang dijelaskan di atas, Anda harus pergi ke mode pengembang(jika terbuka) dan nonaktifkan mode debugging USB. Jika tidak, komputer tidak akan “melihat” perangkat tersebut.
Metode kedua (transfer melalui Bluetooth).
Metode ini dilaksanakan melalui koneksi nirkabel Bluetooth. Ini ada di ponsel pintar dan laptop mana pun, tetapi di PC desktop Anda memerlukan adaptor Bluetooth (dapat dibeli di toko elektronik mana pun). Keuntungan utama dari metode ini adalah kemampuan untuk mengirim file langsung dari smartphone menggunakan pengelola file apa pun.
Persiapan:
1.
Buka baki di taskbar komputer, seharusnya ada ikon di sana Bluetooth.
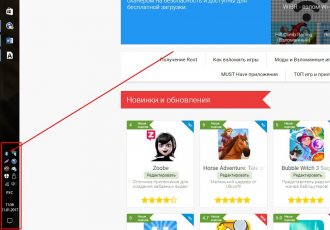
2. Klik kanan padanya - Buka opsi.

3. Kemudian centang kotaknya Izinkan perangkat Bluetooth menemukan komputer ini di tab Pengaturan.
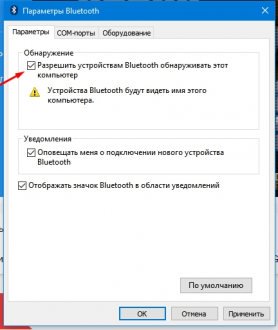
4. Buka tab Membagikan(jika tersedia), centang kotaknya Izinkan untuk perangkat jarak jauh mengirim dan menerima file, dan juga pilih jalur untuk file (Anda bisa menggunakan Desktop saja).
5. Anda dapat mulai mentransfer file.
Dari komputer tampilannya seperti ini:
1.
Pilih atau pilih beberapa file
2.
Klik kanan lalu Mengirim
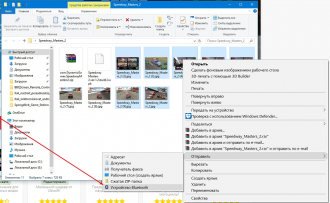
3. Selanjutnya melalui perangkat Bluetooth– pilih ponsel cerdas dari daftar dan klik tombol kirim.
|
|
Dari perangkat:
1. Buka pengelola file apa pun.
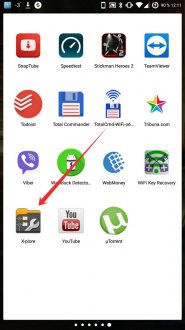
2. Pilih file dan sorot.
3. Klik Menyerahkan, Kemudian Bluetooth.
|
|
4. Pilih nama PC dari daftar yang tersedia.
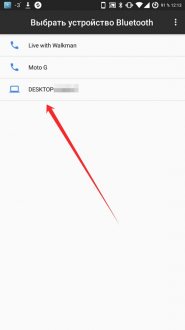
5. Tunggu hingga transfer selesai.
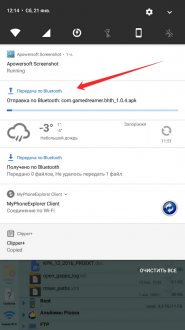
Kerugian dari metode ini adalah kecepatan transfer terlalu rendah apa yang ada di dalamnya dunia modern arus informasi yang konstan dan kebutuhan untuk bertukar informasi tidak dapat diterima. Tapi untuk yang kecil file Bluetooth semuanya masih relevan.
Metode ketiga (membuat server FTP).
Salah satu yang paling banyak cara cepat transfer berkas – ubah ponsel cerdas Anda menjadi server FTP. Untuk melakukan ini, Anda perlu menginstal program kecil yang disebut di perangkat Android Anda (secara umum, ada banyak program serupa, tetapi ini adalah program yang terbukti, andal, dan yang terpenting nyaman).
1.
Unduh dan instal Kabel Data Perangkat Lunak ke perangkat.
2.
Luncurkan utilitas.
3.
Buka tab Profil, Kemudian Pengaturan.
|
|
4. Temukan sebuah barang Hubungkan otentikasi dan klik di atasnya.
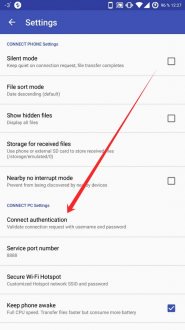
5. Di jendela yang muncul, buat login dan kata sandi (apa saja, yang utama adalah mengingatnya untuk dimasukkan di komputer).
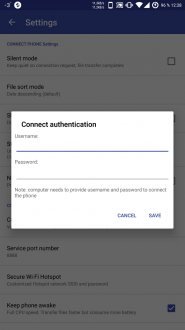
6. Mari kita kembali ke halaman rumah aplikasi ke tab Komputer.
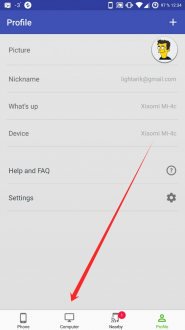
7. Klik Mulai layanan CONNECT PC.

8. Alamat FTP berdasarkan jenis akan ditampilkan ftp://192.168.X.X:XXXX
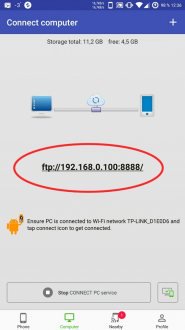
9. Buka Explorer (Komputer Saya) di komputer Anda, masukkan alamat yang muncul di bilah alamat, dan tekan tombol Enter.

10. Kemudian sebuah jendela akan muncul di mana Anda harus memasukkan pasangan kata sandi login yang dibuat, dan setelah itu isi memori perangkat dengan semua folder dan file akan ditampilkan.
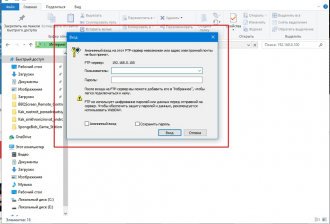
Untuk menghindari mengetik alamat di Explorer setiap saat, Anda dapat melakukan hal berikut:
1.
Buka Komputer Saya.
2.
Klik kanan pada ruang kosong.
3.
Kemudian pilih Tambah elemen baru ke dalam lingkungan jaringan.
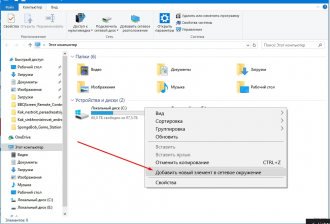
4. Wizard Tambahkan Lokasi Jaringan terbuka.
5. Di semua jendela Anda perlu mengklik Berikutnya, kecuali dua: di satu jendela Anda harus masuk alamat jaringan(seperti ftp://192.168.X.X:XXXX), dan di sisi lain - nama pintasan (dapat diubah nanti).
|
|
6. Setelah ditambahkan akan muncul di Komputer Saya folder baru dengan nama yang Anda tentukan.
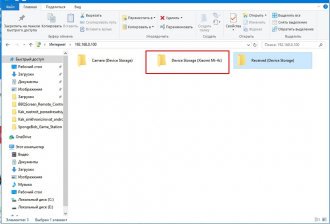
7. Untuk masuk, Anda perlu mengklik dua kali tombol kiri mouse dan memasukkan kata sandi login Anda. Ini hanya perlu dilakukan satu kali, maka sistem akan mengingat penggunanya.
Metode empat (gunakan).
Metode ini melibatkan penginstalan perangkat lunak pihak ketiga baik di komputer maupun di perangkat Android itu sendiri. Tapi itu memungkinkan sinkronisasi penuh dengan smartphone, termasuk melihat log panggilan, membaca pesan SMS, serta meluncurkan aplikasi di perangkat melalui utilitas.
1.
Unduh file instalasi.exe Penjelajah Ponsel Saya, serta klien untuk Android dari Google Play atau melalui file apk.
2.
Kami menginstal semuanya dan meluncurkannya.
3.
DI DALAM layar beranda Aplikasi ini menawarkan 3 jenis koneksi untuk dipilih – USB, Bluetooth atau WiFi (Anda harus membuat kata sandi).

4. Setelah memutuskan jenis koneksi, luncurkan utilitas di komputer.
5. Selanjutnya, klik tombol sinkronisasi (lingkaran biru dengan dua panah).

6. Proses sinkronisasi kemudian akan dimulai, setelah itu Anda akan memiliki akses ke perangkat.
7. Semuanya dibagi ke dalam kategori: Kontak, Panggilan, Agenda, Pesan, File. Hal yang paling menarik adalah program ini memungkinkan Anda tidak hanya melihat panggilan dan pesan, tetapi Anda juga dapat membuat panggilan dan pesan baru, seolah-olah Anda melakukannya melalui ponsel cerdas seperti biasa.

8 . Transfer file terjadi di bagian File. Secara eksternal, tidak ada bedanya dengan Windows Explorer standar, jadi seharusnya tidak ada masalah dalam penggunaan.
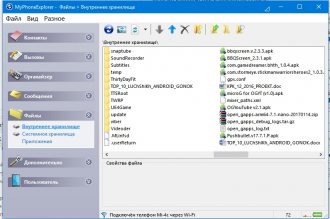
Metode lima (gunakan).
Untuk menggunakan program ini, seperti pada metode sebelumnya, Anda harus menginstal program pihak ketiga baik di komputer maupun di smartphone.
1.
Instal klien di komputer Anda (Anda dapat menggunakan ekstensi browser atau utilitas lengkap) dan unduh program ke ponsel pintar Android Anda.
2.
Luncurkan program di ponsel cerdas Anda dan masuk melalui akun Anda Google.
![]()
3. Kami meluncurkan utilitas di komputer, lalu buka baki di bilah tugas dan klik kanan pada ikon Peluru dorong.
4. Akan terbuka pengaturan rinci, di mana Anda dapat menentukan nama PC, serta folder bersama.
5. Kami kembali ke aplikasi seluler dan geser dari kiri ke kanan untuk membuka menu sampingan. Ini menampilkan semua perangkat di jaringan. Kami menemukan nama yang ditentukan komputer dan klik gabung.
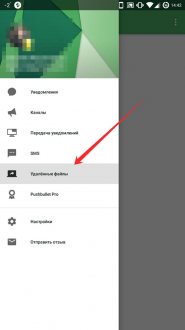
6. Sekarang komputer dan perangkat terhubung. Anda tidak hanya dapat bertukar file, tetapi Anda juga dapat menerima notifikasi perangkat di komputer Anda secara real time. Sederhananya, jika pesan SMS masuk ke perangkat Anda, pesan itu akan muncul di layar komputer. Anda dapat berbagi tautan, catatan, gambar, dan file lainnya.
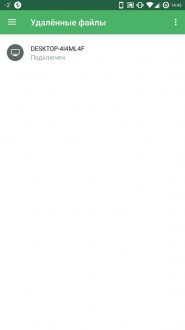
7. Untuk mengirim file dari komputer Anda, Anda perlu mengklik kanan file atau folder tersebut, lalu temukan item Pushbullet di menu dan pilih perangkat.
Cara ini cukup berguna untuk mengatur kerja sama dengan pengguna lain, tetapi untuk penggunaan pribadi kurang nyaman.