Terkadang pengguna memasang peluncur tambahan di perangkat seluler mereka yang sedang berjalan berbasis Android. Setelah beberapa waktu, mungkin saja beberapa desktop dibuat sekaligus. Jika Anda masih pengguna baru platform seluler ini, Anda mungkin memiliki sejumlah pertanyaan. Misalnya, jika Anda tidak mengetahui cara menghapus yang kedua, Anda harus menyadari bahwa ini sebenarnya sangat sederhana, yang utama adalah mengetahui semua langkah yang diperlukan.
Pemilihan penampilan
Pertama mari kita putuskan pilihan peluncur untuk seluler perangkat Android. Jika firmware standar diinstal, dan ini yang terjadi dalam banyak kasus, maka Anda akan menggunakan antarmuka dasar, tetapi, sayangnya, Anda tidak dapat mengubah nomor di dalamnya, serta menghapus desktop yang dibuat. Dalam hal ini, Anda harus memilih sendiri peluncur yang paling optimal. Dan kemudian dia akan membantu menjawab pertanyaan tentang cara menghapus desktop Android. Peluncur untuk platform seluler adalah antarmuka baru dan mungkin memiliki visual yang berbeda dan perubahan lainnya.
Pemimpin
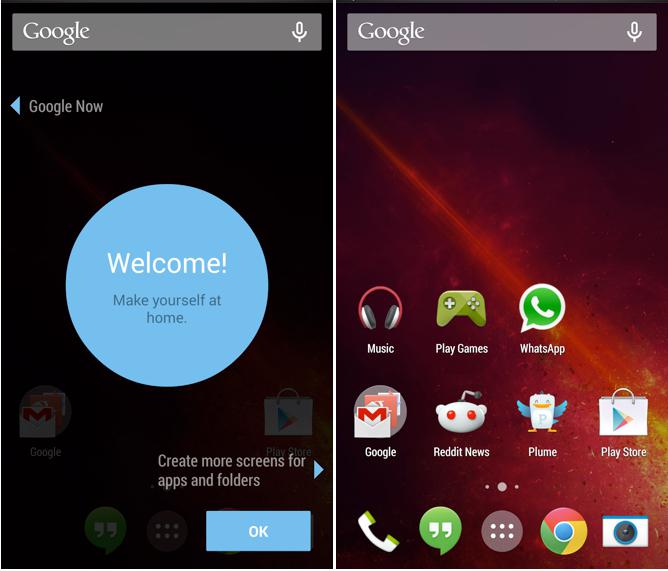 Saat ini, salah satu yang paling populer adalah ADW.Launcher. Ini memperoleh prevalensi tinggi karena dapat digunakan baik di tablet maupun di tablet perangkat seluler. Dengan aplikasi ini, Anda dapat membuat beberapa layar sekaligus, serta menyesuaikannya sesuka Anda. Untuk melakukan perubahan pada konten launcher ini, Anda harus menekan area layar lalu menahannya selama beberapa detik. Akibatnya, jendela kecil akan terbuka di mana Anda dapat menginstal atau menghapus widget, menambahkan aplikasi baru, serta pengaturan umum untuk desktop. Selain aspek positif dari peluncur ini, ada juga kekurangannya - ini adalah ketidakmampuan sepenuhnya untuk menghapus aplikasi dari panel yang terpasang. Untuk menghapus elemen yang tidak Anda perlukan, Anda harus menggunakan peluncur standar sistem seluler. Tapi hapus desktop dengan ini aplikasi populer namun itu mungkin. Untuk mengetahui hal di atas solusi perangkat lunak, Anda perlu mengunduhnya, dan untuk ini Anda dapat menggunakan "Playmarket".
Saat ini, salah satu yang paling populer adalah ADW.Launcher. Ini memperoleh prevalensi tinggi karena dapat digunakan baik di tablet maupun di tablet perangkat seluler. Dengan aplikasi ini, Anda dapat membuat beberapa layar sekaligus, serta menyesuaikannya sesuka Anda. Untuk melakukan perubahan pada konten launcher ini, Anda harus menekan area layar lalu menahannya selama beberapa detik. Akibatnya, jendela kecil akan terbuka di mana Anda dapat menginstal atau menghapus widget, menambahkan aplikasi baru, serta pengaturan umum untuk desktop. Selain aspek positif dari peluncur ini, ada juga kekurangannya - ini adalah ketidakmampuan sepenuhnya untuk menghapus aplikasi dari panel yang terpasang. Untuk menghapus elemen yang tidak Anda perlukan, Anda harus menggunakan peluncur standar sistem seluler. Tapi hapus desktop dengan ini aplikasi populer namun itu mungkin. Untuk mengetahui hal di atas solusi perangkat lunak, Anda perlu mengunduhnya, dan untuk ini Anda dapat menggunakan "Playmarket".
Android: Cara menghapus desktop dengan GoLauncher
 Anda juga dapat menghapus desktop di perangkat seluler menggunakan add-on lain. Ini disebut GoLauncher. Bahkan, aplikasi ini juga menjadi salah satu yang paling populer dan banyak pengguna yang lebih memilih untuk menggunakannya. Jika Anda memutuskan untuk menggunakan program ini, unduh dan instal, dalam hal ini, di bagian paling bawah desktop, Anda dapat menemukan dok, di mana, jika diinginkan, Anda dapat menyimpan semua add-on yang sering Anda gunakan. Anda juga dapat menggunakan peluncur di atas di tablet, ini akan bekerja dengan cepat dan penuh, seperti di perangkat seluler. Untuk masuk ke menu pengaturan, Anda perlu menekan ikon dengan jari Anda dan menahannya selama beberapa detik, setelah itu parameter akan terbuka di depan Anda.
Anda juga dapat menghapus desktop di perangkat seluler menggunakan add-on lain. Ini disebut GoLauncher. Bahkan, aplikasi ini juga menjadi salah satu yang paling populer dan banyak pengguna yang lebih memilih untuk menggunakannya. Jika Anda memutuskan untuk menggunakan program ini, unduh dan instal, dalam hal ini, di bagian paling bawah desktop, Anda dapat menemukan dok, di mana, jika diinginkan, Anda dapat menyimpan semua add-on yang sering Anda gunakan. Anda juga dapat menggunakan peluncur di atas di tablet, ini akan bekerja dengan cepat dan penuh, seperti di perangkat seluler. Untuk masuk ke menu pengaturan, Anda perlu menekan ikon dengan jari Anda dan menahannya selama beberapa detik, setelah itu parameter akan terbuka di depan Anda.
Personalisasi
Setelah menu pengaturan muncul di depan Anda, Anda akan melihat bahwa ada opsi untuk menampilkan desktop. Anda juga dapat menambahkan widget berbagai aplikasi, dan hapus atau tambahkan layar baru.
Kesimpulan
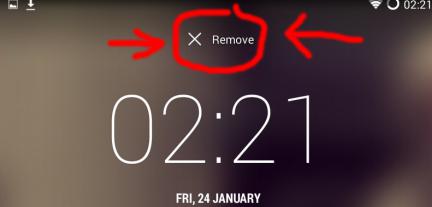 Jika Anda ingin mempelajari cara menambahkan desktop baru, Anda dapat langsung mengatakan bahwa ini dilakukan dengan sangat cepat dan mudah. Buka salah satu layar dan gunakan jari Anda untuk menahan permukaan selama beberapa detik, setelah itu menu baru akan terbuka, di mana Anda perlu memilih bagian yang disebut "Halaman". Terkadang bisa terjadi sebanyak itu memulai Windows, lalu Anda perlu menghapus desktop atau bahkan beberapa di antaranya. Omong-omong, mematikan layar, serta menambahkannya, sangat sederhana. Untuk menghapus salah satu desktop yang tidak perlu, cukup pilih, lalu geser dengan dua jari dari sudut ke tengah - gambar diperkecil dengan cara yang sama. Selanjutnya, Anda akan melihat menu tempat Anda dapat mengelola tampilan depan. Sekarang kami memutuskan desktop mana yang perlu kami hapus, pindahkan ke tempat sampah. Setelah itu, layar yang Anda pilih tidak akan terdeteksi lagi. Dalam pengaturan yang sama, Anda juga dapat mengatur panel utama, untuk ini Anda perlu mengklik tombol Home. Anda juga dapat menghapus desktop dengan cepat setelah memindahkannya ke tempat sampah. Anda dapat melakukan hal yang sama dengan elemen lain yang tidak Anda perlukan. Tapi ingat bahwa jika Anda menghapus tabel dan ingin mengembalikannya, itu tidak mungkin lagi dilakukan. Ngomong-ngomong, saat berada di tampilan awal, Anda dapat mengklik penunjukan "rumah", setelah itu semua layar akan terbuka secara bersamaan. Dalam hal ini, item yang tidak perlu dapat diambil, lalu dipindahkan ke tempat sampah.
Jika Anda ingin mempelajari cara menambahkan desktop baru, Anda dapat langsung mengatakan bahwa ini dilakukan dengan sangat cepat dan mudah. Buka salah satu layar dan gunakan jari Anda untuk menahan permukaan selama beberapa detik, setelah itu menu baru akan terbuka, di mana Anda perlu memilih bagian yang disebut "Halaman". Terkadang bisa terjadi sebanyak itu memulai Windows, lalu Anda perlu menghapus desktop atau bahkan beberapa di antaranya. Omong-omong, mematikan layar, serta menambahkannya, sangat sederhana. Untuk menghapus salah satu desktop yang tidak perlu, cukup pilih, lalu geser dengan dua jari dari sudut ke tengah - gambar diperkecil dengan cara yang sama. Selanjutnya, Anda akan melihat menu tempat Anda dapat mengelola tampilan depan. Sekarang kami memutuskan desktop mana yang perlu kami hapus, pindahkan ke tempat sampah. Setelah itu, layar yang Anda pilih tidak akan terdeteksi lagi. Dalam pengaturan yang sama, Anda juga dapat mengatur panel utama, untuk ini Anda perlu mengklik tombol Home. Anda juga dapat menghapus desktop dengan cepat setelah memindahkannya ke tempat sampah. Anda dapat melakukan hal yang sama dengan elemen lain yang tidak Anda perlukan. Tapi ingat bahwa jika Anda menghapus tabel dan ingin mengembalikannya, itu tidak mungkin lagi dilakukan. Ngomong-ngomong, saat berada di tampilan awal, Anda dapat mengklik penunjukan "rumah", setelah itu semua layar akan terbuka secara bersamaan. Dalam hal ini, item yang tidak perlu dapat diambil, lalu dipindahkan ke tempat sampah.
Pengguna muda smartphone Android sering memiliki pertanyaan yang diajukan di judul artikel. " Inilah ikonnyaPSaya ingat di mana saya berdiri, menggunakannya dan tiba-tiba hilang. Tidak dapat melakukan panggilan telepon/Melihat dan mengirim SMS/Mengambil foto/Pergi online / dll.Siapa yang harus disalahkan dan apa yang harus dilakukan?»
Pertimbangkan beberapa kasus tipikal.
1. Anda tidak sengaja menghapus ikon atau aplikasi.
Jika Anda mengklik ikon aplikasi dan menahan jari Anda sebentar (sekitar 1 detik), maka itu " menempel di jari, dan di bagian atas layar akan muncul ikon keranjang belanja. Jika Anda memindahkan ikon ke tempat sampah, itu akan berubah menjadi merah dan saat Anda melepaskan jari Anda, kedua ikon tersebut akan hilang. Alhasil asli ikon akan dihapus. Tidak seperti Windows, di sini folder Recycle Bin tidak ada di file dan tidak mungkin mengembalikan ikon yang dihapus ke dalamnya.
Namun pulihkan ikon yang dihapus mungkin dari . Menu ini dipanggil dengan menekan tombol bergambar Kisi dan berisi ikon dari semua sistem yang terinstal dan aplikasi pengguna.
Jika ditemukan dalam daftar aplikasi yang diinginkan dan tahan jari Anda pada ikonnya, lalu beberapa versi OS Android, itu juga akan menempel di jari Anda, dan di bawahnya gambar desktop terakhir akan muncul, di mana Anda dapat melepaskan ikon dan dengan demikian akan dikembalikan ke sana. Pada saat yang sama, itu akan tetap di tempat aslinya di Menu Aplikasi.
DI DALAM versi lain OS saat Anda menahan jari Anda di Menu Aplikasi, tanda silang muncul di ikon, dan gambar semua desktop muncul di bagian bawah layar dalam skala yang diperkecil, di mana Anda perlu seret ikon untuk memulihkan.
Hati-hati dengan salib! Mereka dimaksudkan untuk menghapus bukan lagi ikon, melainkan diri mereka sendiri aplikasi kustom. Dalam hal ini, untuk memulihkannya, Anda perlu mengunduh ulang dan menginstal aplikasi dari Pasar Google bermain.
Jadi, jika Anda tidak dapat melihat ikon Anda yang hilang bahkan di Menu Aplikasi, maka ada dua pilihan:
- apakah Anda menghapus instalan aplikasi seperti yang baru saja saya jelaskan;
- atau Anda secara tidak sengaja atau sengaja menonaktifkannya tanpa menghapusnya sepenuhnya.
Dalam kasus terakhir mencarinya di antara orang cacat dan termasuk ( Pengaturan - Manajer aplikasi - Tab Dinonaktifkan (geser dari kanan ke kiri) - Mencari aplikasi - Aktifkan - Nyalakan ulang ponsel cerdas).
2. Anda tidak sengaja memindahkan ikon tersebut.
Anda mungkin memperhatikan bahwa ikon yang menempel di jari Anda dapat, tanpa melepaskan jari Anda, bergerak di sekitar layar, mengubah posisinya dan memperluas ikon lainnya. Saat bergerak dari layar itu berakhir di desktop berikutnya. Kasing ini biasa terjadi ketika Anda secara tidak sengaja menahan jari Anda pada ikon lebih lama dari yang diperlukan dan tidak memperhatikan bagaimana ikon itu macet dan dipindahkan ke tabel berikutnya. Jadi coba cari ikon yang "hilang" di desktop tetangga.
Kasus perpindahan kedua - pembuatan folder. Jika ikon lengket ditempatkan tidak diantara ikon lain (dalam hal ini mendorong terpisah mereka), tetapi secara langsung atas ikon lain dan lepaskan di posisi ini, kedua ikon ditempatkan di folder yang baru dibuat bernama (yang dapat diubah dengan mengetuknya). Anda mungkin juga, karena kurang pengalaman, gagal menyadarinya membuat folder dan "kehilangan" ikon mereka di dalamnya. Cari folder, masukkan dan seret ikon Anda kembali, ke desktop Anda, dan ke lokasi yang diinginkan. Ngomong-ngomong, folder adalah alat yang sangat berguna untuk menghemat ruang di desktop Anda. Gunakan mereka secara sadar. Lihat beberapa folder di tangkapan layar pertama.
Banyak pengguna berusaha meningkatkan perangkat seluler Android mereka dengan memasang peluncur tambahan. Ini dapat menghasilkan desktop baru. Jika Anda baru saja menggunakan Android, maka kemungkinan besar Anda akan memiliki banyak pertanyaan terkait seluk-beluk bekerja di platform seluler ini.
Jika Anda tidak tahu cara menghapus desktop kedua, bekerja dengan perangkat bisa menjadi jauh lebih rumit. Faktanya, semuanya cukup sederhana. Ulasan ini akan hadir instruksi terperinci untuk menghapus desktop.
Memilih penampilan
Pertama-tama, Anda perlu memutuskan peluncur yang akan Anda gunakan di perangkat seluler Android Anda. Jika Anda menginstal firmware standar, kemungkinan besar antarmuka dasar akan digunakan secara default. Sayangnya, itu tidak dapat mengubah jumlah desktop, serta menghapusnya. Oleh karena itu, Anda harus memilih peluncur yang optimal. Di masa mendatang, dialah yang akan membantu Anda menyelesaikan masalah terkait penghapusan desktop.
Launcher untuk Android adalah antarmuka baru. Alat semacam itu memberi pengguna kemampuan untuk mengubah desain dan tampilan sistem.
Pemimpin Kunci
Hari ini salah satu peluncur paling populer untuk sistem operasi Android adalah ADW.Launcher. Peluncur ini mendapatkan popularitasnya karena dapat digunakan baik di smartphone maupun tablet. Aplikasi ini memungkinkan Anda untuk membuat beberapa layar baru dan menyesuaikannya dengan selera Anda. Untuk mengubah konten peluncur, Anda perlu menekan dan menahan area tertentu di layar selama beberapa detik.
Akibatnya, sebuah jendela kecil akan terbuka di mana pengguna dapat secara mandiri melakukan penghapusan atau pemasangan aplikasi dan widget baru. Juga, peluncur ini memungkinkan Anda untuk mengubah pengaturan desktop. Namun, selain semua kelebihannya, ada juga ADW.Launcher dan satu kelemahan signifikan - sama sekali tidak memiliki kemampuan untuk menghapus aplikasi dari panel. Untuk menghapus item yang tidak perlu, Anda harus menggunakan peluncur standar. Namun aplikasi ini tetap memungkinkan Anda untuk menghapus desktop. Untuk mempelajari aplikasi ini lebih detail, Anda dapat mengunduhnya ke perangkat Anda menggunakan "Play Market".
Hapus desktop di Android menggunakan GoLauncher
Untuk menghapus desktop dari perangkat seluler, Anda dapat menggunakan aplikasi lain - GoLauncher. Aplikasi ini telah mendapatkan popularitas luas di kalangan pengguna. Jika Anda memutuskan untuk menggunakan aplikasi ini, pertama-tama Anda harus mencari dan mengunduhnya di Internet. Setelah menginstal peluncur, dok akan muncul di bagian bawah desktop, tempat Anda dapat menyimpan semua add-on yang sering digunakan. Launcher ini juga bisa digunakan untuk bekerja di komputer tablet. Untuk masuk ke menu pengaturan, Anda perlu menekan jari Anda pada ikon yang sesuai dan menahannya selama beberapa detik. Setelah itu, menu opsi akan terbuka.
Personalisasi
Setelah Anda membuka menu pengaturan, Anda akan melihat bahwa ada berbagai opsi untuk menampilkan desktop perangkat. Di sini Anda dapat menambahkan widget baru, membuat atau menghapus layar.
Kesimpulan
Sekarang Anda tahu cara membuat desktop baru di perangkat seluler Android Anda. Anda dapat pergi ke layar mana saja dengan menekan lama dengan jari Anda. Akibatnya, menu baru akan muncul di mana Anda harus memilih bagian "Halaman".
Dalam beberapa kasus, terlalu banyak jendela mulai baru yang dibuat dan pengguna harus menghapus salah satunya. Menonaktifkan layar semudah menambahkan yang baru. Untuk menghapus desktop yang tidak diinginkan, cukup pilih dan geser dari sudut ke tengah dengan dua jari. Metode serupa digunakan untuk memperkecil.
Anda akan melihat menu manajemen layar beranda. Anda hanya perlu memutuskan desktop mana yang ingin Anda hapus dan memindahkannya ke tempat sampah. Sebagai akibat dari tindakan tersebut, layar yang dipilih tidak akan ditentukan lagi. Di sini, di pengaturan Anda dapat mengatur panel utama. Untuk melakukan ini, cukup tekan tombol Beranda. Namun, kehati-hatian harus dilakukan saat menghapus elemen. Tidak mungkin Anda dapat memulihkan desktop jarak jauh.
Dan terakhir, satu trik kecil lagi: jika Anda mengklik "rumah" saat berada di tampilan awal, semua layar di perangkat akan terbuka secara bersamaan. Kemudian Anda dapat memilih item apa saja dan, jika perlu, memindahkannya ke keranjang.
Petunjuk
Parameter utama diatur melalui komponen "Layar". klik kanan pada apapun ruang bebas desktop dan pilih menu konteks item terakhir adalah "Properti". Kotak dialog komponen terbuka. Cara alternatif: Tekan tombol mulai atau kunci jendela, pilih Panel Kontrol dari menu. Di kategori Penampilan dan Tema, klik ikon Tampilan.
Di kotak dialog yang terbuka, buka tab Opsi. Untuk menyesuaikan resolusi yang diinginkan, seret "penggeser" ke kanan atau kiri di grup "Resolusi". layar". Di grup "Kualitas warna", pilih nilai yang diinginkan menggunakan daftar drop-down. Untuk membuka jendela pengaturan lain, klik tombol "Advanced".
Perhatikan tab "Monitor" dan grup "Monitor Settings". Jika Anda memasang monitor lampu, gunakan daftar drop-down untuk mengatur kecepatan penyegaran layar, setelah sebelumnya menandai bidang "Sembunyikan mode yang tidak dapat digunakan monitor" dengan penanda. Menerapkan pengaturan.
Perbatasan wilayah kerja diatur melalui panel kontrol pada monitor itu sendiri. Dengan menggunakan tombol pada casing, masuk ke menu, sesuaikan tinggi dan lebar gambar di layar. Anda juga dapat menyesuaikan gamut warna, kecerahan, dan kontras. Setelah pengaturan selesai, klik tombol Degauss atau pilih perintah ini dari menu monitor.
Anda juga dapat menggunakan panel kontrol kartu video Anda untuk pengaturan. Buka dengan mengklik ikon yang sesuai di area notifikasi di bilah tugas, atau dengan cara lain (melalui komponen "Layar" atau dari subfolder dengan nama kartu video di folder Program Files).
Di panel kontrol kartu video untuk pengaturan parameter dasar tersedia: resolusi, menyesuaikan ukuran dan posisi desktop, saturasi warna, kecerahan, kontras. Juga di sini Anda dapat mengatur mode di mana tampilan diputar 90 atau 180 derajat. Menavigasi melalui bagian, memilih opsi yang perlu Anda edit. Setelah selesai, simpan perubahan dengan tombol OK atau Terapkan.
Resolusi adalah istilah yang diterapkan pada gambar dalam bentuk digital. "Gambar" desktop dan semua ikon di atasnya juga gambar digital. Resolusi layar yang dipilih akan bergantung pada tampilan desktop dan semua file yang diluncurkan (ikon folder dan file besar atau kecil, tampilan normal atau melebar, tampilan teks file, dan sebagainya). Anda dapat memulihkan yang sebelumnya atau mengatur resolusi layar baru hanya dengan beberapa klik.
Petunjuk
Untuk mengatur resolusi layar, buka Control Panel melalui menu Start. Saat Panel Kontrol ditampilkan berdasarkan Kategori, pilih Tampilan dan Tema. Di jendela yang terbuka, pilih tugas "Ubah resolusi layar", atau klik ikon "Layar". Jika panel kontrol memiliki tampilan klasik, segera pilih ikon "Layar" dengan mengkliknya dengan tombol kiri mouse. Jendela Properti Tampilan terbuka. Untuk beralih dari tampilan panel kontrol berdasarkan kategori ke tampilan klasik dan sebaliknya, klik perintah label yang sesuai di sisi kiri kotak dialog panel kontrol.
Jendela "Properties: Screen" dapat dipanggil dengan cara lain. Klik pada desktop di sembarang tempat yang bebas dari folder dan file dengan tombol kanan mouse. Di menu tarik-turun, pilih baris terakhir "Properti" dan klik dengan tombol mouse apa saja. Di jendela yang terbuka, buka tab "Pengaturan".
Tab Opsi dibagi menjadi beberapa bagian. Di bagian atas Anda akan melihat representasi visual dari monitor Anda. Jika Anda memiliki beberapa monitor yang terhubung, pilih monitor mana yang ingin Anda terapkan pengaturan barunya. Untuk melakukan ini, klik gambar monitor dengan tombol kiri mouse sehingga disorot dengan bingkai. Jika Anda hanya memasang satu monitor, biarkan semuanya apa adanya.
Untuk mengubah resolusi layar monitor yang dipilih, di bagian "Resolusi Layar", yang terletak di bawah bagian dengan tampilan visual tampilan, pindahkan "penggeser" ke posisi yang diinginkan dan klik tombol "Terapkan". Konfigurasi desktop akan berubah, Anda akan diberi waktu beberapa detik untuk mengevaluasi hasilnya. Jika Anda puas dengan tampilan baru, konfirmasikan operasi dengan mengklik tombol "Ya" di jendela notifikasi. Tutup jendela properti dengan mengklik tombol "OK" atau ikon "x" di pojok kanan atas jendela. Jika Anda tidak puas dengan resolusi layar yang baru, menekan tombol "No" akan mengembalikan Anda ke pengaturan saat ini.
Itu terjadi pada layar warna kinescope televisi distorsi warna terjadi karena magnetisasi topeng. Situasi ini dapat diperbaiki dengan melakukan prosedur yang disebut demagnetisasi.

Petunjuk
Cabut TV dari listrik dan tunggu sampai posistor (yang disebut termistor dengan koefisien resistansi termal positif) di sirkuit loop degaussing menjadi dingin. Ini bisa memakan waktu hingga setengah jam. Kemudian hidupkan mesin lagi. Demagnetisasi otomatis akan terjadi. Jika tidak membantu, ulangi prosedur ini beberapa kali.
Monitor biasanya memiliki relai yang memutuskan posistor dan koil dari jaringan setelah demagnetisasi dilakukan. Oleh karena itu, ini menjadi dingin bahkan saat monitor dihidupkan. Untuk mendemagnetisasi kinescope lagi, cukup pilih item bernama Degauss di menu monitor. Ingatlah bahwa akan mungkin untuk berhasil mendemagnetisasi masker tabung lagi hanya setelah setengah jam (sementara posistor panas, ketika item menu yang sesuai dipilih, relai akan berbunyi klik, tetapi demagnetisasi tidak akan dilakukan, terlebih lagi, masing-masing upaya akan memanaskan kembali posistor).
Jika kinescope sangat magnetis sehingga tidak dapat didemagnetisasi oleh loop bawaan, gunakan choke degaussing eksternal. Ambillah sebentar di studio TV. Hapus dari ruangan untuk sementara semua floppy disk, kaset audio dan video, kartu bank dan diskon, tiket strip magnetik - semua yang dapat didemagnetisasi bersama dengan TV atau monitor. Nyalakan TV atau monitor, letakkan throttle beberapa meter darinya, lalu nyalakan juga. Gerakkan sedikit choke dari sisi ke sisi, bawa perlahan ke mesin, karena akan menyebabkan distorsi warna yang parah. Ambil kembali secara perlahan, dan hanya beberapa meter darinya, matikan. Setelah itu, distorsi warna akan hilang. Jika tidak demikian, ulangi prosedur ini beberapa kali. Jangan biarkan throttle dihidupkan dalam waktu lama untuk mencegahnya memanas.
Jika bahkan demagnetisasi oleh choke eksternal tidak memberikan hasil yang diinginkan, konvergensi sinar di perangkat akan terganggu. Percayakan penyesuaiannya kepada spesialis. Hal ini tidak hanya disebabkan oleh adanya voltase tinggi di TV atau monitor, tetapi juga karena kerumitan prosedur - bahkan tidak semua teknisi TV akan melakukannya.
Sumber:
- sesuaikan layar
