Tanda Tangan Kantor CryptoPro adalah modul perangkat lunak untuk aplikasi Microsoft Word dan Unggul, dirancang untuk tanda tangan elektronik dan verifikasi tanda tangan dalam dokumen, dibangun langsung ke dalam antarmuka program. Ini sangat nyaman dan memungkinkan menandatangani dokumen Word atau Excel dalam beberapa klik.
Dokumen yang ditandatangani di CryptoPro Office Signature terbuka bahkan di komputer di mana Tanda Tangan Kantor CryptoPro tidak dipasang.
Untuk menggunakan Tanda Tangan Kantor CryptoPro, kamu akan membutuhkannya
- Opsional: Token untuk penyimpanan tanda tangan elektronik yang aman
Tanda Tangan Kantor CryptoPro bekerja dalam program Microsoft Office dari tahun 2007 hingga 2016 inklusif.
Oleh karena itu, sebelum membeli Tanda Tangan Kantor CryptoPro Anda harus memastikan bahwa Anda telah membeli penyedia crypro KriptoPro CSP dan membeli sertifikat tanda tangan elektronik, dan juga pastikan versi Microsoft Anda Kata Kantor dan kecocokan Excel persyaratan sistem. Jika ada sesuatu dari daftar ini yang hilang, Anda tidak akan dapat menggunakan program ini untuk menandatangani dokumen.
Jika Anda perlu menandatangani tidak hanya dokumen Word dan Excel, tetapi juga file lain, kami menyarankan Anda membeli program CryptoArm, yang menandatangani file apa pun, apa pun yang terjadi perangkat lunak mereka diciptakan. Ini juga mendukung banyak format tanda tangan elektronik yang berbeda, memungkinkan Anda untuk berinteraksi sejumlah besar instansi pemerintah, hanya menggunakan satu program untuk tanda tangan elektronik.
Masa berlaku lisensi: tak terbatas
Pabrikan: KRIPTO-PRO LLC
Pada artikel ini saya ingin berbicara tentang cara menginstal Tanda Tangan Kantor CryptoPro dan mulai menggunakannya: menandatangani dokumen dan memverifikasi tanda tangan elektronik.
Mari kita mulai dengan apa yang Anda perlukan untuk memulai:
- Penyedia kripto CryptoPro CSP yang diinstal dan dikonfigurasi (saya menulis tentang cara menginstal CryptoPro CSP di artikel ini)
- Lisensi Tanda Tangan CryptoPro Office yang dibeli
- Diinstal oleh Microsoft Office (minimal MS Word atau MS Excel)
Saya juga merekomendasikan mempelajari tabel kompatibilitas Office Signature (di halaman produk) dengan Versi Microsoft Kantor. Saya telah menginstal Office 2013, jadi semua tangkapan layar akan relevan untuk versi Word ini. Jika Anda memiliki versi Office yang berbeda, prosedurnya mungkin sedikit berbeda.
Jadi, jika Anda sudah menyiapkan semua hal di atas, mari kita mulai.
Langkah 1. Unduh dan instal CryptoPro Office Signature
Anda dapat mengunduh produk dari situs resmi CryptoPro menggunakan tautan ini: http://www.cryptopro.ru/products/office/signature/downloads (pendaftaran tidak diperlukan).
Setelah mengunduh file instalasi, Anda perlu meluncurkannya. Instalasinya cukup sederhana, jadi saya hanya akan menampilkan layar yang mungkin menimbulkan pertanyaan
Pada tahap ini kami membiarkan semuanya sebagai default: Tampilan instalasi penuh
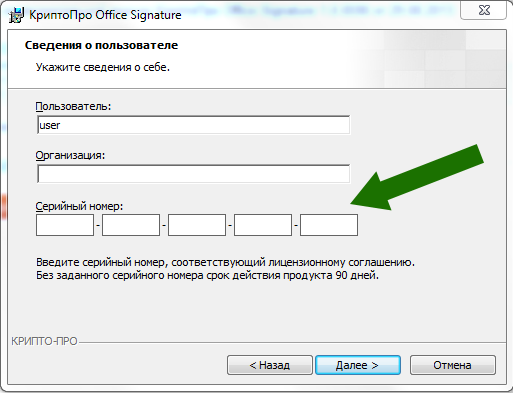
Di layar ini kita masuk kunci lisensi yang Anda terima dari kami e-mail setelah pembelian Tanda Tangan Kantor CryptoPro.
Langkah 2. Tanda tangani dokumen
Setelah instalasi selesai, luncurkan Word: Anda dapat membuat dokumen baru dan simpan, atau buka dokumen yang sudah disimpan. Ingatlah bahwa Anda hanya dapat menandatangani dokumen yang disimpan, dan setelah ditandatangani, dokumen tersebut tidak dapat diedit.
Untuk menandatangani dokumen, klik tombol Mengajukan
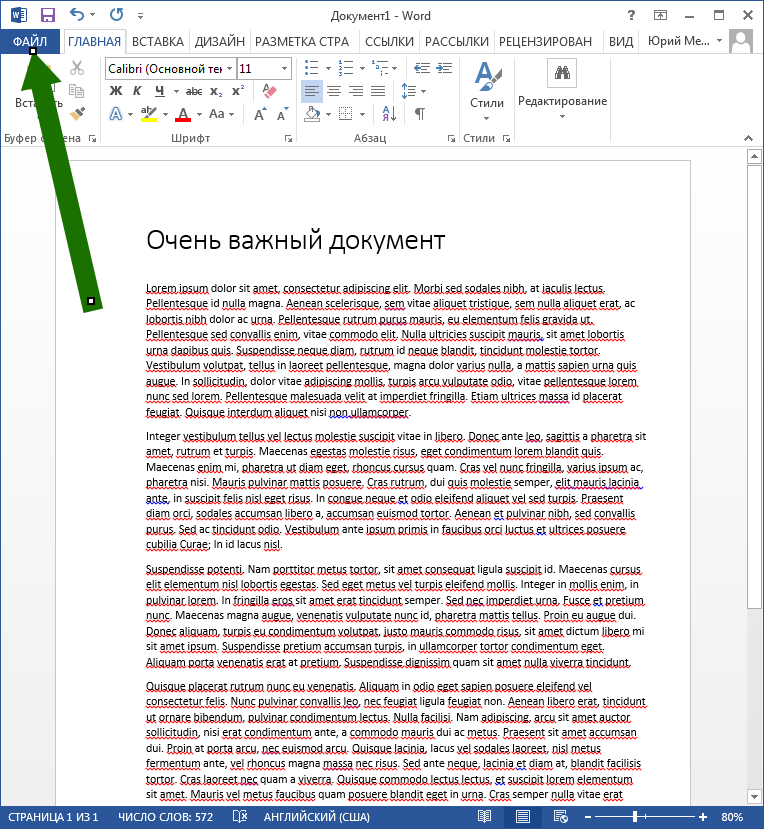
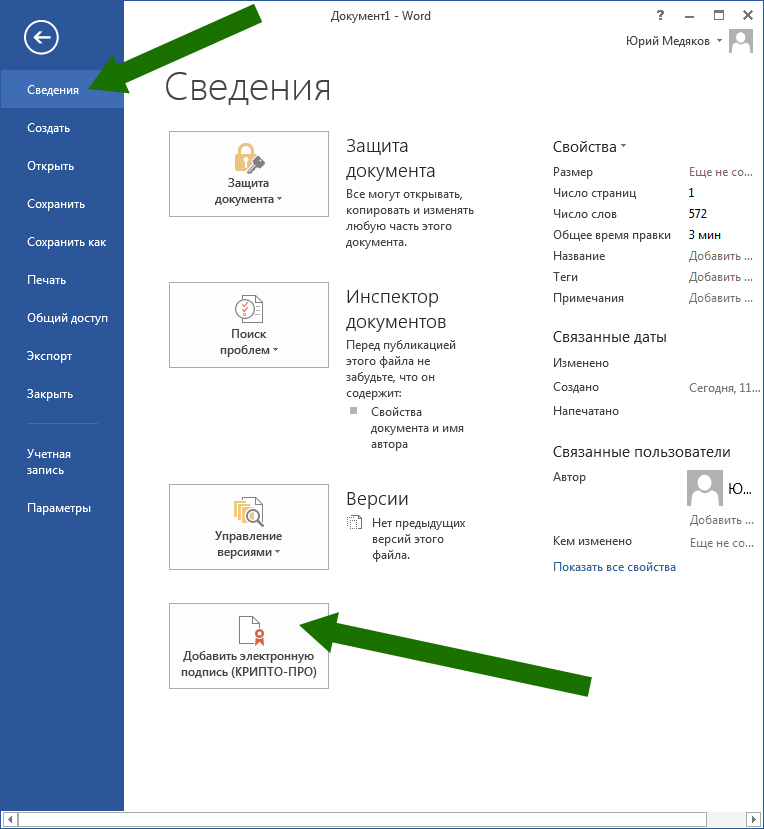
Di jendela yang muncul, Anda dapat mengisi kolom Jenis konfirmasi Dan Tujuan penandatanganan, tapi ini tidak perlu. Penting untuk memperhatikan poin-poinnya Subyek sertifikat Dan Dikeluarkan oleh. Harus ada sertifikat tanda tangan elektronik yang ingin Anda gunakan untuk menandatangani dokumen. Jika sertifikat yang salah dipilih di sana, klik tombolnya Mengubah- akan ada kesempatan untuk memilih yang Anda butuhkan.
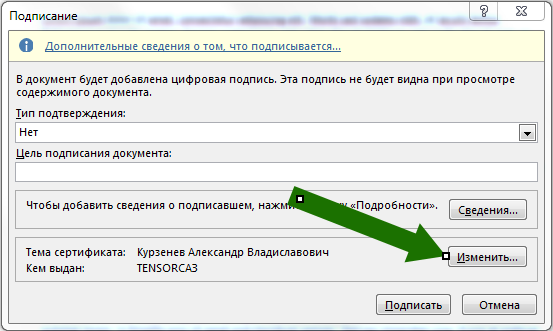
Harap dicatat bahwa hanya sertifikat yang diinstal pada sistem yang ditampilkan di sini. Jika Anda tidak melihat apa pun di sini, Anda perlu memasang sertifikat Anda ke dalam sistem.
Langkah selanjutnya mungkin meminta Anda memasukkan kode pin untuk token Anda. Masukkan itu. Jika Anda tidak mengetahui kode PIN untuk token Anda, cobalah salah satu kode standar yang diberikan dalam artikel ini.
Itu saja, dokumen sudah ditandatangani.
Langkah 3. Verifikasi tanda tangan
Memverifikasi tanda tangan sangatlah mudah. Buka saja dokumen yang ditandatangani dan perhatikan bilah status di bagian bawah jendela.
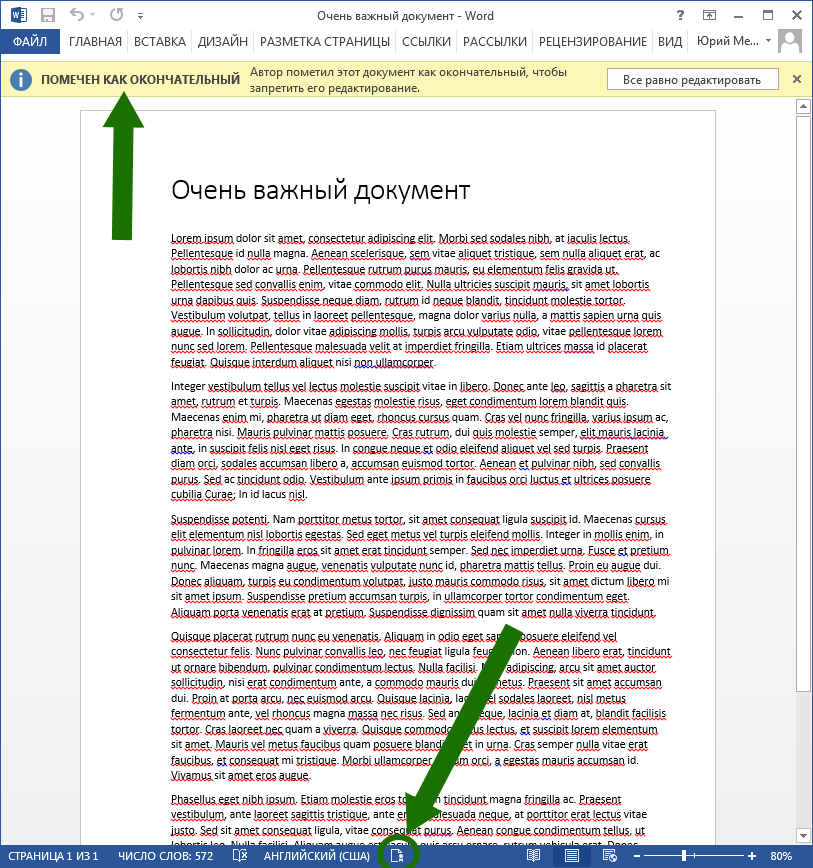
Simbol tertentu harus ditempatkan di sana. Sebelumnya versi kantor tampilannya seperti ini:
Simbol ini berarti dokumen telah ditandatangani. Untuk mengetahui siapa yang menandatangani dokumen tersebut, Anda perlu mengkliknya. Jendela berikut akan terbuka:
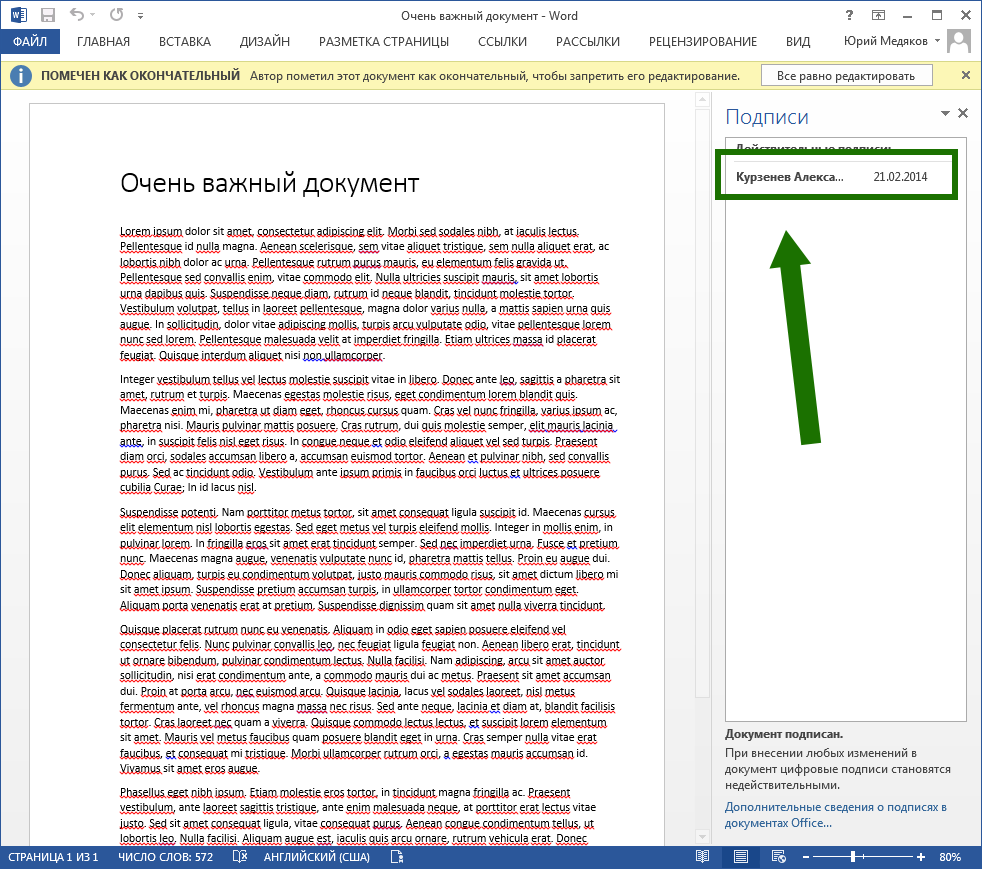
Itu saja. Selamat penandatanganan dokumen!
Sistem operasi yang didukung sistem Windows
PERHATIAN: masa uji coba program adalah 3 bulan, ini adalah periode di mana program beroperasi penuh dan selesai. Setelah periode ini, Anda harus membeli lisensi untuk terus bekerja!
KriptoPro CSP 3.9 R2
Versi bersertifikat CryptoPro CSP 3.9.8495 tanggal 15 November 2016.
Sertifikat kesesuaian: SF/114-2538, SF/124-2539, SF/124-2540 tanggal 15 Januari 2015.
Berlaku hingga 15 Januari 2018.
KriptoPro CSP 4.0 R2
Versi bersertifikat CryptoPro CSP 4.0.9842 (Riemann) tanggal 15 November 2016.
Sertifikat kesesuaian: SF/114-2863, SF/124-2864 tanggal 20 Maret 2016
Berlaku hingga 31 Desember 2018. Produk CryptoPro Office Signature dirancang untuk memberikan kemampuan membuat dan memverifikasi tanda tangan elektronik menggunakan algoritma GOST R 34.10-2001/GOST R 34.10-2012 Dokumen kata dan Excel dari Microsoft Office 2007/2010/2013/2016. Fungsionalitas ini juga didukung di aplikasi desktop. desktop Microsoft Kantor termasuk dalam Langganan Microsoft Office 365 (tidak disertakan dalam semua opsi berlangganan, harap hubungi perwakilan resmi Microsoft Anda untuk detail langganan).
Perhatian! Microsoft Pemula Kantor dan komponen web Microsoft Office 365 tidak mendukung fungsionalitas tanda tangan elektronik. Bekerja di Microsoft Office 2007 memiliki fitur yang dijelaskan dalam "Petunjuk Instalasi dan Penggunaan". Dukungan Microsoft Office 2016 dan GOST R 34.11-2012/34.10-2012 diimplementasikan di "CryptoPro Office Signature 2.0".
Produk "CryptoPro Office Signature" dirancang untuk membuat, mengidentifikasi dan memverifikasi keaslian tanda tangan elektronik dalam dokumen program Microsoft Word dan Excel menurut versi 2007, 2010, 2013 dan 2016 (GOST R34.10-2001).
Aplikasi yang mudah digunakan memungkinkan Anda menampilkan tanda tangan grafis pada layar dokumen (memvisualisasikannya) dan melindunginya file yang dihasilkan dari pemalsuan dan perubahan selanjutnya ketika dipindahkan ke pihak ketiga.
Plugin CryptoPro Office Signature digunakan untuk:
- Menandatangani kewajiban kontrak, menyelesaikan kontrak bentuk elektronik menggunakan tanda tangan digital - . Menurut undang-undang yang diadopsi “Tentang Tanda Tangan Elektronik” tertanggal 06.04.2011 N 63-FZ, dokumen elektronik, yang ditandatangani dengan tanda tangan elektronik, adalah haknya kekuatan hukum. Artinya, dokumen tersebut setara dengan dokumen kertas yang disertifikasi dengan stempel dan disahkan dengan tangan sendiri.
- Partisipasi dalam perdagangan elektronik- menggunakan tanda tangan digital, pengguna dapat mengirimkan aplikasi untuk berpartisipasi dalam lelang (UU Federal No. 44-FZ tanggal 5 April 2013).
CryptoPro Office Signature: penjualan, konfigurasi, instalasi
Pusat sertifikasi menawarkan untuk membeli plugin CryptoPro Office Signature dan lisensi abadi untuk itu. Spesialis berkualifikasi dari perusahaan kami dari jarak jauh dengan persetujuan sebelumnya dengan klien:- konfigurasikan PC untuk instalasi program lebih lanjut (untuk kompatibilitas, PC harus memilikinya sistem operasi OS: Windows XP/2003/Vista/2008/2008 R2/7);
- menginstal dan mengkonfigurasi perangkat lunak dan aplikasi terkait; - menguji sistem setelah pekerjaan selesai;
- melatih klien untuk menggunakan aplikasi yang diinstal.
Untuk membeli program, memesan pemasangannya, serta mengklarifikasi rincian minat tentang kerja sama, Anda harus menghubungi perwakilan kami di nomor telepon yang ditunjukkan. Layanan diberikan secara penuh setelah dana ditransfer dan pembayaran dikonfirmasi.
