Bawaan folder tersembunyi dan file ruang operasi sistem Mac OS tidak ditampilkan. Pada prinsipnya, mereka tidak terlalu sering dibutuhkan oleh pengguna, dan tidak semua pembuat Mac membutuhkannya, dan tentunya tidak setiap hari.
Ada beberapa opsi untuk menampilkan folder dan file tersembunyi di MAC:
- Lihat sekali, setelah menutup folder dan kembali ke dalamnya, file yang tersembunyi akan kembali menjadi tidak terlihat;
- Aktifkan tampilan permanen folder dan file tersembunyi;
- Menggunakan aplikasi pihak ketiga untuk mengontrol tampilan objek tersembunyi di Mac OS.
Mari kita pertimbangkan ketiga opsi tersebut:
1. Anda dapat dengan cepat memeriksa folder tertentu untuk mencari objek tersembunyi menggunakan pintasan keyboard CMD + SHIFT + .(Command + Shift + titik), dan Anda dapat menggunakan CMD dan SHIFT kiri dan kanan.

2. Anda dapat mengaktifkan tampilan permanen folder dan file tersembunyi menggunakan perintah yang dijalankan melalui konsol (terminal).

- Buka program Terminal, tempel dari clipboard atau tulis baris secara manual:
default tulis com.apple.finder AppleShowAllFiles YA

- Tekan tombol Enter
- Tekan tombol " Pilihan"pada keyboard dan klik kanan pada ikon Finder dan pilih garis" Mulai ulang"

Untuk mengembalikan pengaturan ke pengaturan semula, Anda perlu menjalankan perintah berikut di terminal:
default tulis com.apple.finder AppleShowAllFiles NO
(mirip dengan yang sebelumnya, hanya saja di akhir ada TIDAK, bukan YA)
Anda juga dapat memulai ulang Finder (atau memulai ulang Mac Anda) agar pengaturan dapat diterapkan.
3. Menginstal aplikasi gratis lebih menyenangkan, itu akan menjadi mungkin dengan sedikit gerakan tangan Dengan mengklik cepat mouse, Anda dapat menghidupkan dan mematikan tampilan file dan folder tersembunyi di Mac Anda. Setelah instalasi, aplikasi Funter akan hang di system tray (di bilah menu atas) dan memungkinkan Anda menampilkan dan menyembunyikan kembali file dan folder tersembunyi dengan cepat.
Metode ini, di satu sisi, nyaman dan paling sederhana, tetapi, di sisi lain, menginstal aplikasi tambahan - membuang-buang sumber daya sistem dan mengandalkan integritas pengembang tidak terlalu menarik.
Kesimpulan: Pilihan terbaik untuk melihat file dan folder tersembunyi di Mac OS adalah yang pertama - menggunakan pintasan keyboard CMD + SHIFT + .(Perintah + Shift + titik).
Bagaimana cara menyembunyikan file atau folder di Mac OS?
Sayangnya, seperti di OS Windows, Anda tidak dapat mencentang kotak untuk menyembunyikan file di Mac OS. Di sini tanpa baris perintah(tanpa terminal) tidak mungkin lagi. Jadi:
1. Daftarkan aplikasi Terminal.
2. Tulis perintah
chflag disembunyikan
Selanjutnya, dipisahkan dengan spasi, Anda perlu menentukan jalur ke file yang perlu disembunyikan. Agar tidak perlu khawatir menentukan jalur yang benar secara manual, gunakan teknologi "DRAG-AND-DROP" - ambil file dengan mouse, seret ke jendela program Terminal dan lepaskan. Jalur yang benar akan ditambahkan secara otomatis, setelah itu perintah akan terlihat, misalnya seperti ini:
chflags disembunyikan /Pengguna/pengguna/Desktop/777/1.txt
Jalankan perintah dengan menekan tombol Enter. Akibatnya file 1.txt yang terletak di folder bernama 777 di Desktop akan menjadi tersembunyi.
Bagaimana cara membuat file atau folder tersembunyi di Mac OS tidak tersembunyi?
Mirip dengan contoh sebelumnya, dengan menggunakan program Terminal, tulis dan jalankan perintah:
chflags tidak disembunyikan /Pengguna/pengguna/Desktop/777/1.txt
Perbedaan: TIDAK tersembunyi alih-alih tersembunyi.
Segala rahasia akan menjadi jelas.
macOS, seperti sistem operasi lainnya, memiliki file dan folder tersembunyi. Biasanya, ini adalah file sistem yang disembunyikan untuk alasan keamanan. Namun, pengguna berpengalaman sering kali menggunakan metode yang memungkinkan mereka menampilkan file tersembunyi - misalnya, untuk penghapusan lengkap aplikasi untuk mengkonfigurasi beberapa parameter sistem atau untuk operasi lainnya.

Pada artikel ini kita akan membicarakannya tiga cara, yang memungkinkan Anda menampilkan semua file dan folder tersembunyi di macOS dalam waktu singkat.
Cara pertama adalah melalui aplikasi Terminal
Pecinta baris perintah dapat menggunakan metode lama namun terbukti.
- Luncurkan aplikasi Terminal dengan cara apa pun yang nyaman.

- Di jendela baris perintah, masukkan dan konfirmasikan perintah berikut:
defaultnya tulis com.apple.Finder AppleShowAllFiles YA
- Manajer file akan dimulai ulang. Setelah ini, semua file tersembunyi akan ditampilkan. Untuk menyembunyikan file lagi, cukup gunakan perintah lain:
default tulis com.apple.Finder AppleShowAllFiles NO
Metode kedua - melalui skrip khusus
Bagi mereka yang lebih suka mengotomatiskan pekerjaan apa pun, masuk akal untuk melihat lebih dekat opsi lain - mengaktifkan tampilan file tersembunyi melalui makro khusus. Untuk membuatnya, kami akan menggunakan bantuan "Editor Skrip".
- Kami meluncurkan aplikasi untuk membuat skrip.
- DI DALAM menu konteks pilih "File" -> "Baru".

- Di jendela berikutnya kita perlu menempelkan kode skrip. Ini terlihat seperti ini:
atur hasil dialog untuk menampilkan dialog tombol “Tampilkan file tersembunyi…” (“YA”, “TIDAK”)
salin hasil dialog sebagai daftar ke (tombol ditekan)
jika tombol ditekan = “YA” maka
lakukan skrip shell "default tulis com.apple.finder AppleShowAllFiles -bool true"
kalau tidak
lakukan skrip shell "default tulis com.apple.finder AppleShowAllFiles -bool false"
berakhir jika
lakukan skrip shell "killall Finder"
- Kami menyimpan makro yang dibuat sebagai aplikasi dengan masuk ke menu “File” -> “Save”.

Sekarang, ketika kita menjalankan program yang kita buat, kita dapat menghidupkan atau mematikan tampilan file tersembunyi dalam satu klik. Untuk kenyamanan, skrip dapat ditempatkan langsung di panel dock.
Metode ketiga - menggunakan tombol pintas
Jika Anda mencari metode termudah, maka opsi ini cocok untuk Anda. Metode ini hanya muncul di macOS High Sierra - oleh karena itu, ini tidak akan berfungsi pada versi OS yang lebih lama.
- Pembukaan manajer file Penemu.

- Di direktori yang diinginkan, klik kombinasi tersebut Tombol shift+ Perintah + .(titik).
Segera setelah ini, semua file dan folder tersembunyi akan ditampilkan di layar. Untuk mematikan tampilannya, cukup gunakan kembali kombinasi tombol di atas.
Keamanan adalah alasan utama mengapa file dan folder tertentu disembunyikan di macOS. Beberapa data harus tetap tidak terlihat untuk menghindari campur tangan pihak ketiga. Secara default, file layanan dan sistem, cache, log, dan pengaturan aplikasi yang diinstal tersembunyi.
Tentu saja menghapus atau mengubah file sistem dapat membahayakan sistem operasi, jadi mengapa perlu menampilkan file tersembunyi? Mengakses file-file ini memungkinkan Anda menghapus sisa data aplikasi yang sudah dihapus. Anda dapat membuat penanda browser dan memecahkan masalah aplikasi.
Ada beberapa cara untuk melihat file tersembunyi di perangkat Mac Anda. Panduan ini akan membantu Anda mengakses file dan folder Mojave atau Sierra yang tersembunyi.
Gunakan Penemu
Ini adalah yang paling sederhana dan cara cepat melihat file dan folder tersembunyi.Buka aplikasi Penemu dan arahkan ke direktori yang diinginkan. Saat berada di folder tertentu, tekan pada keyboard Anda Menggeser + Memerintah + > untuk membuat file dan folder tersembunyi terlihat. Jika Anda ingin menyembunyikannya lagi, cukup tekan lagi kombinasi tombol ini dan semuanya akan hilang.

Tampilan melalui Terminal
Anda dapat menggunakan perintah untuk mengontrol sistem secara langsung, menghindari navigasi melalui menu dan tab Finder.Klik cmd + Ruang angkasa, masukkan "" dan buka. Setelah itu, masukkan skrip baris perintah berikut:
defaultnya tulis com.apple.Finder AppleShowAllFiles BENAR
Klik Kembali dan masukkan perintah berikut " bunuh semua Finder".

Untuk menyembunyikan kembali file, gunakan perintah:
defaultnya tulis com.apple.Finder AppleShowAllFiles FALSE ; bunuh semua Finder
Seperti ini, tanpa pihak ketiga perangkat lunak, Anda dapat menampilkan file dan folder macOS yang tersembunyi. Berhati-hatilah untuk menghindari gangguan pada file sistem operasi. Dan setelah menyelesaikan tindakannya, jangan lupa untuk menyembunyikannya kembali.
macOS memiliki kemampuan untuk menyembunyikan folder dan file, sama seperti lainnya sistem operasi. Namun macOS menyembunyikan opsi ini dan tidak memungkinkan Anda melakukan ini semudah di Windows atau Linux. Untuk menyembunyikan file atau folder, Anda harus mengatur atribut “tersembunyi” untuknya. Penemu dan lainnya aplikasi Mac tidak akan menampilkan file atau folder ini secara default.
Sembunyikan folder atau file
Daripada bersembunyi berkas terpisah(meskipun Anda juga bisa melakukannya), Anda dapat membuat folder tersembunyi. Sebagai contoh kita akan melakukan ini, trik ini juga akan berfungsi untuk menyembunyikan file individual.
Pertama, buka jendela terminal – Tekan Ctrl + Spasi, tulis Terminal dan tekan Enter. Di terminal, masukkan perintah berikut, termasuk spasi di akhir:
Chflag disembunyikan
Seret folder ke jendela terminal
Jalur ke file atau folder akan muncul di terminal. Tekan Enter untuk menjalankan perintah dan file atau folder akan hilang. Finder tidak akan menampilkannya secara default.
Akses file atau folder tersembunyi
Bagaimana cara mengakses folder tersembunyi dari Finder? Cara termudah adalah dengan mengklik menu Pergi di Finder dan pilih Buka map.
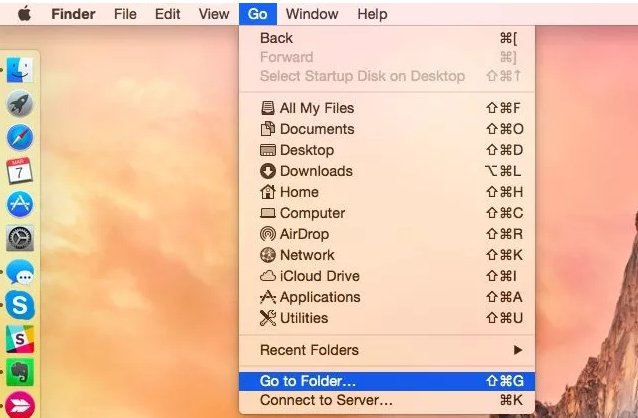
Ketik jalur folder di kotak dialog dan tekan Go atau Enter. ~
Cara folder khusus, jadi jika Anda memiliki folder bernama SecretStuff di desktop Anda, Anda harus masuk ~/Desktop/Barang Rahasia. Jika ini ada di dokumen, Anda harus memasukkannya ~/Dokumen/Barang Rahasia. Jangan khawatir tentang fakta bahwa folder tersebut tersembunyi dan tidak muncul secara normal di Finder, Anda dapat mengaksesnya dengan cepat dari jalur ini. File apa pun yang Anda simpan di folder ini disembunyikan secara efektif dan tidak ada seorang pun yang dapat melihatnya secara tidak sengaja, namun file tersebut akan muncul di Finder jika Anda menavigasi ke direktori ini dengan cara yang dijelaskan.
Tampilkan file dan folder tersembunyi di Buka/Dialog
Opsi pengaktifan bersifat grafis - Anda harus mengaktifkannya menggunakan perintah terminal dan memulai ulang Finder agar perubahan diterapkan. Untuk melihat file tersembunyi di Finder, buka jendela Terminal dan jalankan perintah berikut di dalamnya, tekan ENTER setelahnya:
Defaultnya tulis com.apple.finder AppleShowAllFiles TRUE killall Finder
Perintah ini memberitahu Finder untuk menampilkan file tersembunyi dan kemudian meluncurkannya. Ini akan menampilkan semua file dan folder tersembunyi. Mereka tampak sebagian transparan untuk membedakan file dan folder tersembunyi dari file dan folder biasa yang tidak tersembunyi.
Ingin Finder berhenti menampilkan file dan folder tersembunyi? Jalankan perintah berikut untuk menonaktifkan opsi ini dan memulai ulang Finder:
Defaultnya tulis com.apple.finder AppleShowAllFiles FALSE killall Finder
Membuat file atau folder terlihat
Apakah Anda ingin file atau folder ditampilkan? Jalankan perintah yang sama seperti sebelumnya, cukup ubah “hidden” menjadi “nohidden.” Dengan kata lain, masukkan perintah berikut di terminal, diikuti dengan spasi:
Chflag tidak disembunyikan
Jika Anda ingat jalur pasti ke file atau folder tersebut, Anda dapat memasukkannya ke terminal. Jika Anda tidak ingat, Anda dapat menggunakan trik di atas untuk menampilkan file dan folder tersembunyi di Finder dan menyeret file atau folder tersembunyi tersebut ke Terminal seperti yang Anda lakukan sebelumnya.

(Anda juga dapat menekan tombol panah atas di terminal dan mendapatkan perintah yang Anda masukkan sebelumnya. Gunakan tombol panah kiri untuk menavigasi ke “tersembunyi” dan ubah menjadi “nohidden”, lalu tekan Enter.)
Anda juga dapat menyembunyikan file atau folder dengan mengganti namanya sehingga namanya dimulai dengan “.”. Namun, Mac OS X tidak mengizinkan Anda mengganti nama file dan folder dari jendela Finder, jadi Anda harus melakukannya dari Terminal.
Jangan lewatkan berita Apple - berlangganan saluran Telegram kami juga saluran YouTube.
