Seringkali pemilik ponsel iPhone perlu mentransfer gambar grafik atau foto dari komputer ke iPhone mereka. Kebutuhan seperti itu mungkin timbul jika pemilik ponsel selalu ingin memiliki foto-foto penting atau berkesan, serta ingin dapat menunjukkan gambar-gambar tertentu kepada teman, saudara atau kenalan. Pada artikel ini, kita akan melihat kemungkinan cara untuk mentransfer gambar grafik dan foto dari komputer ke iPhone.
1. Cara mentransfer foto dari komputer ke iPhone melalui iCareFone
Program iCareFone berbeda dari program serupa lainnya dalam hal kecepatan tinggi dan antarmuka yang ramah pengguna. Fitur khas dari utilitas ini adalah kemampuan untuk bekerja secara langsung dengan perangkat yang terhubung tanpa perpindahan file yang tidak perlu, mis. sebagai pengelola file biasa. Fakta ini sangat menyederhanakan dan mempercepat proses pemindahan berbagai file antara komputer dan iPhone Anda. Utilitas ini juga menyediakan kemampuan untuk mencadangkan dan memulihkan data, menghapus file sampah, termasuk cache, cookie, dan file aplikasi sementara, memperbaiki kesalahan sistem, menentukan perlunya pembaruan sistem, dan memblokir iklan dan spanduk aplikasi. Pada saat yang sama, manajer yang kita perlukan untuk memindahkan file tersedia untuk semua pengguna dalam mode bebas.
Langkah 1. Hubungkan iPhone Anda ke komputer menggunakan kabel USB. Luncurkan program iCareFone di komputer Anda.
Langkah 2: Pilih tab "kelola" atau klik ikon foto (akses cepat) di antarmuka beranda.

Langkah 3: Pilih opsi "Impor", pilih foto dan klik "Buka". Untuk mentransfer folder foto, pilih Impor > Pilih Folder, pilih folder, dan klik OK.

Perhatian
Di aplikasi iCareFone, Anda dapat mengimpor format gambar di bawah ini: png, jpg, jpeg, heic, mov, mp4, m4v dan gif. Untuk melakukan ini, Anda perlu menginstal aplikasi iCareFone di perangkat iOS Anda. Buka dan izinkan akses ke foto Anda.

Langkah 4: Setelah mentransfer, Anda dapat membuka kunci iPhone dan membuka aplikasi Foto<< Альбомы на вашем устройстве. Все сместимые изображения хранятся там.
2. Cara menyalin foto dari komputer ke iPhone menggunakan iTunes
Salah satu program yang paling mudah diakses untuk mentransfer gambar ke iPhone adalah iTunes. Ini adalah utilitas resmi Apple untuk bekerja dengan berbagai file di komputer dan iPhone Anda. Cukup nyaman saat menyalin foto dalam jumlah besar dari komputer. Di antara kelemahannya adalah kecepatan pengoperasian yang rendah, sinkronisasi yang sering, dan kebutuhan untuk menyalin file yang diperlukan dua kali (pertama ke dalam program itu sendiri, lalu ke iPhone). Meski demikian, program ini tetap cukup populer di kalangan pengguna perangkat Apple. Jika program ini tidak diinstal di komputer Anda, Anda dapat mendownloadnya dari situs resminya.
Langkah 1. Hubungkan iPhone Anda ke komputer menggunakan kabel USB. Luncurkan iTunes di komputer Anda. Program ini juga dapat diluncurkan secara otomatis saat Anda menghubungkan iPhone ke komputer.
Langkah 2. Klik ikon iPhone di panel atas jendela program yang terbuka. Sebuah menu akan terbuka di kolom kiri jendela dengan berbagai tab media.
Langkah 3: Pilih tab Foto.
Langkah 4: Pilih opsi "Sinkronkan Foto". Klik pada tombol "Gambar".

Langkah 5. Setelah tab drop-down muncul, Anda dapat memilih folder (atau subfolder/beberapa subfolder), foto yang perlu diunduh ke iPhone Anda.

Langkah 6. Pilih foto yang diinginkan dalam satu folder atau seluruh folder (subfolder/beberapa subfolder).
Langkah 7. Klik tombol “Terapkan” dan tunggu hingga proses penyalinan gambar ke iPhone Anda selesai, setelah itu foto akan tersedia untuk dilihat dan melakukan operasi lain di iPhone Anda.
3. Cara mentransfer foto dari komputer ke iPhone menggunakan iCloud
Penyimpanan cloud iCloud dibuat khusus untuk pemilik perangkat Apple. Cloud ini memungkinkan pemilik iPhone tidak hanya membuat salinan cadangan data ponselnya untuk pemulihan selanjutnya, tetapi juga memberikan peluang luas untuk menyimpan berbagai file dalam jumlah besar, termasuk grafik dan foto, serta mengaksesnya dari perangkat apa pun. Selain itu, iCloud memiliki dua fungsi berbeda - "temukan iPhone saya" (melacak perangkat yang hilang atau dicuri) dan kemampuan untuk mendistribusikan foto yang diambil oleh gadget Anda ke semua perangkat Apple Anda yang lain.
Langkah 1: Buka browser web komputer Anda ke halaman penyimpanan iCloud: https://www.icloud.com/ dan masuk menggunakan ID Apple pribadi Anda.
Langkah 2: Ketuk ikon Foto untuk meluncurkan aplikasi Foto iCloud.

Langkah 3. Klik tombol "Unduh". Di panel kiri jendela yang terbuka, pilih folder berisi foto yang ingin Anda salin ke iPhone Anda.
Langkah 4. Pilih foto yang diinginkan dalam folder dan klik tombol “Buka” di sudut kanan bawah jendela. Tunggu hingga proses copy gambar ke iPhone Anda selesai.
Langkah 5. Untuk menampilkan foto di iPhone, Anda perlu mengaktifkan fungsi “iCloud Photo Library” sebagai berikut: buka menu “Pengaturan” di ponsel Anda, pilih tab “iCloud”, klik “Foto” dan gerakkan penggeser ke hak untuk mengaktifkannya.

4.Cara mengunggah foto dari komputer Anda ke iPhone melalui Dropbox
Untuk mengunggah foto dari komputer ke iPhone, Anda tidak perlu membuka secara khusus ke iCloud; Anda juga dapat menggunakan penyimpanan data cloud lainnya (misalnya, Google Drive, Yandex Drive, Dropbox, Mail.ru Cloud, dll.) tergantung pada akun Anda dan 9 preferensi pribadi. Kami akan mempertimbangkan operasi ini menggunakan contoh cloud Dropbox yang populer. Jika Anda ingin menggunakan penyimpanan cloud lain, algoritme tindakannya akan serupa.
Langkah 1. Buka halaman penyimpanan Dropbox di browser web komputer Anda: https://www.dropbox.com/ru/ dan masuk ke akun Anda menggunakan alamat email dan kata sandi Anda atau daftar (jika Anda belum memiliki akun Dropbox ). Anda dapat bekerja dengan program ini secara online atau mengunduh aplikasi Dropbox dan menginstalnya di perangkat Anda.

Langkah 2. Dari menu yang terletak di panel kiri, pilih tab “File Saya”. Buat folder baru untuk foto Anda dengan mengklik ikon “Buat Folder” di panel kanan jendela.

Langkah 3. Buka folder dan seret foto yang diperlukan untuk disalin ke dalamnya dengan menekan tombol kiri mouse, atau unggah gambar dengan mengklik tombol “Unggah file” di panel kanan jendela. Tunggu hingga gambar diunduh (proses pengunduhan ditampilkan di bagian bawah jendela yang menunjukkan sisa waktu).

Langkah 4: Masuk ke akun Dropbox Anda di ponsel Anda menggunakan kredensial identifikasi yang sama dan buka folder foto yang baru saja Anda buat. Anda dapat mengunduh foto ke iPhone Anda dengan mengeklik tombol “Unduh” atau melihat foto langsung di cloud Dropbox.
Dengan demikian, Anda dapat memilih metode termudah, ternyaman dan disukai untuk mentransfer foto, juga jika, dll. Kami merekomendasikan penggunaan iCareFone.
Pengguna pemula teknologi Apple terkadang berpikir bahwa mentransfer foto dari PC ke PC semudah mentransfernya ke arah sebaliknya. Dan mereka salah. Saat terhubung ke komputer, iPhone tidak dikenali sebagai flash drive biasa - ini adalah salah satu tindakan keamanan yang secara andal melindungi perangkat Apple dari virus.
Pengembang merekomendasikan penggunaan prosesor media iTunes untuk mengunduh file ke iPhone - metode ini dianggap resmi. Namun, ada cara lain untuk mentransfer gambar, termasuk cara yang memungkinkan Anda melakukannya tanpa kabel USB. Mereka juga akan dibahas dalam artikel ini.
Sebelum Anda mulai mentransfer foto dengan cara resmi - yaitu melalui iTunes - Anda perlu melakukan sejumlah langkah persiapan:
Tidak mungkin menyalin foto ke perangkat Apple dari folder berbeda - ini adalah salah satu kelemahan signifikan dari metode ini.
Setelah menyelesaikan langkah persiapan, Anda dapat memulai prosedur transfer data:
Langkah 1. Buka iTunes dan buka menu manajemen perangkat - klik tombol dengan gambar ponsel cerdas.
Langkah 2. Di blok " Pengaturan» pilih tab « Foto».

Langkah 3. Centang kotak di sebelah " Sinkronisasi».

Langkah 4. Di menu" Salin foto dari:» klik pada item tersebut « Pilih map».

Langkah 5. Melalui " Konduktor»Temukan folder di PC Anda dengan foto yang ingin Anda transfer ke iPhone Anda.

Jika folder tersebut juga berisi file video yang juga ingin Anda salin ke ponsel Anda, centang kotak di samping “ Sertakan video dalam sinkronisasi».

Langkah 6. Klik tombolnya Menerapkan».

Tunggu hingga sinkronisasi selesai, lalu buka aplikasi Foto di iPhone Anda. Di sana Anda akan melihat folder dengan gambar yang Anda salin.

Foto yang diunduh ke iPhone melalui iTunes tidak dapat dihapus menggunakan metode standar.. Jika Anda membuka salah satu foto ini, Anda akan melihat bahwa ikon keranjang tidak berada di tempat biasanya.

Menghapus gambar seperti itu juga perlu dilakukan melalui media pemanen. Hapus centang pada " Sinkronisasi" di tab " Foto" dan mulai proses sinkronisasi dengan menekan tombol " Menerapkan" Folder dengan foto akan hilang dari memori perangkat seluler.
Bagaimana cara mengunduh foto dari PC ke iPhone menggunakan pengelola file alternatif?
Untuk mengunduh foto ke iPhone, Anda dapat menggunakan alternatif Cina untuk pemanen media iTunes - iTools. Setelah menginstal utilitas ini, Anda harus melanjutkan sebagai berikut:
Langkah 1. Hubungkan perangkat seluler Anda ke PC dan luncurkan program.
Langkah 2. Saat iTools mendeteksi perangkat, buka " Foto» menu utama.

Langkah 3. Klik tombolnya Impor" dan pilih melalui " Konduktor» folder dengan gambar yang ingin Anda unggah.

Anda tidak akan bisa mendownload foto satu per satu melalui iTools.
Langkah 4. Konfirmasikan bahwa Anda ingin menyalin folder ke perangkat Anda - klik " Ya».
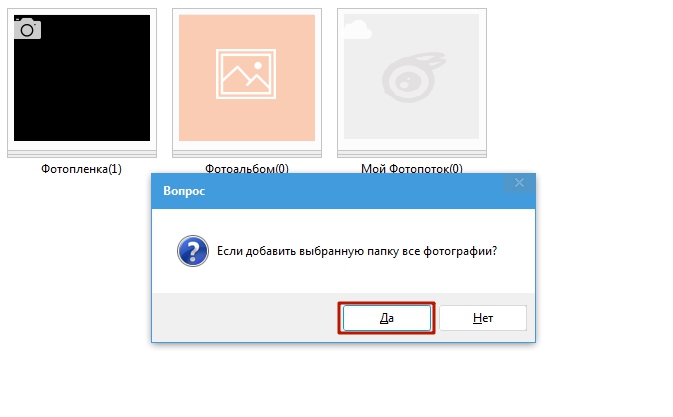
Jangan mencoba memahami pertanyaannya - pertanyaannya ditulis "bengkok". Russifikasi adalah masalah nyata dengan aplikasi iTools.
Tunggu hingga import selesai dan Anda akan melihat foto sudah muncul di memori gadget.
Foto yang diunduh melalui iTools juga tidak bisa langsung dihapus dari smartphone - hanya melalui utilitas komputer. Namun apa kelebihan pengelola alternatif dibandingkan iTunes? Keuntungannya adalah:
- Melalui iTools, Anda dapat mentransfer folder berisi foto sebanyak yang Anda suka ke gadget Anda. Dalam kasus iTunes, mengunduh folder baru akan menghapus folder yang telah diunduh sebelumnya.
- iTools tidak memaksa pengguna untuk melakukan sinkronisasi. Hal ini tidak hanya menghemat waktu, tetapi juga memungkinkan pengguna tidak perlu mengkhawatirkan keamanan data di perangkat yang telah dihapus pengguna dari PC.
Jika Anda perlu mentransfer foto ke iPhone Anda satu per satu, Anda harus menggunakan pengelola data alternatif lain - iFunBox. Anda dapat mengunduh utilitasnya. Program iFunBox bagus karena memungkinkan komputer mengidentifikasi perangkat Apple sebagai flash drive.
Anda perlu menyalin gambar ke iPhone melalui iFunBox seperti ini:
Langkah 1. Setelah menghubungkan ponsel cerdas ke PC dan meluncurkan utilitas, buka “ Kotak Alat Cepat» di menu utama.

Langkah 2. Klik pada ikon " Foto».

Langkah 3. Klik " Impor» dan seret gambar yang ingin Anda salin ke jendela yang muncul.

Setelah impor selesai, foto akan ada di perangkat seluler Anda.
iFunBox hanya dapat bekerja dengan benar di komputer yang menginstal iTunes.
Peringatan bagi pengguna: jangan menggunakan beberapa pengelola file alternatif untuk iPhone! Hal ini dapat mengakibatkan kegagalan, akibatnya semua album foto gadget akan kosong, dan gambar hanya akan tersedia satu per satu di “ Foto» aplikasi dengan nama yang sama.

Mengunggah foto ke iPhone melalui cloud
Dropbox terus menjadi yang paling terkenal - meskipun layanan serupa lainnya menawarkan kondisi yang lebih menarik. Kami telah membahas prosedur mentransfer data melalui Dropbox secara manual lebih dari sekali - misalnya, dalam artikel yang didedikasikan untuk. Sekarang kami akan menunjukkan cara mentransfer gambar melalui "cloud", menggunakan contoh layanan lain - "Mail.ru Cloud".
Pertama, Anda perlu mengunggah foto dari PC Anda ke penyimpanan cloud. Buka cloud.mail.ru, masuk (atau daftar jika Anda menggunakan layanan ini untuk pertama kali) dan buat folder untuk foto - melalui tombol " Membuat».

Beri folder tersebut nama yang ringkas dan mudah dipahami - misalnya, “ Foto" Lalu klik " Menambahkan».
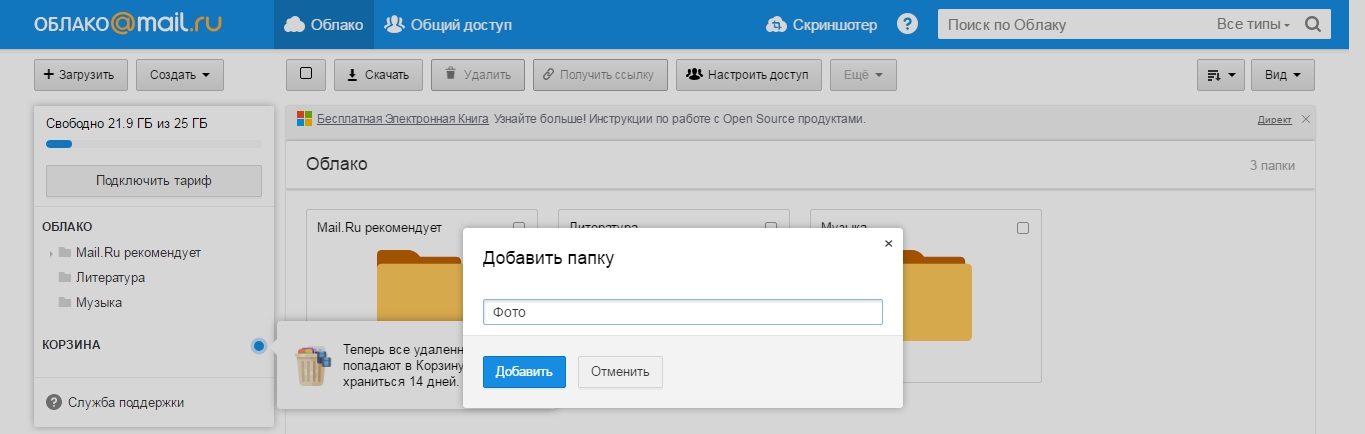
Terakhir, buka folder baru dan melalui " Unduh» Isi dengan foto yang ingin Anda kagumi di iPhone Anda.

Setelah ini, Anda dapat menutup situs tersebut di PC Anda dan beralih ke ponsel Anda. Unduh aplikasi Mail.ru Cloud ke iPhone Anda, luncurkan dan masuk dengan kredensial Anda.

Di menu utama aplikasi, pilih bagian " Awan" Di bagian ini Anda akan menemukan folder yang dibuat di PC.

Setelah ini, yang tersisa hanyalah mengunduh file dari folder tersebut ke ponsel Anda.
Bagaimana cara mengunggah foto melalui iCloud - cloud Apple?
Hanya pemilik perangkat dengan versi iOS lebih tinggi dari 8.1 yang dapat menyalin foto ke iPhone melalui iCloud. Selain itu, agar hal ini dapat dilakukan, Anda perlu mengunduh program “ iCloud untuk Windows", tersedia di tautan ini, dan instal.
Bagaimana cara menggunakan cloud Apple untuk mentransfer foto?
Langkah 1. Pertama-tama, di iPhone Anda, buka “ Pengaturan", ikuti jalannya" iCloud» — « Foto" dan aktifkan penggesernya " Perpustakaan Foto iCloud».

Gambar: macrumors.com
Langkah 2. Luncurkan program di PC Anda dan masukkan kredensial ID Apple Anda. Lalu klik " Login».


Klik pada tombol " Pilihan..."seberang item" Foto».
Langkah 4. Di jendela " Pilihan foto» cari barangnya « Unggah foto dan video baru dari PC Windows saya" dan klik " Mengubah", terletak di seberangnya.

Langkah 5. Melalui " Konduktor» pilih folder dengan gambar.

Lalu tutup jendelanya Pilihan foto» dengan mengklik tombol « Siap».

Langkah 6. Di jendela program utama, klik tombol “ Menerapkan».

Konfirmasikan bahwa Anda ingin menggabungkan informasi yang disimpan di PC Anda dengan informasi yang dihosting di iCloud - klik " Menggabungkan».

Setelah itu, program komputer dapat ditutup. Foto dan video dari folder yang diunggah ke iCloud akan tersedia di jaringan, serta di semua perangkat seluler dan Mac yang terkait dengan ID Apple yang sama.
Mentransfer Gambar dari PC ke iPhone: Metode Lain
Ada cara lain untuk menyalin foto dari komputer ke gadget Apple:
- Melalui . Anda dapat menggunakan, misalnya, VKontakte sebagai perantara. Unggah foto dari PC Anda ke album di halaman jejaring sosial Anda, lalu buka VK dari ponsel cerdas Anda dan simpan gambar tersebut ke memori perangkat.
- Melalui email. , lalu kirim foto ke kotak surat ini dari kotak surat lain menggunakan komputer. Setelah itu, buka email Anda dari ponsel Anda - di “ Kotak masuk» Anda akan menemukan foto-foto yang dapat Anda simpan di memori ponsel cerdas Anda. Metode ini memiliki kelemahan - video, serta foto beresolusi tinggi, tidak dapat ditransfer karena beratnya. Email memiliki batasan ukuran lampiran - batasnya biasanya ditetapkan sebesar 5 MB.
- Melalui flash drive. Di pasar modern Anda dapat menemukan flash drive yang dirancang untuk iPhone, dilengkapi dengan colokan Lightning. Media yang paling terkenal adalah. Video ini berbicara tentang flash drive asli dari SanDisk:
Flash drive untuk iPhone cukup mahal (dari 1,5 hingga 3 ribu rubel, tergantung pada jumlah memori) dan memerlukan instalasi perangkat lunak tambahan pada perangkat seluler, tetapi flash drive ini memungkinkan Anda dengan cepat mentransfer data dalam jumlah besar dari PC ke a gadget tanpa “menari dengan rebana.”
Kesimpulan
Terlepas dari kenyataan bahwa Apple tidak mengizinkan Anda untuk "mengunggah" foto langsung dari PC ke iPhone tanpa iTunes, pengguna tidak punya alasan untuk menerima batasan ini. Untuk mentransfer gambar, Anda dapat menggunakan jejaring sosial atau email mana pun.
Yang paling nyaman di antara metode “nirkabel” adalah mengunduh melalui penyimpanan cloud. Layanan cloud ditawarkan oleh banyak perusahaan Internet besar. Pilihan pengguna tidak terbatas - ia dapat menggunakan layanan yang paling disukainya untuk mentransfer foto. Kami merekomendasikan produk Cloud Mail.ru yang relatif baru. Keuntungan dari layanan ini termasuk sejumlah besar ruang kosong (25 GB) dan persyaratan rendah untuk aplikasi seluler dari Mail hingga iOS - versi 7.0 sudah cukup.
Produk Apple berbeda dengan produk dari produsen lain dalam sistem operasi iOS-nya sendiri, yang terlindungi dari berbagai jenis gangguan, yang memerlukan batasan tertentu bagi pemilik gadget. Misalnya, Anda tidak dapat mengunduh file melalui Explorer. Oleh karena itu, jika Anda perlu mengimpor foto atau video ke perangkat Anda, Anda harus menggunakan metode khusus.
Mengimpor Foto Secara Manual melalui iTunes
iTunes memungkinkan Anda mengatur sinkronisasi gambar ke iPad, iPod touch, dan iPhone dari program khusus atau folder yang diperlukan di komputer pribadi atau laptop Anda.
Saat gadget disinkronkan menggunakan iTunes, gambar dan video diperbarui di dalamnya sesuai dengan data yang tersimpan di komputer. Namun jika Anda memiliki foto atau video di PC yang tidak ada di perangkat Apple, Anda dapat mentransfernya sebagai berikut:
- Luncurkan iTunes di laptop atau komputer pribadi Anda.
- Menggunakan kabel USB asli, sambungkan iPhone, iPod touch, atau iPad Anda.
- Klik pada ikon perangkat di iTunes.
- Di panel kiri program, pilih "Foto".
- Centang kotak di samping "Sinkronisasi". Jika item ini tidak disorot, maka semua gambar dan video sudah disimpan di perangkat yang menginstal Perpustakaan Foto iCloud, jadi tidak perlu menyinkronkan data secara manual.
- Pilih sumber sinkronisasi - ini bisa berupa root atau subfolder atau program.
- Tandai album atau foto individual yang perlu diimpor.
- Jika Anda ingin rekaman video diimpor bersama dengan gambar dari lokasi yang ditandai, pilih opsi “Sertakan video dalam sinkronisasi”.
- Klik "Terapkan".
Video: Cara Download Foto dari Komputer ke iPhone/iPad melalui iTunes
Mematikan berbagi melalui iTunes
Jika Anda tidak perlu lagi menyinkronkan data dari perangkat Apple, Anda dapat menonaktifkan fungsi ini di iTunes, namun setelah itu foto dan video akan dihapus. Sinkronisasi dinonaktifkan untuk semua album dengan gambar, atau hanya untuk album yang ditandai:
Dengan mengaktifkan kotak centang “Sertakan video dalam sinkronisasi”, Anda dapat memindahkan rekaman video yang disimpan dalam folder foto ke perangkat seluler Anda.
Menggunakan penyimpanan cloud untuk mengunggah foto ke perangkat Apple Anda
Anda dapat memindahkan foto ke iPhone/iPad/iPod touch menggunakan banyak penyimpanan cloud, misalnya Mail.ru Cloud, Google Drive, Yandex.Disk, iCloud dan banyak lainnya. Setiap layanan memiliki aplikasinya sendiri untuk sistem operasi iOS, yang bertujuan untuk menyederhanakan pekerjaan dengan foto dan video yang terletak di penyimpanan cloud.
Mengunggah Foto Menggunakan iCloud
Untuk menggunakan iCloud, Anda perlu menginstal aplikasi komputer, yang dapat diunduh dari sumber resmi Apple. Selanjutnya Anda harus mengikuti instruksi:

Dalam pengaturan penyimpanan cloud, layanan sinkronisasi otomatis foto dari iCloud harus diaktifkan.
Cara ini lebih praktis dibandingkan menggunakan iTunes karena tidak memerlukan kabel dan Anda dapat mengakses gambar Anda dari perangkat apa pun, di mana pun.
Memindahkan foto menggunakan Yandex.Disk
Untuk bekerja dengan penyimpanan cloud ini, Anda memerlukan:
- Buat akun di situs resmi Yandex.
- Buka Yandex.Disk di browser Internet atau unduh program khusus ke komputer pribadi atau laptop Anda.
- Salin atau pindahkan semua gambar yang diperlukan ke cloud.
Untuk mentransfer file ke penyimpanan cloud Yandex, Anda harus mengklik tombol “Unggah file”.
Untuk menerima foto di perangkat Apple Anda, unduh aplikasi seluler Yandex.Disk ke perangkat tersebut dan masuk ke aplikasi menggunakan akun Anda.
Buka folder dengan foto yang disimpan di cloud.
Foto di penyimpanan cloud tersedia dari perangkat apa pun, termasuk iPhone/iPad/iPod touch
Setelah membuka foto yang diinginkan, klik ikon panah. Dalam daftar yang terbuka, pilih “Simpan ke galeri.” Setelah itu, gambar dapat dilihat kapan saja menggunakan aplikasi Foto.
Untuk menyimpan foto yang terbuka di perangkat seluler Anda, Anda perlu mengklik ikon panah
Keuntungan dari metode ini adalah Anda dapat melihat foto bahkan tanpa akses internet. Selain itu, Anda dapat mendownloadnya dua arah - baik ke gadget seluler maupun dari gadget ke laptop atau komputer.
Video: cara mengunggah foto atau video ke iPhone melalui Yandex.Disk
Impor foto ke perangkat Apple Anda menggunakan Dropbox
Untuk menggunakan metode ini, pertama-tama Anda perlu menyinkronkan file yang diperlukan di komputer Anda menggunakan program khusus dan menginstal aplikasi seluler Dropbox di perangkat iOS Anda.
Setelah menyelesaikan langkah-langkah yang dijelaskan di atas, Anda dapat segera mulai melihat foto dari perangkat Anda dengan memilih folder yang diperlukan di aplikasi.
Cara ini memerlukan koneksi internet, namun tidak menggunakan memori internal perangkat. Ada juga kemampuan untuk menyimpan folder dengan foto atau gambar individual ke perangkat untuk dilihat nanti tanpa koneksi internet.
Menggunakan flash drive dan perangkat penyimpanan lainnya
Untuk mengimpor foto dan video ke memori gadget seluler, Anda dapat menggunakan semua jenis perangkat - flash drive kecil dan router portabel yang juga memiliki fungsi penyimpanan.
Flash drive harus memiliki dua antarmuka: untuk terhubung ke PC dan ke perangkat Apple. Agar dapat berfungsi sepenuhnya di iPhone dan iPad, Anda perlu mengunduh aplikasi seluler khusus yang dapat digunakan untuk mendengarkan musik, menonton video, dan memindahkan file yang diperlukan, termasuk foto.
Mengunggah foto melalui iFunBox
Cara populer dan mudah lainnya untuk mendownload gambar ke iPhone dan iPad adalah dengan menggunakan program iFunBox. Prosesnya terdiri dari beberapa langkah sederhana:

Video: cara mentransfer foto dari iPhone ke komputer
Metode tidak resmi
Metode di atas tidak selalu nyaman digunakan; dalam beberapa kasus lebih mudah untuk mencapai tujuan dengan menggunakan cara yang tersedia.
Menggunakan jejaring sosial sebagai layanan berbagi file
Untuk menggunakan jejaring sosial sebagai pertukaran, Anda hanya perlu memposting foto yang diperlukan di halaman Anda (tidak harus publik, pengaturan privasi akan membantu menyembunyikan informasi dari mata yang tidak diinginkan). Dan setelah itu, dengan masuk ke jejaring sosial dari perangkat Anda, unduh gambar yang diperlukan ke ponsel atau tablet Anda.
Menggunakan pengelola file
Metode ini berfungsi jika Anda memiliki iPhone, iPad atau iPod touch yang sudah diinstal jailbreak, komputer pribadi, dan kabel untuk menghubungkan gadget. Untuk bekerja, Anda memerlukan pengelola file, misalnya iTools, tetapi Anda dapat memilih yang lain, intinya tidak akan berubah. Untuk mencapai tujuan ini perlu:

Pembuat iPhone, iPad, atau iPod touch menjaga keamanan penggunaan gadget ini - ini merupakan nilai tambah yang besar. Namun, keamanan yang berlebihan menimbulkan ketidaknyamanan bagi pengguna. Anda tidak bisa begitu saja menyalin file ke ponsel yang terhubung ke komputer pribadi melalui File Explorer. Namun untungnya, ada banyak cara yang dirancang untuk mengatasi masalah ini.
Pastinya semua pemilik baru iPhone dan perangkat Apple lainnya pernah mengalami situasi ketika mereka ingin mentransfer beberapa foto kenangan ke perangkat seluler mereka. Sayangnya, tidak seperti perangkat serupa yang berbasis OS Android, hal ini tidak mudah dilakukan.
Dalam kasus terakhir, transfer dilakukan dengan sederhana, karena ponsel cerdas disajikan di Explorer sebagai disk yang dapat dilepas biasa. Tapi bagaimana cara mendownload foto dari komputer Anda ke iPhone? Mari kita cari tahu!
Sedikit teori
Jika Anda sedikit tertarik pada teknologi tinggi, maka Anda pasti tahu tentang kecintaan penuh dan mendalam dari orang-orang Cupertino terhadap paten dan topik kepemilikan lainnya. Agar perusahaan seperti itu dapat dengan mudah mentransfer file dari komputer ke ponsel cerdas Anda? Tidak pernah! Oleh karena itu, sebelum Anda mentransfer foto dari komputer ke iPhone, Anda harus menginstal program iTunes, yang populer disebut “tuna”.
Namun, dalam artikel ini kita tidak hanya akan melihat cara mentransfer foto yang legal, tetapi juga cara yang tidak legal. Singkatnya, buatlah diri Anda nyaman.
Metode pertama
Pertama, cobalah mengingat dengan baik jalur ke folder tempat file yang diperlukan berada. Jika Anda tidak memiliki banyak pengalaman dalam hal seperti itu, Anda cukup menyalinnya ke - dengan cara ini risiko kebingungan akan diminimalkan.
Selanjutnya kita sambungkan kabel ke smartphone kita, dan colokkan ujung lainnya ke port USB komputer. Karena tidak mungkin mentransfer foto ke iPhone tanpanya, Anda harus membeli kabel terlebih dahulu.

Selanjutnya, luncurkan iTunes yang disebutkan di atas. Setelah meluncurkan program, buka program tersebut ke perangkat Anda. Kami segera menemukan diri kami dalam kotak dialog ikhtisar “bagian dalam” ponsel cerdas kami. Pilih bagian “foto”.
Sinkronisasi
Sekarang centang opsi "Sinkronkan foto dengan". Kami memilih folder tempat foto-foto tersebut harus dimasukkan ke ponsel cerdas. Jika ada juga video di folder tersebut, dan Anda ingin melihatnya di ponsel Anda, centang juga kotak “Termasuk video”. Sebelum Anda mentransfer foto dari komputer ke iPhone, sebaiknya pastikan tidak ada file yang terlalu besar di dalam folder.
Klien Windows terkadang berperilaku aneh, jadi lebih baik tidak bereksperimen dengan volume besar. Jika Anda pertama kali mencentang kotak di sebelah item "Folder yang dipilih", Anda hanya dapat menentukan file dan direktori yang Anda perlukan untuk sinkronisasi.
Pada akhirnya, Anda dapat mengklik "Sinkronisasi", dengan rendah hati menunggu akhir proses. Ketika berhasil diselesaikan, semua file akan dikirimkan ke iPhone Anda.
Sayangnya, cara ini tidak cocok untuk semua orang. Banyak orang, pada prinsipnya, tidak merasakan emosi positif dari iTunes, dan fakta bahwa pengguna sebenarnya tidak memiliki akses ke sistem file perangkatnya sendiri menginspirasi sedikit orang.

Pilihan lain
Sebelum Anda mentransfer foto dari komputer ke iPhone menggunakan metode ini, penting untuk melakukan jailbreak. Ada banyak informasi tentangnya, jadi seharusnya tidak ada masalah. Perlu dicatat bahwa jika dilakukan secara tidak benar, sangat mungkin ponsel Anda menjadi "bata", jadi lakukan semua pengoperasian dengan hati-hati.
Sayangnya, iPhone yang sudah di-jailbreak pun tidak terlalu ramah pengguna, jadi Anda harus menginstal semacam pengelola file khusus di komputer Anda. Kami merekomendasikan penggunaan iTools, meskipun sekarang ada lusinan analognya, yang fungsinya tidak kalah dengan program ini.
Kami juga menghubungkan smartphone ke komputer dengan menghubungkannya melalui kabel USB. Buka pengelola file Anda, buka jalur “/var/mobile/Media/DCIM/100APPLE”. Bagaimana Anda tahu bahwa Anda telah membuka direktori yang benar?
Jika Anda melihat file IMG_***/VID_*** di sana, maka semuanya baik-baik saja. Perlu dicatat bahwa “memo” tersebut hanya akan muncul di katalog jika Anda sudah pernah mengunggah foto ke ponsel Anda sebelumnya. Maka semuanya menjadi sederhana. Pilih file yang Anda perlukan, lalu seret file tersebut dari komputer ke iPhone menggunakan teknik Drag-and-Drop yang biasa.

Mengapa pengguna tidak menyukai iTunes?
Sayangnya, program untuk smartphone resmi Apple ini menimbulkan permusuhan di kalangan pengguna bukan hanya karena ketidaknyamanan tertentu saat menggunakannya. Pertama, kita telah mencatat beberapa kecenderungannya untuk “mengrem”. Namun yang lebih tidak menyenangkan adalah kenyataan bahwa saat mentransfer foto melalui iTunes, kualitasnya sangat menurun. Hal ini disebabkan oleh fakta bahwa perangkat lunak ponsel cerdas sedikit memampatkan file.
Namun, jika Anda tidak ingin mengambil risiko dengan mem-flash peralatan mahal dengan firmware pihak ketiga, “tuna” terkadang tetap menjadi satu-satunya pilihan yang dapat diandalkan.
Apa saja fitur menggunakan iTunes versi lama?
Bagaimana cara mentransfer foto ke iPhone menggunakan tuna versi lama? Pada prinsipnya, tidak ada perbedaan khusus yang terlihat dalam pekerjaan mereka. Satu-satunya kekhasan: jika selama sinkronisasi Anda tidak menandai beberapa folder dengan foto yang sudah ada di telepon, program akan menghapusnya. Ingatlah hal ini ketika mengerjakan beberapa foto penting dan langka!
Namun, versi baru program ini juga memiliki perilaku serupa, tetapi file bantuannya menjelaskan hal ini dengan lebih detail.
Apple berusaha semaksimal mungkin menutup sistem operasi dari gangguan pengguna, yang menjadikannya OS paling aman, namun pada saat yang sama menyebabkan kesulitan dalam berinteraksi dengan perangkat lain. Dalam hal ini, pengguna memiliki pertanyaan tentang cara mentransfer foto dari iPhone ke komputer melalui iTunes.
Cara mentransfer foto dari iPhone ke komputer melalui iTunes
Sejak tahun 2001, perusahaan telah mengembangkan aplikasi iTunes, pemutar media untuk memutar dan mengatur file, musik, dll. Program ini juga digunakan untuk mentransfer data ke iPhone, iPad dan iPod dari komputer atau laptop yang menjalankan MacOS atau Windows.
Mari kita lihat cara menggunakan iTunes dengan benar di kedua sistem operasi.
Memperhatikan! Tanpa program ini, mustahil memindahkan file dari PC ke perangkat Apple karena sistem iOS yang tertutup.
Di Mac
Sistem MacOS (OS X) digunakan pada perangkat milik perusahaan, yaitu iMac dan MacBook. Pada saat yang sama, iTunes adalah bagian dari OS ini, yang memungkinkan Anda untuk langsung menggunakannya tanpa menginstal perangkat lunak tambahan.
Untuk mentransfer foto dari iPhone:
- Hubungkan perangkat Anda ke Mac Anda melalui kabel USB.
- Buka iTunes → Lanjutkan.
- Konfirmasikan koneksi di ponsel Anda dengan mengklik "Percaya".

- Jika aplikasi Foto tidak terbuka, luncurkan sendiri.

- Buka tab “Impor” → Klik:
- “Impor semua” untuk menyalin semua foto.
- “Impor yang dipilih” untuk mentransfer foto satu per satu.
Memperhatikan! Segera setelah proses selesai, Anda dapat mematikan iPhone Anda.
- Foto yang disalin akan berada di tab “Album” → “Impor Terakhir”.

Di Windows
Mentransfer file dari iPhone ke PC yang menjalankan Windows lebih sulit, karena perlu menginstal software tambahan.
Penting! Melalui iTunes, tidak mungkin mentransfer foto dari album Kamera (yang diambil dengan perangkat ini) dan foto yang belum pernah ditransfer dari PC ke ponsel sebelumnya. Untuk mengatasi masalah ini, gunakan metode alternatif yang dijelaskan di bawah.

Nasihat! Anda dapat mentransfer foto ke iPhone dari PC menggunakan metode yang sama.
Metode alternatif
Ada cara untuk membantu Anda memindahkan file tanpa menggunakan iTunes.
Melalui Penjelajah
Metode ini memiliki keuntungan yang signifikan karena kesederhanaannya. Untuk menerapkan metode ini:

Penting! Anda tidak akan dapat menambahkan kembali foto dengan cara yang sama, gunakan iTunes.
Menggunakan awan
Penyimpanan cloud adalah layanan online yang menyimpan file di server jarak jauh yang dapat diakses dari perangkat apa pun. Cloud nyaman digunakan untuk mentransfer file ke sistem operasi yang berbeda atau untuk akses cepat ke suatu item (foto, video, dokumen, dll.) di mana pun di dunia.
Ada banyak pilihan penyimpanan di pasaran, termasuk Google Drive, OneDrive, Gavitex, MEGA, Yandex.Disk, Mail.Ru Cloud, Dropbox, dll. Mari kita lihat contoh iCloud dan OneDrive.
Layanan Apple hanya tersedia untuk produk bermerek perusahaan (iPhone, iPad, MacBook, dll.).
Penting! Untuk bekerja dengan iCloud di iPhone, Anda perlu mengaktifkan Photo Stream (“Pengaturan” → “iCloud” → “Photo Stream” → “On”)

OneDrive
Cloud populer dari Microsoft yang dapat diinstal pada sistem operasi apa pun. Mari kita lihat Windows 10 sebagai contoh.
- Instal OneDrive di komputer Anda.
- Luncurkan program → Masuk ke akun Microsoft Anda.

- Unduh aplikasi di iPhone Anda dari App Store.
- Masuk ke akun yang sama.

- Tab “File” → “Tambah”.

- “Posting” → Pilih foto → “Buka”.

- Tunggu hingga pengunduhan selesai.
- Buka folder program di PC Anda.

- Tunggu sinkronisasi (file akan muncul di folder) → Salin foto yang dipilih.
