Membuat flash drive USB yang dapat di-boot menggunakan UltraISO adalah cara termudah untuk merekam instalasi Windows. Dan mungkin yang tercepat. Hanya beberapa menit dan selesai (tentu saja, asalkan Anda memiliki PC normal).
Sebelum memulai, Anda perlu menginstal programnya. Anda dapat mendownloadnya dari situs resminya (link).
Bagaimana cara membuat flash drive USB yang dapat di-boot menggunakan UltraISO?
Anda hanya perlu mengikuti petunjuk berikut:
- Luncurkan program (Anda harus menjalankannya sebagai administrator).
- Selanjutnya, Anda perlu membuka gambar file instalasi Windows yang ingin Anda bakar. Untuk melakukannya, pilih File – Buka (atau Anda dapat menekan Ctrl + O).

- Tentukan folder tempat gambar Windows berada, pilih dan klik tombol "Buka".

- Jika Anda melakukan semuanya dengan benar, tampilannya akan seperti ini:

- Sekarang mari kita mulai merekam. Untuk melakukan ini, di menu atas Anda perlu memilih item berikut: Bootstrap – Bakar image hard disk.

- Selanjutnya, pilih flash drive Anda, biarkan metode perekaman sama – USB-HDD+ dan tekan tombol “Rekam”. PENTING! Ini akan menghapus semua data Anda di flash drive USB. Oleh karena itu, sebelum melakukan langkah 6, disarankan untuk menyimpan semua file (misalnya ke komputer).

- Sebenarnya, program ini akan memperingatkan Anda tentang hal ini. Jika Anda telah menyimpan semua data (atau Anda tidak memerlukannya), setujui dan klik tombol “Ya”.

- Rekamannya bisa berlangsung dari beberapa menit hingga satu jam (atau bahkan lebih). Itu tergantung pada kekuatan PC atau laptop Anda.
- Setelah perekaman selesai, program akan memberi tahu Anda bahwa proses telah berhasil diselesaikan.
Jika Anda tidak memiliki image Windows, tetapi memiliki DVD instalasi berlisensi, Anda dapat membuat flash drive USB yang dapat di-boot dengan menggunakannya
Untuk melakukan ini, pada langkah ke-3 Anda perlu menunjukkan jalur ke drive tempat DVD berada dengan memilih item: File - Buka DVD.


Membuat flash drive USB yang dapat di-boot dari folder dengan file
Terakhir, ada cara lain untuk membuat flash drive USB yang dapat di-boot di UltraISO. Cocok jika salinan digital berlisensi sudah disimpan dalam folder di komputer Anda.
Untuk menulis file instalasi ke USB flash drive, Anda harus melakukan hal berikut:
- Luncurkan UltraISO dan pilih item berikut: File – Baru – Gambar DVD yang dapat di-boot.

- Sebuah jendela baru akan muncul di mana Anda perlu menentukan jalur ke distribusi Windows (ini adalah file bootfix.bin, yang terletak di folder boot).

- Setelah itu, di bagian bawah program, pilih folder tempat file Windows berada dan pindahkan semua file ke atas.
 Jika indikator di kanan atas berubah menjadi merah, klik saja dan pilih 4.7 (4.37 Gb).
Jika indikator di kanan atas berubah menjadi merah, klik saja dan pilih 4.7 (4.37 Gb). 
- Dan kemudian ikuti instruksinya, mulai dari poin ke-5.
Setelah beberapa waktu, flash drive USB yang dapat di-boot akan siap.
P.S. Jika karena alasan tertentu membuat flash drive USB yang dapat di-boot di UltraISO tidak berhasil (muncul kesalahan atau hal lain), coba ulangi prosedurnya, ikuti petunjuknya dengan cermat. Sebagai upaya terakhir, Anda selalu dapat menulisnya dengan program lain - untungnya ada banyak program.
Untuk menginstal Windows, Anda memerlukan disk yang dapat di-boot dengan kit distribusi atau flash drive flash yang dapat di-boot. Flash drive sangat populer dan nyaman akhir-akhir ini, jadi lebih masuk akal untuk melakukan booting dari flash drive tersebut.
Ada banyak metode dan aplikasi untuk membuat flash drive USB yang dapat di-boot. Cara termudah untuk melakukannya adalah dengan program Ultraiso.
Ini adalah alat perangkat lunak yang sangat fungsional dan sekaligus mudah digunakan.. Agar berfungsi, Anda harus menyelesaikan instalasi terlebih dahulu dengan mengunduh kit distribusi program, dan juga menyiapkan image sistem operasi.
Mengapa membuat flash drive instalasi?
Seringkali, selama pengoperasian sistem operasi, situasi yang tidak terduga terjadi, akibatnya sistem operasi tidak bisa boot sama sekali atau beroperasi dengan kegagalan kritis. Tidak mungkin untuk sepenuhnya melindungi diri Anda dari situasi seperti itu, jadi Anda perlu tahu bagaimana harus bersikap.
Paling-paling, masalah sistem operasi dapat diperbaiki melalui fungsi pemulihan Windows bawaan, yang tentu saja perlu dijalankan jika opsi ini ada.
Jika hal ini tidak memungkinkan, Anda harus mencoba melakukan booting melalui disk instalasi atau flash drive instalasi.
Situasi ekstrem yang terjadi ketika tidak ada salinan cadangan sistem operasi dan data pengguna melibatkan penginstalan ulang. Berdasarkan ini, Anda selalu harus memiliki image OS. Ini dapat digunakan untuk instalasi baru, memulihkan OS lama, atau menginstal ulang.
Dalam kebanyakan situasi, distribusi Windows disimpan dalam DVD. Namun kemungkinan hilangnya data pada disk DVD cukup besar karena dapat terkena benturan fisik. Lagi pula, satu goresan kecil saja dapat membuat disk tidak dapat berfungsi.
Flash drive tidak memiliki kekurangan ini, jadi lebih disarankan untuk menyimpan sistem operasi di dalamnya. Dalam hal ini, proses instalasi Windows dari drive USB mirip dengan proses instalasi dari DVD. Keuntungan tambahan flash drive dibandingkan DVD adalah ukurannya yang lebih ringkas.
Kami akan membutuhkannya
Untuk membuat drive USB yang dapat di-boot, selain media data itu sendiri, Anda memerlukan image sistem operasi dan program khusus dengan fungsi serupa. Ada banyak program seperti itu, tetapi kami akan mempertimbangkan utilitas UltraISO, yang harus diunduh dan diinstal terlebih dahulu pada hard drive Anda.
Ini dirancang khusus untuk bekerja dengan image ISO dan menulisnya ke media penyimpanan; ini memungkinkan Anda membuat disk dan flash drive yang dapat di-boot.

Keuntungan yang tidak diragukan lagi dari utilitas yang dimaksud adalah antarmuka berbahasa Rusia yang ramah.

Selain menghasilkan dan merekam file gambar, ini juga memungkinkan Anda membuat perubahan pada gambar disk. Fitur pentingnya, yang sangat berharga, adalah kemampuan untuk membuat media yang dapat di-boot - disk dan flash drive. Selain itu, utilitas ini mampu mengonversi file gambar ke format ISO jika gambar disk OS yang ada disimpan dalam format berbeda.
Kerugian tertentu dari utilitas ini adalah berbayar, tetapi ada masa percobaan untuk penggunaan gratis. Anda dapat menggunakan versi program UltraISO secara gratis dengan batasan tertentu.
Penting untuk diketahui bahwa semua informasi dari flash drive harus disimpan ke tempat lain yang aman, karena semua data akan dimusnahkan saat membuat flash drive instalasi.
Video: flash drive USB yang dapat di-boot menggunakan Ultraiso
Jika tidak ada gambar OS
Situasi sering terjadi ketika image sistem operasi hilang. Solusi terhadap masalah ini sangatlah sepele. Itu dapat dibuat menggunakan disk instalasi Windows, atau melalui program khusus, yang jumlahnya banyak sekali, beberapa di antaranya sepenuhnya gratis.
- Urutan tindakannya adalah sebagai berikut:

- anda perlu menjalankan utilitas UltraISO sebagai pengguna dengan hak administrator;


- di jendela utilitas, pilih "Alat - Buat gambar OS";

Selanjutnya, Anda harus mengkonfirmasi pilihan Anda dengan mengklik tombol “Buat”.
Hasilnya, proses perekaman gambar dimulai, di mana setelah perekaman selesai, program akan menawarkan untuk membuka gambar tersebut. Disarankan untuk menolak tindakan ini.
Mari kita lihat urutan langkah-langkah membuat flash drive USB Windows 8 yang dapat di-boot dari image ISO. Flash drive yang dapat di-boot dengan sistem operasi sebelumnya dibuat dengan cara yang sama tanpa perbedaan yang terlihat.
Algoritma:
- Anda harus menjalankan utilitas UltraISO sebagai pengguna dengan hak administrator stasiun kerja;
- di bagian atas jendela utilitas Anda perlu mengklik tombol “Buka”;

- di explorer yang terbuka, pilih image sistem operasi yang diperlukan (disimpan sebelumnya) (dalam kasus kami, Windows 8 Pro) dan konfirmasikan tindakan dengan mengklik tombol "Buka". Dalam hal ini, gambar sistem operasi akan ditampilkan di bagian kanan jendela utilitas;
- masukkan flash drive ke slot yang sesuai, yang selanjutnya dapat di-boot. Volumenya tidak boleh kurang dari 4 GB, jika tidak, image OS tidak akan muat di dalamnya. Penting juga untuk memformatnya dengan sistem file FAT32. Itu dapat diformat segera sebelum merekam gambar, baik menggunakan alat standar Windows atau menggunakan UltraISO;
- kemudian di jendela aplikasi yang aktif Anda harus memilih "Bootboot", dan kemudian di menu konteks pilih item menu "Bakar gambar hard disk...";
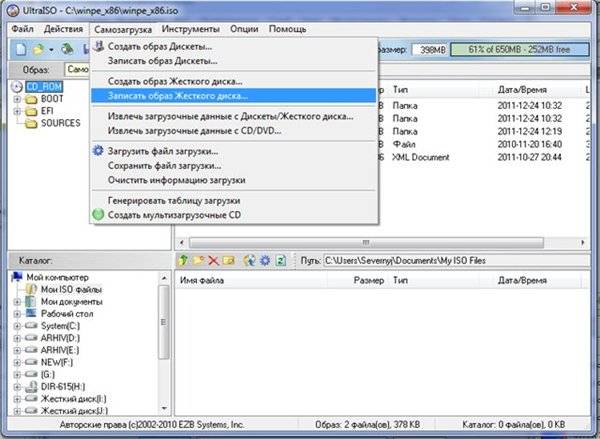
- Setelah membuka jendela, Anda perlu memeriksa apakah Anda telah memilih disk yang benar untuk membuat media instalasi. Penting untuk memastikan bahwa flash drive sesuai dengan huruf alfabet yang benar;
- Pada tab “Metode Perekaman”, Anda harus memeriksa "USB-HDD+", lalu format media penyimpanan atau rekam image OS Windows;
- jika media penyimpanan eksternal telah diformat sebelumnya, maka Anda harus mengklik tombol “Bakar”;

- Jendela "Petunjuk" akan terbuka dengan peringatan tentang kemungkinan hilangnya semua data di drive USB. Di jendela ini Anda perlu mengklik tombol “Ya”;

- Kemudian tahap pembentukan image OS pada flashdisk dimulai. Flash drive instalasi untuk Windows sedang dibuat. Lamanya waktu yang diperlukan untuk membuat media instalasi bergantung pada performa workstation Anda. Setelah beberapa waktu, image OS akan ditulis ke flash drive. Sebuah pesan akan muncul di jendela yang terbuka, memberitahukan Anda bahwa proses pembuatan media instalasi telah berhasil diselesaikan;
- Ketika Anda selesai membuat drive instalasi, disarankan untuk menutup utilitas.
Di akhir langkah-langkah ini, disarankan untuk memastikan bahwa image OS Windows terbentuk dengan benar pada drive USB.
Penting untuk diketahui bahwa untuk menginstal Windows di BIOS, Anda perlu mengatur urutan boot berbagai perangkat. Anda harus mulai mencoba mem-boot dari flash drive.

Kebutuhan akan flash drive USB yang dapat di-boot muncul secara berkala. Alasan untuk kebutuhan ini mungkin karena kegagalan pada sistem operasi itu sendiri dan gangguan pada pengoperasian perangkat keras. Tidak ada yang bisa melindungi diri mereka sendiri seratus persen dari masalah seperti itu, tetapi memiliki flash drive flash yang dapat di-boot yang telah dibuat sebelumnya akan membantu menyelesaikan masalah yang muncul tanpa kehilangan waktu dan biaya tenaga kerja yang signifikan.
Ada beberapa cara dasar untuk membuat bootable disk atau flash drive.
Yang utama:
- menggunakan program khusus seperti UltraISO;
- menggunakan alat Windows standar melalui konsol baris perintah.
Bahkan pengguna yang paling tidak terlatih pun dapat dengan mudah membuat flash drive USB yang dapat di-boot dengan Ultraiso, karena program ini sangat jelas dan nyaman.
Windows 7 tetap menjadi sistem operasi terpopuler di dunia hingga saat ini. Banyak pengguna, yang tidak menerima desain datar baru Windows, yang muncul di versi kedelapan, tetap setia pada sistem operasi lama, namun masih relevan. Dan jika Anda memutuskan untuk menginstal sendiri Windows 7 di komputer Anda, hal pertama yang Anda perlukan adalah media yang dapat di-boot. Itulah sebabnya hari ini pertanyaannya akan dikhususkan untuk cara membuat USB flash drive yang dapat di-boot dengan Windows 7.
Untuk membuat drive USB yang dapat di-boot dengan Windows 7, kami akan beralih ke bantuan program paling populer untuk tujuan ini - UltraISO. Alat ini menawarkan fungsionalitas yang kaya, memungkinkan Anda membuat dan memasang image, membakar file ke disk, menyalin image dari disk, membuat media yang dapat di-boot, dan banyak lagi. Membuat flash drive USB Windows 7 yang dapat di-boot menggunakan UltraISO akan sangat sederhana.
Bagaimana cara membuat flash drive USB yang dapat di-boot dengan Windows 7 di UltraISO?
Harap dicatat bahwa metode ini cocok untuk membuat flash drive USB yang dapat di-boot tidak hanya dengan Windows 7, tetapi juga untuk versi lain dari sistem operasi ini. Itu. Anda dapat membakar Windows apa pun ke flash drive USB menggunakan program UltraISO
1. Pertama-tama, jika Anda tidak memiliki program UltraISO, Anda harus menginstalnya di komputer Anda.
2. Jalankan program UltraISO dan sambungkan flash drive tempat distribusi sistem operasi akan ditulis ke komputer.
3. Klik tombol di pojok kiri atas "Mengajukan" dan pilih "Membuka" . Di explorer yang muncul, tentukan jalur ke gambar dengan distribusi sistem operasi Anda.

4. Buka menu di program “Boot” – “Bakar image hard disk” .

Harap dicatat bahwa Anda kemudian perlu memberikan akses administrator. Jika akun Anda tidak memiliki akses ke hak administrator, tindakan lebih lanjut tidak akan tersedia untuk Anda.
5. Sebelum memulai proses perekaman, media yang dapat dipindahkan harus diformat, dibersihkan dari semua informasi sebelumnya. Untuk melakukan ini, Anda perlu mengklik tombol "Format" .

6. Ketika pemformatan selesai, Anda dapat memulai proses pembakaran gambar ke drive USB. Untuk melakukan ini, klik tombol "Catatan" .

7. Proses pembuatan drive USB yang dapat di-boot akan dimulai, yang akan berlangsung selama beberapa menit. Setelah proses perekaman selesai, sebuah pesan akan muncul di layar "Rekaman selesai" .

Seperti yang Anda lihat, proses membuat flash drive USB yang dapat di-boot di UltraISO sangatlah sederhana. Mulai saat ini, Anda dapat melanjutkan langsung ke instalasi sistem operasi itu sendiri.
UltraISO adalah salah satu program paling sederhana yang memungkinkan Anda membuat flash drive USB yang dapat di-boot. Ini mendukung semua sistem operasi mulai dari Windows XP. Anda tidak memerlukan keahlian khusus untuk merekam gambar. Cukup ikuti instruksi terperinci dan luangkan beberapa menit. Perekaman gambar memerlukan waktu hingga 30 menit, tergantung pada ukuran distribusi dan kekuatan komputer.
Untuk membuat image boot pada Flash drive, Anda harus melakukan hal berikut:
- Bakar UltraISO ke komputer Anda (ada versi Rusia).
- Unduh distribusi sistem operasi.
- Buka klien CMS dan buka gambar distribusi melaluinya.
- Masukkan drive ke konektor USB.
- Pilih pengaturan yang diperlukan dan klik tombol yang sesuai.
Sekarang ada baiknya mempertimbangkan setiap tahap secara lebih rinci.
Video - Membuat flash drive USB yang dapat di-boot di UltraISO
Proses membuat flash drive USB yang dapat di-boot
Awalnya, Anda perlu memilih flash drive dengan ukuran tertentu.
Untuk mendapatkan hasil yang diinginkan, Anda perlu melakukan hal berikut:
Tindakan selanjutnya serupa. Waktu perekaman rata-rata adalah 30 menit, karena kecepatan transfer file DVD relatif lambat.
USB flash drive yang dapat di-boot dari folder dengan file sistem Windows
Dengan distribusinya, Anda dapat menggunakan sistem operasi saat ini. Namun cara ini hanya relevan untuk Windows 7, 8 dan 10.
Ini adalah sebagai berikut:
- Luncurkan program dan klik “File” -> “Baru” -> “Gambar yang dapat di-boot”. Anda harus memilihnya di folder dengan file sistem. Ini disebut bootfix.bin dan terletak di folder boot.
- Pilih file dari bawah (bukan keseluruhan folder, tapi isinya) dan seret ke atas.
- Pilih ukuran file 4,7 GB jika muncul bar merah. Menandakan bahwa gambar baru sudah penuh.
- Klik bootstrap dan ulangi langkah di atas.
Ini semua adalah cara yang tersedia untuk membuat flash drive USB yang dapat di-boot dalam waktu 30-40 menit.
Program UltraISO sangat populer di kalangan pengguna, dan ketika diperlukan untuk membuat image boot, mereka paling sering menggunakannya. Masalahnya adalah perangkat lunak ini cukup fungsional, namun mudah digunakan. Sama sekali tidak sulit untuk memahaminya, dan jika pembaca mengikuti rekomendasi yang dijelaskan, maka masalah tidak akan muncul sama sekali. Jadi, berikut petunjuk detailnya:.
Apa itu program UltraISO?
Ini adalah salah satu program terbaik dan populer untuk bekerja dengan image disk. Ini memungkinkan Anda untuk memecahkan banyak masalah, yang akan kita bahas di bawah. Perlu dicatat bahwa perangkat lunak ini didistribusikan secara berbayar, tetapi untuk mengevaluasi kemampuan, membuat dan merekam gambar, Anda dapat menggunakan masa uji coba gratis selama 30 hari. Segera setelah habis masa berlakunya, pengguna harus membayar langganan atau menghapus program. Anda dapat mengetahui biaya dan mengunduh kit distribusi untuk pemasangan di situs web pengembang https://www.ezbsystems.com/ultraiso/index.html.
Program ini mendukung berbagai format gambar dan juga mengenali format multi-volume. Saat membuat gambar, pengguna hanya dapat menambahkan file yang diperlukan ke dalamnya tanpa menyalin seluruh sistem. Operasi dengan file di dalam gambar juga tersedia.
Untuk membuat gambar, cukup luncurkan program, klik tombol “baru”, pilih jenis gambar dan tambahkan folder dan file yang diinginkan ke dalamnya. Jika perlu, sesuaikan lokasi folder dan file langsung di dalam objek yang dibuat dan selesaikan pembentukannya.
Cara membakar gambar ke flash drive melalui UltraISO: algoritma langkah demi langkah
Sekarang mari kita lihat lebih dekat bagaimana gambar tersebut ditulis ke flash drive. Sebelum memulai, Anda harus melakukan beberapa persiapan.
Persiapan
Pertama-tama, ini melibatkan pengunduhan dan instalasi program UltraISO itu sendiri. Kami menulis di atas di mana hal ini dapat dilakukan, selain itu, ada sumber lain di jaringan yang menawarkan program ini. Namun, kami menyarankan Anda untuk hanya menggunakan sumber daya tepercaya agar tidak membahayakan PC Anda. 
Flashdisk dengan kapasitas minimal 8 GB. Tentu saja, Anda mungkin memerlukan lebih sedikit memori untuk membakar gambar yang lebih kecil, tetapi untuk membuat gambar instalasi OS Anda memerlukan sekitar 8 GB. Flash drive harus benar-benar bebas dari data apa pun dan sebaiknya diformat. Formatnya harus FAT32, inilah yang disarankan oleh pengguna berpengalaman. Namun pada saat merekam disk, masalah mungkin muncul jika ukurannya lebih dari 4 GB. Dalam hal ini, Anda harus mengubah formulir ke NTFS, dan saat bekerja dengan program ini, lewati langkah pemformatan dan langsung ke perekaman.
Sedangkan untuk gambarnya, Anda bisa membuatnya sendiri menggunakan program ini. Jika Anda memerlukan image sistem operasi, Anda dapat mendownloadnya dari https://www.microsoft.com . Dari sana, pengguna dijamin akan menerima versi perangkat lunak yang bersih dan berkualitas tinggi, tanpa malware dan masalah lainnya.
Tahap pertama: meluncurkan program dan memilih gambar
Ini adalah tahap pertama. Secara umum, tidak ada yang rumit di dalamnya dan tidak perlu disorot, tetapi untuk kejelasan yang lebih besar, kami akan melanjutkan langkah demi langkah.

Tahap pertama dari proses yang menyelesaikan masalah selesai.
Tahap kedua: merekam gambar
Ini adalah tahap paling penting dan bertanggung jawab dari keseluruhan proses. Kita perlu menghubungkan flash drive yang sudah disiapkan ke komputer, tunggu hingga perangkat dan program mengenalinya dengan benar. Kemudian, ikuti algoritmanya.

Secara umum, inilah jawaban lengkap atas pertanyaan tersebut,. Waktu yang diperlukan untuk menyelesaikan proses tergantung pada kekuatan PC dan ukuran gambar, rata-rata prosesnya memakan waktu 5 hingga 20 menit.
Pada akhirnya, pengguna akan melihat pesan yang menunjukkan bahwa perekaman telah selesai. Setelah ini, tutup program dan periksa apakah gambar tersebut memang ada di media eksternal. Biasanya, setelah perekaman dilakukan dan diselesaikan dengan benar, nama flash drive akan berubah menjadi nama gambar.
Tergantung pada tujuan penggunaan media eksternal, beberapa gambar dapat ditulis ke dalamnya (jika memori memungkinkan). Namun jika Anda berencana untuk menginstalnya, maka seharusnya hanya ada satu objek di media eksternal.
Terlepas dari kenyataan bahwa kami telah menjelaskan prosesnya dengan cukup detail dan luas, dalam praktiknya prosesnya tidak lebih dari dua menit (tidak termasuk rekaman itu sendiri). Setelah beberapa kali pengalaman menggunakan UltraISO, keterampilannya akan semakin kuat, dan pemilik PC akan dapat dengan mudah tidak hanya versi apa pun, tetapi juga game atau perangkat lunak favoritnya.
Kami berharap kami telah menjawab pertanyaan itu selengkap dan sejelas mungkin.. Jika Anda memiliki pertanyaan, tulis di diskusi, kami akan mencoba mencari tahu dan menyarankan solusi. Bagikan artikel di jejaring sosial dan tetap bersama kami, masih banyak informasi bermanfaat.


