Mungkin setiap pengguna Internet setidaknya pernah menghadapi kebutuhan untuk mengirim file yang beratnya jauh melebihi dimensi yang diperbolehkan untuk dikirim. Dan, bagaimanapun juga, setiap orang memiliki kebutuhan untuk mengirim beberapa file sekaligus. Tugas menjadi dua kali lebih sulit jika ukurannya besar.
Sebenarnya tidak ada yang rumit. Anda hanya perlu tahu cara mengompres file. Pertama-tama, mari kita cari tahu apa yang dimaksud dengan ini.
Kompresi file adalah proses mengurangi karakter berulang atau mengoptimalkan urutan byte, sehingga menghasilkan dokumen asli ukuran yang lebih kecil. Proses ini disebut pengarsipan, atau pembuatan arsip.
Untuk mencapai efek ini, Anda perlu memperoleh program khusus. Misalnya untuk membuat file format ZIP, cukup instal komputer Windows versi apa pun. Program pengarsipan di dalamnya sudah ada di dalamnya. Program Winrar juga cocok untuk membuka (dan mengompresi) file RAR. Dan, meskipun prinsip operasinya serupa, yang terakhir lebih populer. Mari kita pelajari lebih detail.
Jadi, sebelum mengompresi file jenis atau format apa pun, unduh Winrar dari Internet. Telah lama beredar di pasaran, ia tidak memiliki analog, dan yang terbaik, ini adalah shareware. Fungsionalitas program ini dan daftar format yang didukung terus diperbarui, yang pastinya menyenangkan bagi rata-rata pengguna. Dan keberadaan apa yang disebut “masa uji coba gratis” (yang dengan lancar mengalir ke periode penggunaan permanen) menggandakan kegembiraan ini. Ketika program diunduh dan diinstal, pilih file atau daftar yang ingin kita arsipkan. Kemudian kita klik kanan padanya dan kita melihat bahwa Winrar telah menambahkan beberapa fungsinya ke dalamnya. Diantaranya:
- tambahkan ke arsip;
- tambahkan ke arsip<имя объекта>;
- tambahkan ke arsip dan kirim melalui email;
- tambahkan ke arsip<имя объекта>dan kirim melalui email.
Poin pertama dan ketiga berarti kemampuan untuk mengompresi file dalam satu salinan dan menambahkan beberapa file lagi ke arsip. Dalam hal ini, Anda dapat mengelola prosesnya, yaitu memilih nama dokumen, tingkat kompresi dan format, serta melakukan beberapa tindakan dengan materi sumber. Pada poin kedua dan keempat - kompres file spesifik yang Anda pilih, tidak ada manipulasi yang diharapkan dari Anda, program akan melakukan semuanya sendiri
Mari kita lihat lebih dekat cara mengompres file PDF menggunakan sebuah contoh. Karena format ini terutama dimaksudkan untuk menempatkan produk cetakan, yaitu majalah, buku, dan lain-lain dalam bentuk aslinya, beserta semua gambarnya, maka “beratnya” seringkali cukup besar, sehingga dikurangi dengan pengarsipan atau kompresi. Prosesnya tidak merusak kualitas, yaitu semua gambar, dan teks itu sendiri, tidak akan berubah dengan cara apa pun setelah kompresi. Setelah file diproses dan dikirim ke penerima (jika ini adalah tujuan akhir), file tersebut harus dibongkar dengan program yang sama. Artinya, penerimanya juga harus sudah terinstall Winrar. Setelah membongkar dokumen, Anda dapat dengan mudah memastikan tidak ada penurunan kualitas.
Sebelum Anda mengompres file, perlu diingat bahwa Anda harus mengorbankan sesuatu. Yaitu: jika Anda ingin mempertahankan kualitas yang sama, Anda hanya akan mencapai kompresi beberapa megabyte, tergantung pada ukuran sumbernya. Artinya, file berbobot 20 MB bisa dikompres menjadi 17-18 tanpa perubahan kualitas. Jika tingkat kualitas file saat diekstraksi dari arsip tidak penting, Anda dapat menggunakan fungsi "kompresi maksimum". File akan menjadi jauh lebih kecil dari sumbernya, namun kualitasnya, yang logis, akan menurun.
Seringkali situs menawarkan untuk mengompres file (termasuk PDF) secara online dan benar-benar gratis, tetapi akan jauh lebih nyaman jika memiliki program yang sesuai.
Pertanyaan dari pengguna
Halo Alexander. Apakah ada cara untuk mengompres video tanpa kehilangan kualitas? Belum lama ini saya mengunduh sebuah program (mereka menulis sesuatu yang serupa) dan mencobanya - videonya masih terlihat lebih buruk, kualitasnya menurun drastis...
Halo!
Secara umum, ini adalah pertanyaan yang cukup populer, dan sering kali amatir video pemula jatuh cinta pada "umpan" ini - Anda dapat mengompresi video apa pun, tetapi hampir selalu ada penurunan kualitas! Hal lainnya adalah bahwa dalam beberapa kasus hal ini terlihat oleh mata, dalam kasus lain bahkan mata penggemar film yang berpengalaman tidak dapat melihat perbedaannya!
Pada artikel ini saya ingin berbicara lebih detail tentang cara mengompresi video, dan bagaimana, dan dalam kasus apa, melakukannya “tanpa kehilangan kualitas” (perhatikan bahwa saya memberi tanda kutip pada frasa tersebut).
Sedikit teori: apa yang perlu Anda ketahui untuk kompresi yang benar
Istilah-istilah rumit terkait pemrosesan video sengaja dihilangkan dari artikel. Artikel ini disederhanakan semaksimal mungkin untuk dipahami oleh sebagian besar pengguna awam yang dihadapkan pada masalah konversi dan kompresi video.
Secara umum, hampir semua video (99,9%) yang Anda temukan di Internet (tonton, unduh, dll.) sudah dikompresi dengan semacam codec. Video yang tidak terkompresi memakan ruang disk yang cukup besar (misalnya, satu film berkualitas tinggi dapat memakan beberapa terabyte!).
Jadi, kuncinya di sini adalah itu codec yang berbeda menggunakan algoritma yang berbeda dan memberikan tingkat kompresi file yang berbeda. Tentu saja, ini menentukan bagaimana file Anda akan ditampilkan nanti, setelah kompresi, dan berapa banyak ruang disk yang akan digunakan file tersebut.
Oleh karena itu, untuk dapat mengompresi video tanpa kehilangan kualitas, Anda perlu melanjutkan dari 2 poin:
- jika video dikompres dengan codec yang “lemah”.(yang memberikan kompresi jauh dari maksimal) - kemudian dapat dikompresi dan memperkecil ukuran file video, tanpa mengurangi kualitas gambar (Ngomong-ngomong, sebagai aturan, dalam hal ini, Anda memerlukan PC yang lebih bertenaga untuk menonton. Misalnya, video MPEG2 dapat ditonton di PC yang lebih lemah (tanpa sentakan dan penundaan) daripada, katakanlah, MP4, ya, saya' saya akan mengatakan beberapa kata lagi tentang ini di bawah);
- dari perangkat tempat Anda ingin menonton video. Misalnya, jika Anda menonton video di layar kecil dengan resolusi rendah, Anda tidak akan melihat perbedaan kualitas video (baik itu 1 GB atau, katakanlah, 300 MB)! Untuk melihat perbedaannya, Anda perlu membuka video di layar TV besar.
Artinya, menurut saya pesan saya jelas: jika Anda menonton video di layar dengan resolusi 1024x768 (atau di "jendela" Windows seperti itu, dan di jendela berikutnya Anda bekerja...), dan kualitas video Anda 1920x1080 - video ini dapat dikompresi ke resolusi yang lebih rendah dan dengan codec yang lebih optimal.
Omong-omong, kita tidak boleh melupakan satu parameter lagi - kecepatan bit (jumlah bit yang digunakan untuk menyimpan satu detik konten multimedia). Semakin tinggi resolusi video, seharusnya semakin tinggi bitrate-nya. Jika bitrate sangat tinggi, maka dapat dikurangi hingga batas wajar saat mengompresi file. Misalnya, bitrate maksimum saat membuat disk Blu-Ray adalah 35 mbps. Jadi, perbedaan antara 30 dan 35 tidak mudah untuk diperhatikan, tetapi antara 5 dan 35 akan menarik perhatian Anda...
Catatan: Saat ini sudah menjadi hal yang populer untuk mengunduh video ke ponsel/tablet Anda dan kemudian menontonnya di mana saja saat bepergian. Jadi, video seperti itu tidak hanya memungkinkan, tetapi bahkan disarankan untuk dikompres dan kemudian diunduh ke perangkat seluler Anda.
Masalahnya: pertama, video terkompresi akan memakan lebih sedikit ruang di flash drive Anda (dan perangkat seluler tidak memiliki banyak memori); dan kedua, video tidak akan melambat (seperti yang sering terjadi pada video yang tidak siap untuk diunduh ke perangkat seluler).
Tentang codec dan container: apa yang pantas untuk dikompres dan apa yang tidak
Ada lusinan (bahkan ratusan) format video yang didistribusikan. Setiap format memiliki kekurangan dan kelebihannya masing-masing, ada yang sudah ketinggalan jaman, ada pula yang baru muncul.
Dalam subbagian kecil ini saya ingin membahas format paling populer yang Anda temui, dan juga menyampaikan beberapa kata tentang kelayakan mengompresi format tertentu.
Catatan: omong-omong, Anda harus membedakan antara codec dan wadahnya. Misalnya, format file adalah AVI (ini adalah wadah), dan dapat dikompresi menggunakan berbagai codec: Microsoft VC-1 atau x.264 (misalnya).
Tentang Codec
Banyak pilihan codec untuk Windows -
x.264/ MPEG-4 AVC mungkin merupakan codec yang paling umum. Digunakan di sebagian besar kamera video dan foto yang menyimpan bingkai yang diambil hard drive, kartu memori, dll. x.264 mungkin menjadi codec paling populer. Adobe mendukungnya di film Flash, x.264 dapat digunakan dengan gambar dalam HTML 5.
MJPEG (JPEG Gerak) . Codec lama untuk kompresi video. Saat ini sudah ketinggalan jaman dan jarang digunakan.
MPEG-2. Ada codec MPEG-2 (dikenal sebagai x.262), dan ada juga format container MPEG-2. MPEG-2 digunakan untuk video pada DVD dan sinyal yang dikirimkan melalui saluran televisi terestrial. Secara umum, ini memberikan rasio kualitas/ukuran file yang optimal. Didukung oleh hampir semua pemain.
Microsoft VC-1. Microsoft VC-1 digunakan sebagai teknologi alternatif Adobe Flash, digunakan di platform Internet Microsoft Silverlight. Memberikan kualitas kompresi rata-rata.
MPEG-1. Codec usang untuk kompresi video (diganti dengan MPEG2). Sebelumnya, video seperti itu dapat ditemukan dalam bentuk CD. Saat ini hal itu menjadi semakin tidak umum, meskipun jika Anda suka menonton video lama, Anda mungkin pernah menemukannya.
WMV. Makan WindowsMedia Codec video, dan ada wadah dengan nama yang sama. Menyediakan sangat berkualitas tinggi kompresi video, dengan gambar yang cukup bagus. Sangat populer dan tersebar luas.
DivX adalah codec video, berbagai versinya mematuhi standar MPEG-4 part 2, MPEG-4 part 10 (MPEG-4 AVC, H.264).
Xvid (sebelumnya "XviD") adalah perpustakaan kompresi video MPEG-4 Bagian 2. Omong-omong, metode kompresi yang digunakan dalam MPEG-4 telah dipatenkan, jadi penggunaan Xvid mungkin ilegal di beberapa negara.
Tentang kontainer
Kini terdapat puluhan kontainer yang masing-masing memiliki kelebihan dan kekurangannya masing-masing. Wadahnya, selain video terkompresi menggunakan beberapa codec, juga berisi audio (yang juga dikompresi. Audio biasanya memakan cukup banyak ruang, jadi saya tidak mempertimbangkan codec audio, pengaruhnya terhadap ukuran file tidak signifikan) .
AVI (atau Interleave Audio Video)– salah satu wadah paling populer dari Microsoft. Paling sering, video di PC ditemukan dalam format ini. Omong-omong, karena alasan tertentu banyak orang tidak menyarankan mengompresi video modern ke dalam format ini.
MP4. Format wadah ini dikembangkan oleh Motion Pictures Expert Group. Banyak pengguna menyebutnya MPEG-4. Biasanya, video dalam file MP4 dikodekan dengan codec x.264, dan audio dengan codec AAC. Terkadang mungkin ada codec lain dalam wadah ini...
VOB dan BDAV MPEG-2. Digunakan untuk mengemas video pada DVD dan cakram Blu-ray. Cakram Blu-ray (.m2ts) dapat berisi video yang dikompresi dengan codec x.264 dan VC-1.
ASF (Advanced Systems Format) – ditemukan dalam beberapa ekstensi: .asf, .wma, dan .wmv. Omong-omong, kemungkinan besar file dalam format .wmv dikompresi dengan codec WMV (Windows Media Video), tetapi file itu sendiri ditempatkan dalam file kontainer ASF.
Waktu Cepat. Gagasan Apple. Wadah ini mendukung banyak codec untuk audio dan video. Apple adalah pendukung x.264, jadi file QuickTime (format: .mov, .qt) paling sering berisi video yang dikompresi dengan codec x.264.
Kilatan. Omong-omong, format wadah Flash dari Adobe cukup populer.
Matroska (.mkv, .mk3d, .mka, .mks) merupakan container yang sangat populer dan diminati saat ini. Gratis, terbuka - mungkin itulah sebabnya hal ini tersebar luas. Banyak video berkualitas tinggi yang didistribusikan di wadah ini.
DiVX. Sangat umum baik codec dan container. Formatnya juga dengan nama yang sama - .divx. Omong-omong, codec ini berasal dari "bajakan", memungkinkan Anda mendapatkan video berkualitas tinggi dengan kompresi yang kuat. Untuk beberapa waktu, Divx tidak dikenali oleh produsen peralatan "besar", namun saat ini banyak yang sudah mengintegrasikan codec perangkat keras DiVX ke sebagian besar peralatan (jika bukan karena popularitas file video dalam format ini, mungkin tidak akan terjadi apa-apa.. .).
Codec dan wadah mana yang harus dipilih
- Jika Anda ingin mendapatkan kompresi video yang maksimal, logis untuk memilih codec x.264, yang memberikan kompresi luar biasa dengan kualitas yang baik. Namun, perlu diingat bahwa tidak semua peralatan (terutama yang terbaru) memungkinkan Anda melihat file tersebut. Jika videonya sangat resolusi tinggi- bahkan PC modern berdaya rendah tidak akan dapat memutar dan menampilkannya tanpa penundaan dan macet. Omong-omong, jika video tidak dikompresi dengan beberapa variasi codec x.264 (misalnya, dalam format MPEG1, 2 atau format lainnya), video tersebut dapat dikompresi tanpa kehilangan kualitas menjadi codec yang lebih “kompak” (misalnya, di Divx).
- Jika Anda berencana menonton file di pemutar DVD, berbagai perangkat ah, dll. - disarankan untuk memilih codec dan wadah MPEG2 - didukung oleh hampir semua peralatan;
- Untuk berbagai film, video, potongan dari video jadi, wadah MP4 sempurna sebagai kompromi yang baik antara rasio kompresi dan kualitas.
Kompresi video langkah demi langkah // 2 cara
Cara pertama
VideoMaster
Saya akan menunjukkan contoh cara mengonversi video atau film.
- Pertama, unduh dan instal programnya (tautan diberikan di atas). Selanjutnya, jalankan dan tambahkan file yang ingin Anda kompres (layar di bawah, tombol “Tambah”).
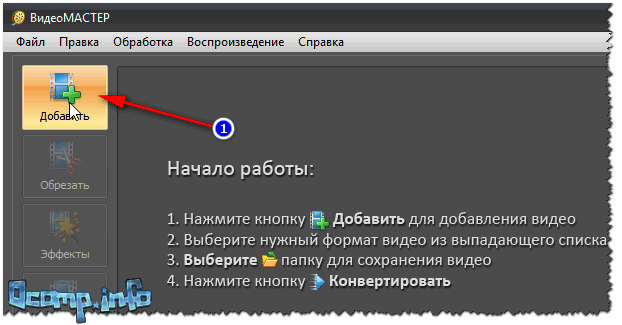
- Selanjutnya saya sarankan segera menekan tombol tersebut "Tanaman" dan hilangkan semua kelebihan yang tidak diperlukan. Pada prinsipnya, tidak ada yang rumit dalam pengoperasiannya sendiri: cukup temukan area di video yang tidak Anda perlukan, lalu tandai dengan penggeser dan hentikan. Ada banyak fragmen seperti itu ().

- Kemudian klik tombol berikutnya - efek.
Sebuah jendela akan terbuka di mana Anda dapat menambah/mengurangi kecerahan, saturasi, dll. Anda juga akan memiliki akses ke tab berikut: pembingkaian(untuk mengubah ukuran resolusi video, posisi gambar, dan mengubah rasio aspek); teks(Anda dapat menambahkan kolom uji ke video); perbaikan(misalnya, kontras otomatis, pengurangan kebisingan, penghapusan cacat); berbelok(ini akan membantu jika Anda perlu memutar video 90 derajat, yang sering terjadi saat merekam video di ponsel Anda); kecepatan(Anda dapat menambah/mengurangi kecepatan pemutaran file). Secara umum, atur sendiri pengaturannya!

Mengedit video
- Setelah itu Anda perlu menunjukkan wadah dan format
(yang banyak dibahas di awal artikel). Untuk melakukan ini, klik tombol Format/AVI(secara default, ini adalah format yang dipilih). Video Wizard menawarkan untuk menyimpan video dalam berbagai wadah dan codec: AVI, MPEG4, MTS, WMV, ASF, MPEG 1, 2, dll. Saya memilih format MP4 untuk video saya.

- Selanjutnya, tunjukkan resolusi dan kualitas video
(kecepatan bit). Secara umum, program ini sangat baik dalam hal ini: memungkinkan Anda mengatur ukuran file akhir secara manual: dengan cara ini Anda dapat segera menentukan apakah kualitasnya baik atau buruk, apakah akan berhasil. Secara umum, misalnya, saya memutuskan untuk menyesuaikan video dengan ukuran CD, jadi saya menentukan ukurannya secara manual sebagai 701 MB.

- Langkah selanjutnya: tentukan di mana file yang dihasilkan akan disimpan?
, dan benar-benar memulai konversi
. Tidak ada yang rumit di sini, seperti yang ditunjukkan pada gambar di bawah (tombol "Konversi").

- Proses konversinya cukup lama dan bergantung pada banyak parameter: kekuatan PC, codec dan container yang Anda pilih, video sumber, dll. Secara umum, tugas telah selesai!

Cara kedua
Film Kecilkan & Bakar (Ashampoo)

Saya tidak bisa tidak memperhatikan program dari Ashampoo ini - pengonversi berbagai file video yang luar biasa dan cepat (mendukung lebih dari beberapa ratus format). Yang juga menarik: tidak ada yang berlebihan dalam program ini, program ini sangat mudah digunakan, semuanya dilakukan langkah demi langkah (namun, hal ini terjadi di hampir semua program dari pabrikan ini).
Movie Shrink & Burn memungkinkan Anda membakar cakram DVD/Blu-ray, merekam video untuk berbagai perangkat, dan mengunggah file ke cloud.
Didukung perangkat seluler: Apple, Sony, Android, Microsoft, video dapat disimpan dalam berbagai kualitas: 720p, SD (tinggi, rendah).

Program ini sepenuhnya mendukung bahasa Rusia dan kompatibel dengan semua versi Windows.
Mungkin, ini lebih rendah dari yang pertama hanya dalam satu hal: tidak ada cara untuk memotong video, memotong sesuatu yang tidak perlu, merekatkan sesuatu, atau memutarnya (yaitu, tidak ada editor mini).
Saya akan melihat contoh mengonversi file video biasa selangkah demi selangkah.

Itu saja untuk saya, video berkualitas tinggi dan ringkas untuk semua orang.
Setiap orang telah mengirimkan file atau dokumen apa pun kepada seseorang setidaknya satu kali. Namun ada kalanya ukurannya besar. Maka pengiriman akan memakan waktu yang sangat lama atau pengiriman tidak akan terjadi sama sekali. Untuk menghindari masalah ini, objek dapat dikompres. Mereka akan membantu kita program khusus. Dalam kasus kami - WinRar. Selain itu, kompresi akan mengosongkan ruang di komputer Anda untuk menyimpan program lain.
Anda dapat menggunakan aplikasi WinRar untuk mengecilkan suatu file.
Bagaimana cara mengompres file di WinRar?
Bekerja dengan aplikasi ini sangat sederhana dan nyaman. Bahkan pengguna pemula pun dapat dengan mudah mengetahuinya. Jika Anda tidak memiliki program ini di komputer Anda, Anda perlu mengunduh dan menginstalnya. Anda seharusnya tidak mengalami kesulitan dengan ini.
Setelah menyelesaikan operasi ini, pilih objek yang ingin diperkecil dan klik kanan. Sebuah menu muncul di mana Anda perlu mencentang item “Tambahkan ke…”. Jendela opsi kemudian terbuka. Mereka tidak perlu diubah. Selanjutnya, klik OK. Setelah ini, pengarsipan dimulai. Setelah selesai, dokumen akan dikompresi, dan objek dapat dibongkar menggunakan aplikasi yang sama.

Bagaimana cara mengompres file sebanyak mungkin di WinRar?
Sekarang kita harus mengambil jalan sedikit fungsi tambahan. Jadi, sekali lagi kami menemukan dokumen yang kami butuhkan. Klik kanan padanya dan pilih opsi “Tambah…”. Jendela yang familier terbuka. Sekarang kita periksa apakah formatnya RAR. Tepat di bawahnya terdapat fungsi metode kompresi. Sekarang kita perlu mengatur Maksimum di sana. Jika Anda perlu menentukan pengaturan Anda, buka bagian Lanjutan.

Jika Anda perlu memasukkan dokumen ke dalam arsip yang sudah ada, buka arsip dan pilih menu Perintah. Dan di sana pilih “Tambahkan file…”. Setelah itu, jendela baru terbuka, di mana Anda memilih metode kompresi maksimum dan klik OK.

Perlindungan dari pengguna
Sangat bagus jika Anda dapat melindungi arsip Anda dari penggunaan yang tidak sah. Untuk melakukan ini, dia akan diberikan kata sandi. Pada masukan yang salah itu tidak akan terbuka. Untuk melakukan ini, buka jendela pengaturan yang sama dan buka tab Advanced. Temukan itemnya Tetapkan kata sandi. Klik dan masukkan kata sandi yang diperlukan. Jika tidak perlu mengubah parameter lain, tekan tombol OK dan pantau juga proses pengarsipan.

Setelah membaca artikel tersebut, ternyata program Winrar sangat berguna untuk membuat arsip. Aplikasi ini mudah digunakan. Nilai tambah yang besar adalah tersedianya banyak pengaturan lanjutan.
Kami harap Anda tidak memiliki pertanyaan tentang topik ini. Namun jika ada yang kurang jelas, tulis komentar. Jawabannya akan diberikan untuk segala hal yang menarik minat Anda dalam waktu sesingkat-singkatnya. Kami juga akan berterima kasih karena menyukai dan memposting ulang artikel ini ke teman-teman Anda.
Pengarsipan file adalah proses yang memungkinkan Anda mengurangi ukuran file dan, karenanya, ruang yang ditempati pada disk. Pengarsipan sering digunakan di Internet, karena tidak semua orang dapat mendownload data dalam jumlah besar. Dan hal ini tidak perlu, karena membongkar memerlukan sedikit waktu dibandingkan dengan waktu mengunduh file yang tidak terkompresi. Archiver juga sering digunakan ketika ingin membuat wadah untuk file. Yaitu jumlah besar file dikemas menjadi satu file yang nyaman.
Anda harus ingat bahwa mereka dikemas paling baik file teks, program. File musik, video, dan gambar diarsipkan dengan buruk.
Ada banyak pengarsip, yang paling umum adalah ZIP dan RAR. Baru-baru ini Versi Windows Pengarsip ZIP dibangun ke dalam sistem. Tetapi banyak file yang dikemas dengan pengarsip RAR. Versi RAR untuk Windows disebut WinRAR. Mari kita pelajari proses pengarsipan dan pembatalan pengarsipan.
Program WinRAR sangat sederhana dan tidak memerlukan pengaturan khusus. Artinya, ia bekerja berdasarkan prinsip "Instal - Bekerja" atau, seperti yang juga mereka katakan, "berfungsi di luar kotak". Mari kita coba mengompres sesuatu. Misalnya Folder sementara di drive D :. Buka WinRar:
Pilih file atau folder yang diinginkan (dalam kasus kami, folder Temp) dan klik tombol “Tambah”, kita akan mendapatkan dialog pengaturan arsip:

Ubah nama arsip sesuai keinginan Anda di paragraf pertama yang sesuai.
Jika Anda ingin mengubah tingkat kompresi, pilih yang diinginkan di menu tarik-turun “Metode Kompresi”. Standarnya adalah Normal. Jika Anda mengarsipkan file dengan kompresi buruk, lebih baik memilih metode kompresi: “Tanpa kompresi” untuk menghemat waktu. Metode maksimum tidak disarankan kecuali Anda perlu mengurangi ukuran semaksimal mungkin.
Selain itu, jika Anda ingin mengarsipkan file dan menaruhnya di floppy disk, Anda dapat memilih “Pisahkan menjadi volume berdasarkan ukuran” di menu tarik-turun dan pilih “Deteksi otomatis”.
Jika Anda ingin file Anda dapat dibuka ritsletingnya (unzip) oleh siapa pun, meskipun Anda tidak menginstal WinRAR di komputer Anda, maka centang kotak di samping “Buat arsip SFX.” dapat diekstraksi sendiri- mengekstraksi sendiri). Program ini akan membuat file .exe yang dapat dijalankan di komputer mana pun yang menjalankan sistem operasi Windows.
Setelah melakukan semua perubahan, klik OK dan program akan mulai mengarsipkan file Anda. Program ini menempatkan file arsip di folder yang sama dengan tempat file arsip berada.
Sekarang mari kita beralih ke unzip (membongkar) file.
Di WinRAR, temukan file arsip yang perlu dibongkar dan klik tombol "Ekstrak", dialog berikut akan muncul.
instruksi
Saat mulai mengarsipkan file, pastikan aplikasi WinRAR sudah terinstal di komputer Anda. Saat memilih file untuk diarsipkan, ingatlah bahwa file berformat teks paling baik dikompresi. Video, musik, dan gambar diperkecil ukurannya hanya sedikit. Untuk menginstal ukuran maksimum kompresi, di jendela pengarsipan, aktifkan tab "Umum".
Di grup “Format Arsip”, temukan bidang “Metode Kompresi”. Dengan menggunakan daftar drop-down, atur nilainya menjadi "Maksimum", klik dengan tombol kiri mouse, dan klik tombol OK. File akan dikompresi menjadi arsip dengan pengaturan kompresi yang dipilih.
Jika perlu, Anda dapat mengakses pengaturan kompresi dan menetapkan nilai Anda sendiri. Untuk melakukan ini, di jendela pengarsipan, aktifkan tab "Lanjutan" dan klik tombol "Opsi Kompresi" di grup "Opsi NTFS".
Kotak dialog baru akan terbuka di mana Anda dapat menetapkan nilai yang sesuai untuk kompresi teks, audio dan grafis penuh warna, memilih algoritma kompresi utama, dan seterusnya. Jika Anda tidak yakin bahwa Anda telah mengkonfigurasi semuanya dengan benar, cukup klik tombol “Default” untuk mengembalikan nilai aslinya. Untuk mendapatkan informasi lebih lanjut tentang parameter tertentu, buka meja bantuan dengan mengklik tombol “Bantuan”.
Penambahan file ke arsip sebenarnya dilakukan sebagai berikut: pilih file dan folder yang harus dikemas, klik kanan pada pilihan dan pilih salah satu perintah “Tambahkan ke arsip” dari menu drop-down.
Untuk menambahkan berkas baru ke dalam arsip yang ada dan kompres sebanyak mungkin saat mengemas, buka file RAR dan pilih “Tambahkan file ke arsip” dari menu “Perintah” atau cukup seret ikon file yang diinginkan ke dalam jendela program. Kotak dialog Nama Arsip dan Opsi baru akan terbuka secara otomatis. Atur metode kompresi ke “Maksimum” untuk file baru dengan cara yang sama seperti dijelaskan di atas. Klik pada tombol OK.
Sumber:
- cara mengompres arsip
Windows memiliki fitur kompresi file bawaan. File terkompresi memakan lebih sedikit ruang di hard drive Anda dan dapat dipindahkan ke komputer atau partisi lain perangkat keras lebih cepat daripada tidak file terkompresi. Selain itu, file terkompresi lebih nyaman untuk dikirim melalui e-mail. Untuk mengompres file atau folder menggunakan bawaan menggunakan Windows, Anda hanya perlu melakukan beberapa operasi sederhana.
instruksi
Temukan file atau folder yang ingin Anda kompres. Klik kanan file atau folder, pilih Kirim ke, lalu pilih Folder ZIP Terkompresi.
Instal utilitas yang dipilih. Jika Anda memutuskan untuk menggunakan pengarsip terpisah, restart komputer Anda setelah menginstal program. Ini diperlukan untuk menyematkan file ke dalamnya sistem operasi.
Buat di hard drive Anda folder baru. Pindahkan atau salin file ke dalamnya yang akan dimasukkan ke dalam arsip. Setelah menyiapkan informasi untuk kompresi, klik kanan pada ikon direktori yang diinginkan.
Di menu yang terbuka, pilih 7-Zip (WinRar). Tunggu hingga submenu baru terbuka dan klik “Tambahkan ke arsip”. Setelah beberapa waktu, jendela program pengarsipan akan diluncurkan.
Masukkan nama file yang akan datang. Jika Anda berencana mengunggah informasi ke sumber eksternal, jangan gunakan huruf, spasi, atau tanda baca Rusia. Pilih format arsip. Luaskan kolom “Tingkat kompresi”. Pilih "Maksimum" atau "Ultra".
Harap diingat bahwa beberapa sumber daya memiliki batasan ukuran maksimum satu file. Isi kolom “Pisahkan menjadi volume” dengan memasukkan nilai yang diinginkan. Setelah menyiapkan semua parameter yang diperlukan untuk membuat arsip, klik Ok.
Tunggu hingga program selesai. Lamanya proses ini bisa sangat bervariasi tergantung pada ukuran folder sumber, rasio kompresi yang dipilih, dan jenis file yang sedang diproses.
Jika Anda memasukkannya ke dalam arsip file instalasi program atau utilitas, ekstrak dari arsip sebelum instalasi. Pengarsip tidak selalu bisa mendapatkan akses penuh ke data tertentu yang disimpan dalam bentuk terkompresi.
Sistem Manajemen Basis Data Microsoft SQLServer saat ini adalah salah satu yang paling fleksibel dan kuat. Semua data database yang dilayaninya disimpan dalam file mdf (Master Database File). Ketika database digunakan secara intensif (beberapa penyisipan dan penghapusan baris tabel), terjadi fragmentasi file container. Volumenya mulai melebihi jumlah sebenarnya data yang disimpan dalam database. Jika perlu, Anda dapat mengompres file mdf menggunakan SQL Server.

Anda akan membutuhkannya
- - Microsoft SQL Server berjalan di komputer lokal;
- - Studio Manajemen SQL Server.
instruksi
Hubungkan ke server basis data. Di SQL Server Management Studio, pilih "Connect Object Explorer..." dari bagian File di menu utama. Dialog Sambungkan ke Server muncul. Dialog yang sama muncul secara otomatis setelah memulai SQL Server Management Studio. Pilih item Mesin Database dari daftar drop-down Jenis server. Di kotak teks Nama server, masukkan nama komputer lokal. Dalam daftar Otentikasi, buat item saat ini sesuai dengan jenis otentikasi yang didukung oleh server SQL lokal. Jika Anda memilih Otentikasi SQL Server, masukkan kredensial yang valid di bidang Nama pengguna dan Kata Sandi. Klik tombol Hubungkan.

Mulailah proses penambahan database yang sudah ada. Pilih elemen Databases di panel Object Explorer. Klik kanan padanya. DI DALAM menu konteks pilih "Lampirkan...".

Pilih file MDF untuk dilampirkan. Dalam dialog jendela Lampirkan Database, klik tombol "Tambah...". Di pohon Pilih folder file pada dialog Temukan File Database, temukan dan perluas direktori dengan file mdf. Pilih dan klik OK.

Tambahkan database baru yang terdapat dalam file mdf. Di jendela Lampirkan Database, periksa apakah jalurnya ditentukan dengan benar. Pilih satu item dalam daftar Database untuk dilampirkan. Di grup kontrol Detail database, hapus item yang terkait dengan file log jika tidak ditemukan (pesan ditampilkan di bidang Pesan Tidak ditemukan). Untuk melakukan ini, klik tombol Hapus. Klik Oke.

