1 Agustus 2014
Ada cukup banyak aplikasi yang dapat digunakan untuk menangkap layar, namun tidak semuanya cocok untuk video game modern. Jika permainannya sederhana dan tidak menggunakan teknologi DirectX dan OpenGL, Anda dapat menggunakan program capture biasa untuk merekam video video di layar. Yang paling populer di antaranya: Camtasia Studio, HyperCam. Namun, alat tersebut tidak cocok untuk game dengan grafis yang kuat. Di sini Anda perlu beralih ke aplikasi khusus untuk merekam game: Fraps, BandiCam, Dxtory, PlayClaw.
Tingkat kerumitan modern permainan komputer sangat tinggi sehingga terkadang dibutuhkan waktu berjam-jam atau bahkan berhari-hari untuk menyelesaikan plot yang dibuat oleh pengembangnya. Dan dalam permainan dinamis seperti penembak, balap, arcade, pemain benar-benar harus menggunakan kemampuan fisiknya, mampu bereaksi terhadap lingkungan yang berubah dengan cepat. Untuk mengatasi level berikutnya dalam permainan seperti itu, pelatihan yang lama sering kali diperlukan. Dengan menghabiskan waktu pada mereka, pemain tidak hanya dapat menyelesaikan misi yang ditugaskan, tetapi juga melakukan berbagai trik, mendemonstrasikannya kelas tinggi dari permainanmu. Namun demonstrasi mereka membutuhkan konsentrasi maksimal dari pengguna; sedikit keraguan atau gerakan yang tidak tepat - dan “trik” di depan penonton tidak akan berhasil. Namun, Anda dapat melakukannya secara berbeda - jalani permainan di lingkungan yang tenang, tanpa saksi, lalu peragakan rekaman video keseluruhan gameplay sebagai bukti keahlian Anda atau sebuah fragmen tertentu.
Game modern sendiri merupakan aplikasi yang membutuhkan banyak sumber daya, dan perekaman juga memerlukan daya prosesor. Oleh karena itu, saat merekam, Anda harus mengosongkan semua sumber daya sebanyak mungkin: tutup program yang tidak diperlukan, atau lebih baik lagi, reboot. Namun tetap saja, beberapa masalah mungkin terjadi pada rekaman video di layar: perbedaan antara audio dan video, gambar yang tersentak-sentak. Biasanya, masalah ini dapat diatasi dengan memilih pengaturan di program pengambilan atau dengan mencoba aplikasi lain.
Fraps dapat digunakan untuk tiga tujuan utama: merekam video layar dari game menggunakan teknologi DirectX dan OpenGL, mengambil tangkapan layar, dan mengukur kinerja dalam game tersebut. Program ini secara otomatis mendeteksi ketika jendela permainan dibuka dan mulai bekerja setelah pengguna mengkliknya tombol pintas.
Penghitung bingkai
Untuk kejelasan, jumlah frame per detik saat ini dapat ditampilkan. Di tab FPS Anda dapat memilih di sudut layar mana informasi ini akan ditampilkan.
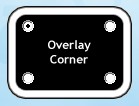
Jika Anda mengaktifkan tombol radio Sembunyikan Hamparan, penghitung tidak akan terlihat. Dalam kebanyakan kasus, penghitung berguna karena, antara lain, menunjukkan status rekaman. Dalam mode normal warnanya kuning, dan setelah perekaman dihidupkan berubah menjadi merah. Di lapangan Tombol Pintas Hamparan Anda dapat mengubah hotkey yang digunakan untuk menghidupkan/mematikan tampilan penghitung di jendela permainan. Klik pada tombol Cacat untuk menonaktifkan fitur ini.
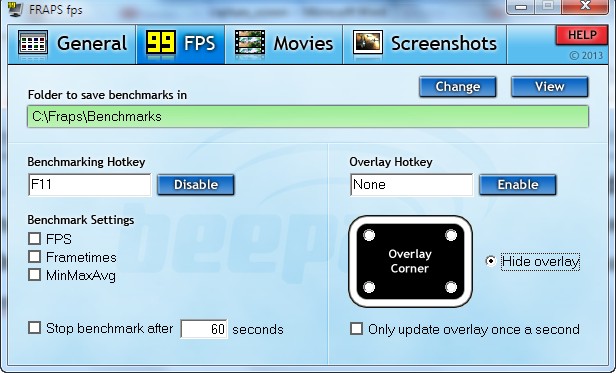
Menyiapkan perekaman video
Perekaman video dikonfigurasi pada tab Film. Di lapangan Folder untuk menyimpan film Anda dapat menentukan folder untuk merekam video. Untuk mengubahnya, klik tombol Mengubah. Perlu diingat bahwa ukuran file yang diterima bantuan Fraps, akan berukuran cukup besar, jadi Anda perlu menentukan disk yang memiliki cukup ruang. Di lapangan Tombol Pintas Pengambilan Video menunjukkan tombol pintas untuk mengaktifkan/menonaktifkan perekaman. Di bagian Pengaturan Pengambilan Video Resolusi dan jumlah frame per detik dari video yang direkam dipilih.
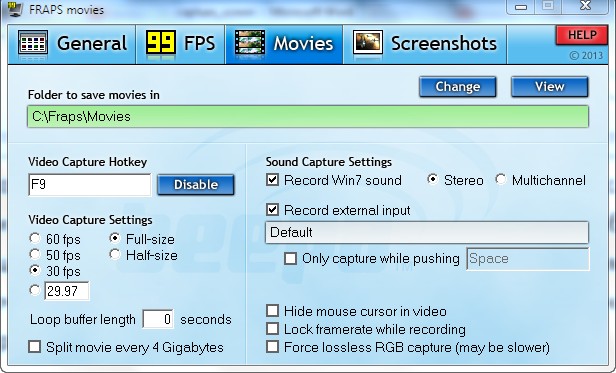
Jika dipilih opsi Full-size maka resolusi video yang dihasilkan tidak akan berbeda dengan resolusi game. Saat memilih suatu pilihan Setengah ukuran video akan memiliki setengah resolusi.
Nilai parameter FPS harus sesuai dengan kecepatan refresh layar dalam game. Jika parameter ini dalam pengaturan kompresi video akan berbeda kecepatan nyata memperbarui gambar dalam game, video yang dihasilkan mungkin tampak tersentak-sentak. Itulah mengapa masuk akal untuk memulai permainan dengan penghitung dihidupkan sebelum menyalakan rekaman, lalu kembali ke pengaturan Fraps dan pilih dari daftar nilai yang paling dekat dengan nilai sebenarnya. Anda juga dapat menentukannya secara manual.
Untuk mengompres video yang dihasilkan, Fraps menggunakan codec lembut yang memberikan kualitas gambar maksimal dengan kompresi minimal. Saat merekam video seperti itu, beban pada prosesor minimal. Agar video yang direkam menggunakan Fraps memakan lebih sedikit ruang, maka harus dikompres nanti dengan salah satu konverter video, misalnya, atau. Karena Fraps tidak bekerja dengan codec apa pun selain codec miliknya, tidak ada pengaturan pengkodean yang disediakan di Fraps. Yang ada hanya kemampuan untuk membagi video yang dihasilkan menjadi beberapa bagian sebesar 4 GB. Kotak centang Force lossless RGB capture membantu menjaga warna seakurat mungkin, namun mengaktifkan opsi ini dapat memengaruhi kecepatan pengambilan secara signifikan.
Jika aktif video terakhir Kursor tidak boleh terlihat, centang kotak Sembunyikan kursor mouse di video. Anda juga dapat menyembunyikan penghitung bingkai. Kotak centang bertanggung jawab untuk ini Kunci framerate saat merekam.
Nama file video yang dihasilkan Fraps mencakup nama permainan yang direkam, tanggal dan waktu pengambilannya.
Menyiapkan rekaman audio
Selain video, Fraps juga dapat merekam suara. Selain itu, dimungkinkan untuk merekam apa yang terjadi di dalam game dan suara dari sumber eksternal. Secara default, Fraps merekam semua suara, jadi jika audio tidak diperlukan, hapus centang pada kotak Rekam Suara Win7 Dan Rekam masukan eksternal. Untuk merekam suara tidak terus-menerus, tetapi hanya pada waktu yang ditentukan oleh pemutar, centang kotak Hanya tangkap saat mendorong dan tentukan hotkey untuk mengaktifkan audio.
Aplikasi Dxtory memang tidak begitu dikenal luas seperti Fraps, namun memberikan kebebasan lebih besar dalam memilih pengaturan pengkodean, menampilkan penghitung bingkai, dan merekam audio.
Pengaturan video
Seperti Fraps, program ini dapat menggunakan algoritma pengkodeannya sendiri, yang berbeda-beda berkualitas tinggi video tanpa kerugian. Dxtory Video Codec dipilih secara default dalam program di tab. Jika Anda perlu mengubah pengaturan codec ini, klik tombol. Dengan pengaturan preset, perekaman dilakukan tanpa kompresi, dan kualitas gambar maksimal.

Bersama dengan codecnya sendiri, Dxtory memungkinkan untuk menggunakan codec lain yang diinstal pada sistem.

Setiap algoritma kompresi memiliki pengaturan pengkodeannya sendiri. Selain itu, di tab yang sama Film jumlah frame per detik yang diinginkan telah diatur Kecepatan Bingkai, di bagian Penskalaan Skala video ditunjukkan sebagai persentase dari resolusi game asli.

Jika diinginkan, resolusi video yang sudah selesai dapat ditentukan secara manual. Untuk melakukan ini, klik tombol Ukuran, lalu masukkan nilai panjang dan lebar.
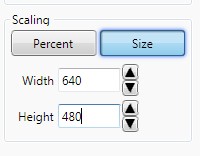
Dengan pengaturan default, Dxtory tidak menangkap tangkapan layar dan penghitung bingkai yang ditampilkan di layar. Untuk memasukkannya ke dalam video, centang kotak Sertakan Kursor Mouse Dan Sertakan Hamparan. Yang juga menarik adalah settingnya Sinkronisasi Video FPS, yang membantu menghindari sentakan pada video yang sudah selesai. Ini berfungsi seperti sinkronisasi vertikal, tetapi hanya untuk pengambilan video.
Rekaman terdistribusi
Salah satu permasalahan yang dihadapi oleh para gamer yang ingin merekam video berkualitas tinggi V resolusi tinggi- kecepatan perekaman pada media tidak mencukupi. Di Dxtory, masalah ini diselesaikan dengan mengaktifkan fitur perekaman terdistribusi. Jika Anda memiliki beberapa drive, Anda dapat menentukan dua atau lebih sumber rekaman. Dalam hal ini, program akan mengaksesnya satu per satu, dan kecepatan perekaman akan meningkat.
Untuk memilih sumber, buka tab Map.
Klik pada tombol dan tentukan jalur ke folder yang diinginkan. Klik tombol ini lagi dan tentukan jalur ke folder lain. Untuk menggunakan beberapa media, centang kotak di samping namanya. Setelah perekaman pertama selesai, informasi tentang kecepatan perekaman ke media akan muncul di sebelah setiap lokasi.
Memilih sumber audio
Dxtory dapat menggunakan sejumlah sumber untuk merekam audio, tetapi untuk melakukan ini, Anda perlu menentukannya secara manual di tab. Untuk masing-masingnya, Anda dapat memilih parameter pengkodean audio Anda sendiri. Trek audio dari masing-masing sumber disimpan sebagai aliran terpisah dalam file AVI dan dapat diedit nanti.
Secara default, hanya satu sumber yang digunakan. Untuk menambahkan perangkat tambahan, klik tombol dan pilih perangkat dalam daftar Perangkat Audio.
Tentukan codec dan format rekaman. Anda sekarang dapat berpindah antar sumber audio yang ditambahkan dengan mengklik tombol. Jika diinginkan, Anda dapat menambahkan lebih dari dua sumber.
Menyiapkan tombol pintas dan tampilan overlay
Dxtory memungkinkan Anda untuk menyempurnakan penampilan penghitung bingkai. Parameter terkait terdapat di tab. Pertama, Anda dapat menentukan apa sebenarnya yang akan ditampilkan di dalamnya: FPS game, FPS perekaman video, status perekaman. Kedua, Anda dapat memilih warna penghitung dalam mode normal dan secara terpisah selama perekaman. Selain itu, agar lebih jelas, Dxtory dapat menampilkan bingkai berwarna saat pengambilan, dan warnanya juga berubah sesuai keinginan pengguna. 
Tombol pintas dikonfigurasi pada tab. Misalnya, untuk mengubah tombol mulai/berhenti merekam, letakkan kursor di bidang yang berlawanan dengan garis Mulai/Hentikan Pengambilan Film dan tekan tombol yang diinginkan.
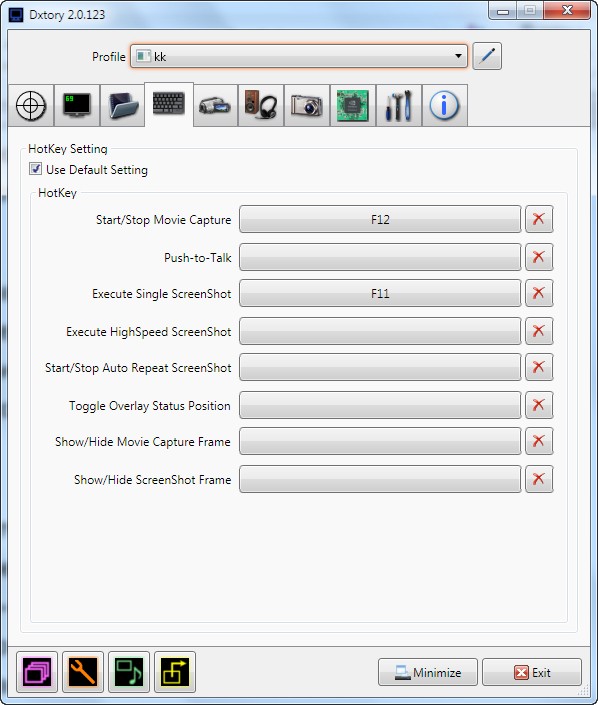
Untuk menghapus nilai parameter saat ini, klik tombol.
Beberapa “gamer” sering merekam video pemutaran berbagai permainan komputer untuk kemudian diposkan secara online dan dibanggakan kepada teman. Video semacam itu menunjukkan “kemenangan” pemain, fitur taktiknya, momen menarik dan lucu, dll. Terlepas dari kenyataan bahwa ada banyak sekali video seperti itu di YouTube, tidak semua pengguna tahu cara merekam permainan mereka.
Rekaman permainan
Tentu saja, untuk pendaftaran Anda memerlukannya program khusus, memberikan kemampuan untuk merekam segala sesuatu yang terjadi di monitor. Ada beberapa program seperti itu:
Salah satu yang paling sederhana dan program yang efektif Untuk tujuan ini ada utilitas " Kamera layar"(kamera layar). Untuk menggunakannya untuk merekam permainan game favorit Anda, Anda harus melalui beberapa tahap.
Menginstal program
Unduh dari situs web resmi dan instal utilitasnya. Anda memerlukan waktu tidak lebih dari lima menit untuk mengunduh program ini, karena distribusinya hanya berbobot 55 megabita. Ketika pengunduhan selesai, instal program di perangkat Anda komputer pribadi dan menjalankannya. Pengguna pasti akan menikmati antarmuka intuitif dan fungsionalitas yang kaya dari aplikasi Kamera di Layar.
Catatan
Mulai merekam. Untuk merekam permainan, pilih “Perekaman Layar” di menu utama utilitas. Di jendela yang terbuka, pilih area pengambilan yang diinginkan: merekam fragmen, jendela, atau tertentu layar penuh. Untuk memindahkan area yang dikonfigurasi, Anda perlu menyeretnya ke ikon yang menampilkan 4 panah. Selain itu, Anda dapat menyesuaikan resolusi perekaman video dan mengaktifkan perekaman paralel dari mikrofon. Ketika Anda selesai mengatur pengaturan, klik tombol "Simpan".
Mengedit
Sunting entri tersebut. Pada saat yang ditentukan, akhiri pemotretan. Setelah beberapa detik, pemutar akan terbuka, memungkinkan Anda melihat rekaman Anda. Jika Anda berencana membuat perubahan tertentu pada video yang dihasilkan, Anda dapat menggunakan editor bawaan. Simpan proyek ke komputer Anda, lalu buka tab Pengeditan. Aplikasi ini memungkinkan Anda memotong video menggunakan penanda sederhana, serta menambahkan efek menarik, rekaman audio, dll.
Penghematan
Simpan video yang sudah selesai dalam format yang diperlukan. Ini dimaksudkan untuk opsi tambahan"Pembuatan Video". Pada tahap ini, Anda perlu memutuskan bagaimana Anda berencana melihat video yang dihasilkan.
Program apa yang terbaik untuk merekam video dalam game agar ukuran rekamannya kecil dan frame rate tidak turun? Banyak orang menggunakan Fraps, namun ada banyak masalah yang bisa timbul dengannya. Namun alat PlayClaw memungkinkan untuk merekam file video tanpa menurunkan kinerja. Tentu saja, jika komputernya sangat kuat, hal ini tidak akan terlihat, tetapi tidak semua orang beruntung memilikinya. Selain itu, program ini tidak menghasilkan skor memori internal file yang memakan banyak ruang.
Ini tidak terlalu rumit
Setiap gamer aktif tahu bahwa demonstrasi visual lebih baik daripada cerita apa pun. Namun bagi banyak orang, gagasan bahwa Anda dapat merekam file video dari layar komputer tampak seperti sesuatu yang supernatural. Mereka berpikir bahwa untuk melakukan operasi seperti itu, mereka memerlukan pengalaman pemrograman bertahun-tahun. dalam permainan? Lagi pula, di sini Anda perlu mengunduh beberapa perangkat lunak, memahami codec dan pengaturan. Bagi banyak orang, ini terlihat sangat menakutkan dan sebanding dengan tarian dan mantra perdukunan.
Pemilihan program

Bagaimana cara membuat video panduan permainan dan menunjukkannya kepada teman tanpa masalah? Hal pertama yang harus dilakukan adalah memilih alat yang tepat yang akan membuat tugas lebih mudah dan tidak semakin membingungkan. Sampai saat ini, hanya ada sedikit alat seperti itu; hanya ada satu program untuk pembuatan film - Fraps. Tapi itu hanya cocok untuk pemilik mesin canggih dengan prosesor dan kartu video yang kuat. Bagi pemilik komputer yang lebih lemah, segalanya tidak terlalu menyenangkan: penurunan tajam dalam frame rate dalam game, file besar. Hal ini menyebabkan fakta bahwa rekaman video game tersebut memakan lebih banyak ruang di hard disk daripada game itu sendiri.
Mainkan Cakar

Untungnya, monopoli ini tidak bertahan lama, karena program yang jauh lebih nyaman dan berteknologi maju muncul di pasaran - PlayClaw. Utilitas ini dibuat dan dioptimalkan secara khusus untuk digunakan pada komputer dengan prosesor multi-core. Karena sebagian besar program yang digunakan untuk merekam video sangat mengurangi frame per detik yang dihasilkan game, masalah sering kali terjadi. Dan PlayClaw memecahkan masalah ini. Jika komputer dapat meluncurkan game itu sendiri, maka game tersebut akan berjalan tanpa masalah atau efek samping. Pertanyaannya adalah “bagaimana cara membuat video di dalam game?” menghilang.
Antarmuka program ini sangat sederhana dan mudah dimengerti. Itu dibuat dengan gaya ubin yang mirip dengan segala sesuatu yang modern sistem operasi dari Microsoft. Semuanya di sini sangat ramah, dan semua orang bisa mengetahuinya.
Perbandingan

Seperti yang ditunjukkan oleh pengujian, Fraps, dengan frame rate dalam game sekitar 120, mengurangi kinerja sekitar setengahnya, sedangkan utilitas yang dimaksud hanya menguranginya menjadi 90 frame per detik. Selain itu, jika satu inti prosesor didedikasikan untuk pengkodean FullHD, frame rate akan meningkat tajam hingga 100. Dan ini merupakan perbedaan yang signifikan dibandingkan aplikasi pesaing. Dan bukan itu saja, karena program ini memiliki beberapa fitur bagus lainnya yang menjadikannya asisten yang sangat diperlukan bagi pemain tingkat lanjut. Ingin tahu cara membuat video di dalam game? Dengan program ini, semuanya menjadi mudah.
Mengapa memilih Playclaw
Keuntungan utama dari program ini:
1) Dapat merekam video dalam kualitas FullHD. Karena dioptimalkan untuk prosesor multi-core, dimungkinkan untuk merekam video dari game tanpa penurunan kecepatan bingkai yang signifikan.
2) Dimungkinkan untuk membuat rekaman awal tanpa membuat file besar. Program ini memastikan bahwa setiap detik permainan akan disimpan.
3) Suara multi-saluran. Program ini dapat dengan mudah mengatasi 16 sumber suara secara bersamaan. Ini memungkinkan Anda tidak hanya merekam video dari game, tetapi juga mencampur suara dan menyimpannya dalam file terpisah.
4) Pengambilan desktop. Program ini dapat merekam video tidak hanya dari driver yang bekerja dengan grafik 3D, tetapi juga dari desktop.
5) Kerjasama dengan anti-cheat. PlayClaw adalah program perekam video game yang bersahabat dengan dua program anti-cheat paling terkenal: Anti-Cheat dan Punkbuster.
6) Hamparan Anda sendiri. Jika pemain memiliki keterampilan pemrograman dasar, maka ia akan dapat membuat plugin overlay sendiri yang akan bekerja dengan program tersebut tanpa masalah.
7) Menyiapkan overlay. Program ini dapat menampilkan overlay berbeda di atas layar game. Di sini kita tidak hanya berbicara tentang hal-hal yang sudah jelas, termasuk penghitung bingkai. Ada juga opsi lebih lanjut di sini. Anda dapat, misalnya, menampilkan indikator suhu dan beban CPU, pengatur waktu dan stopwatch, serta gambar sebenarnya dari webcam, yang digunakan oleh banyak gamer yang merekam video untuk YouTube.
Intinya
Seperti yang Anda lihat, PlayClaw memiliki persenjataan yang mengesankan. Apa pun tujuan Anda, baik itu merekam video pemutaran game atau membuat video pendek, tidak ada program yang lebih nyaman. Jika Anda merekam video, Anda harus melakukannya dengan baik. Dan agar hal ini terjadi, Anda hanya perlu menggunakan alat berkualitas tinggi yang melakukan tugasnya dengan sangat baik. Dan kemudian pertanyaan tentang cara membuat video di dalam game tidak akan muncul lagi.
