ruang operasi sistem Android sangat mengingatkan pada Windows. Ini juga berisi folder, file, dan desktop Android. Di dalamnya, pengguna dapat menempatkan pintasan, membuat folder, menambahkan widget, dan banyak lagi. Sebagian besar manipulasi dilakukan menggunakan fungsi standar sistem operasi. Beberapa fitur tambahan melibatkan instalasi perangkat lunak pihak ketiga.
Di sebagian besar ponsel pintar Android yang ada, sistem memungkinkan Anda menambahkan desktop baru. Pengguna mungkin memerlukan ini dalam beberapa kasus:
- Halaman desktop utama dipenuhi dengan pintasan;
- Penting untuk menempatkan widget besar yang tidak muat di halaman lama;
- Anda perlu membuat halaman dengan program dengan jenis yang sama (misalnya, hanya permainan atau aplikasi untuk bekerja dengan dokumen).
Penciptaan lembaran baru akan memungkinkan Anda mengatur aplikasi di ponsel atau tablet Anda. Bagi sebagian pengguna, ini jauh lebih nyaman daripada menyeret semua program dan pintasan ke dalam satu folder.
Ada beberapa cara untuk membuat desktop. Itu semua tergantung pada model ponsel dan pabrikannya. Metode pertama mencakup langkah-langkah berikut:
Sekarang akan ada beberapa titik di bagian bawah layar desktop yang menunjukkan jumlah halaman.
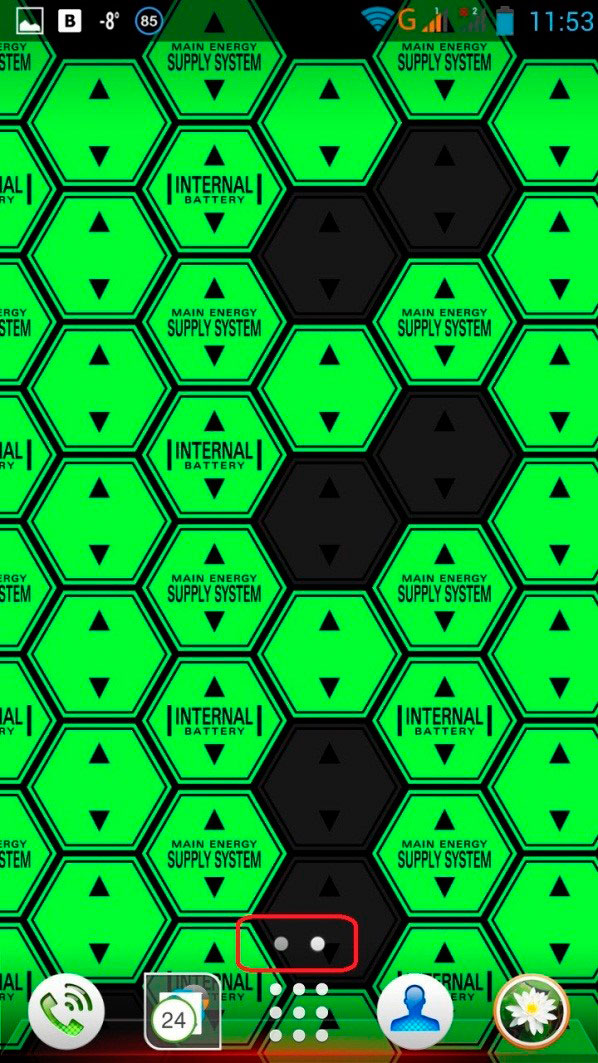
Pada beberapa model, Anda perlu mencubit layar. Setelah ini, daftar desktop yang tersedia akan terbuka. Selanjutnya (seperti pada petunjuk sebelumnya), cukup klik pada tabel dengan tanda “+”. Perhatikan ada ikon panah di bagian atas jendela. Dengannya, Anda bisa menentukan desktop mana di Android yang akan menjadi yang utama. Di sinilah sistem akan pergi setelah setiap penekanan tombol tengah.
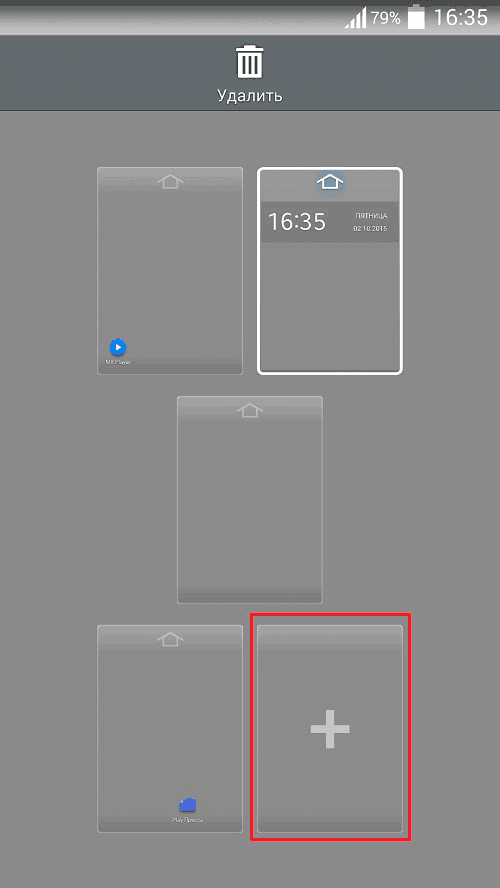
Pada sistem operasi Android versi lebih baru, untuk membuat desktop tambahan, Anda harus:
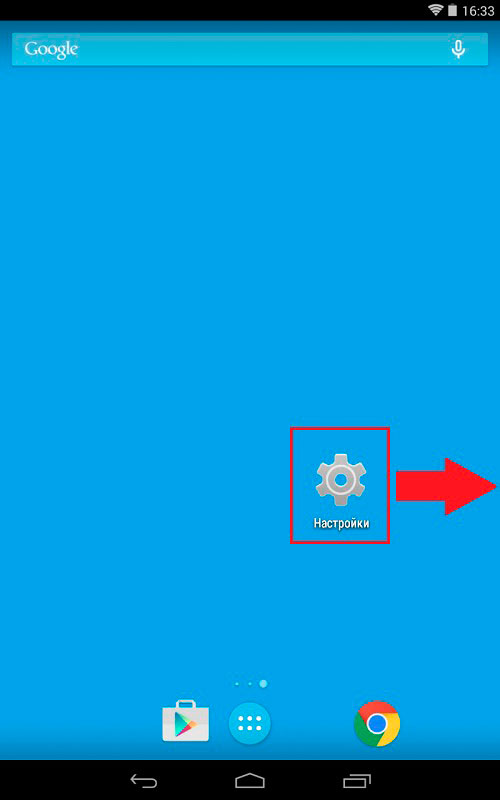
Berhati-hatilah karena beberapa model mungkin membatasi jumlah halaman yang dapat Anda buat. Namun, seperti yang ditunjukkan oleh latihan, untuk mengakomodasi semua orang program yang diperlukan, aplikasi dan berbagai widget, pengguna hanya membutuhkan 5 halaman desktop. Lagi mempersulit penggunaan ponsel cerdas dan membuat pencarian program menjadi tidak nyaman.
Sekarang mari kita cari tahu cara menghapus desktop di gadget Anda. Dengan menghapus program dan pintasan, ruang di layar menjadi kosong. Tidak rasional menggunakan seluruh halaman desktop untuk satu pintasan, jadi logis untuk memindahkannya ke lokasi lain dan menghapus halaman gratis. Ada beberapa cara untuk menghapus desktop, semuanya tergantung antarmuka ponsel cerdas Anda. Mari pertimbangkan untuk menghapus desktop menggunakan metode pertama:
- Buka desktop yang ingin Anda hapus.
- Sentuh dengan jari Anda ruang bebas di layar.
- Setelah halaman muncul, di pojok kanan atas, klik tanda silang untuk menghapus.
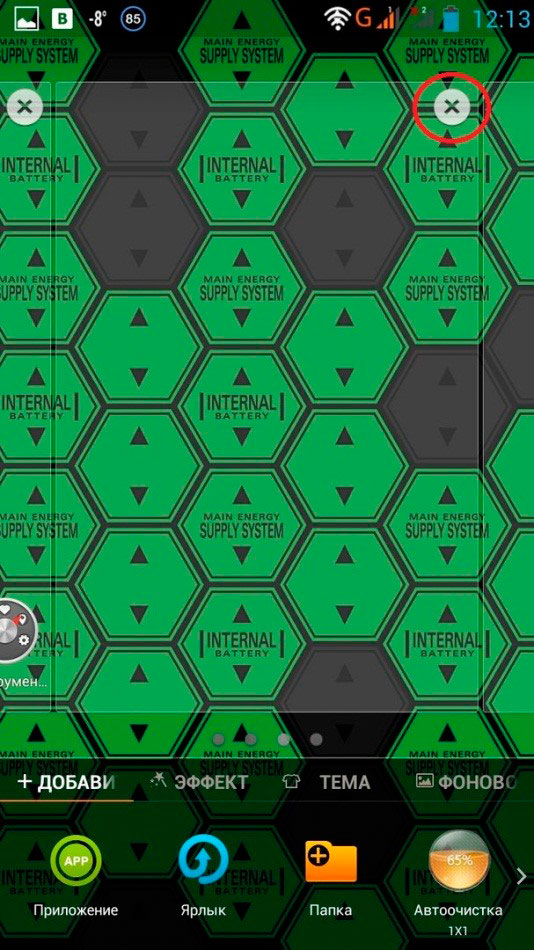
Di perangkat lain, Anda harus membuka menu desktop (ini dilakukan dengan “mencubit” layar). Setelah ini:
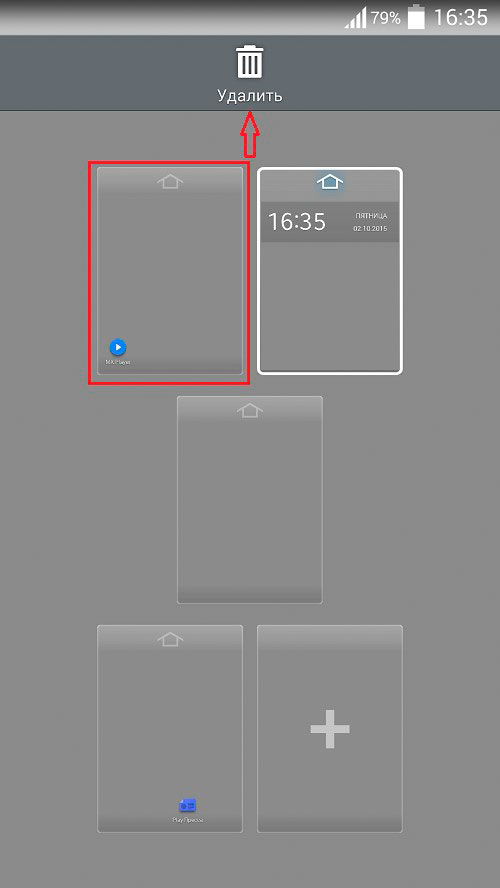
Hati-hati! Desktop jarak jauh akan kehilangan semua pintasan yang ada di dalamnya. Jika Anda ingin memulihkan halaman tersebut, Anda harus menginstal ulang semua ikon program dari daftar umum di dalamnya.
Beberapa perangkat tidak menyediakan fungsi seperti itu, tapi jangan khawatir, karena masalah ini dapat diatasi dengan menggunakan program khusus-peluncur.
Peluncur - fitur baru untuk perangkat Anda
Di toko aplikasi resmi Google Bermain Anda akan menemukan banyak pilihan program khusus, yang namanya akan mencantumkan kata Peluncur. Aplikasi serupa mewakili penuh antarmuka pengguna, yang dalam banyak kasus memiliki fungsionalitas lebih canggih dibandingkan dengan yang standar.
Jika versi OS Android Anda tidak mendukung pembuatan desktop, kunjungi Play Market, lalu unduh peluncur apa pun yang Anda suka. Pastikan untuk membaca komentar pengguna lain agar tidak tertipu perangkat lunak. Setelah peluncur dimuat, luncurkan. Sekarang gadget Anda akan memiliki antarmuka yang sangat berbeda. Anda dapat membuat desktop baru menggunakan salah satu metode yang dijelaskan di atas.
Peluncur seperti Smart Launcher, 360 Launcher, Buzz Launcher sangat populer. Mereka punya banyak fungsi tambahan untuk menyesuaikan antarmuka grafis, desktop, dan juga menyediakan beberapa widget baru. Peluncur cocok untuk ponsel apa pun yang menjalankannya Kontrol Android 4.0+.
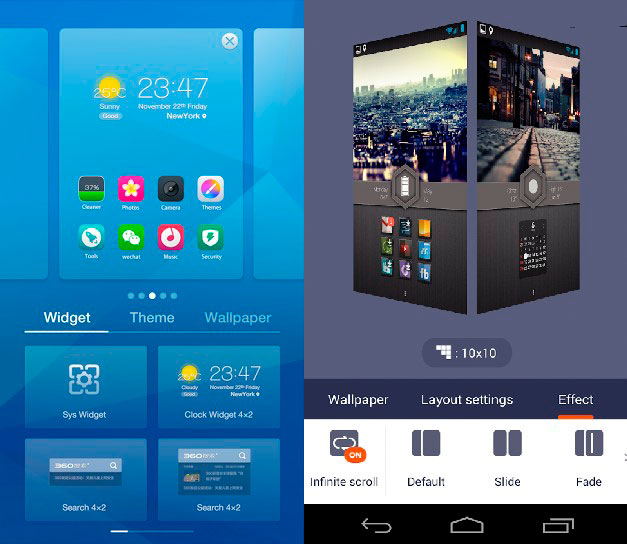
Bekerja dengan pintasan, widget, dan folder
Setelah membuat desktop, Anda perlu mengisinya dengan sesuatu. Anda dapat menyeret pintasan dan program dari jendela lain, dan juga menambahkannya dari daftar umum. Hal ini dapat dilakukan dengan menggunakan urutan perintah berikut:
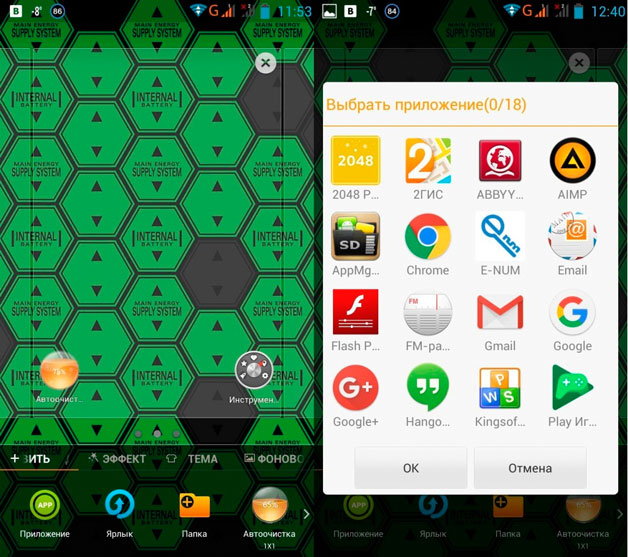
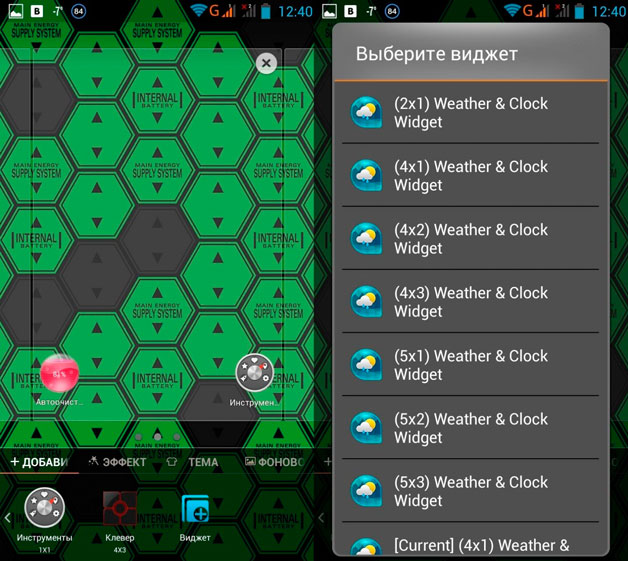
Bagaimana cara menghapus elemen antarmuka apa pun? Ini sangat sederhana. Tahan jari Anda di atasnya, lalu seret ke area “Hapus” (atau ke ikon tempat sampah).
Anda juga dapat membuat paket dengan “merekatkan” beberapa pintasan menjadi satu. Untuk melakukan ini, seret satu ikon ke ikon lainnya, dan sistem akan secara otomatis membuat folder. Dengan mengkliknya, Anda akan melihat ikon edit. Dengannya, Anda dapat mengubah nama folder dan daftar program yang akan ditampilkan di dalamnya.
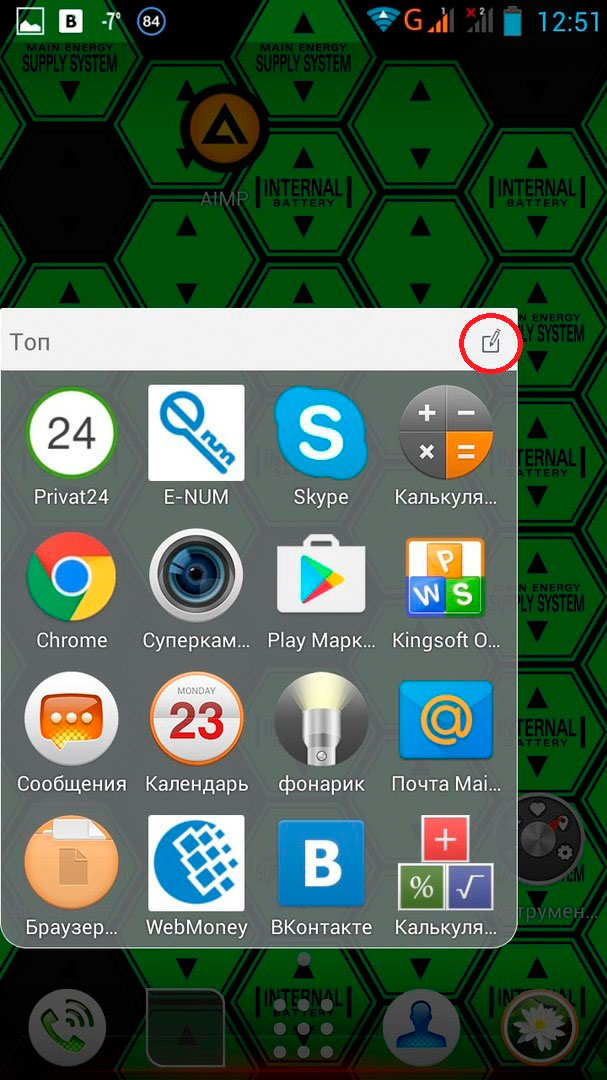
Seperti yang Anda lihat, memanipulasi desktop di perangkat Android tidak menimbulkan kesulitan apa pun. Sebagian besar pengaturan dibuat menggunakan fungsi standar. Namun jika ini belum cukup bagi Anda, Anda selalu dapat memasang peluncur yang kuat dan multifungsi.
Setelah memasang wallpaper, kita perlu mengonfigurasi desktop kita, menginstal aplikasi dan widget yang diperlukan di dalamnya agar nyaman untuk bekerja di ponsel cerdas. Saya menulis tentang memasang wallpaper di smartphone
Baris paling bawah berisi aplikasi yang paling diperlukan. Ada 4-5 buah. Intinya ini ada di semua desktop, terlepas dari konten tabel itu sendiri, ini menunjukkan pentingnya aplikasi ini.
Tepat di atas garis bawah ada titik-titik, saya punya 7 di antaranya. Titik mana yang bersinar lebih terang, desktop itulah yang ditampilkan saat ini, aktif. Pada beberapa ponsel cerdas, terdapat angka di dalam titik; ini menunjukkan nomor tabel yang aktif. Saya tidak punya nomor. Dan juga, jika Anda baru saja membeli smartphone, Anda akan memilikinya 2-3 pekerja tabel, lalu dijumlahkan menjadi 7.
Menginstal aplikasi dan widget
Di depan kita ada desktop kosong, kecuali intinya. Pegang jari Anda di ruang kosong, sebuah menu akan terbuka:
Setel kertas dinding;
Aplikasi dan widget;
Dengan mengklik “Aplikasi dan Widget” kita masuk ke menu aplikasi. Cara kedua untuk mengakses menu ini adalah dengan menekan tombol tampilan kiri dan memilih “Tambah aplikasi” di jendela yang terbuka.

DI DALAM menu ini Anda dapat keluar lebih cepat dengan mengklik tombol “Menu” yang terletak di kanan baris bawah. Mari kita lihat gambar pertama. “Menu” ini tidak bisa dipindahkan atau dihapus, menurut saya ini sudah benar agar tidak kehilangan tombol penting.
Jadi, masuk ke menu apa saja dengan cara yang nyaman. Kami masuk ke menu aplikasi. Jika Anda mengklik “Widget”, Anda akan masuk ke menunya.

Pertama-tama, putuskan apa yang akan kita masukkan ke dalam keuntungan. Ini harus menjadi aplikasi yang paling diperlukan dan akan ditampilkan di semua desktop. Disini saya meletakkan Telepon, Pesan, Kamera, Browser Chrome dan tombol menu yang tidak dapat diubah. Mungkin ada total 5 ikon di sini.
Di menu aplikasi, pilih salah satu yang Anda perlukan, tekan dan tahan ikonnya hingga aktif dan berpindah ke desktop. Kami memakainya ruang bebas. Aplikasi atau widget masuk ke desktop tempat tombol "Menu" ditekan.
Saya mulai dengan mengatur jam. Anda perlu mencarinya di widget, akan ada beberapa, saya punya 5, pilih yang Anda suka, Anda dapat mengubah atau menghapus ikon apa pun kapan saja.
Untuk menghapus ikon apa pun, tekan dan tahan hingga ikon tersebut aktif. 2 folder akan muncul di bagian atas layar: buat folder dan hapus. Kami menyeret ikon kami ke tempat sampah, itu dihapus. Ikon aplikasi dihapus dari desktop tetapi tetap ada di menu atau widget, jadi instal lagi jika Anda mau.
Jika Anda memindahkan ikon yang diklik ke tepi desktop, ikon tersebut akan berpindah ke desktop berikutnya di kanan atau kiri.
Letakkan dua jari secara diagonal di layar dan coba dekatkan keduanya - thumbnail desktop akan muncul di satu layar.
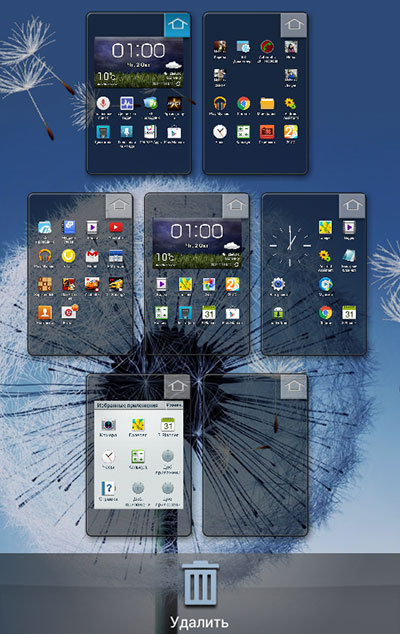
Di sini Anda dapat bertukar desktop. Klik dan tahan salah satunya, setelah aktivasi, pindahkan ke tempat mana pun atau hapus dengan menyeretnya ke tempat sampah. Untuk kembali ke mode normal, tekan tombol kembali. Untuk beralih ke desktop lain, geser ke kanan atau kiri. Anda dapat memilih desktop yang diinginkan dengan mengklik titik yang sesuai.
Pengaturan surat
Dari menu, seret ikon E-mail (berbentuk seperti amplop) ke desktop Anda dan klik ikon tersebut.
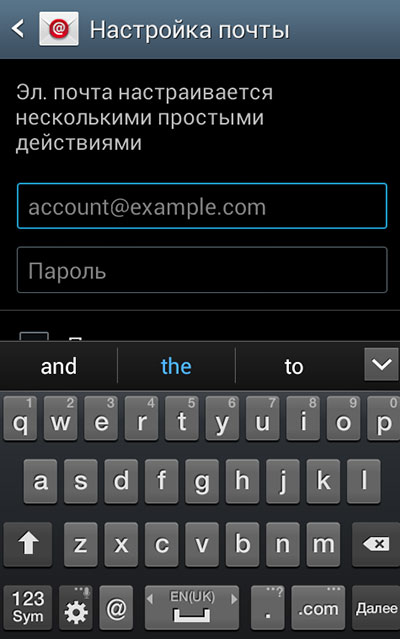
Di jendela ini, masukkan email dan kata sandi Anda dan klik berikutnya. Anda mengatur email sehingga Anda dapat menggunakannya dari ponsel cerdas Anda, dan berkreasi kotak surat Saya sarankan di komputer.
Saya sangat menyarankan Anda untuk membuat E-mail di Gmail, yaitu membuat akun di Google. Dengan cara ini Anda akan terhindar kemungkinan masalah saat menjelajahi Internet di ponsel pintar.
Teman-teman, harap diperhatikan bahwa Anda mungkin telah menginstal aplikasi dan widget lain, atau menu lain di jendela pilihan. Detailnya ada di video.
Pada artikel kami, kami akan melihat pengaturan dasar desktop dan menu utama Android di smartphone.
Desktop dan menu
Untuk ponsel cerdas yang berbeda Sistem Android menyediakan beberapa ruang kerja yang dapat Anda sesuaikan sesuai keinginan Anda. Perlu mempertimbangkan garisnya Pencarian Google terletak di desktop di bagian atas tidak dapat dihapus di smartphone.
Anda mengisi desktop Anda dengan berbagai widget, baik itu ramalan cuaca, jam, atau widget lainnya. Versi Android 3.0 dan 4.0 menyediakan perubahan ukuran visual widget. Anda dapat melakukan ini dengan mengkliknya, setelah itu sebuah bingkai akan muncul di layar, dengan mengontrol bagian tepinya Anda dapat memperkecil atau menambah ukuran widget.
Selain itu, Anda dapat membuat folder di desktop ponsel cerdas Anda dengan memilih pintasan dan memindahkannya ke lokasi mana pun di layar. Di bagian bawah desktop kita terdapat 5 shortcut standar, yang jika perlu dapat diganti dengan widget atau folder favorit kita.
Jalan pintas
Jika Anda ingin meletakkan pintasan dari aplikasi favorit atau widget populer di desktop ponsel cerdas Anda, maka untuk melakukan ini Anda perlu menekan ruang kosong dengan jari desktop Anda dan jangan lepaskan hingga menu muncul. Gambar desktop Anda yang lebih kecil akan ditempatkan di bagian atas layar, dan pintasan serta aplikasi dengan widget dan folder di bagian bawah. Jika Anda ingin memindahkan elemen yang diperlukan, Anda perlu mengkliknya dengan jari Anda dan menyeretnya sambil menahannya ke bagian atas layar ke desktop yang diperkecil tempat Anda ingin memasangnya. aplikasi ini. Jika ruang di desktop tidak mencukupi, sistem Android akan menampilkan pesan.
Daftar widget dapat dilihat dengan menggulirnya secara horizontal atau dalam daftar; versi 4.0 juga menyediakan pencarian widget yang tersedia.
Jika kita beralih ke yang lebih tua versi Android, misalnya 2.3, maka penambahan elemen pada desktop dapat dilakukan hanya dengan mengklik widget atau icon tersebut dan menahannya sebentar, setelah itu akan muncul menu. Dengan menekan lama, Anda tidak hanya dapat menambahkan item, tetapi juga memindahkan ikon dan widget ke mana pun Anda inginkan atau mentransfernya ke desktop lain.
Artinya, untuk mengganti desktop, pengguna yang paham harus mengganti peluncurnya.
Apa saja jenis desktop untuk Android?
Ada berbagai macam peluncur untuk Android. Sudah menjadi kebijakan Android bahwa setiap pengguna mempunyai pilihan luas dan akses luas terhadap pengaturan perangkat sesuai selera. Berikut ini beberapa:
1. Peluncur Puncak
2.Peluncur Nova
3. Peluncur Pro
4. Peluncur Nemus
5. Peluncur Holo
Ada peluncur yang dapat Anda gunakan untuk mengubah animasi dengan lancar, menambahkan efek saat beralih ke layar lain, mengubah tampilan dan latar belakang halaman beranda.
Cara memasang desktop baru di atas yang lama
Tentu saja, semua perangkat Android baru sudah hadir dengan peluncur khusus. Biasanya, pabrikan menambahkan perangkat lunaknya sendiri ke peluncur awal. Dan hanya perusahaan Google merilis android murni tanpa peluncur. Hal ini dilakukan secara khusus agar pada awalnya tidak mengikat pengguna ke jenis desktop apa pun. Namun mengganti peluncurnya cukup mudah. Untuk melakukan ini, Anda memerlukan:
1. Unduh peluncur pilihan Anda dari Google.
2. Instal di perangkat Android Anda.
3. Tekan “Beranda”.
4. Pilih "Bawaan".
Jika ragu, Anda dapat meninggalkan peluncur baru kapan saja dan kembali ke masa lalu. Opsi untuk menginstal desktop ini bahkan lebih sederhana, tetapi ada cara lain.
Cara mengubah sepenuhnya peluncur di Android
Penggantian lengkap desktop untuk Android hanya dapat dilakukan dengan akses root, karena sistem/aplikasi perlu diedit. Jadi:
1. Pertama, Anda perlu mendapatkan hak root untuk Android.
2. Kemudian unduh peluncur yang diinginkan dalam format apk dan letakkan di folder sistem.
3. Atur ke tingkat hak yang diperlukan (sama seperti aplikasi lain di folder ini).
4. Pilih Beranda.
5. Instal peluncur baru secara default.
6. Nyalakan ulang ponsel Anda.
7. Buka sistem/aplikasi dan hapus peluncur lama dari sana.
8. Lalu di data/dalvik cashe dan data/data hapus semua sisa yang lama.
9. Nyalakan ulang perangkat Anda dan nikmati desktop baru sampai Anda bosan.
