Teman-teman terkasih! Pemilik pemula perangkat seluler yang menjalankan OS Android!
Jika Anda sudah membeli perangkat seluler dan mengaktifkannya, maka secara default Anda sudah memiliki beberapa desktop di layar, yang dapat dibalik ke dua arah. Mereka juga secara default sudah memiliki main ikon aplikasi yang diinstal.

Saat Anda melihat jendela kerangka, lepaskan mouse Anda: jendela Anda ada di sisi kiri layar. Ini sangat nyaman, terutama jika Anda ingin membuka dua jendela secara berdampingan. Anda dapat menutup jendela, kita tidak memerlukannya lagi di bab ini, gunakan tombol berikutnya.
Pindahkan tombol pada bilah tugas

Anda dapat memindahkan tombol-tombol pada taskbar. Untuk melakukan ini, tekan dan tahan tombol kiri arahkan mouse ke salah satu ikon lalu gerakkan ke kanan atau kiri tergantung pilihan Anda. ![]()
Ada area kecil di pojok kanan bawah layar yang tidak terlihat seperti milik saya.
Secara khusus, intinya biasanya berisi yang paling populer: Telepon, Kontak, Manajer Aplikasi,Pesan SMS dan Internet. Ikon-ikon ini tersedia di setiap desktop dan, biasanya, tidak dapat digulir dengan jari. Di antara ikon-ikon lainnya, Anda akan menemukan ikon-ikon yang jarang Anda gunakan, dan hanya memenuhi ruang kecil di meja. Dan pada saat yang sama, Anda disarankan untuk menempatkan yang baru sesuai permintaan Anda. Bagaimana cara melakukan semua ini?
![]()
Klik tombol tersembunyi ini dan semua jendela akan diperkecil ukurannya dengan satu klik. Ini berguna ketika Anda membuka banyak jendela dan memerlukan akses ke desktop Anda! Klik tombol itu lagi untuk mengembalikan jendela ke latar depan seperti sebelum Anda diperkecil.
Mari beralih ke area kecil di sebelah tombol Kembali ke Desktop. Area notifikasi adalah bagian layar yang memberi waktu, di pojok kanan bawah. ![]()
Seperti yang Anda lihat, ada lebih dari sekedar waktu dan tanggal di area ini. Ini bahkan informasiku yang tidak kuketahui! Caranya adalah setiap ikon memiliki arti tersendiri.
Untuk tetap mendapatkan informasi terbaru tentang produk baru di situs, Saya sarankan berlangganan ke surat mingguan berkala “Kisah Pengguna Lama” di portal Subscribe.ru.
Kepopuleran sistem operasi Android sebagian besar disebabkan oleh fakta bahwa ia memberi pengguna banyak kesempatan untuk menyesuaikan antarmuka perangkat. Namun, rangkaian fungsi standar tidak cukup untuk mengubah rangkaian ikon dasar. Hal ini tentu saja menimbulkan ketidaknyamanan, terutama jika Anda ingin menyesuaikan gadget Anda dengan preferensi Anda sendiri.
Beberapa ikon disembunyikan secara default untuk menghemat sedikit ruang layar. Untuk memunculkannya, klik panah kecil di sebelah kiri. Satu hal yang perlu diingat di sini: ikon-ikon ini digunakan untuk sesuatu. Yang ideal adalah mengetahui arti setiap ikon dan mengapa ikon itu ada, dan seiring waktu, ikon baru akan muncul di area notifikasi tersebut dan Anda akan belajar banyak tentangnya. Masih ada bagian layar yang belum kita lihat. Anda tidak melihatnya karena tersembunyi secara default.
Untuk membuat menu ini, Anda harus melakukan gerakan mouse khusus: pertama-tama letakkan kursor di sudut kanan bawah layar, lalu, biarkan kursor ke kanan, kembalikan ke tengah layar, layar. 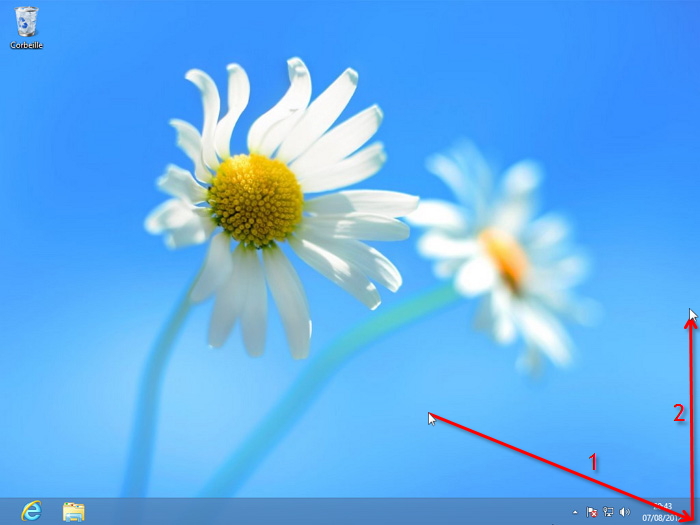
Namun untuk membukanya sepenuhnya, Anda pasti harus mengarahkan mouse ke tengah.
Namun, pertanyaan tentang cara mengubah ikon di Android diselesaikan dengan cukup sederhana.
Untuk tujuan ini, mereka dikembangkan program khusus– peluncur. Peluncur (dari Peluncur Bahasa Inggris) dianggap sebagai shell yang bertanggung jawab gambar grafis. Ini termasuk aplikasi yang mengontrol perangkat, desktop, dan semua jenis widget.
Gerakan ini agak sulit dilakukan, tetapi sangat cepat dilakukan. Dengan menggunakan layar sentuh buat gerakan jari kelingking dari sisi kanan ke arah layar. 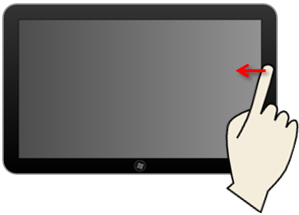
Ini terdiri dari lima pesona, yang ada penjelasan singkatnya. 
Sekali lagi, kita akan membahasnya kembali setelah kita mempelajari cara menggunakan beberapa aplikasi ini. Zoom Semantik memberi Anda gambaran umum tentang layar Mulai, dan Anda dapat beralih ke desktop menggunakan ubin desktop. Jendela mungkin berada atau tidak berada di latar depan dan dapat diminimalkan ke bilah tugas. Anda dapat menyematkan jendela ke bilah tugas sehingga Anda dapat membukanya kembali dengan mudah. Area Notifikasi memungkinkan Anda memilikinya informasi penting tentang pengoperasian sistem. komputer, bertukar barang, mengontrol perangkat dan akhirnya mengakses tertentu pengaturan sistem.
- Ini terdiri dari ubin, animasi atau tidak, yang memungkinkan Anda meluncurkan aplikasi.
- Di desktop, setiap tugas dilakukan di jendela.
- Di desktop, setiap jendela selalu memiliki ikon di taskbar.
Cara mengubah ikon menggunakan peluncur
Pilih peluncur apa pun yang Anda suka, karena jangkauan perangkat lunak ini cukup luas. Kami menyarankan salah satu yang paling populer -:

Mengubah ikon di setiap peluncur sedikit berbeda, tetapi prinsipnya sama di semua tempat. Anda dapat menggunakan ikon aplikasi yang disediakan oleh peluncur itu sendiri. Misalnya, dalam hal yang sama " Peluncur C“Mereka disajikan dalam jumlah yang cukup. Atau Anda dapat mengunduh paket ikon (kumpulan ikon) dari toko (misalnya).
Kami menyentuh hampir semuanya dari layar beranda dengan ikon. Hal ini ditandai dengan penghematan yang signifikan baik dalam bentuk maupun warna. Bekerja dengan banyak peluncur. Kali ini kita memiliki kotak, bukan lingkaran. Ikonnya berwarna-warni namun sederhana. Sangat cocok dengan desain flat paling trendi di dunia akhir-akhir ini.
Ikon-ikon ini dirancang untuk selera yang sangat spesifik. Ikonnya hanya berwarna abu-abu dan tidak sepenuhnya datar. Itu tidak mengubah fakta bahwa mereka menarik. Ini adalah ikon asli yang sedikit dimodifikasi untuk banyak aplikasi yang terlihat lebih baik daripada aslinya. Set ini terdiri dari lebih dari 925 ikon dan 28 wallpaper.
Sekarang Anda perlu membuka " Pengaturan", pergi ke bagian" Aplikasi"(pada perangkat yang berbeda bisa berupa “Ikon” atau “Personalisasi”), dan pilih paket yang diinginkan.
Ada pilihan kedua. Pertama buka paket yang diinstal, lalu pilih “ Atur ikon", lalu pilih peluncur yang akan digunakan.
Mengganti ikon menggunakan software khusus
Mungkin saja Anda cukup puas dengan peluncur stok (pra-instal), tetapi Anda sudah bosan dengan ikon aplikasi dan hanya ingin mengubahnya. Dalam hal ini, Anda dapat menggunakan program Beautiful Icon Styler, yang dengannya Anda dapat mengubah ikon aplikasi tanpa memasang peluncur.
Jelas, desainer grafis sangat menyukai bentuk ini akhir-akhir ini. Mereka datar, tetapi mempunyai bayangan. Sangat sederhana dan ekonomis - itulah yang saya suka. Tentu saja, dukungan untuk peluncur paling populer juga kurang. Ikon yang sangat indah tanpa latar belakang. Inilah yang membuat mereka hebat. Set ini terdiri dari lebih dari 400 ikon dan beberapa wallpaper. Namun, perlu ditambahkan bahwa ini adalah versi beta, jadi mungkin masih ada beberapa masalah kecil dalam membuatnya berfungsi dengan benar.
Namun kali ini, dalam beberapa warna yang sangat sederhana dan hampir pastel. Ikon-ikonnya meski terlihat sedikit pudar, namun memiliki daya tarik tersendiri. Harganya tidak mahal, jadi worth it. Matikan perangkat seluler Anda dan hidupkan kembali. Tindakan ini mengatur ulang terminal.
Setelah diluncurkan, menu utama program akan terbuka, dimana dengan mengklik tombol “Start”, pilih peluncur, lalu dengan menggeser ke kiri kita akan melihat tab dengan ikon yang akan kita ubah. Satu gesekan lagi, dan kita akan melihat serangkaian ikon berbayar dan gratis untuk diunduh:

Di sini harus dikatakan bahwa meskipun aplikasi itu sendiri didistribusikan secara gratis, Anda dapat memanfaatkan penawaran gratis hanya untuk tiga unduhan, dan kemudian Anda harus, seperti yang mereka katakan, “membayar”. Biaya sebenarnya versi lengkap cocok untuk satu dolar sepuluh sen, yang cukup terjangkau untuk dompet apa pun.
Mengganti ikon dengan hak “Pengguna Super”.
Saya tidak berpikir bahwa untuk mengubah ikon, tidak masuk akal untuk kehilangan hak atas layanan garansi dan menginstal hak Root. Oleh karena itu, kami tidak akan membahas metode ini secara detail, kami hanya akan menguraikannya secara singkat.
Jadi, pilih dan instal. Maka kita memerlukan Xpose Framework dan modul Unicon untuk itu. Selanjutnya, buka Xpose, buka bagian “Modul”, pilih “Unicon”, dan gunakan untuk mengubah ikon.
*Catatan: Jangan lupa bahwa ketika menginstal program dan aplikasi bukan dari Google Play Store, Anda harus mengizinkan instalasi dari sumber tidak dikenal di pengaturan ponsel Anda:

Saya berharap topik hari ini “Cara mengubah ikon di Android” ditulis dengan cara yang sederhana dan mudah dipahami. Tetap terhubung dan bagikan pengalaman Anda di halaman bagian “Basis Pengetahuan” kami. Semoga beruntung!
