Обновлено: 28 июля 2017
Здравствуйте, уважаемые читатели блога сайт. Вот уже много лет я являюсь приверженцем поисковой системы Яндекс (написал даже в свое время опус про ), но это скорее сила привычки или некоторая косность, нежели осознано принятое решение, ибо искать в Гугле ничуть не хуже, а может быть даже и лучше. Все, конечно же, зависит от качества работы самого алгоритма, оценить которую, и уж тем более полноценно сравнить, не так то уж и просто. Но такой задачи в этой статье я перед собой и не ставлю.
Разница между браузером и поисковой системой
Поиск в Интернете - это почти все, но не каждый может искать по-настоящему! У нас есть несколько советов по выяснению того, что вы можете легко найти в поисковой системе. С самого начала есть два важных понятия. Поисковая система - это веб-страница, на которой вы вводите свои вопросы. Но если вы хотите получить этот и другие сайты вообще, вам нужен браузер, который вам нужно установить на ваш компьютер. Таким образом, браузер является шлюзом в Интернет и другими открытиями.
Как найти слова в пределах одного предложения
Во-первых, вам нужно открыть браузер, который является своего рода шлюзом в Интернет. Чтобы открыть их, просто нажмите на один из значков. Браузер открывает страницу поисковой системы, и мы можем начать поиск необходимой информации в так называемой строке поиска.
В арсенале Google еще имеются такие инструменты, как традиционный расширенный поиск, история вводимых запросов и посещенных страниц, а так же набор операторов, которые могут быть иногда полезны. Есть у него и калькуляторы разных величин, валют и прочие информеры. Что примечательно, существует возможность полноценного . В общем, давайте взглянем на все это моими глазами (махрового яндексоида).
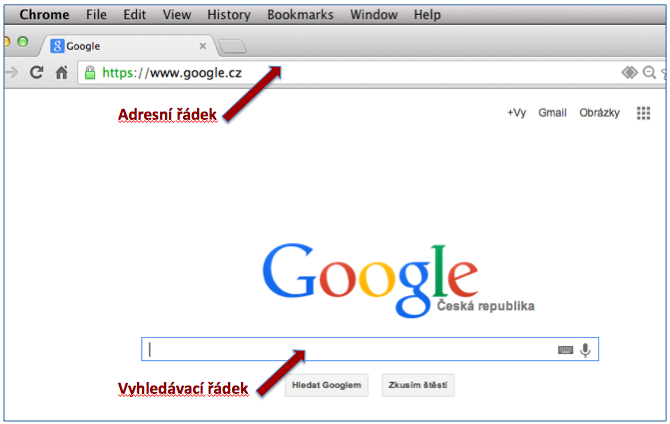
Затем вы можете выбрать, на какую ссылку нажать. Справа мы видим так называемую диаграмму знаний, в которой поисковая система предлагает всю важную информацию для запроса и представляет ее в согласованном контексте и четко. Эта особенность работает особенно для выдающихся личностей.
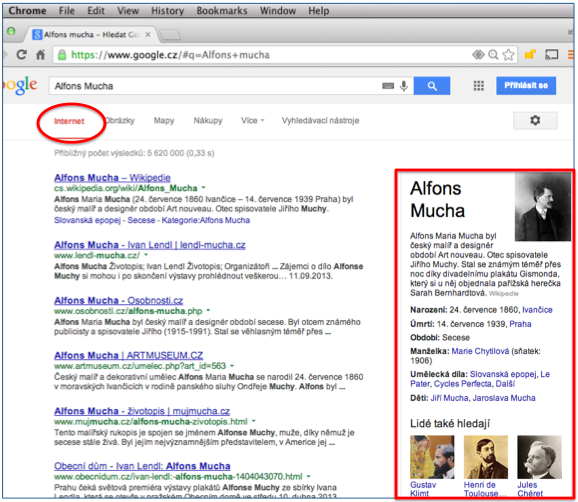
Однако вы можете найти гораздо больше информации о Альфонсе Мухе. Картинки, новости, книги, или вы можете посмотреть, где их купить. Просто посмотрите на верхнюю панель и рядом с уже упомянутым «Интернетом» вы найдете «Картинки», на которые вы нажимаете. В этот момент вы увидите изображения, связанные с поисковым запросом.
Инструменты в поисковой выдаче — фильтры и параметры
Давайте сначала пробежимся по инструментам, которые помогают конкретизировать область поиска в самой выдаче, а потом уже перейдем к операторам и расширенным возможностям. Обратите внимание, что в конце самой адресной строки будет расположена иконка виртуальной клавиатуры, позволяющая вводить запросы на тех языках, для которых не предназначена ваша клавиатура.
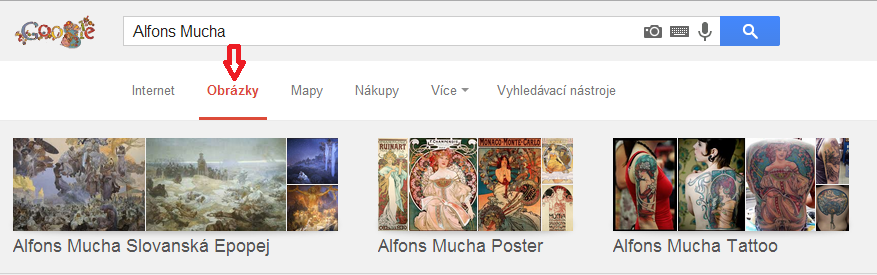
В появившемся меню прокрутки нажмите «Сообщения». 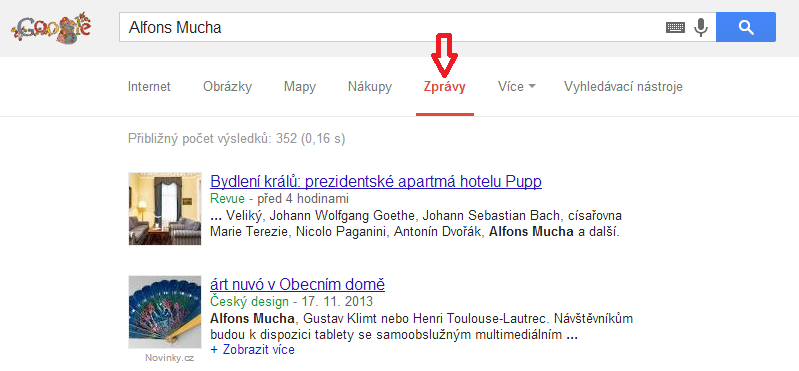
Если вы выберете «Книги», вы увидите список книг, относящихся к этим людям. 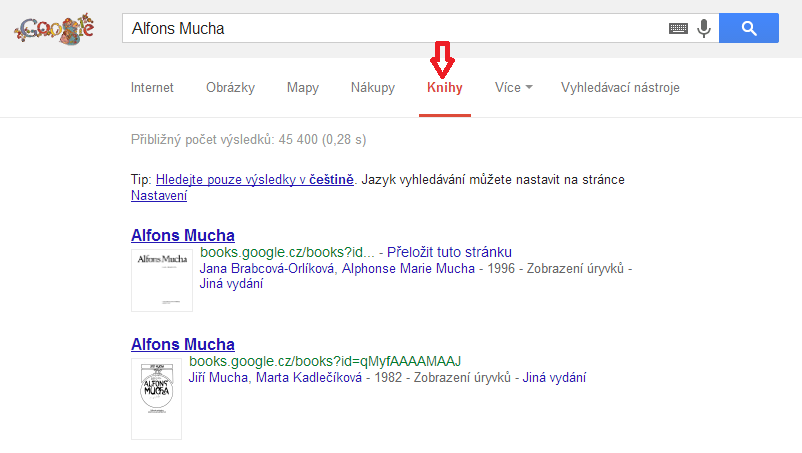
Просто нажмите «Карты» в одной верхней панели. Карта с помеченными местами отображается в правой части экрана, а слева вы найдете повестку дня с информацией о том, что происходит.
Сравнивать цены и предложения на покупку
Мы расскажем о картах в других частях серии. 
И последнее, но не менее важное: поле «Покупки» также будет полезно. Слева вы можете даже специализироваться на поиске, например, по цене или в зависимости от конкретного продавца. Покупки также могут использоваться для выбора и покупки других товаров, таких как электроприборы или принадлежности для дома или сада. 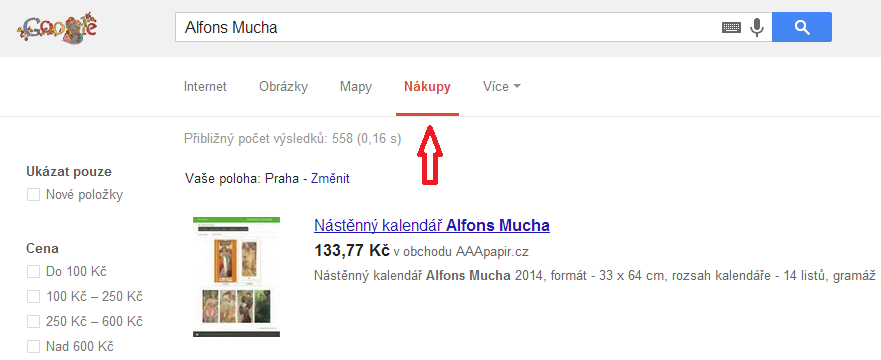
Дополнительные параметры для уточнения вашего поиска
Другие «Поисковые инструменты» на верхней панели помогут вам улучшить ваш поиск. Если вы ищете определенный термин «всплывающее окно» и некоторые ссылки на иностранные языки, на которые у вас нет интереса, нажмите «Любой язык», вы можете просто отметить страницу «Только чешский» в раскрывающемся меню.Страница с результатами (другими словами — выдача) будет включать в себя по умолчанию ссылки на десять страниц разных сайтов, для которых будет указан заголовок (title), фрагмент текста, взятый с этой страницы (его еще иногда называют сниппет), а так же Url адрес, в конце которого будет расположена стрелочка направленная вниз.
Итак, чуть выше строки запроса расположен список других сервисов Google (самореклама), которыми вы при желании можете воспользоваться. А вот уже под строкой поиска будет расположена любопытная панель, позволяющая фильтровать результаты . Она будет немного отличаться для разных областей поиска (все результаты, по картинкам, по блогам и т.п.), но суть ее меняться не будет — предоставить вам максимум удобства и возможностей фильтрации:

Аналогичным образом, вы можете ограничить возможности поиска по времени. Нажмите меню «Нет тайм-аута» в меню и выберите соответствующий параметр в раскрывающемся меню. Например, вы можете получить результаты поиска всего за час, последние 24 часа, неделю, месяц, год или просто выбрать свой собственный период времени.

В дополнение к Графу знаний поисковая система может также отображать другую полезную информацию в ясной форме. Он ответит, какая погода будет в кино, сколько коронок составляет 500 евро или поможет вам что-то рассчитать. Просто введите запрос непосредственно в панель поиска. Вам не нужно ограничиваться Чешской Республикой, вы также можете найти текущую погоду в других городах Европы, но также и в Нью-Йорке. Результат поиска покажет текущую погоду, включая ливень или температуру, но вы также получите прогноз на следующую неделю.
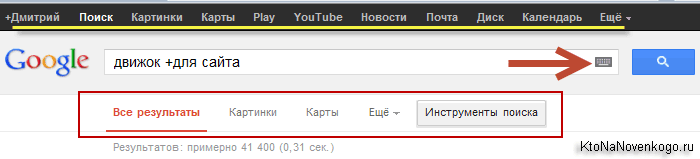
По умолчанию вам показываются все результаты, но вы вольны ограничить поиск только картинками, картами, блогами, новостями, форумами, видео (по ), книгам, покупкам и приложениям. Для этого служат две последующие кнопки и выпадающий список кнопки «Еще»:

Если вы решили пойти в кино в последнюю минуту, но вы не знаете, что они делают, просто введите запрос в поле поиска. В окне поиска вы увидите обзор фильмов, которые можно увидеть прямо сейчас. После нажатия на определенный фильм вы также узнаете основную информацию об изображении, время скрининга и определенное место. Справа вы также найдете карту, где отдельные кинотеатры будут заметно отмечены.
Определение иностранных слов и неизвестных выражений
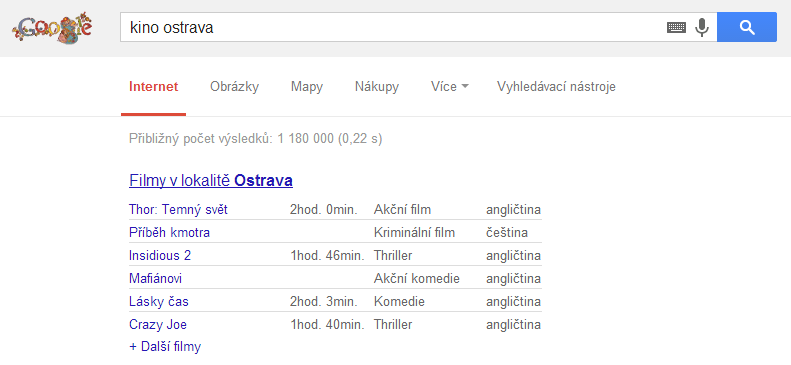
Вам нужно быстро вычислить что-то? Вы можете ввести цитату прямо в поле поиска и оставить ее в поисковой системе. 
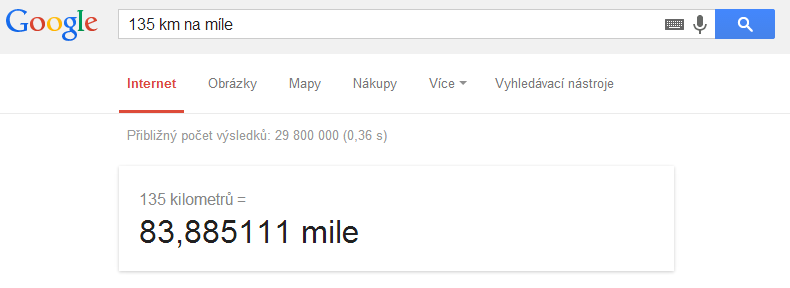
Вы можете проверить, о чем говорят ваши внуки. 
Несколько советов, которые вы, возможно, не знали
Вы также можете уточнить свой запрос несколькими словами.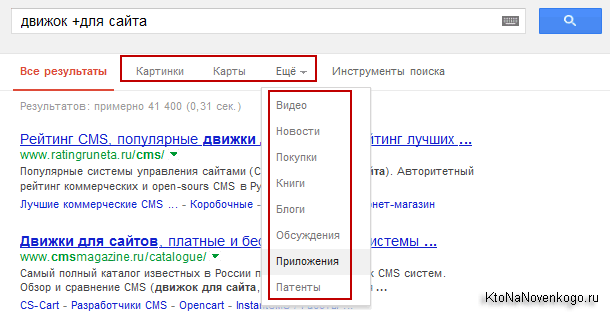
Для примера давайте ограничим область поиска одними лишь форумами , выбрав из выпадающего списка пункт «Обсуждения». Работает довольно таки четко:
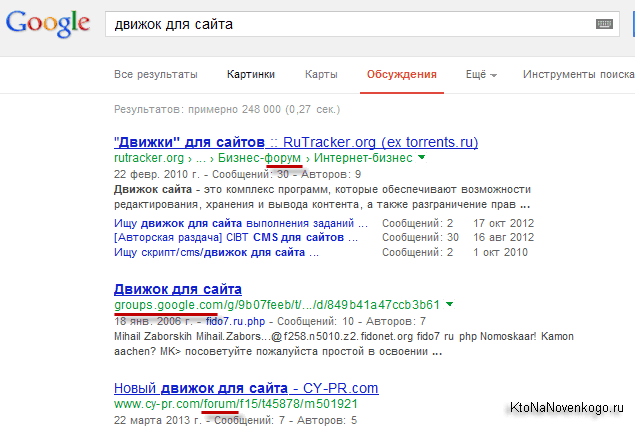
Этот набор кнопок будет неизменен для всех областей гугления, чтобы всегда можно было переключаться между ними. А вот выпадающее меню кнопки «Инструменты поиска» будет изменяться в зависимости от того, где вы ищите нужную вам информацию — везде, в картинках, в видео или еще где-то.
Поиск точной фразы или комбинации слов
Если слово, введенное в поисковой системе, имеет несколько значений, избавитесь от них. Перед словом, которое вы просто не хотите в результатах, используйте. Между этим знаком и словом не должно быть пробелов. 
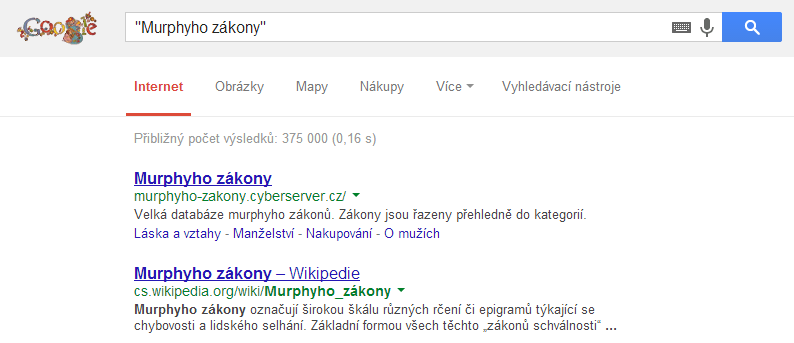
Освободите свой путь к результату, даже если вы ищете одну вещь, для которой есть больше терминов, то есть синоним. Поэтому, если вы ищете тур по все включено, и вам все равно, будет ли это в Египте или Греции, напишите точную ссылку между «все включено тур» и Египтом или Грецией.
Так, например, при выборе «Все результаты» мы получим такую картину маслом:

Каждая из появившихся кнопок имеет свой выпадающий список с новыми возможностями и фильтрами.
Из первого списка «Весь интернет» вы можете выбрать:
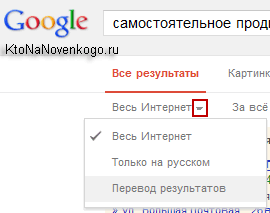
Поиск определенного веб-сайта
Если вы ищете что-то на определенной странице, вам не нужно искать всю сеть без необходимости. Введите сайт: и введите конкретную страницу.
Поиск по изображениям
Вы даже можете искать по фотографиям. Вы также можете загружать фотографии, по которым вы хотите выполнить поиск, нажав на значок камеры.С вашей собственной учетной записью жизнь будет проще
Вы узнаете, какой продукт является самым продаваемым или наиболее продуктивным. Затем вы можете решить, какие каналы будут больше сосредоточены в вашей маркетинговой деятельности. Вот список ресурсов интернет-магазина. В меню «Администратор» в разделе «Вид» выберите «Параметры электронной торговли», включите «Включить электронную торговлю». Затем нажмите «Далее» и «Отправить».
- Весь интернет — ваш запрос будет искаться по всей базе Google, но если он набран на русском языке, то и результаты, скорее всего, вы получите на нем же
- Только на русском — если запрос включает или состоит из английских слов, то чтобы отсеять все буржуйские сайты можно будет выбрать этот вариант
- Перевод результатов — уникальная вещь, позволяющая перевести набранный вами на русском запрос на другие языки знакомые Гуглу, а затем осуществить перевод полученных ответов обратно на русский. Работает пока не идеально, но тем не менее.
Из второго списка «За время» можно будет выбрать степень свежести поисковой выдачи — появившиеся в индексе Google документы, соответствующие данному запросу за последний час, день, неделю, месяц, год, ну, или за произвольный интервал, заданный вами самостоятельно при выборе пункта «За период». На самом деле, прикольный инструмент и применений ему можно найти массу:
Обязательно не включайте расширенные настройки электронной торговли в это время. Для того, чтобы улучшенные измерения работали, вам необходимо вставить код в Интернет, который потребует значительно более сложной реализации. Если вы включите расширенную электронную торговлю и не размещаете необходимые коды на сайте, статистика будет искажена.
Попросите своего веб-мастера сотрудничать при вводе кода. Это не просто сама вставка, вам нужно изменить код, чтобы динамически добавлять данные транзакции. Код должен быть расположен только на последней странице корзины покупок, которая появляется после успешного отправления заказа.
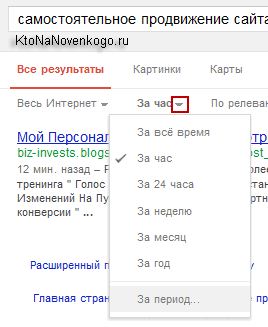
Третий список «По релевантности» имеет всего два возможных варианта — собственно, по релевантности (читайте про то, в поисковых системах), а так же по дате попадания в индекс. Наверное, нет смысла использовать второй вариант, ибо ранжирование по релевантности — это идеальный вариант, а по дате можно будет поставить фильтр описанным выше способом.
Если вы используете электронный магазин в качестве купленного решения, обычно будет достаточно попросить техническую поддержку для ввода кода в Интернете. Некоторые элементы являются необязательными, поэтому вам нужно только заполнить обязательные значения, а из дополнительных - только вам.
Если точно не знаете что искать
Выход из корзины является одной из важных статистических данных каждого интернет-магазина. Пользователь, который оставил всего несколько кликов для завершения покупки, часто может быть легко восстановлен. Отслеживание вашей корзины покупок поможет вам узнать, на каком участке корзины находится большинство людей.
Четвертый набор параметров «По результату» имеет несколько подпунктов:
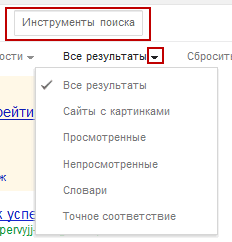
- Сайты с картинками — трудно понять зачем это может понадобиться, но, возможно, что я просто не слишком догадливый
- Просмотренные — чуть ниже я буду говорить про то, что Google ведет историю поиска (которую, кстати, можно посмотреть) и если вы ее в настройках не отключили, то можете воспользоваться данным фильтром, чтобы оставить в результатах только те страницы сайтов, на которые вы уже раньше переходили. Таким образом, например, можно будет найти не добавленный в закладки браузера сайт, просто повторив вводимый тогда запрос и выбрав фильтр «Просмотренные».
- Непросмотренные — здесь действует принцип обратный описанному выше фильтру. Поможет найти что-то новое среди результатов, когда уже многое успели посмотреть.
- Словари — Гугл по каждому языку определяет для себя авторитетные сайты-словари и энциклопедии ( и др. авторитетные ресурсы). Хотите получить словарное определение вводимого вами запроса? Тогда используйте этот фильтр.
- Точное соответствие — будет искаться именно точное соответствие введенной в поисковую строку фразе (аналогично описанному чуть ниже заключению фразы в кавычки)
Ну, и последняя кнопка панели «Инструменты поиска» позволяет вам подкорректировать ваше местоположение, если он было определено неправильно. Оно будет учитываться в предлагаемых вам результатах поиска, хотя, всегда можете написать, например, пиццерия название вашей улицы и увидите сайты близлежащих к вам изготовителей пицц.
Однако, если вы обнаружите, что, например, 80% посетителей покидают страницу выбора транспорта без завершения покупки, что-то не так. Вы можете задаться вопросом, застряла ли страница или есть какие-то сюрпризы в виде дополнительных затрат на доставку. Еще лучше, вы можете поговорить с существующими клиентами о том, как процесс покупки работал на них. Если вы заинтересованы в профессиональном тестировании и улучшении коэффициента конверсии в Интернете, вы можете. Вы также можете настроить свою корзину покупок без встроенного кода электронной торговли.
Давайте теперь немного поговорим за поиск по картинкам от Google , а точнее посмотрим на изменившиеся инструменты:

Примечательно, что в адресной строке теперь появилась иконка с фотоаппаратом, нажав на которую вы получите возможность загрузить пример своего изображения , чтобы был осуществлен поиск похожих на него. Ну, а в панели инструментов у нас теперь появились фильтры по размеру изображений, их цвету, типу (лица, фото, клипарты, анимации и т.д.) и времени попадания в индекс этой поисковой системы. Кнопка «Еще» поможет вам автоматически отсортировать изображения по темам или добавить на них информацию о размере.
В шаблоне выберите «Заказ» и нажмите «Далее». Самое простое - пойти в свой электронный магазин и создать заказ. Цель - последняя страница корзины с благодарностью. Выберите «Оставить», поскольку значение заказа автоматически присвоит вам код электронной торговли. В редких случаях, если у вас есть единый электронный магазин, вы можете обойтись без ввода кода электронного магазина и вставить здесь значение продукта.
Выберите опцию «Путь» и задайте отдельные шаги корзины. Имена выбирают любой, то вы можете сказать в отчетах. Иногда у вас есть только два шага, иногда пять. На первом этапе хорошо проверить Обязательный, чтобы вы не отвлекали кого-то от кого-то, кто хотел бы перейти прямо на страницу оплаты. Нажмите кнопку «Создать цель», и все готово.
Данный поисковик, как впрочем и большинство остальных интернета, имеет свой:

Приколы Гугла — doodle (дудлы) и странные запросы
Doodle (дудл) — это измененный логотип компании, который может появляться как на всех сайтах в мире, так и только для определенных стран. Его появление, как правило, соответствует какому-либо событию и за всю историю этой поисковой системы этих самых дудлов сменилось великое множество. Все те, что когда либо красовались в интернете, вы можете посмотреть на странице поиска по Дудлам (отсортировано по годам и странам).
Результаты настроек вашей корзины можно найти в меню «Конверсии - Направления». Пример на картинке. Отслеживание конверсий. То, что вы ожидаете от посетителей вашего сайта, будет одним из наиболее целенаправленных целей. Аналитика предложит вам несколько шаблонов, но для большинства целей вам нужно будет установить свои собственные значения, поэтому вам будет не очень удобно работать.
Для этого вызовите команду «Отправить запрос» в качестве объекта «Оставить объект» и нажмите «Далее». Вы можете создать максимум 20 целей, и вы не сможете удалять цели после их создания. Если вам не нужны старые цели, вы можете настроить их на новый пункт назначения.
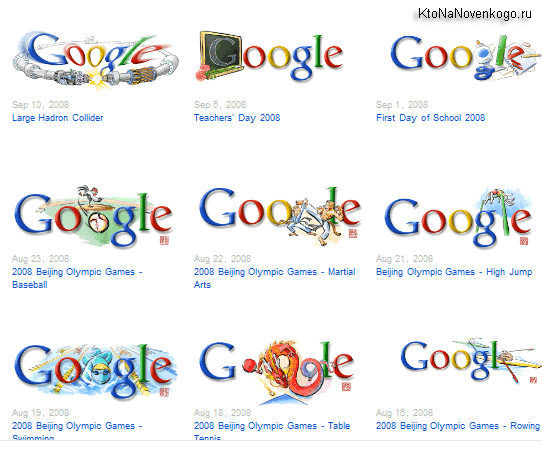
Ведут они свою историю начиная с 1998 года, когда основатели поисковика отправились в путешествие и в знак этого изменили логотип, дорисовав на заднем фоне человечка:

Их разработкой занимается специальная команда художников, но так же устраиваются конкурсы на лучший Doodle среди детей с возможностью его попадания на главную страницу самой популярной поисковой системы в мире, ну, и призы какие-то тоже предусмотрены.
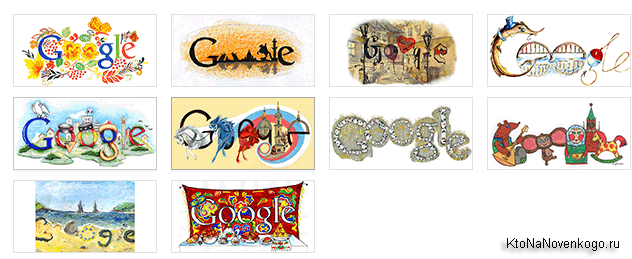
Есть и другие приколы в Гугле , которые можно узреть введя в поисковую строку следующие запросы:
Конечно же, поисковики сейчас уже не те, что были десять лет назад и даже не обладая соответствующими навыками (без знаний операторов и применения фильтров) можно с большой долей вероятности получить ответ на волнующий вас вопрос. Но иногда бывают ситуации, когда результаты поиска никак не могут удовлетворить ваши потребности. Чаще всего причиной является неправильная формулировка запроса. Искать нужно тоже уметь.
Многие и не задумываются, как именно формируют запросы . Например, у меня совсем недавно отказала материнская плата и взамен ей была куплена новая. История банальная, но в моем случае я даже в Биос зайти не мог — выдавалась надпись на англицком и через десяток секунд компьютер сам выключался. Я решил обратиться к поиску и ввел примерно такой запрос: как войти в биос «название производителя материнской платы».
Находясь в это время на взводе (это была уже вторая «мать» в моем компьютерном хозяйстве, которая приказала долго жить в течении последних двух дней) я особо и не думал о том, что хотел именно увидеть в ответе на свой запрос. А зря, ибо правильный поиск , что в Гугле, что в Яндексе заключается, зачастую, в формировании запроса из частей возможных ответов .
Достаточно было набрать текст выдаваемого компьютером сообщения в кавычках и марку производителя материнской платы, как ответ был моментально найден и все очень быстро встало на свои места (кроме расшатанных нервов). В противном случае гуглить можно было бы долго и, вполне возможно, безрезультатно. Поисковые системы не обладают интеллектом, а следовательно его должны по максимуму прикладывать те, кто ищет у них ответ на свой вопрос.
В общем-то, за годы гугления все мы уже обладаем определенными навыками. Например, упомянутые выше кавычки , в которые заключается весь или только часть запроса, позволяют находить лишь те результаты, где этот фрагмент встречается именно в такой последовательности слов и таких же словоформах.
Этот способ можно использовать для поиска плагиата или другими словами — , чтобы попытаться на эти материалы и попытаться принудить плагиаторов к удалению скопированных статей.

По умолчанию, при вводе слов запроса в поисковую строку Google между ними проставляется невидимый знак логического «И», т.е. будут искаться документы, где все эти слова встречаются в тех или иных словоформах. Однако, иногда могут понадобиться и другие операторы, которые реализуют, например, логическое отрицание «НЕ» или вариации в виде оператора «ИЛИ». Ну, или еще что-нибудь специфическое.
Оператор «НЕ» (минус проставленные без пробела перед словом) может понадобиться, когда ваш запрос является неоднозначным (например, одно единственное слово омоним — лук, замок, ручки и т.д.) и поиску непонятно, что именно вы хотели увидеть в результатах, поэтому он вам насует всего этого, а вы уж сами потом копайтесь и разбирайтесь. Однако, добавив слова-исключения можно отсечь все изначально лишнее.
Или, например, ищите вы обзор какой-нибудь железки, но постоянно натыкаетесь в результатах на сайты, которые эти самые железки пытаются вам продать. В этом случае можно будет попробовать дописать слова-исключения , к которым нужно будет без пробела добавить знак минуса. Например, как:
Название железки -купить -цена

Если стоит противоположная задача (купить железку), то можно будет воспользоваться фильтром в результатах поиска «Еще» — «Покупки». В этом случае, в сниппетах будут приведены цены на интересующий вас товар, чтобы можно было быстрее провести «маркетинговое исследование» даже не заходя на эти сайты. Сервис, однако. Хотя, у Яндекса есть Маркет, к которому я довольно сильно прикипел.
Оператор «ИЛИ» (проставляется с помощью OR отделенного от слов пробелами) может понадобиться, если одно из слов запроса имеет несколько вполне устраивающих вас вариантов. Так же может применяться к целым фразам, если их взять в кавычки:
"продвижение сайта" OR "продажа слонов" продвижение сайта site:.ru
А можно и, наоборот, убрать из результатов назойливый ресурс , поставив минус без пробела перед оператором SITE:
Кто на новенького -site:http://сайт
Оператор related позволяет найти похожие сайты на тот, чье доменное имя будет в нем указано:
Related:сайт
Ну и, конечно же, имеет место быть оператор звездочка * , которым можно, например, заменить забытое слово в крылатой фразе заключенной в кавычки, ну, или отыскать все конторы по продвижению сайтов, находящиеся вне доменной зоны RU (если такое кому-то придет в голову):
Продвижение сайта -*.ru
Расширенный поиск, история и настройки результатов
Многим возиться с операторами не очень нравится, но зато может прийтись по душе расширенный поиск Google , который позволит сделать все тоже самое, но в гораздо более наглядном виде (правда, нужно будет мышью покликать). Добраться до него можно будет щелкнув по иконке с шестеренкой, расположенной в правом верхнем углу окна поисковой выдачи:
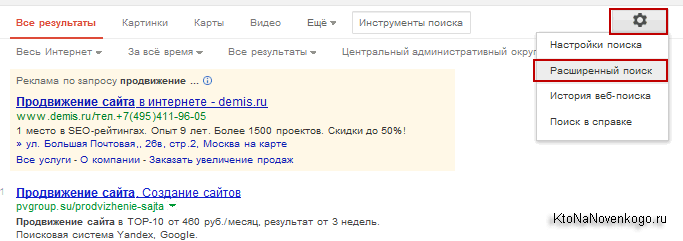
В первой части расширенной формы вам предлагают без использования операторов осуществить поиск по фразе заключенной в кавычке, поиск с учетом нескольких равнозначных слов (оператор OR), искать с учетом минус-слов, ну, и еще использовать диапазон цифровых значений:
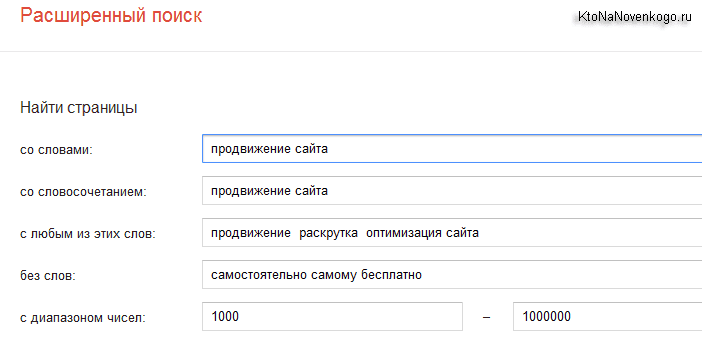
В адресной строке все это безобразие будет потом выглядеть так:
Продвижение сайта продвижение OR раскрутка OR оптимизация OR сайта "продвижение сайта" -самостоятельно -самому -бесплатно 1000..1000000
Получился перебор, но зато это довольно наглядно. Кстати, я забыл упомянуть еще один оператор применяемый в Google — возможность задать диапазон значений с помощью добавления двух точек подряд между цифрами. Например, запрос может выглядеть так:
Nikon d7000 30000..40000 рублей
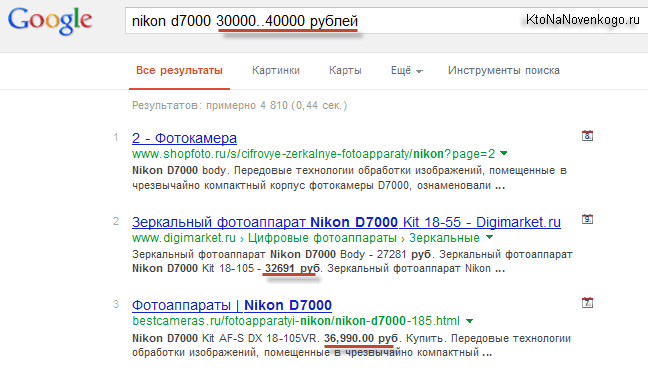
Если хотите задать только начальный или конечный предел, то оставьте только одно число слева или справа от двух точек.
Есть еще блок дополнительных настроек расширенного поиска в Гугле:
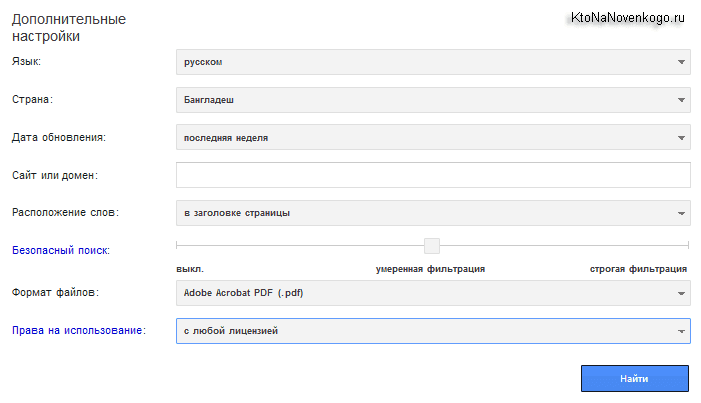
Здесь вы можете выбрать:
- Язык документов, участвующих в поиске
- Страну, по которой будет вестись поиск
- Можно будет искать только по новым документам, которые были проиндексированы Google в последние сутки, неделю, месяц или год
- Можно ограничить область гугления одним сайтом или доменной зоной (используется уже рассмотренный нами оператор SITE)
- Есть еще ряд операторов, которые позволяют искать ключевые слова в отдельных частях проиндексированных документов
:
- Только в заголовках страницы (содержимом ) — оператор ALLINTITLE
- Только в тексте проиндексированных документов — оператор ALLINTEXT
- Только в страниц, попавших в индекс Гугл — ALLINURL
- Только в ведущих на эти сайты ссылок — ALLINANCHOR
- Можно задать формат файлов, по которым будет осуществляться поиск (этой цели служит оператор filetype ), например, когда вы хотите отыскать нужный вам ответ в PDF файле (запрос будет выглядеть как — продвижение сайтов filetype:pdf) или, например, в вордовском документе (реферат по... filetype:doc), который был выложен в сеть и проиндексирован «корпорацией добра». К сожалению, пока не поддерживается. Довольно удобно, на мой взгляд.
Да, есть еще оператор INFO, который предоставит ссылки на некоторую информацию по указанному в нем домену:

Кроме этого в Google существует такое понятие, как история веб-поиска . Собственно, такое же понятие существует и в Яндексе (читайте про то, ). Наверное, все поисковики собирают и хранят данные о том, что именно мы в них искали, на какие страницы переходили и т.п. Им это надо для построения индивидуальной выдачи, предоставлении наиболее подходящих подсказок при вводе запроса. Всегда ведь проще понять что именно вы хотели нагуглить, если знать историю того, что натворили раньше.
Так вот, «великий и ужасный» позволяет все это дело не только отключить в настройках (по умолчанию, запись истории, естественно, включена), но и позволяет эту самую историю просмотреть, выбрав из контекстного меню шестеренки соответствующий пункт:
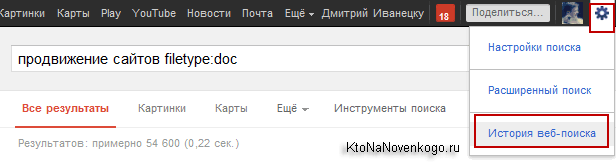
Доступна она будет вам только , ибо это персональная информация. Лично я там ничего для себя интересного не нашел, но не спешу ее отключать в настройках (на странице Истории соответствующий пункт из меню шестеренки), ибо в обвесе поисковой выдачи (фильтрах) имеется возможность гуглить только по посещенным страницам, что бывает весьма удобно. К тому же, может возникнуть ситуация, когда нужный сайт не попал в закладки браузера, а эта самая история поможет вам восстановить ход событий и снова его для себя открыть.
Теперь, собственно, про настройки Google поиска . Открываются они из меню шестеренки, расположенной в верхнем правом углу экрана и включают в себя совсем не много пунктов:
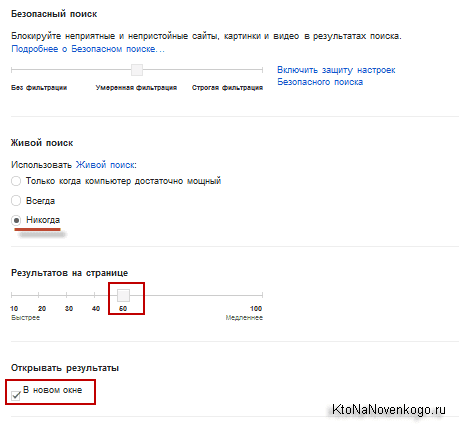
Ну, про безопасный поиск, я думаю, объяснять будет излишним — все зависит от того, что именно вы ищите (и имеется ли доступ к компьютеру у ваших отпрысков). А вот живой поиск Гугла представляет из себя довольно таки занимательную штуку — по мере ввода запроса вам предлагают не только подсказки, но сразу начинают формировать поисковую выдачу. В любом случае, щелкать по кнопке «Искать» или Enter на клавиатуре вам уже не придется.
Однако, это налагает некоторые ограничения — результатов в выдаче не может быть более 10, что лично меня не совсем устраивает (маловато будет). Да и сама суета в окне выдачи при вводе запроса меня несколько раздражает, поэтому живой поиск я отключил. Другое дело, галочка «В новом окне», которая позволяет сайтам из выдачи открываться в новой вкладке браузера, позволяя ее потом просто закрыть и вернуться в выдачу для просмотра следующего шедевра.
Удачи вам! До скорых встреч на страницах блога сайт
Отправить
Класснуть
Линкануть
Запинить
Вы не задавали себе вопрос - как правильно искать информацию в поисковой системе Google? Вероятно не всегда, или нет. И как показывает статистика, большинство людей, для того, чтобы найти нужную информацию в Google, просто вбивают в окошко для ввода обычное выражение, которое на их взгляд должно быть правильным и выдать все сайты, в которых можно будет найти ответ на свой запрос в Google. Но не тут то было! Так можно потратить уйму времени, а результат поиска в поисковике будет или равным нолю, или что то около этого. Поэтому вот Вам несколько подсказок, которые помогут вам !
Если точно не знаете что искать.
Если у Вас нет, или не знаете ключевого слова по нужному запросу, тогда воспользуйтесь оператором "*” . Для примера, если нужен лучший фильм, тогда нужно набрать выражение "лучший фильм*ужасов" , и поисковая система Google сможет подобрать Вам все сайты с лучшими фильмами.
Если нужно точное совпадение выражения в поиске.
Если Вам нужно 100% попадание по выражению, тогда нужно само выражение заключить в кавычки. Например, если нужно найти нужную машину, типа Камаз, тогда нужно составить выражение – "машина Камаз" . И Вам будут представлены все сайты, в которых написано именно это выражение!
Как исключить слово из поиска Google, или понизить его приоритет?
Если перед словом поставить знак "-” (минус), тогда слово, или фраза не появиться в результатах поиска, как важное, или вообще не появиться, просто мы понизили его приоритет. Например по выражению "купить -ссылку" , то в результате поиска будет основной приоритет слову – ручная.
Как найти по определенному слову в поиске Google, или повысить его приоритет?
Если перед словом поставить знак "+” (плюс), тогда слово, или фраза будет иметь повышенный приоритет и оно будет в первую очередь учитываться в результатах поиска!
Как узнать значение слова через поиск?
Иногда нужно быстро узнать, что означает слово, для этого нужно просто перед словом строку "define:” и за ним ввести то слово, значение которого ищете. Например - "define:SEO” .
Как вести поиск в Google из нескольких вариантов?
Если нужно не точное вхождение по конкретной фразе, тогда при помощи оператора "|” , можно сделать поиск из нескольких вариантов. Например "найти фильм | мультик” , после чего Вам будет предоставлен выбор между выдачей по фильмам либо мультикам.
Оператор "site:" , или как вести поиск в Google по определенному сайту?
Если нужно найти фразу или слово, именно на каком то сайте, тогда нужно к выражению для поиска добавить "site:” , после чего в выдаче будет именно то, что Вам нужно по конкретному сайту. Например – ссылка site:сайт
Оператор "link: ", или как узнать все ссылки, ведущие на сайт?
Иногда, а может и постоянно, приходит необходимость узнать все ссылки, которые ведут на определенный сайт. Для того, чтобы их узнать, нужно воспользоваться оператором "link:" . Например вот так - "link: сайт" .
Как искать в Google по синонимам?
Если нужно вести поиск по схожим словам, точнее по синонимам к какому то слову, тогда на помощь придет символ "~” . Для примера нужно найти все схожие слова к слову – оптимизация. Тогда делаем поиск по выражению для поиска - "разновидности ~ рыб” и в выдаче будет все, что связано с рыбками.
Калькулятор в Gogle.
И в завершение, одна интересная особенность поисковой системы Google – он умеет считать. Для того, чтобы решить пример, нужно просто его ввести в поиск, и нажать кнопку поиска. В результате Вы получите нужный результат примера, как на картинке…
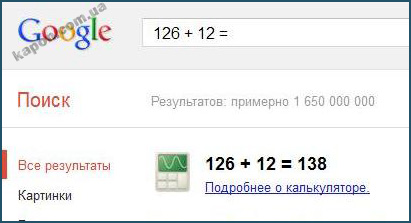
Я думаю, что данная публикация Вам будет полезна. Естественно это далеко не все, что может поисковая система Google, но я этим пользуюсь и Вам советую!
