Buona giornata!
Quando si verificano “problemi” con la tastiera fisica (ad esempio, alcuni tasti non funzionano o il computer non la vede affatto), può aiutare tastiera su schermo. In generale, ti permette di eseguire quasi tutte le stesse azioni di quello reale...
In questo articolo voglio fornire diversi modi che ti aiuteranno a visualizzarlo sullo schermo (ca. : questo è solo su tablet/telefoni quando il campo di testo è attivo, si apre automaticamente; su un computer/laptop è rilevante solo il metodo manuale) . Cercherò di dare diverse opzioni per le ultime versioni di Windows 7, 8, 10 (in modo che qualcosa funzioni. Ma, come sai, i “guai” non arrivano da soli...).
E allora, andiamo!..
Aggiunta! Se uno o più tasti specifici non funzionano sulla tastiera fisica, prova a seguire i suggerimenti e i trucchi contenuti in questo articolo:
Modi per abilitare la tastiera su schermo
Universale
(Sono supportati Windows XP, 7, 8, 10)

Universale (2)
Corrente per Windows 7÷10

Tramite il menu AVVIO
Windows10:

Windows8:

finestre7

Tramite riga di comando (CMD)

Tramite "cerca"

Utilizzo di tastiere su schermo alternative
In alcuni casi, la funzionalità della tastiera integrata non è sufficiente, oppure non funziona correttamente o semplicemente non può essere avviata (ad esempio, in caso di infezione da virus). In tali situazioni, dovrai passare agli analoghi (ne consiglierò un paio di seguito)...
Tastiera virtuale gratuita
Una tastiera virtuale molto semplice che non richiede installazione. Pesa solo 0,3 MB. Una volta avviato, per impostazione predefinita si trova in cima a tutte le altre finestre, consentendoti di digitare il testo in modo rapido e comodo. È ancora supportato dallo sviluppatore, funziona con tutti i più diffusi sistemi operativi Windows 7, 8, 10 (supporto completo per la lingua russa).
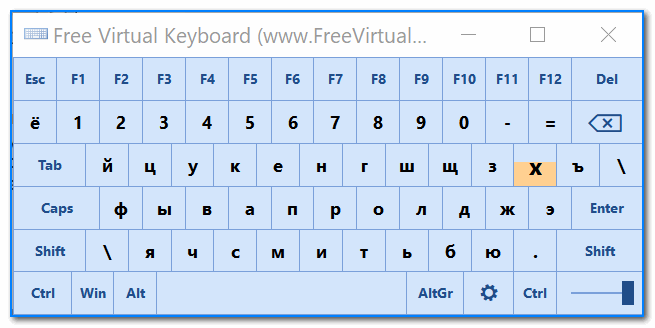
Una tastiera su schermo è una cosa indispensabile per tablet, smartphone e altri gadget. È utile anche in caso di problemi con una normale tastiera esterna.
In generale non è necessario collegare una tastiera esterna per inserire il testo, ma utilizzare quella a schermo. Questa è una questione di abitudine, gusto, opportunità.
La tastiera è chiamata tastiera su schermo perché appare sullo schermo con tutti i tasti standard. Non è necessario un touchscreen per utilizzare la tastiera su schermo.
Tieni presente che quando accedi all'online banking e ad altri servizi importanti, per motivi di sicurezza è necessario inserire una password utilizzando la tastiera su schermo. Ciò impedisce che le password vengano lette da programmi keylogger dannosi che determinano la password da parte dell'utente che preme i tasti su una normale tastiera. (La parola “keylogger” deriva dall’inglese keylogger, dove key è la chiave e logger è il dispositivo di registrazione.)
Dove sei, mia tastiera su schermo?
Ora che abbiamo deciso in generale sulla domanda "Perché abbiamo bisogno di una tastiera su schermo?", Passiamo al punto importante (sei d'accordo?!) dove si trova nel sistema operativo Windows 8.
Consideriamo 2 modi per questo:
- utilizzando il pulsante "Funzioni speciali",
- attraverso la grande e potente “Ricerca”.
Come aprire la tastiera su schermo quando si accede a Windows 8?
Quando accedi a Windows 8 (8.1), nell'angolo in basso a sinistra, fai clic sul pulsante "Accessibilità" (numero 1 in Fig. 1). Apparirà un menu in cui è necessario selezionare il pulsante “Tastiera su schermo” (numero 2 in Fig. 1).

Riso. 1. Fare clic sul pulsante Accessibilità per aprire la tastiera su schermo di Windows 8
Se non trovi il pulsante “Funzioni speciali”, passa a un’altra opzione.
Utilizza Cerca per trovare la tastiera su schermo
Dal mio punto di vista, il modo più semplice per cercare qualcosa è utilizzare Windows 8 Search.
Sposta il cursore del mouse sul lato destro dello schermo o trascina il dito dal lato destro dello schermo a sinistra. Viene visualizzato un pannello in cui nella riga "Cerca" inseriamo "tastiera su schermo" senza virgolette. Nei risultati della ricerca, fare clic su Tastiera su schermo (Fig. 2):

Riso. 2 Trovare la tastiera su schermo in Windows 8
Il risultato è quello che cercavamo:

Riso. 3 Ecco come appare la tastiera su schermo in Windows 8
Come chiudere la tastiera su schermo
Questo può essere fatto utilizzando la croce nell'angolo in alto a destra della tastiera su schermo, cioè come al solito con tutte le finestre di Windows (numero 2 in Fig. 3).
Per ridurre a icona la tastiera su schermo per un po' e liberare lo schermo da essa, fare clic sul pulsante “Comprimi” (numero 3 in Fig. 3).
Configurazione della tastiera su schermo di Windows 8
Le impostazioni possono essere effettuate cliccando sul pulsante “Opzioni” (numero 1 in Fig. 3), dopodiché apparirà la seguente finestra:

Riso. 4 Configurare le impostazioni della tastiera su schermo in Windows 8
Visualizza conferma sonora (numero 1 in Fig. 4): seleziona questa casella se desideri sentire un suono quando premi un tasto qualsiasi sulla tastiera su schermo.
Mostra i tasti per facilitare lo spostamento sullo schermo (numero 2 in Fig. 4) - seleziona la casella se hai bisogno della retroilluminazione dei tasti premuti.
Abilita il tastierino numerico (numero 3 in Fig. 4): seleziona questa casella se hai bisogno di lavorare molto con i numeri o eseguire calcoli o calcoli. Quindi è più comodo vedere i numeri davanti a te.
Scegliere come interagire con la tastiera su schermo
È possibile configurare uno dei tre modi per inserire i caratteri (testo):
- Premendo i tasti;
- Utilizzando il mouse;
- Scansionando le chiavi.
Per effettuare la selezione è necessario spuntare la casella accanto ad una delle tre opzioni (numero 4, 5 o 6 in Fig. 4).
Premendo i tasti (numero 4 in Fig. 4): questa opzione è adatta se non si utilizza il mouse, ma si premono i tasti della tastiera su schermo durante l'immissione del testo.
Posizionare il puntatore sui tasti (numero 5 in Fig. 4) è un'opzione per chi utilizza la tastiera su schermo puntando su di essa il puntatore del mouse o del joystick. In questo caso, i caratteri verranno inseriti automaticamente se si tiene premuto il puntatore per un tempo specificato. Puoi impostare la durata del passaggio del mouse spostando il cursore tra Breve e Lungo.
La scansione dei tasti (numero 6 nella Fig. 4) è una buona opzione per coloro che sono interessati a scansionare costantemente la tastiera. In questa modalità, le aree della tastiera su schermo vengono evidenziate.
Durante la scansione è possibile selezionare il tasto richiesto utilizzando il mouse, il joystick o il tasto della tastiera.
Ad esempio, è possibile avviare la scansione utilizzando il tasto della barra spaziatrice (numero 6.1 nella Fig. 4) o selezionare a questo scopo un altro tasto. Premi la barra spaziatrice per evidenziare un gruppo di simboli della tastiera su schermo. Premiamo la barra spaziatrice, viene evidenziato un altro gruppo di tasti e così via fino a raggiungere il gruppo di tasti desiderato. Per inserire un tasto qualsiasi dal gruppo selezionato, premere nuovamente la barra spaziatrice.
Previsione del testo
Per alcuni utenti, un punto importante è la possibilità di inserire un testo predittivo, dove quando si immettono le prime lettere, viene visualizzato il resto del testo. Un sinonimo dell'espressione “input di testo predittivo” è la frase “predizione di testo”.
Questa è una caratteristica interessante nell'era del rapido sviluppo delle tecnologie Internet, che rende l'immissione di testo più rapida e semplice. Per usarlo, basta selezionare la casella accanto all'opzione "Usa previsione testo".
Ad esempio, inserisco “30 m”, appare una previsione in cui posso cliccare su “Marzo” (risulterà essere il 30 marzo), rendendo così l'immissione del testo più rapida e comoda.

Riso. 5 Esempio di previsione del testo
Ci sono situazioni in cui la previsione del testo ostacola solo l'utente. Ad esempio il testo proposto non è adatto, allora bisogna rifiutarlo, cancellarlo e solo dopo inserire quello che richiede l'utente. Quando tali situazioni si verificano continuamente, è meglio abbandonare la funzione "Predizione del testo" deselezionando l'opzione "Usa previsione del testo".
Come posso avviare immediatamente la tastiera su schermo quando accedo a Windows 8?
“Impostazione dell'avvio della tastiera su schermo all'accesso” (numero 8 in Fig. 4) Dopo aver fatto clic su questa opzione, verrà visualizzata la finestra “Utilizzo di un computer senza mouse o tastiera” (Fig. 6).

Istruzioni per abilitare la tastiera virtuale.
Una tastiera virtuale o su schermo può essere utile se quella normale non ha lettere russe o se non vuole funzionare affatto o è guasta. Ciò include anche il lavoro con dispositivi touch-control.
Come abilitare la tastiera virtuale su Windows 8?
La tastiera virtuale è uno dei programmi standard di Windows 8 ed è stata creata appositamente per le persone le cui capacità sono limitate.
Per abilitare la tastiera, devi andare al menu del pulsante "Start" e selezionare "Tutti i programmi", quindi fare clic su "Accessori", quindi trovare "Funzioni speciali", quindi "Tastiera su schermo", fare clic su di esso con il mouse (pulsante sinistro).
La tastiera virtuale in Windows 8 ha tre modalità di input, vale a dire:
- input premendo ciascun tasto utilizzando il cursore del mouse,
- input posizionando il cursore del mouse sul tasto desiderato e aspettando un certo tempo,
- modalità di scansione dei tasti.
Inoltre, nella sezione "Impostazioni" del sistema operativo Windows 8, è possibile abilitare l'accompagnamento sonoro alla pressione o abilitare/disabilitare la tastiera numerica aggiuntiva. Tutte le impostazioni saranno disponibili dopo aver selezionato il pulsante "Opzioni" sulla tastiera su schermo.
Va notato che la tastiera virtuale non cambia la lingua. Se è necessario cambiare la lingua, è necessario fare clic sul pulsante corrispondente nella barra delle applicazioni.
Alternative alla tastiera virtuale
Se usi l'antivirus Kaspersky, puoi lavorare con la tastiera virtuale integrata nel suo pacchetto software.
Per abilitare la tastiera tramite l'antivirus, è necessario fare doppio clic sull'icona del programma. Nella finestra che appare, trova la sezione “Impostazioni”, quindi seleziona “Tastiera virtuale”.
Tastiera virtuale gratuita
Per installare una delle tastiere virtuali gratuite per Windows 8 sul tuo PC, puoi scaricare l'applicazione Tastiera virtuale gratuita.
Altre opzioni per abilitare la tastiera virtuale
Se l'utente ha bisogno di una tastiera su schermo, poiché la sua tastiera standard non contiene lettere russe, può utilizzare il servizio online translitor.net o rusklava.com. Su ciascuno di questi siti, l'utente può digitare il testo in russo utilizzando una tastiera virtuale, quindi incollarlo dove necessario, ad esempio in un documento o in una lettera.
Puoi utilizzare una ricerca su Google per trovare una tastiera virtuale online. Per fare ciò, a destra della barra di ricerca è necessario fare clic sull'icona della tastiera. La tastiera su schermo può essere utilizzata per le lingue in cui è necessario utilizzare caratteri speciali.
Di conseguenza, esistono diversi modi per abilitare la tastiera su schermo, devi solo scegliere quello più conveniente.
