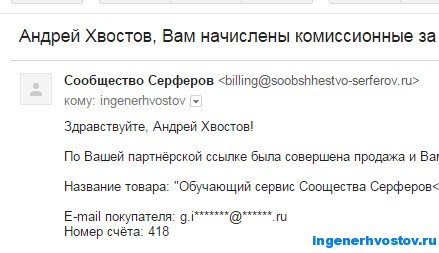Abbiamo scritto molto su come lavorare con i documenti in MS Word, ma non abbiamo quasi mai toccato l'argomento dei problemi quando si lavora con esso. In questo articolo esamineremo uno degli errori più comuni, parlando di cosa fare se i documenti di Word non si aprono. Inoltre, di seguito esamineremo il motivo per cui potrebbe verificarsi questo errore.
Quindi, per risolvere qualsiasi problema, devi prima scoprire la causa del suo verificarsi, ed è ciò che faremo. Un errore durante il tentativo di aprire un file potrebbe essere dovuto ai seguenti problemi:
Se il file è danneggiato, vedrai una notifica quando tenti di aprirlo, oltre a un'opzione per ripararlo. Naturalmente, devi accettare di ripristinare il file. L'unico problema è che non ci sono garanzie per un corretto recupero. Inoltre, il contenuto del file potrebbe non essere ripristinato completamente, ma solo parzialmente.
Estensione o collegamento errato con un altro programma
Se l'estensione del file è specificata in modo errato o è associata a un altro programma, il sistema proverà ad aprirlo nel programma a cui è associato. Pertanto il fascicolo “Documento.txt” Il sistema operativo proverà ad aprirsi “Blocco note”, la cui estensione standard è "TXT".
Tuttavia, poiché il documento è in realtà un documento Word (DOC o DOCX), anche se denominato in modo errato, dopo averlo aperto in un altro programma non verrà visualizzato correttamente (ad esempio, nello stesso “Blocco note”), oppure non verrà aperto affatto, poiché la sua estensione originale non è supportata dal programma.
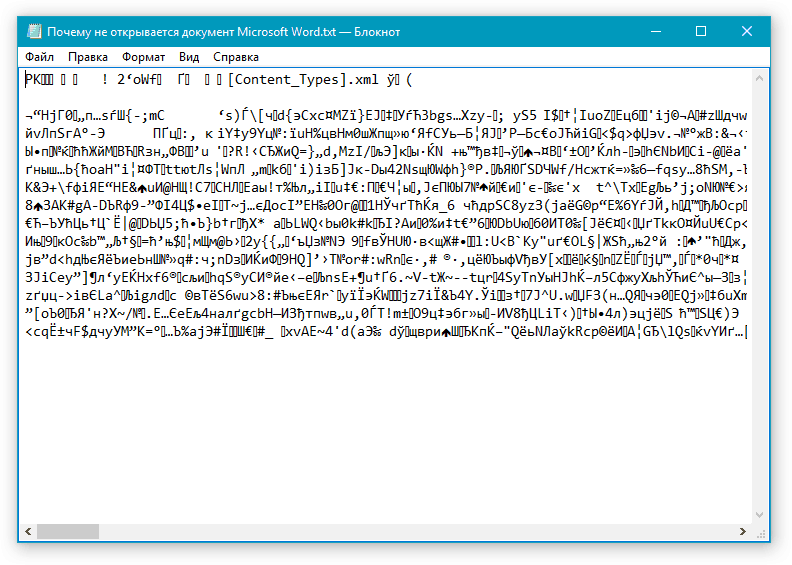
Nota: Icona del documento con errore estensione specificata sarà simile a quello in tutti i file compatibili con il programma. Inoltre l'estensione potrebbe essere sconosciuta al sistema, o addirittura assente del tutto. Di conseguenza, il sistema non troverà un programma adatto da aprire, ma proporrà di selezionarlo manualmente e di trovarne uno adatto su Internet o sull'App Store.
La soluzione in questo caso è una sola, ed è applicabile solo se sei sicuro che il documento che non può essere aperto sia davvero un file MS Word in formato DOC o DOCX. Tutto ciò che si può e si deve fare è rinominare il file, o meglio la sua estensione.
1. Fare clic sul file Word che non può essere aperto.
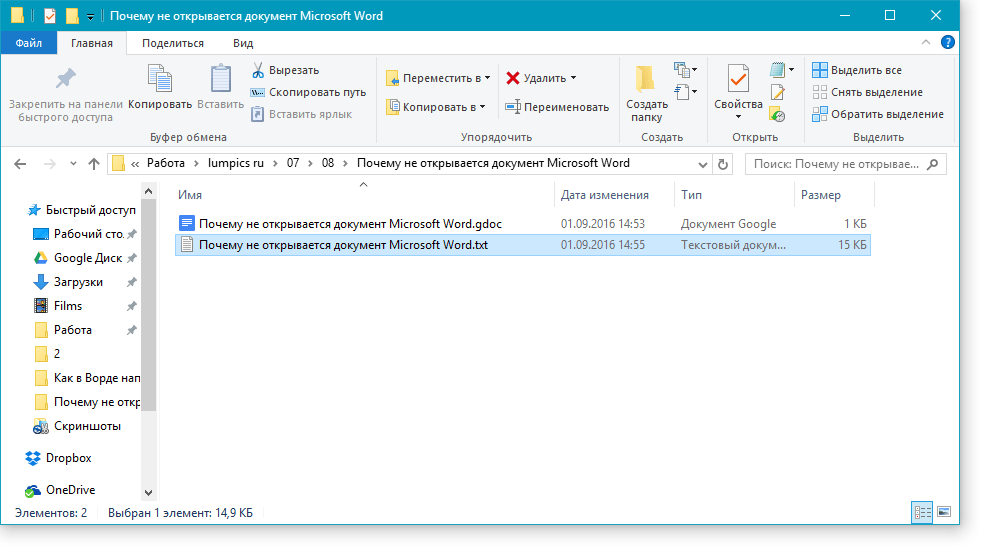
2. Fare clic con il tasto destro per aprire il menu contestuale e selezionare "Rinominare". Questo può essere fatto semplicemente premendo un tasto. F2 sul file selezionato.
3. Rimuovere l'estensione specificata, lasciando solo il nome del file e un punto dopo.

Nota: Se l'estensione del file non viene visualizzata ed è possibile modificarne solo il nome, attenersi alla seguente procedura:
In qualsiasi cartella, apri una scheda "Visualizzazione"; Fare clic sul pulsante lì “Opzioni” e vai alla scheda "Visualizzazione"; Trova nell'elenco “Opzioni avanzate” paragrafo “Nascondi le estensioni per i tipi di file registrati” e deselezionalo; Fare clic sul pulsante "Fare domanda a". Chiudere la finestra di dialogo Opzioni cartella facendo clic "OK".

4. Immettere dopo il nome del file e un punto "DOC"(se hai Word 2003 installato sul tuo PC) oppure "DOCX"(se ne hai più di nuova versione Parola).
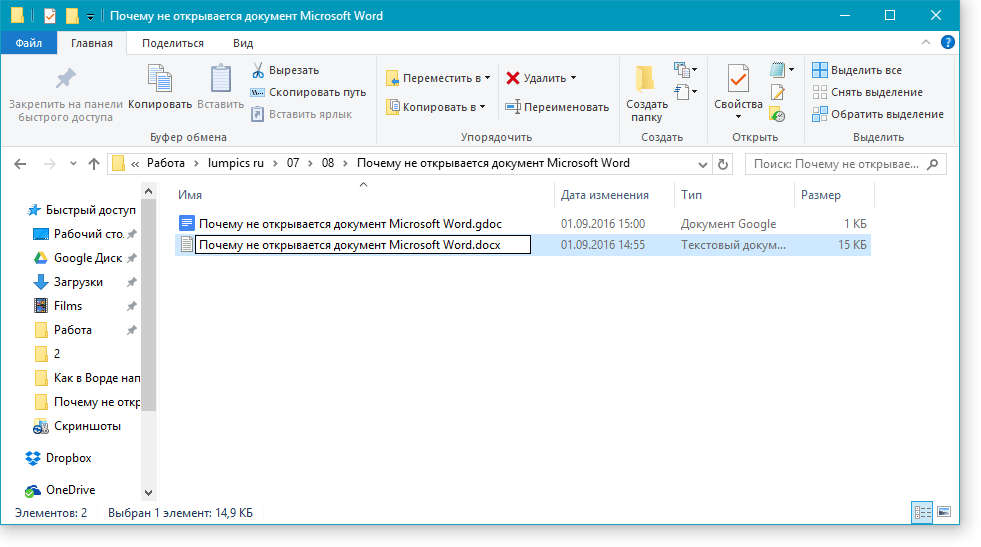
5. Conferma le modifiche.

6. Verrà modificata l'estensione del file e cambierà anche la sua icona, che assumerà la forma di un documento Word standard. Ora il documento può essere aperto in Word.
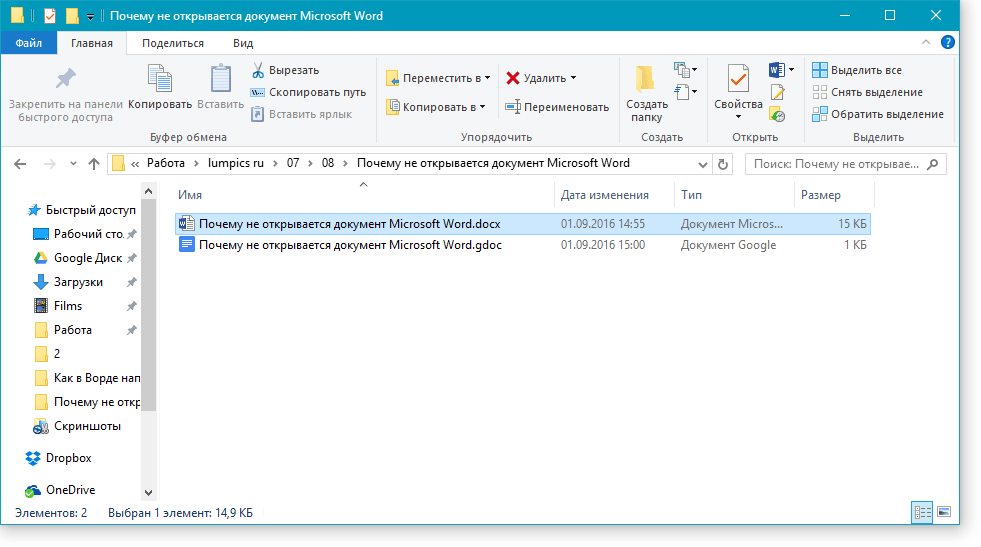
Inoltre, un file con un'estensione specificata in modo errato può essere aperto tramite il programma stesso e non è necessario modificare l'estensione.
1. Apri un documento MS Word vuoto (o qualsiasi altro).
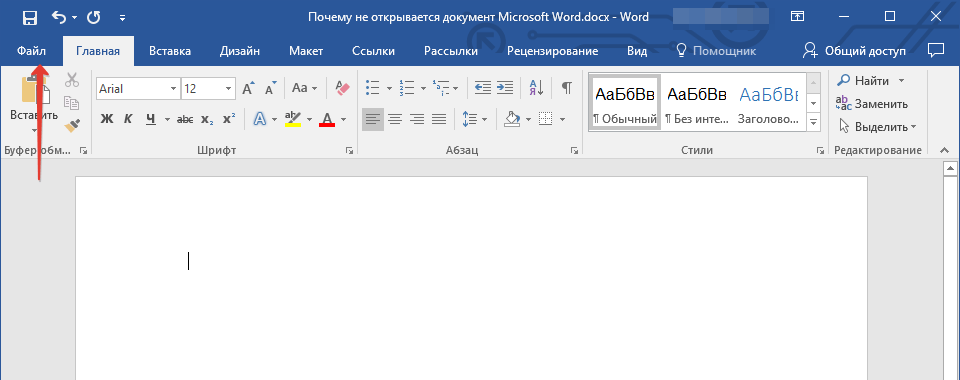
2. Premere il pulsante "File" situato sul pannello di controllo (prima il pulsante si chiamava "MS Office").
3. Seleziona un elemento "Aprire" poi "Revisione" per aprire la finestra "Conduttore" per cercare un file.

4. Individua la cartella contenente il file che non riesci ad aprire, selezionalo e fai clic "Aprire".

- Consiglio: Se il file non viene visualizzato, selezionare l'opzione “Tutti i file *.*”, situato nella parte inferiore della finestra.
5. Il file verrà aperto in una nuova finestra del programma.
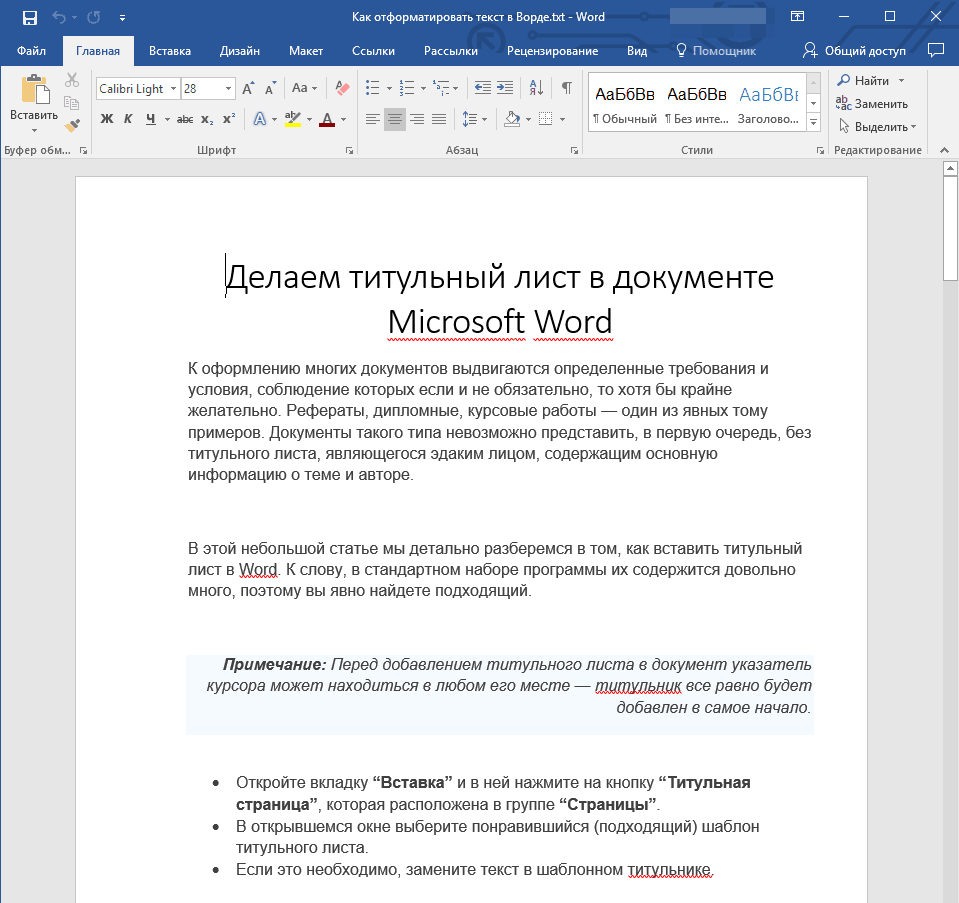
L'interno non è registrato nel sistema
Questo problema si verifica solo sui modelli più vecchi Versioni di Windows, che ora è improbabile che gli utenti ordinari utilizzino affatto. Questi includono Windows NT 4.0, Windows 98, 2000, Millenium e Windows Vista. La soluzione al problema con l'apertura di file MS Word per tutte queste versioni del sistema operativo è più o meno la stessa:
1. Apri “Il mio computer”.
2. Vai alla scheda "Servizio"(Windows 2000, Millenium) o "Visualizzazione"(98, NT) e aprire la sezione “Opzioni”.
3. Apri una scheda “Tipo di file” e stabilire un'associazione tra i formati DOC e/o DOCX e Programma Microsoft Parola d'ufficio.
4. Le estensioni dei file Word verranno registrate nel sistema, pertanto i documenti si apriranno normalmente nel programma.
Questo è tutto, ora sai perché si verifica un errore in Word quando provi ad aprire un file e come risolverlo. Ci auguriamo che non incontriate più difficoltà ed errori nel funzionamento di questo programma.
Vuoi sapere come guadagnare 50mila mensili online?
Avvia la tua attività da zero giocando a Business Quest
=>>
Ciao amici! Questo è Andrey Khvostov, fondatore del progetto Income System. Ho deciso di scrivere un breve post sul programma Word preferito da tutti.
E parleremo dell'errore di aprire un file in Word, di cui sono già stufo. Ho deciso di affrontarlo oggi. E questo è ciò a cui sono arrivato. Pertanto, quando si ricevono file in Formato parola Tutto è stato scaricato correttamente per me ed è stato visualizzato sul mio computer.
Ma durante l'apertura dei file, è apparso un errore di Word durante il tentativo di aprire il file. Come possiamo risolvere questo errore di Word?
Errore durante l'apertura del file Word. Word, errore durante l'apertura di un file. Soluzione passo dopo passo...
Apri Parola. In alto a sinistra clicca su “File”
vai quindi su “Impostazioni”, cerca “Trust Control Center” nell'elenco che si apre. Fare clic su di esso.

Successivamente si apre nuova scheda, dove cerchiamo “Vista protetta”, fare clic su questo pulsante. Dopo tutte queste manipolazioni, si aprirà una finestra in cui dobbiamo deselezionare le prime tre righe, ci sono quattro righe con caselle di controllo;
Le tre linee sono:
- Abilita la navigazione protetta per i file da Internet;
- Abilita la visualizzazione protetta per i file in posizioni potenzialmente non sicure;
- Abilita la visualizzazione protetta per gli allegati di Outlook.
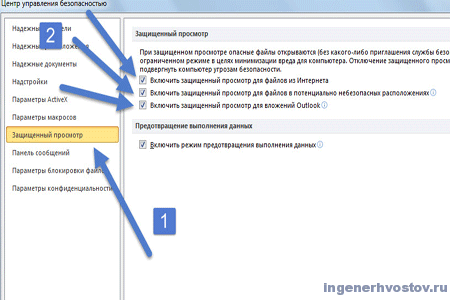
Rimuoviamo le caselle di controllo dalle restrizioni di cui sopra, salviamo le impostazioni e apriamo il file che non abbiamo aperto. Dovrebbe aprire adesso.
Rimuovi la navigazione protetta
Nel mio caso, ovviamente, era possibile disabilitare solo la prima restrizione, ovvero "Abilita visualizzazione protetta per file da Internet", poiché ho ricevuto il file dal servizio etxt.ru tramite Internet, ma in ordine per non tornare nuovamente al Centro protezione di Word, ti consiglio di deselezionare tutte e tre le caselle per le visualizzazioni protette.
A proposito, su etxt.ru, i copywriter guadagnano bei soldi.
Quindi, per riassumere: apri Word/File/Opzioni/Centro protezione/Impostazioni Centro protezione/Visualizzazione protetta/Deseleziona le prime tre caselle di controllo.
La finestra con il testo iniziale "Errore di Word durante il tentativo di apertura del file..." non verrà più visualizzata.
Errore durante l'apertura di un file Word: ora sai come risolverlo! Buona fortuna con Word.
PS Allego un mio screenshot. E ti ricordo che chiunque può guadagnare soldi in questo modo, anche un principiante! La cosa principale è farlo correttamente, il che significa imparare da coloro che stanno già guadagnando soldi, cioè dai professionisti del business su Internet.
Vuoi sapere quali errori commettono i principianti?
Il 99% dei principianti commette questi errori e fallisce negli affari e nel fare soldi su Internet! Assicurati di non ripetere questi errori - “3 + 1 ERRORI DA PRINCIPIANTE CHE UCCIDONO I RISULTATI”.Hai bisogno urgentemente di soldi?
Scarica gratuitamente: " TOP - 5 modi per fare soldi online" 5 i modi migliori fare soldi su Internet, che ti garantirà risultati di 1.000 rubli o più al giorno.Ecco una soluzione già pronta per il tuo business!
E per chi è abituato a prendere soluzioni già pronte, c'è “Progetto di soluzioni già pronte per iniziare a guadagnare su Internet”. Scopri come avviare la tua attività online, anche per i principianti più green, senza conoscenze tecniche e anche senza competenze.
Su un PC, non prestando attenzione agli avvisi che a un certo punto, per vari motivi, potrebbe verificarsi un guasto, a seguito del quale il sistema operativo o il software si bloccheranno. Il file potrebbe anche danneggiarsi e non sarà più possibile riaprirlo.
Sicuramente molti si sono imbattuti in una situazione in cui un documento importante è stato creato utilizzando l'applicazione Office di Microsoft Word, ma quando è nata la necessità di aprirlo, davanti all'utente è apparso un messaggio che lo informava che il file era danneggiato e non poteva essere aperto. Se sono stati fatti molti sforzi per crearlo e ha qualche valore, un messaggio del genere può scatenare un infarto.
Per proteggere la tua salute e non preoccuparti ancora una volta quando si verifica una notifica del genere, è meglio familiarizzare con i consigli su come aprire un documento danneggiato File di parole.
Sviluppatori software Microsoft Office, anticipando tali situazioni di emergenza, ci siamo occupati dei metodi per ripristinare i file danneggiati. A questo proposito, inizialmente è importante capire come ripristinare un file Word danneggiato senza ricorrere all'utilizzo di strumenti o software di terze parti.
Funzionalità di Microsoft Word
Se un documento digitato in Microsoft Word è stato leggermente modificato, per cui non si apre più correttamente, puoi facilmente ripristinarlo e riprendere a lavorarci utilizzando le funzionalità dell'applicazione per ufficio stessa.
Per fare questo, dovresti prima aprire nuovo documento. Successivamente, nella barra dei menu in alto, è necessario posizionare il cursore del mouse sul gruppo "File", si aprirà immediatamente un menu contestuale, nell'elenco del quale è necessario trovare la riga "Apri". Ora appare una finestra di selezione in cui è necessario specificare il percorso in cui viene salvato il documento danneggiato.

In genere, l'utente ha fatto clic su un pulsante che portava all'apertura di un documento. In questo caso, dovresti aprire l'elenco funzionalità aggiuntive cliccando sul menu a tendina. Qui è dove puoi trovare facilmente il prompt "Apri e ripristina". Se, infatti, il documento non ha subito cambiamenti catastrofici, applicazione d'ufficio può facilmente rianimarlo.
Anche se tali tentativi falliscono, non bisogna disperare, poiché esistono altre possibilità per recuperare i documenti.
Ripristino utilizzando software di terze parti
Se è impossibile aprire un documento importante utilizzando un'applicazione per ufficio, esistono altri modi per raggiungere l'obiettivo dichiarato. Utenti avanzati offrire preziosi consigli su come recuperare un documento Word danneggiato utilizzando software speciali o risorse di servizio.
Potenziale dei servizi online
Nelle vaste distese di Internet è facile trovare molti servizi che offrono un'assistenza efficace in caso di gravi danni ai documenti quando l'applicazione per ufficio stessa non è in grado di risolvere il problema.
Uno di questi servizi è online.officerecovery.com. La risorsa è assolutamente chiara, quindi anche un principiante la troverà facile da capire.
Entrando nel sito è necessario innanzitutto selezionare un documento, indicando il percorso in cui viene salvato sul proprio PC. All'apertura è importante considerare se il documento è accompagnato impostare la password, devi inserirlo in una finestra speciale, altrimenti tutti i tentativi effettuati semplicemente non avranno successo.
Successivamente, tutto ciò che devi fare è fare clic sul pulsante “Sicuro”. Il processo è breve, dura circa due minuti. Al termine, all'utente verrà mostrato un piccolo pezzo del documento recuperato. Se è illeggibile, significa che è stato così danneggiato che è difficile ripristinarlo anche con risorse potenti. Se tutto va bene, puoi richiedere testo completo documento. Sfortunatamente, questa risorsa è a pagamento, quindi dovrai pagare per i servizi. Molti utenti sono d'accordo, soprattutto nei casi in cui il file è di grande valore.
Questo servizio online non è l'unico; ce ne sono molti altri, alcuni dei quali gratuiti.
Software speciale
Puoi anche scaricare programmi speciali, che sono dotati di funzioni per il ripristino di documenti danneggiati. Tra questi c'è Recovery Toolbox for Word. Il programma è facile da usare, non occupa molto spazio sul disco rigido, quindi può essere utilizzato su macchine “deboli”.
Dopo aver avviato il programma, l'utente deve nuovamente indicare la posizione in cui è salvato il documento importante da ripristinare. Successivamente, il programma esegue un'analisi, dopodiché avvia immediatamente il processo di ripristino.
Recovery Toolbox per Word è lo strumento più potente, con l'aiuto del quale è possibile far rivivere anche documenti gravemente danneggiati.
Pertanto, esistono diversi modi per risolvere il problema associato all'impossibilità di aprire qualsiasi documento creato in Word. Se il file ha valore, è importante provare tutti i metodi, comprese le risorse a pagamento.
SU ultime versioni I PC e i laptop con il sistema operativo Windows 7 installato nella maggior parte dei casi vengono inizialmente installati Pacchetto ufficio Starter 2010. Nel sistema operativo si verificano errori in cui non è possibile aprire file Word ed Excel. Se i file sul tuo computer non si aprono, devi provare a reinstallarli suite per ufficio, è abbastanza semplice e non richiederà molto tempo.
Ne avrai bisogno
- - istruzioni per reinstallare il pacchetto software.
Istruzioni
ATTENZIONE! Questo articolo non è stato tradotto da un essere umano, ma da un programma di traduzione automatica sviluppato da Microsoft. Microsoft fornisce articoli tradotti sia da persone che da computer in modo che tu possa leggere gli articoli della Knowledge Base nella tua lingua madre. Tuttavia, la traduzione automatica non è sempre perfetta. Può contenere errori semantici, sintattici e grammaticali, proprio come uno straniero commette errori quando cerca di parlare la tua lingua. Microsoft non è responsabile per eventuali imprecisioni, errori o danni derivanti da traduzioni errate o dall'uso improprio delle traduzioni. Microsoft aggiorna frequentemente anche gli strumenti di traduzione automatica.
Visualizza l'articolo originale su Inglese: 290974
Tutti i prodotti
Sintomi
IN Esplora risorse A fare doppio clic Sull'icona del documento potrebbe verificarsi uno dei seguenti problemi.
- Il documento è aperto in un altro programma ( documento aperto potrebbe essere illeggibile).
- Si avvia un altro programma e il programma restituisce un messaggio di errore perché non è possibile aprire il documento.
- Il doppio clic sull'icona non ha alcun effetto (nessun documento è aperto).
Causa
Il file non è riconosciuto come file Word valido. Questo comportamento si verifica nei seguenti casi:
Caso 1: l'estensione del nome file è associata a un altro programma
Se l'estensione del nome file non è .doc ed è associata a un altro programma, quando riconosce il tipo di file viene associato a quel programma. Ad esempio, se si fa doppio clic su un documento di Word denominato Test.txt, Blocco note tenta di aprire il documento perché l'estensione .txt è mappata a Blocco note.Caso 2: L'estensione del nome file non è registrata
Per verificare i tipi di file e le estensioni registrati, attenersi alla seguente procedura:Windows Vista Microsoft Windows 2000 e Microsoft Windows Millennium Edition
Microsoft Windows 98- Al lavoro Desktop di Windows Fare doppio clic sull'icona Risorse del computer.
- Vai alla scheda Tipi di file.
- Sul desktop di Windows, fare doppio clic sull'icona Risorse del computer.
- Vai alla scheda Tipi di file.
Caso 3: il file non ha un'estensione del nome file
Questo problema si verifica più spesso con i file creati su Apple Macintosh.Metodo 2: Assegnare al documento un'estensione .doc
- Fare clic con il tasto destro su Start e selezionare Esplora file dal menu visualizzato.
- Windows Vista, Microsoft Windows 2000 e Microsoft Windows Millennium Edition
- Dal menu Strumenti, seleziona Opzioni cartella
- Vai alla scheda Visualizza.
- Fare clic su OK.
- Microsoft Windows 98
- Dal menu Visualizza, seleziona Opzioni cartella.
- Vai alla scheda Visualizza.
- Fare clic su questo pulsante, deselezionare la casella Nascondi le estensioni per i tipi di file registrati .
- Fare clic su OK.
- Microsoft NT 4.0
- Dal menu Visualizza, selezionare Opzioni.
- Vai alla scheda Visualizza.
- Fare clic su questo pulsante, deselezionare la casella Nascondi le estensioni per i tipi di file registrati .
- Fare clic su OK.
- Windows Vista, Microsoft Windows 2000 e Microsoft Windows Millennium Edition
- Trova il tuo documento. Fare clic con il pulsante destro del mouse sul documento e selezionare menu contestuale Rinomina comando.
- Se il documento non ha un'estensione del nome file, aggiungi .doc alla fine del nome file (ad esempio, rinomina "Miodoc" in "Miodoc.doc"). Altrimenti, cambia l'estensione del nome del file in Formato DOC(ad esempio, rinominare Mydoc.abc Mydoc.doc).
Nota: l'icona cambia nell'icona di un documento Microsoft Word.
- Fare doppio clic sull'icona del documento per aprire il documento.