Grazie al rapido sviluppo software per il sistema operativo Android, molti utenti di PC desktop rivolgono la loro attenzione a questa piattaforma e quindi pongono la domanda logica: "Come installare Android su un computer"?
Inizialmente, Android non era stato creato per l'utilizzo su PC con architettura x86 e le versioni di questo sistema operativo fino alla 3.0 erano destinate esclusivamente ai telefoni.
Nonostante ciò, un gruppo di appassionati ha creato e crea regolarmente distribuzioni Android aggiornate da installare su personal computer.
Come installare questo sistema operativo "mobile" sul tuo PC verrà discusso in questa pubblicazione.
Passaggi per installare il sistema operativo Android sul PC
Tutto il lavoro sull'installazione del sistema operativo Android su un PC può essere suddiviso in più fasi:
- Download del kit di distribuzione sul tuo computer.
- Creazione supporto avviabile.
- Preparazione dell'HDD per l'installazione di Android.
- Installazione di un nuovo sistema operativo e le sue impostazioni.
Ora su ogni fase in modo più dettagliato.
Per rendere il tuo computer un dispositivo Android a tutti gli effetti, dovresti selezionare e scaricare la distribuzione del sistema operativo. È meglio farlo dal sito Web degli sviluppatori andando su: http://www.android-x86.org/download.
Al momento in cui scriviamo, la versione 5.1 della distribuzione del sistema operativo Android x86 è disponibile per tutti, ma è possibile utilizzare un'altra versione più “testata” del programma.
Screenshot della pagina con il kit di distribuzione Android-x86-5.1-rc1.iso
Dato Immagine ISO devi scaricarlo sul tuo PC e creare un supporto di avvio.
Crea un supporto di avvio
Puoi installare il sistema operativo Android sul tuo computer utilizzando un supporto ottico o un'unità flash avviabile. Poiché la maggior parte dei PC portatili non ne è dotata Unità DVD, quindi utilizzeremo una normale unità flash da 2 GB come disco di avvio.
Per scrivere l'immagine di distribuzione su un'unità flash USB, è necessario utilizzare software di terze parti. Gli sviluppatori consigliano le utility UNetbootin o UltraISO.
Diamo un'occhiata al processo di scrittura di una distribuzione su una flash card utilizzando il programma UNetbootin:
- Inserisci la chiavetta USB formattata nel PC.
- Scarica ed esegui il programma UNetbootin.
- Nella finestra dell'utilità, fai clic su "Immagine disco", fai clic sul pulsante con i puntini di sospensione e seleziona la distribuzione scaricata, facendo clic sul pulsante "Media", seleziona la tua scheda Flesh, quindi fai clic su "OK".
- Una volta completata la procedura di creazione del supporto di avvio, fare clic su "Esci"
Il supporto di avvio è stato creato. Se prevedi di avere solo il sistema operativo Android sul tuo PC, nel BIOS devi solo dare priorità all'unità flash USB all'avvio e puoi iniziare il processo di installazione.
Se Android è il secondo sistema operativo sul tuo computer, dovresti preparare una partizione aggiuntiva sull'HDD per la sua installazione.
Creazione di una partizione su un disco rigido per il sistema operativo Android
È possibile creare una partizione sull'HDD utilizzando Windows 7. Per fare ciò:
- Premi vinci+R.
- Immettere diskmgmt.msc nella finestra di dialogo e quindi premere Invio.
- Nella finestra dell'utilità, trova lo spazio non allocato, seleziona "Crea un volume semplice" dall'elenco a discesa.
- Nella procedura guidata della partizione, fare clic su Avanti.
- Inserisci la dimensione della partizione. Per installare Android sul tuo computer, devi selezionare a questa sezione almeno 10 GB del tuo HDD. Fare clic su Avanti.
- Impostare una lettera per la nuova partizione del disco e fare clic su "Avanti".
- Nella finestra delle opzioni di formattazione, puoi lasciare tutto come predefinito. "Prossimo."
- Nella finestra per completare la procedura di creazione della partizione, fare clic su “Fine”.
Configurazione del BIOS
Per installare un sistema operativo “mobile”, è necessario avviare il PC da una scheda Flash USB avviabile. Per fare ciò, immediatamente prima di accendere il computer, è necessario installare una scheda flash USB nel connettore del PC e accedere al BIOS premendo il tasto F12 o CANC subito dopo aver avviato il PC.
In alcuni modelli di laptop, è necessario premere il tasto F2 o Esc per accedere al BIOS.
Importante! La chiave di accesso al BIOS può variare a seconda del produttore scheda madre e se stessoBIOS. Puoi trovare esattamente il pulsante di accesso dalla documentazione del tuo computer.
Dopo essere entrati nel BIOS, vai alla sezione Boot da cui puoi utilizzare le frecce per impostare la priorità di avvio Dispositivi USB, quindi conferma le impostazioni premendo F10 e esci dal BIOS premendo Esc.
Installazione del sistema operativo Android sul PC
Dopo aver avviato il computer dall'unità flash USB avviabile, si aprirà una finestra in cui dovrai selezionare l'ultima riga dall'intero elenco.
Per installare Android sul tuo computer devi selezionare sezione richiesta HDD per l'installazione della distribuzione. Nella finestra successiva, le partizioni disponibili sono identificate come sda1, sda2, sda3. Seleziona quello che desideri e fai clic su OK.
Configurazione Android
Quasi tutti gli utenti possono gestire la configurazione del sistema operativo Android. La prima cosa che appare sullo schermo del PC dopo l'installazione del sistema è la schermata di impostazione della lingua. Scegli quello che ti interessa.
Successivamente, il sistema ti chiederà di selezionare una rete Wi-Fi, un account e il geoposizionamento. In linea di principio queste impostazioni possono essere inizialmente saltate. Successivamente, dovresti impostare l'ora e la data sul tuo computer Android, inserire il nome del proprietario e autorizzare gli aggiornamenti del software.
Questo è il processo configurazione iniziale il sistema è finito. Nella finestra che si apre, fare clic su OK. Successivamente, tutto è uguale a quello di un normale smartphone: vai alle impostazioni, dove nella voce di menu "lingua e input" devi configurare il layout della tastiera, ecc.
Consiglio! Se non sai come comportarti" sistema mobile» sul tuo PC, quindi dopo aver avviato il computer dalla chiavetta, nella finestra che si apre, seleziona la prima voce del menu Live CD – Esegui Android senza installazione. Il sistema non verrà installato sul computer, ma verrà avviato dal supporto. In questa modalità puoi sempre testare la versione selezionata di Android prima di installarla completamente.
Continuiamo a presentare al lettore l'installazione del sistema operativo mobile Android su computer e laptop con sistema operativo Controllo di Windows e OS X. Nella prima parte delle istruzioni abbiamo mostrato come eseguire l'installazione utilizzando l'emulatore BlueStacks. Questo materiale prevede un'installazione più complessa di Android su un computer come sistema operativo separato senza l'uso di macchine virtuali.
Installando Android come secondo sistema operativo, possiamo ottenere un aumento significativo delle prestazioni del sistema operativo mobile senza scaricare RAM e processore applicazioni di terze parti o emulatori.
Preparazione
Per l'installazione avremo bisogno di un'unità USB di almeno 1 GB e di una partizione del disco separata di almeno 8 GB. Puoi creare una partizione del disco per l'installazione di Android mezzi standard sistema operativo ( menu contestuale Pulsante "Start" - "Gestione disco" per Windows), ma per risparmiare tempo è possibile utilizzare una seconda unità USB su cui verrà installato il sistema operativo.
Installazione
Prima di iniziare l'installazione, scaricare l'immagine del porting del sistema operativo Android dal sito Web Android-x86. Nella sezione Download, trova la versione del sistema operativo che ti interessa (si consiglia di installare la versione più recente versione attuale"android-x86-5.1-rc1.iso" o "android-x86_64-5.1-rc1.img", a seconda della profondità di bit).

2. Per scrivere l'immagine Android scaricata su un'unità flash USB avrai bisogno Utilità UltraISO. La versione di prova del programma può essere scaricata da qui. Installa UltraISO e attendi il completamento del download dell'immagine di installazione di Android.
3. Collega l'unità USB al computer. Attenzione: durante il processo di installazione, tutti i dati presenti sulla chiavetta verranno eliminati!
4. Avvia UltraISO. Fare clic su "File" - "Apri" e selezionare l'immagine appena scaricata in formato *.img o *.iso.

5. L'immagine si aprirà nell'applicazione UltraISO. Vai al menu: "Avvio" - "Masterizza immagine disco rigido".
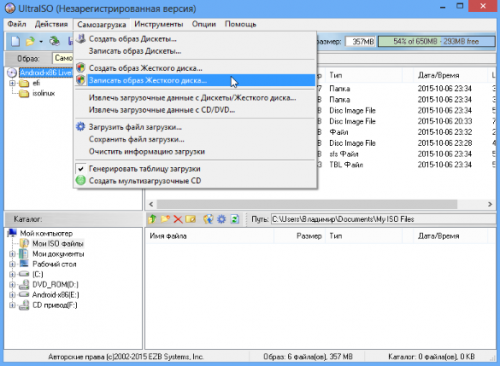
6. Assicurarsi che l'unità flash installata sia selezionata come disco di destinazione su cui scrivere (voce Unità disco) e che il file .iso/.img scaricato da Sistema Android.
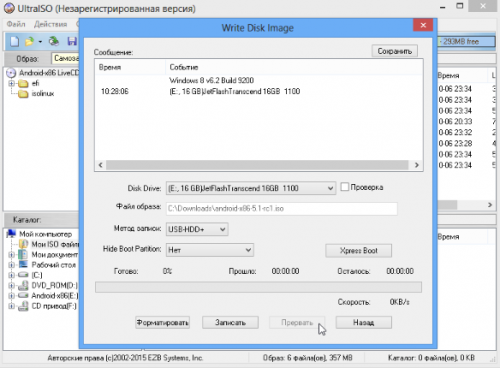
7. Fare clic sulla voce "Registra". L'utilità ti avviserà che tutti i dati sull'unità flash sono stati distrutti e inizierà a registrare l'immagine di installazione.
Attendere fino al termine della copia.
8. Riavvia il computer.
Nelle impostazioni BIOS/UEFI, assicurati che nella voce Dispositivo di avvio Priorità: primo dispositivo di avvio USB selezionato (a seconda del modello scheda madre gli elementi prioritari dell'unità di avvio possono avere nomi diversi).
Se hai un computer Apple:
Al riavvio, nel momento in cui schermo bianco, tenere premuto il tasto "Alt" finché non viene visualizzato il menu per la selezione dei dischi di avvio. Seleziona l'unità creata.
9. Dopo il caricamento, sullo schermo verrà visualizzato il menu Live CD, con il quale è possibile avviare immediatamente il sistema operativo Android senza installazione preliminare, accedere a una delle modalità di debug o eseguire un'installazione completa.
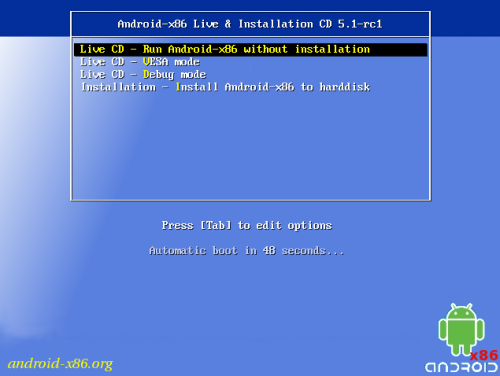
Selezionare Installazione e premere Invio.
10. Nel menu visualizzato, seleziona la partizione del tuo disco rigido creata per l'installazione di Android. Fai attenzione: l'installazione su Windows o OS X cancellerà completamente il sistema.

Nota: in alcuni casi, soprattutto quando si tenta di installare Android su un laptop, potrebbe essere necessario collegare una tastiera USB. La tastiera integrata potrebbe smettere di rispondere fino al completamento dell'installazione.
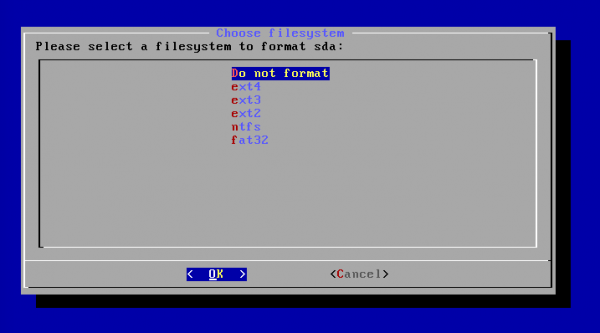
La finestra di installazione ti avviserà della perdita di tutti i dati situati nella partizione selezionata. Fare clic su Sì.
12. Accettare di installare il bootloader GRUB e la sottochiave EFI GRUB2.
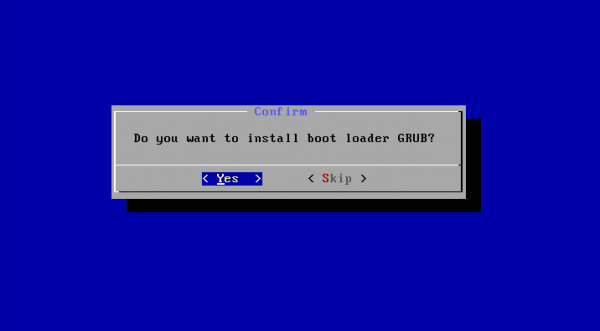

13. Per poter sovrascrivere i dati nel sistema Android e lavorare con i file, nella finestra di dialogo Vuoi installare la directory di sistema come lettura-scrittura? selezionare Sì.

14. Verrà avviata l'installazione del sistema operativo Android.
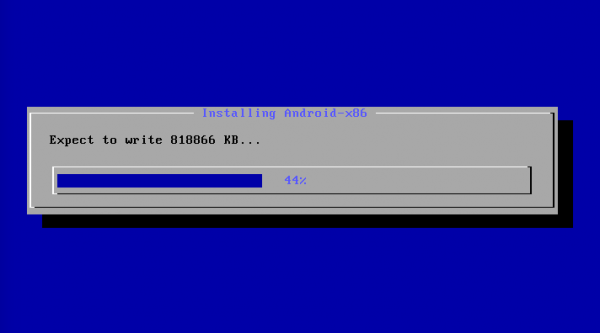
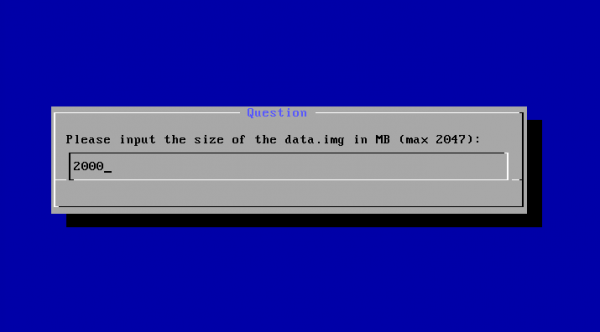

Alla fine del processo, il programma di installazione proporrà di creare una partizione utente all'interno del sistema. Per impostazione predefinita, per i dati vengono allocati 512 MB. Fare clic su Sì e specificare una dimensione consigliata di 2000 MB.
15. A questo punto l'installazione del sistema operativo Android può considerarsi completata. Nella finestra che appare, seleziona Esegui Android-x86 - "Esegui Android".
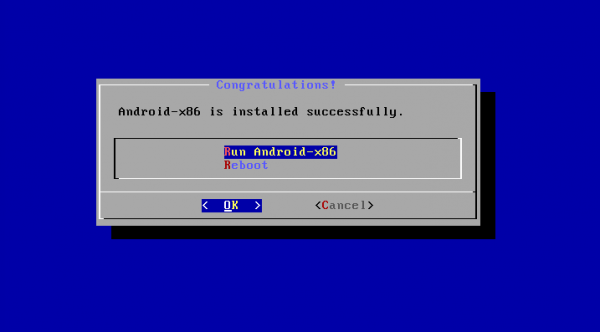
L'ulteriore configurazione del sistema ripete completamente la prima accensione di un nuovo smartphone in esecuzione Controllo Android, e consiste nei seguenti passaggi: selezione della lingua del sistema, connessione wireless Reti Wi-Fi, autorizzazione utilizzando account Google e, direttamente, scaricare applicazioni e giochi da Negozio Google Gioca o installa file APK.
Possibili problemi
Quando si formatta una partizione disco rigido(punto 11) è preferibile scegliere sistemi FAT32 e NTFS. Ciò è dovuto alla compatibilità ottimale delle unità flash utilizzate con i file APK di installazione copiati utilizzando il sistema operativo Windows (la differenza file system unità flash e partizione possono causare un conflitto: il sistema semplicemente non vedrà l'unità flash). Se non è necessario questo metodo di installazione di giochi e applicazioni, puoi scegliere qualsiasi tipo di formattazione.
Android funziona non solo su tablet e telefoni, ma anche su computer e laptop. Esistono diverse opzioni di installazione: come secondo sistema operativo, in una macchina virtuale o come emulatore. La scelta della risposta alla domanda su come installare Android su un computer dipende dagli obiettivi che l'utente persegue.
Per creare un supporto di installazione, avrai bisogno di un'unità flash con una capacità di almeno 1 GB, dell'utilità Unetbootin e di un'immagine ISO Android, che puoi scaricare dal sito Web degli sviluppatori: http://www.android-x86.org/ scaricamento. Quando scarichi la distribuzione, presta attenzione al bitness: sistema a 32 o 64 bit. Può essere scaricato come pulito Android più recente versione e Remix OS: un assieme speciale per il computer. Allo stesso tempo, puoi installare il sistema operativo Android su un laptop utilizzando lo stesso schema, solo l'interfaccia di sistema sarà diversa.
Per creare un supporto di installazione:

La creazione del supporto di installazione richiede circa 10 minuti. Al termine dell'esecuzione di Unetbootin, è possibile riavviare il computer per avviarlo dal supporto. Invece di Unetbootin, puoi utilizzare un'altra utility per masterizzare il supporto di installazione, ad esempio Rufus.
Per avviare il supporto di installazione, è necessario modificare la priorità di avvio nella scheda “Avvio” nel BIOS o selezionare l'avvio da unità flash nel menu di avvio, richiamato premendo il tasto F11. Dopo l'avvio dal supporto di installazione, viene visualizzato un menu in cui è possibile avviare Android senza previa installazione. Per usufruire di questa offerta seleziona la prima opzione.  Un breve avvio ti porterà alla schermata preimpostata. Il mouse, la tastiera e il touchpad del tuo laptop dovrebbero già funzionare qui. Non è necessario configurare nulla in ogni caso, dopo aver riavviato il computer le impostazioni andranno perse; Dopo aver preconfigurato (o saltato questa procedura), verrai indirizzato a schermata iniziale Androide.
Un breve avvio ti porterà alla schermata preimpostata. Il mouse, la tastiera e il touchpad del tuo laptop dovrebbero già funzionare qui. Non è necessario configurare nulla in ogni caso, dopo aver riavviato il computer le impostazioni andranno perse; Dopo aver preconfigurato (o saltato questa procedura), verrai indirizzato a schermata iniziale Androide.
In poche parole, non è necessario sapere come installare Android sul tuo computer. È sufficiente creare supporto di installazione per avviare il sistema su un PC e vedere le principali funzionalità. L'unico inconveniente è che eventuali modifiche apportate dall'utente non vengono salvate. Per il resto, il sistema funziona senza errori, c'è anche l'accesso a Internet, a condizione che il computer sia connesso alla rete o al Wi-Fi.
Se intendi installare Android come secondo sistema accanto a Windows, è meglio creare in anticipo una partizione separata.
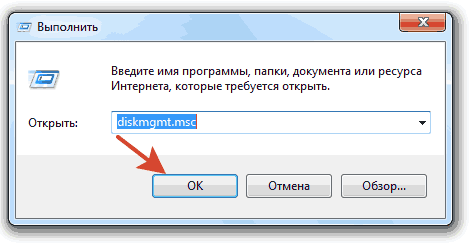
Non è necessario modificare alcun parametro durante la creazione di un volume. Di conseguenza, avrai una partizione personale pulita per Android.
Installazione del sistema
Puoi installare Android su qualsiasi laptop; i requisiti tecnici del sistema sono tali che sono sufficienti anche le capacità di una vecchia macchina. Un'ottima opzione sarebbe installare Android su un netbook: il sistema occupa poco spazio e consuma risorse minime.
Verrà avviata l'installazione del sistema. Al termine, il programma di installazione offrirà di creare una partizione personalizzata all'interno di Android. Per impostazione predefinita, vengono assegnati 512 MB, ma è meglio aumentare il volume 4 volte, fino a 2000 MB. Questo completa l'installazione. Per iniziare, fai clic su "Esegui Android". 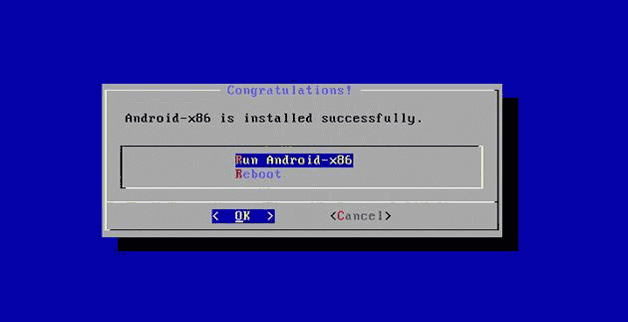 Quando installi Android su un laptop, potresti aver bisogno di una tastiera USB esterna. Altrimenti non dovrebbero esserci difficoltà.
Quando installi Android su un laptop, potresti aver bisogno di una tastiera USB esterna. Altrimenti non dovrebbero esserci difficoltà.
Se hai capito come scaricare Android e se è possibile installarlo su un PC, allora con preimpostazione non sorgeranno problemi, soprattutto perché dopo l'acquisto viene eseguito come su un telefono o tablet. Il primo punto è la scelta della lingua. 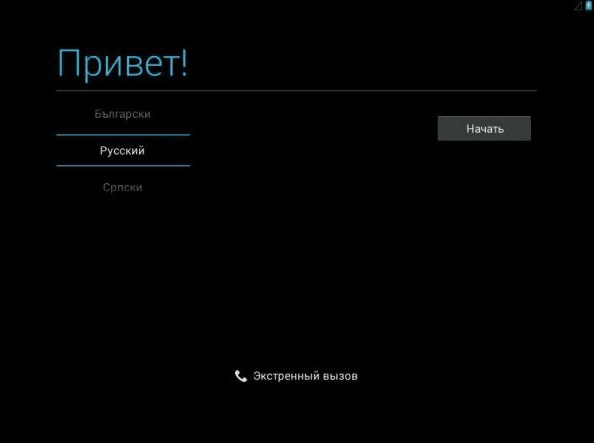 Successivamente, il sistema ti chiederà di selezionare una rete per accedere a Internet, configurare il geoposizionamento, aggiungere account Google, impostare l'ora e la data. Dopo questa piccola configurazione, puoi installare i giochi Android sul tuo computer e in generale goderti tutte le funzionalità del sistema operativo di Google. Gli strumenti installati sono sufficienti per eseguire qualsiasi attività implementata su un normale dispositivo Android.
Successivamente, il sistema ti chiederà di selezionare una rete per accedere a Internet, configurare il geoposizionamento, aggiungere account Google, impostare l'ora e la data. Dopo questa piccola configurazione, puoi installare i giochi Android sul tuo computer e in generale goderti tutte le funzionalità del sistema operativo di Google. Gli strumenti installati sono sufficienti per eseguire qualsiasi attività implementata su un normale dispositivo Android.
Se non vuoi installare Android sul tuo PC come secondo sistema accanto a Windows, preoccuparti dello stato del bootloader o del salvataggio dei dati sul disco rigido e l'opzione di avvio senza installazione non ti soddisfa a causa dell'impossibilità di applicare le modifiche, quindi utilizzare macchina virtuale. Vediamo come installare Android su una macchina virtuale utilizzando come esempio Oracle VM VirtualBox.
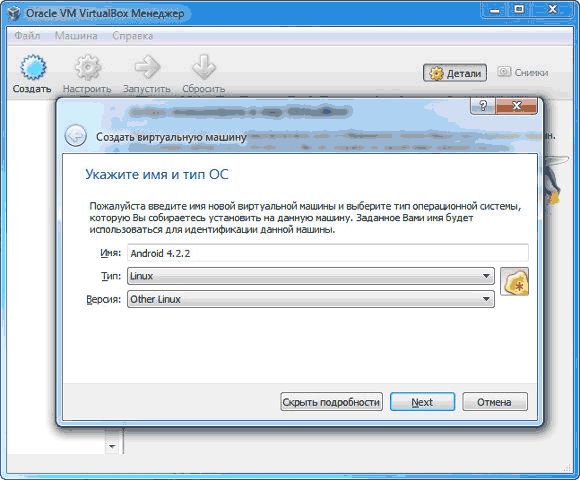
È stato creato un ambiente isolato in cui è possibile installare Android. Evidenzia "Android" nel menu a sinistra e fai clic su "Esegui". Nella finestra della macchina, specifica il percorso del file ISO scaricato con la distribuzione Android. 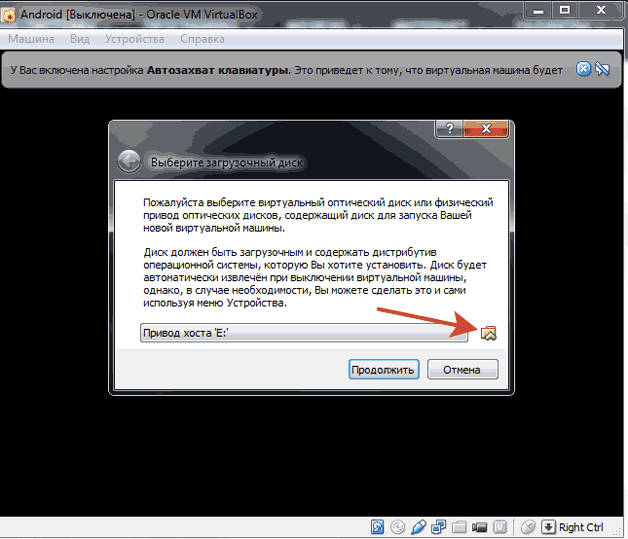 Successivamente, devi installare Android sul tuo PC seguendo le istruzioni sopra. L'unica differenza è che installiamo Android non accanto a Windows, ma all'interno di un ambiente isolato creato utilizzando una macchina virtuale.
Successivamente, devi installare Android sul tuo PC seguendo le istruzioni sopra. L'unica differenza è che installiamo Android non accanto a Windows, ma all'interno di un ambiente isolato creato utilizzando una macchina virtuale.
Se hai bisogno di Android sul tuo PC solo per riprodurre applicazioni da Google Play, allora puoi cavartela con un emulatore. Scelta ricca:
- BlueStacks;
- Leapdroide;
- Giocatore;
- Genymovimento;
- YouWave per Android.
Gli emulatori elencati hanno scopi diversi. Se BlueStacks e Koplayer sono più mirati al lancio di giochi e altre applicazioni, allora Genymotion è più uno strumento per sviluppatori, sebbene con esso sia possibile aprire anche giochi Android su PC.  Se desideri ottenere un Android completo sul tuo computer senza scaricare il kit di distribuzione e installare il sistema, utilizza l'emulatore Nox App Player. È compatibile con tutte le ultime versioni di Windows.
Se desideri ottenere un Android completo sul tuo computer senza scaricare il kit di distribuzione e installare il sistema, utilizza l'emulatore Nox App Player. È compatibile con tutte le ultime versioni di Windows.  Il programma non ha un'interfaccia in lingua russa, ma all'interno di Android puoi installare la lingua russa, proprio come fai su un telefono. Il suono e la fotocamera funzionano senza impostazioni aggiuntive, così come la tastiera del computer all'interno dell'emulatore.
Il programma non ha un'interfaccia in lingua russa, ma all'interno di Android puoi installare la lingua russa, proprio come fai su un telefono. Il suono e la fotocamera funzionano senza impostazioni aggiuntive, così come la tastiera del computer all'interno dell'emulatore. 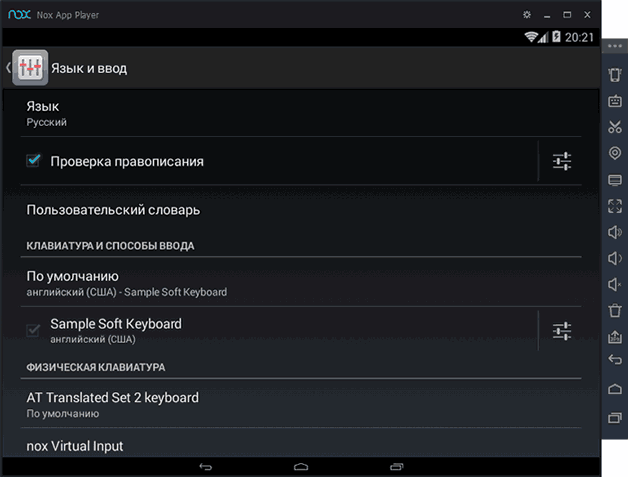 Per impostazione predefinita, Nox App Player funziona con la risoluzione del tablet, ma, se necessario, può essere modificato nelle impostazioni, a cui è possibile accedere facendo clic sull'ingranaggio. Impostato anche per impostazione predefinita basse prestazioni, consentendo all'emulatore di funzionare senza freni anche su hardware debole. Puoi anche modificare il livello di prestazione nelle impostazioni.
Per impostazione predefinita, Nox App Player funziona con la risoluzione del tablet, ma, se necessario, può essere modificato nelle impostazioni, a cui è possibile accedere facendo clic sull'ingranaggio. Impostato anche per impostazione predefinita basse prestazioni, consentendo all'emulatore di funzionare senza freni anche su hardware debole. Puoi anche modificare il livello di prestazione nelle impostazioni. 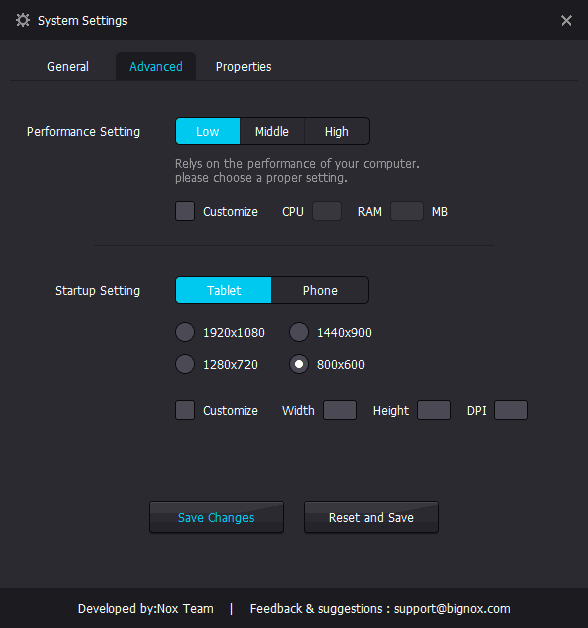 Nox App Player ti consente di eseguire sul tuo computer l'intera gamma di azioni disponibili su Android: installazione di giochi da Gioca al mercato, aggiungere foto a Instagram, ecc. Puoi provare altri emulatori, ma non offrono nulla di radicalmente nuovo per l'utente medio.
Nox App Player ti consente di eseguire sul tuo computer l'intera gamma di azioni disponibili su Android: installazione di giochi da Gioca al mercato, aggiungere foto a Instagram, ecc. Puoi provare altri emulatori, ma non offrono nulla di radicalmente nuovo per l'utente medio.
Oggi parleremo di come installare Android su laptop o netbook. Questo argomento interesserà tutti gli appassionati di questo leggero sistema operativo di Google, sviluppato appositamente per i dispositivi compatti. Quindi ero interessato alla domanda: “Posso usare androide gratuito sul tuo laptop obsoleto, con lo stesso successo di uno smartphone? Si scopre che questo è del tutto possibile! Ho già scritto di , un altro prodotto gratuito di Google, anche se quell'articolo parla dell'installazione in ambiente VirtualBox. Come affermato in precedenza, in futuro Google potrebbe unire Android e Chrome OS in un unico sistema operativo, ma per ora si tratta solo di piani.
Penso che non sia necessario parlare a lungo di popolarità Smartphone Android e tablet nel mercato dei dispositivi mobili. Sulla concorrenza con il sistema operativo iOS preinstallato dispositivi mobili iPhone e iPad della famosa società Apple. Tali informazioni sono considerate banali al giorno d'oggi, lo sanno tutti! Bene, ok, soprattutto per chi ancora non lo sapesse, vi do qualche statistica :-) L'azienda Kantar ha pubblicato un rapporto che descrive il comportamento del mercato dell'industria della telefonia mobile in vari paesi del mondo. Secondo queste ultime statistiche (2014) sulla distribuzione dei sistemi operativi nel mondo, Android è leader in tutti i paesi, anche se con percentuali diverse. La questione della leadership Android non è nemmeno discussa in questo rapporto. Ma prima del 2013 c’erano statistiche leggermente diverse:
| Piattaforma | 2007 | 2008 | 2009 | 2011 | 2012 | 2013 |
|---|---|---|---|---|---|---|
| Nokia (sistema operativo Symbian) | 62,3 % | 52,4 % | 47,2 % | 20,9 % | 2,4 % | - |
| BlackBerry (sistema operativo BlackBerry) | 10,9 % | 16,5 % | 20,8 % | 14,9 % | 5,3 % | 2 % |
| Mela(iOS) | 5,2 % | 9,6 % | 15,1 % | 15,7 % | 13,9 % | 14 % |
| Microsoft (Windows Mob, telefono) | 11,9 % | 13,9 % | 8,8 % | 5,5 % | 2,4 % | 4 % |
| Google (Android) | - | 0,5 % | 4,7 % | 39,5 % | 72,4 % | 80 % |
| Samsung (Bada) | - | - | 0,1 % | 1,9 % | 3,0 % | - |
| Altri (Linux, Palm OS) | 9,6 % | 7,2 % | 3,4 % | 3,5 % | 0,97 % | 0,3 % |
 La caratteristica principale di Android è quella di essere gratuito e di appartenere alla categoria dei software open source, ciò significa che questo sistema operativo può essere scaricato e installato liberamente su qualsiasi dispositivo compatibile. È inoltre assolutamente legale scaricare e installare eventuali modifiche di questo sistema operativo sul tuo dispositivo. E la cosa più interessante è che non è necessario acquistare uno smartphone per familiarizzare con Android; questo sistema può essere installato anche su un netbook o un laptop.
La caratteristica principale di Android è quella di essere gratuito e di appartenere alla categoria dei software open source, ciò significa che questo sistema operativo può essere scaricato e installato liberamente su qualsiasi dispositivo compatibile. È inoltre assolutamente legale scaricare e installare eventuali modifiche di questo sistema operativo sul tuo dispositivo. E la cosa più interessante è che non è necessario acquistare uno smartphone per familiarizzare con Android; questo sistema può essere installato anche su un netbook o un laptop.
Istruzioni per l'installazione di Android su un laptop o netbook
L'installazione richiede solitamente un Live CD Android o un'immagine Live USB, che può essere masterizzata su un disco o un'unità flash. Successivamente, intendiamo la creazione di un Live CD. Da un disco “live” è possibile avviare e provare il sistema senza installarlo su un computer, nel nostro caso un laptop o un netbook. È inoltre possibile installare il sistema dallo stesso disco.
- Andiamo al sito web del progetto Android-x86. Questa è una delle build Android trasferite su qualsiasi computer con un'architettura di processore x86.
- Sul sito dobbiamo scaricare il file ISO - immagine disco di installazione Con ultima versione sistemi di bordo.
- Masterizza l'immagine ISO scaricata su disco utilizzando il programma Ultra ISO o qualsiasi altro programma per masterizzare immagini su disco.
- Inseriamo il disco registrato nell'unità CD/DVD del portatile e, nel caso di un netbook, in un'unità esterna, impostiamo i parametri in SETUP/BIOS per avviare il computer dal nostro disco e avviare il sistema.
- Durante il processo di avvio del sistema, vedremo un menu di avvio con diverse opzioni, la prima voce è avviare Android sul computer senza installazione e l'ultima è installare direttamente questo sistema operativo su disco rigido portatile o netbook.
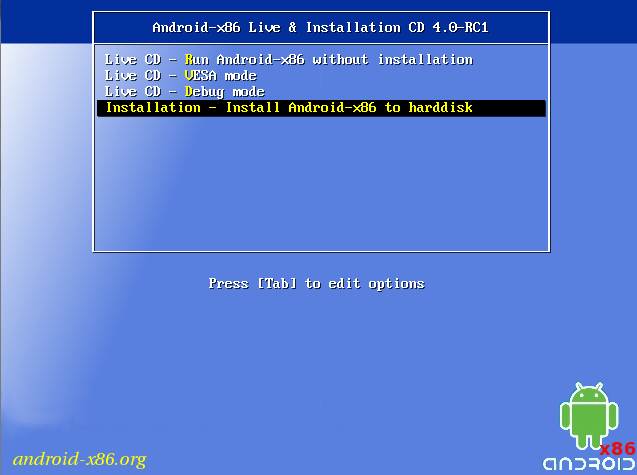
Come rendere Android Live USB avviabile?
Dobbiamo ammettere che l'era dei dischi CD/DVD è passata; è molto più comodo utilizzare una chiavetta per l'installazione nuovo sistema Tuttavia, consiglierei un modo leggermente diverso per creare un'unità flash USB avviabile.
- Scarica android-x86-4.3-20130725.iso da questo link
- Scarica e installa LinuxLive USB Creator (LiLi) da questo sito
- Nel programma stesso, seleziona prima un'unità flash preformattata in FAT32.
- Quindi seleziona l'immagine del disco di avvio scaricato o semplicemente File ISO.
- Tralasciamo il terzo punto.
- Lascia la casella di controllo "Consenti l'esecuzione di LinuxLive USB su Windows" se non desideri che LiLi venga scaricato e installato su un'unità flash VirtualBox.
- Nel quinto punto, clicca sul fulmine e attendi che il programma crei una USB avviabile.
- Eseguiamo i seguenti passaggi per analogia con i punti 4-5 delle istruzioni precedenti.
Ma ricorda, nessuno è immune dalla mancanza di supporto hardware completo per il tuo particolare modello di laptop o netbook. Ad esempio, il sistema potrebbe non funzionare correttamente con Adattatore Wi-Fi. I singoli problemi possono essere risolti installando una patch, ma se la tua configurazione non è diffusa e non apprezzata dal grande pubblico, trovare una soluzione su Internet sarà molto più difficile.
Questo è tutto, spero che le mie indicazioni ti siano utili! Iscriviti al blog, aggiungi a reti sociali, Sarò felice di chattare nei commenti!
Come installare Android su un laptop o netbook?è stata modificata l'ultima volta: 3 marzo 2016 da Ammin
Prima di acquistare uno smartphone, molti utenti desiderano acquisire maggiore familiarità con Android. Per capire se uno smartphone con questo sistema operativo è adatto a loro oppure no. Fortunatamente, ora questo può essere fatto utilizzando un computer. Dopotutto, puoi installare Android sul tuo PC ed esplorare le sue capacità.
In questo articolo esamineremo l'intero processo di installazione di Android su un PC nel modo più dettagliato possibile. A partire dal download di un'immagine ISO con il sistema operativo Android e terminando con la sua installazione su PC.
Preparazione all'installazione di Android sul PC
Per installare Android su un normale PC, devi prima svolgere alcuni lavori preparatori. Innanzitutto, è necessaria un'immagine ISO Android pronta per essere eseguita su PC basati su x86. Questa immagine ISO può essere scaricata da Internet. Ad esempio, puoi scaricare immagini ISO dalla versione Android 4.3. Se hai bisogno di una versione più moderna di Android, allora al momento Lì puoi scaricare la versione Android 6.0.
Dopo aver scaricato il file ISO con l'immagine del sistema operativo, è necessario scriverlo su un CD o un'unità flash che verrà utilizzata per installare Android su un PC. Per la registrazione è possibile utilizzare vari programmi. In questo articolo dimostreremo come farlo utilizzando il programma UltraISO come esempio.
Avvia il programma UltraISO sul tuo computer e, utilizzando il menu "File - Apri", apri l'immagine ISO precedentemente scaricata con Android. Successivamente, puoi iniziare a masterizzare l'immagine ISO. Se vuoi masterizzare un'immagine ISO su un CD, premi il tasto F7 o il pulsante sulla barra degli strumenti UltraISO.

Se vuoi farlo unità flash USB avviabile con Android, questo può essere fatto anche in UltraISO. Per fare ciò, è necessario aprire l'immagine ISO nel programma e utilizzare il menu "Avvio - Masterizza immagine disco rigido".

Successivamente, devi selezionare l'unità flash da utilizzare per installare Android sul tuo PC e fare clic sul pulsante "Masterizza".

Come risultato dei passaggi precedenti, dovresti avere un CD avviabile o un'unità flash USB avviabile con file di installazione Sistema operativo Android.
Installazione di Android sul PC
Dopo aver completato la fase preparatoria, puoi procedere direttamente all'installazione di Android. Per fare ciò, riavviare il computer, abilitare l'avvio da un'unità flash o da un disco nel BIOS, inserire disco di avvio o un'unità flash, avviamo il PC da questa unità.
Di conseguenza, sullo schermo del tuo PC dovrebbe apparire un menu che ti chiede di avviare la modalità LiveCD o di avviare l'installazione di Android sul tuo PC. Seleziona l'opzione di installazione e vai avanti.
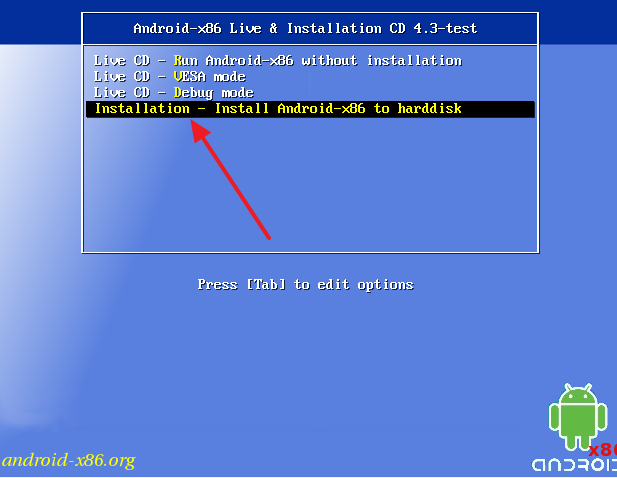
Successivamente, inizierà il processo di installazione di Android sul tuo PC. Nella prima fase, dovrai selezionare la partizione su cui desideri installare Android. Tieni presente che la partizione selezionata verrà formattata, quindi assicurati di non perdere alcun dato prima di procedere.
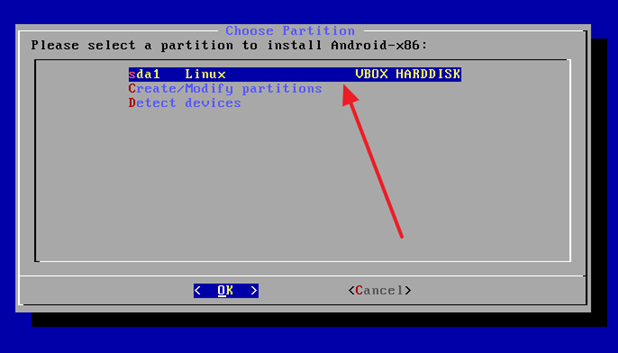


Successivamente, consentiamo la scrittura nella directory di sistema.
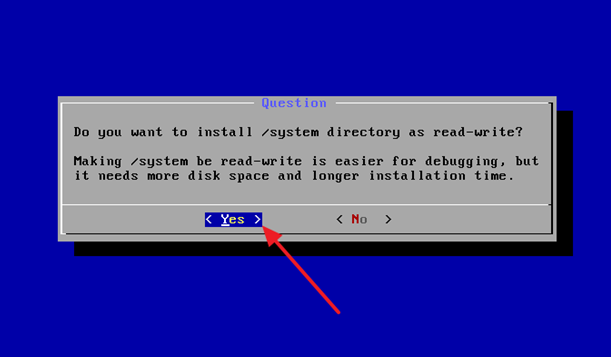
E attendi fino al completamento del processo di installazione di Android sul tuo PC.
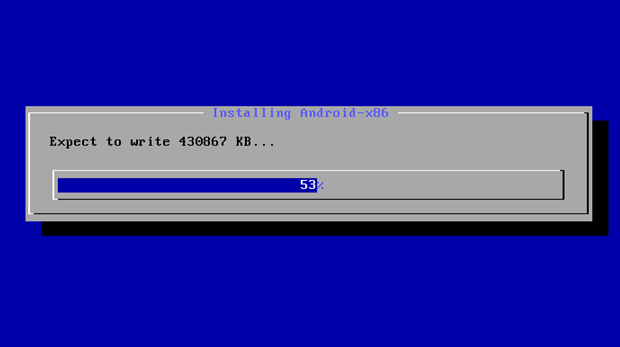
Una volta completata l'installazione di Android sul tuo PC, vedrai una proposta per avviare immediatamente Android o riavviare il PC. Seleziona riavvio.
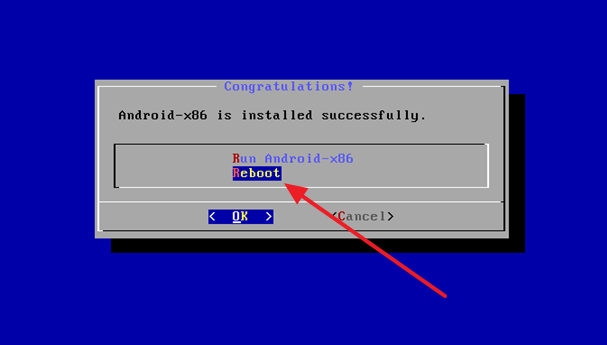
Dopo aver riavviato il PC, scollegare l'unità flash USB o il disco avviabile ed eseguire l'avvio da solo Android installato. Quando avvii Android per la prima volta sul tuo PC, apparirà un menu per la configurazione iniziale del sistema operativo.
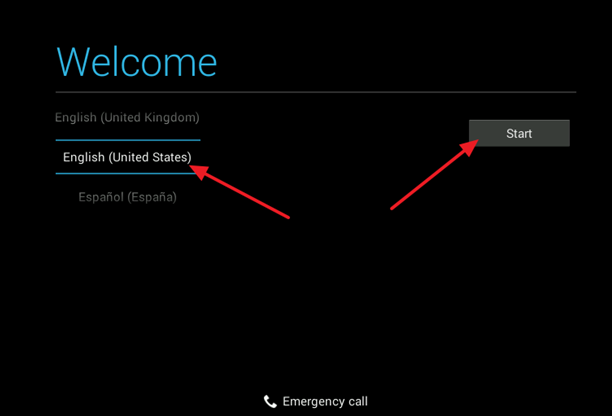
Dovrai selezionare la lingua del sistema operativo e configurare anche alcune altre opzioni. Successivamente, il desktop Android apparirà sullo schermo del tuo PC.
