Cosa succede se desideri solo visualizzare i documenti di MS Office, ma non lavorare con essi? In questo caso, non ha senso acquistarne uno a tutti gli effetti suite per ufficio, sarebbe più consigliabile scaricare Word Viewer gratuitamente. Questo programma è progettato per la lettura Documenti DOC, DOCX, TXT, HTML, RTF, XML e alcuni altri.
Programma di parole Il Visualizzatore non consente di apportare modifiche ai file o di creare nuovi documenti. Ma puoi sempre copiare il testo in qualsiasi editor di testo e lavorare con lui lì. Inoltre, consente di inviare un documento per la stampa e di farne copie elettroniche.
Il supporto per i file creati da quasi tutte le versioni di MS Word rende il programma davvero universale. Per un corretto funzionamento si consiglia di installare il pacchetto di compatibilità Microsoft Office, scaricabile dal sito ufficiale Microsoft. Verrà visualizzato correttamente File di parole 2007. Word in sé non è necessario per il normale funzionamento.
Ora non è necessario acquistare e installare MS Office a tutti gli effetti se non vuoi lavorarci. Word Viewer ti consentirà di aprire file e copiare testo nell'editor che preferisci. E se non hai affatto bisogno di lavorare con i testi e devi leggerli solo periodicamente, allora questo programma sarà una vera scoperta per te.
Word 2010 è un editor di testo che ti consente di creare vari tipi documenti come lettere, documenti, volantini, fax e molto altro. In questa lezione imparerai a conoscere la barra multifunzione del menu principale e il nuovo menu a comparsa, imparerai come creare nuovi documenti e aprire quelli esistenti.
Word 2010 è leggermente diverso versioni precedenti. La barra degli strumenti è la stessa di Word 2007 e include la barra multifunzione del menu principale e la barra di accesso rapido. A differenza dei comandi di Word 2007 come "aprire" E "foca" si trovano in un menu a comparsa che sostituisce il pulsante Microsoft Office.
Nastro
La nuova barra multifunzione del menu principale è stata introdotta per la prima volta nel 2007 per sostituire il menu tradizionale. La barra multifunzione contiene tutto il necessario per eseguire comandi comuni. Contiene numerose schede, ognuna delle quali contiene diversi gruppi di comandi. Puoi anche aggiungere le tue schede che contengono i tuoi comandi preferiti. Alcuni gruppi hanno una freccia nell'angolo in basso a destra che ti consente di aprire più squadre.
Alcuni programmi come Adobe Acrobat I lettori possono aggiungere una scheda separata al feed. Queste schede sono chiamate “elementi integrati”.
Per comprimere ed espandere la barra multifunzione
Il nastro è progettato per soddisfare le tue esigenze attuali ed essere facile da usare. Tuttavia, puoi minimizzarlo se occupa troppo spazio sullo schermo.
- Fare clic sulla freccia nell'angolo in alto a destra della barra multifunzione per comprimerla.
- Per espandere la barra multifunzione, fare nuovamente clic sulla freccia.
![]()
Quando la barra multifunzione è ridotta a icona, puoi visualizzarla temporaneamente facendo clic su qualsiasi scheda. Il nastro scomparirà di nuovo se non lo usi.
Impostazione della barra multifunzione del menu principale.
Puoi personalizzare la barra multifunzione creando le tue schede con qualsiasi comando. I comandi si trovano sempre all'interno di un gruppo e puoi creare tutti i gruppi che desideri per organizzare le tue schede. Se lo desideri, puoi anche aggiungere comandi a qualsiasi scheda standard, creando un comando personalizzato.
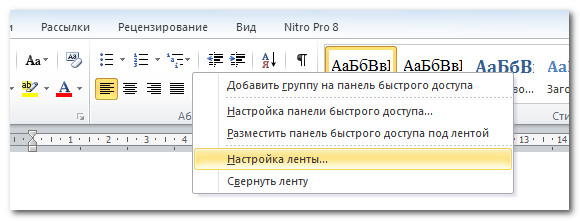
- Fare clic con il pulsante destro del mouse sulla barra multifunzione del menu principale e selezionare Personalizza barra multifunzione. Apparirà una finestra di dialogo.
- Fare clic su Crea scheda. apparirà Nuova scheda con un nuovo gruppo.
- Assicurati di selezionare un nuovo gruppo.
- Seleziona un comando dall'elenco a sinistra, quindi seleziona Aggiungi. Puoi anche trascinare i comandi direttamente dal gruppo.
- Una volta terminata l'aggiunta dei comandi, fare clic su OK.

Se non vedi il comando che ti serve, fai clic su Seleziona comandi e seleziona Tutti i comandi dal menu visualizzato.
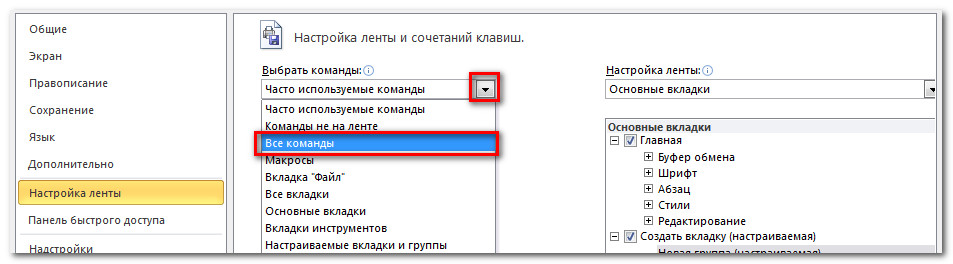
Il menu a comparsa contiene varie opzioni con cui è possibile salvare, creare, stampare e condividere documenti. È simile al menu dei pulsanti di Word 2007 e al menu file delle versioni precedenti. Tuttavia, a differenza di un menu normale, ha un layout a pagina intera, che ne facilita il lavoro.
Per visualizzare il menu a comparsa:
- Fare clic sulla scheda File.
- Le opzioni si trovano sul lato sinistro della pagina.
- Per tornare al documento, fare clic su una scheda qualsiasi sulla barra multifunzione.

La barra di accesso rapido si trova sopra la barra multifunzione e consente l'accesso accesso rapido ai comandi standard, indipendentemente dalla scheda in cui ti trovi. Per impostazione predefinita, mostra i comandi Salva, Modifica e Ripeti. Puoi aggiungere altri comandi per rendere il tuo lavoro più comodo.
Per aggiungere comandi alla barra di accesso rapido:
- Fare clic sulla freccia sul lato destro del menu
- Seleziona la squadra che desideri aggiungere. Il comando apparirà nel menu di accesso rapido.
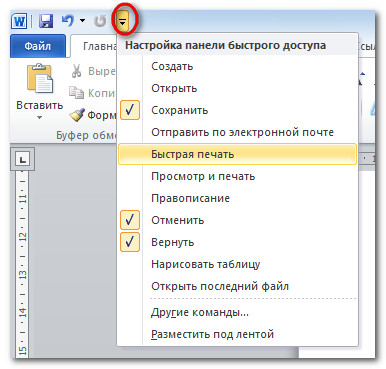
Governate
Il righello si trova nella parte superiore e sinistra del documento. Ti consente di allineare accuratamente il tuo documento. Facoltativamente, puoi nascondere il righello per liberare più spazio sullo schermo.
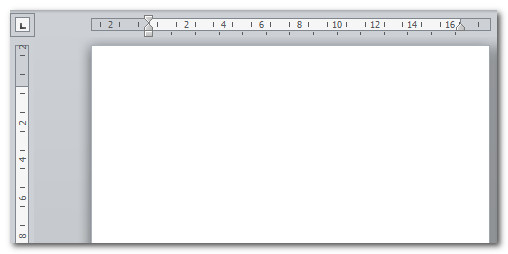
Per nascondere o mostrare il righello:
- Fare clic sull'icona Righello nella barra di scorrimento.
- Per mostrare il righello, fare nuovamente clic sull'icona.
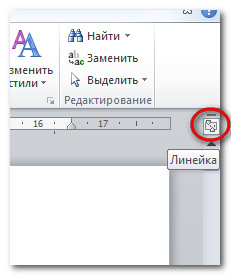
Creazione e apertura di documenti
I file in Word sono chiamati documenti. Per iniziare nuovo progetto in parole povere, devi prima creare nuovo documento, che può essere vuoto o modello. È inoltre necessario sapere come aprire un documento esistente.
Per creare un nuovo documento:
- Fare clic sulla scheda File. Si aprirà un menu a comparsa.
- Seleziona Crea.
- Seleziona un nuovo documento dai modelli disponibili. Verrà evidenziato per impostazione predefinita.
- Fare clic su "crea". Un nuovo documento apparirà nella finestra di Word.
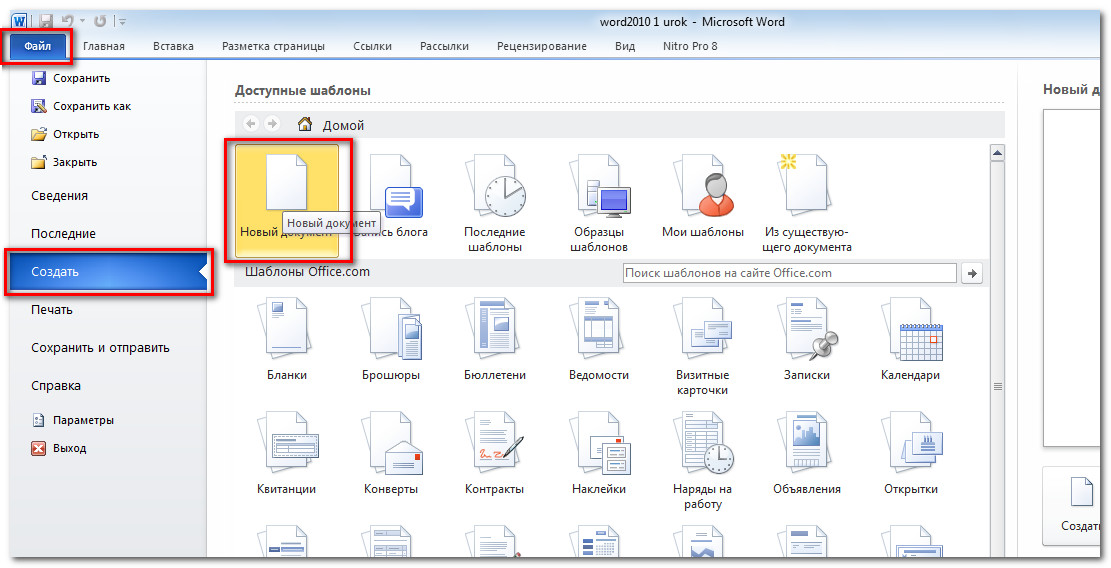
Per risparmiare tempo, puoi creare un documento dai modelli disponibili, che puoi selezionare nella finestra del nuovo documento. Parleremo dei modelli nelle prossime lezioni.
Per aprire un documento esistente:
- Fare clic sulla scheda "File". Si aprirà un menu a comparsa.
- Seleziona "apri". Apparirà una finestra di dialogo.
- Seleziona il tuo documento e fai clic su Apri.
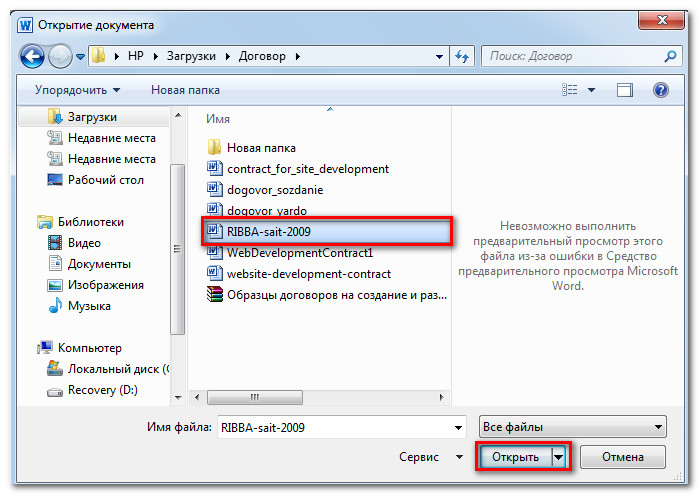
Se hai aperto un documento di recente, puoi aprirlo dall'elenco Documenti recenti. Basta fare clic sulla scheda file e selezionare quelli più recenti.

Modalità di compatibilità
A volte sarà necessario lavorare con documenti creati in versioni precedenti di Word, come Word 2007 e Word 2003. Quando si aprono tali documenti, si apriranno in modalità di compatibilità.
La modalità compatibilità presenta alcune restrizioni, quindi avrai accesso solo ai comandi presenti nei programmi in cui sono stati creati. Ad esempio, se apri un documento creato in Word 2007, puoi utilizzare le schede e i comandi di Word 2007.
